Cómo personalizar la página Nueva pestaña en Chrome
Google Chrome Cromo Google Héroe / / April 02, 2023

Ultima actualización en
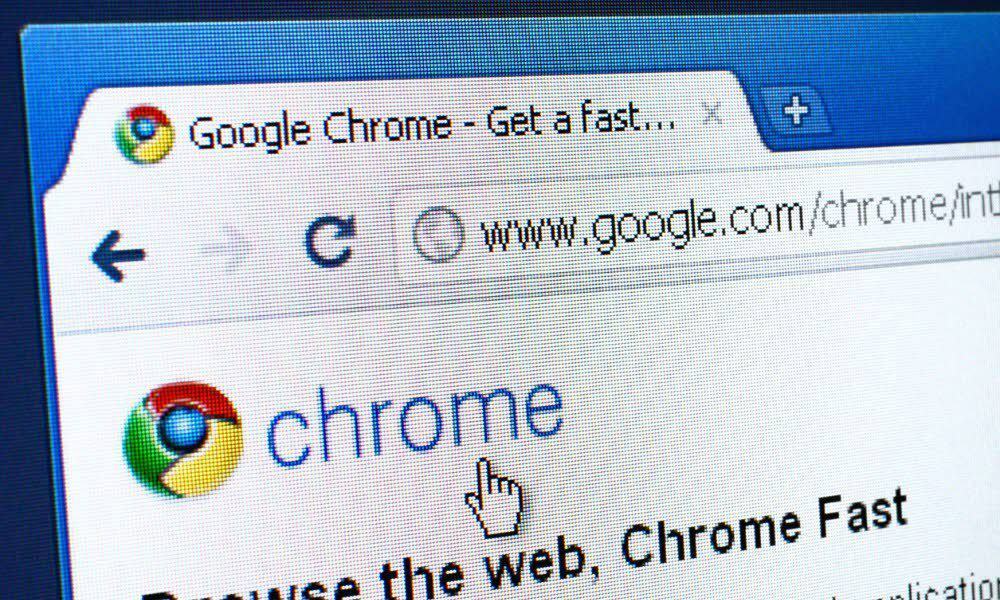
De forma predeterminada, la página Nueva pestaña en Chrome es Búsqueda de Google y accesos directos a sus sitios web más visitados. Para cambiar la página Nueva pestaña, siga los pasos a continuación.
De forma predeterminada, la página Nueva pestaña en Chrome es Búsqueda de Google y accesos directos a sus sitios web más visitados. Si no le gusta la página Nueva pestaña predeterminada, puede personalizarla para que se ajuste a sus necesidades.
Le mostraremos muchas formas de personalizar la página Nueva pestaña, como cambiar el fondo y los accesos directos, eliminar elementos y cambiar el motor de búsqueda predeterminado.
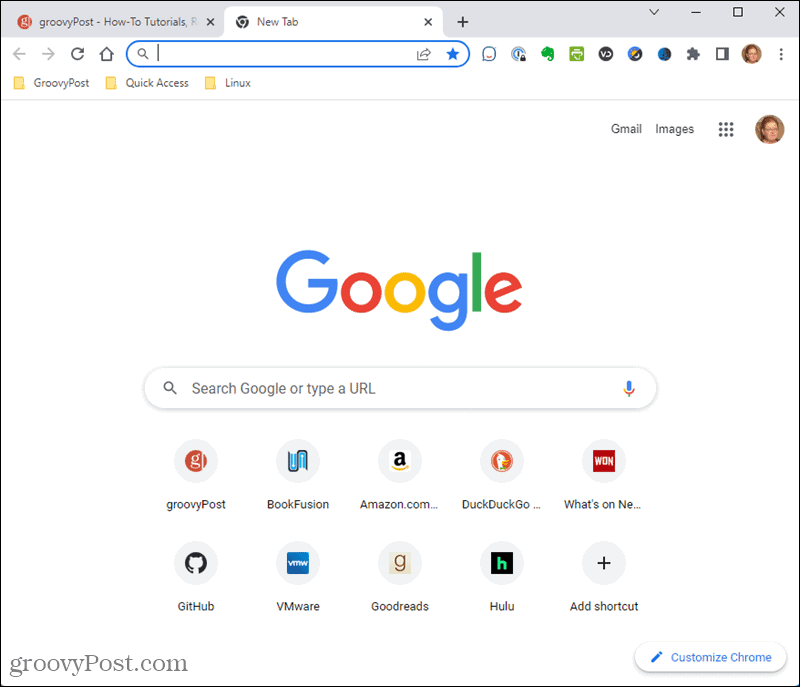
Cómo abrir una nueva pestaña en Chrome
Hay tres formas de abrir una nueva pestaña en Chrome:
- Prensa Control + T.
- Haga clic en el ícono más a la derecha de las pestañas abiertas en la barra de pestañas.
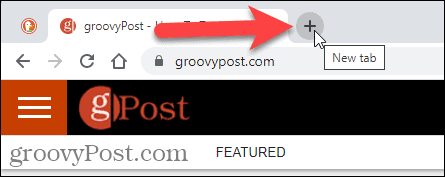
- Seleccionar Nueva pestaña desde el menú de Chrome.
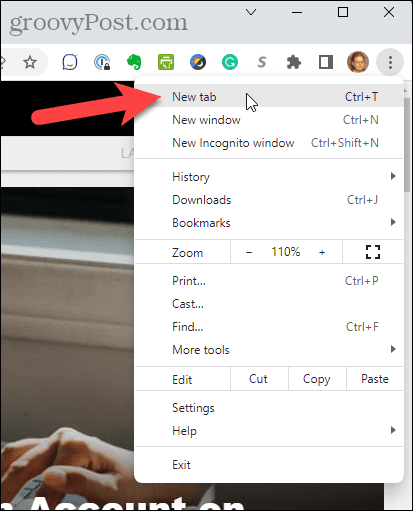
Cómo reorganizar los accesos directos en la página Nueva pestaña en Chrome
La página Nueva pestaña en Chrome muestra accesos directos a sus sitios web más visitados. Si no le gusta su orden de visualización, puede reorganizarlos.
Para reorganizar los accesos directos en la página Nueva pestaña:
- Abre una nueva pestaña.
- Haz clic y mantén presionado el acceso directo que deseas mover y arrástralo a donde quieras.

Cómo quitar accesos directos de la página Nueva pestaña en Chrome
Si no desea accesos directos específicos en la página Nueva pestaña, puede eliminarlos fácilmente.
Para eliminar un acceso directo de la página Nueva pestaña:
- Abra una nueva pestaña y desplace el cursor sobre el acceso directo que desea eliminar.
- Haga clic en el X en la esquina superior derecha del acceso directo.
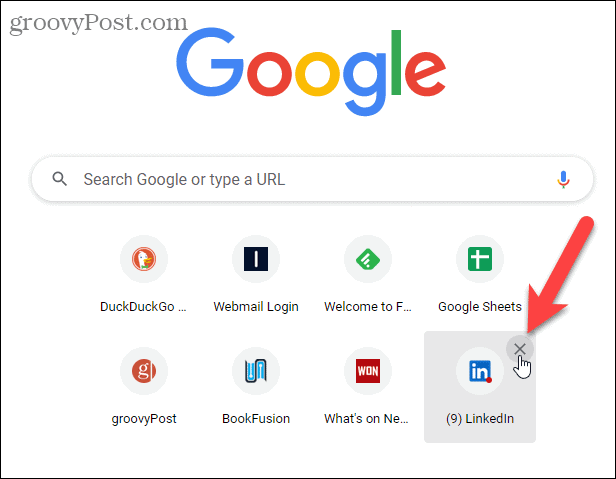
- Aparece un mensaje en la esquina inferior izquierda de la pantalla durante varios segundos que indica que se eliminó el acceso directo. Puede deshacer la eliminación haciendo clic en Deshacer antes de que desaparezca el mensaje. También puede hacer clic Restaura todo para restaurar todos los accesos directos que se muestran en Chrome.
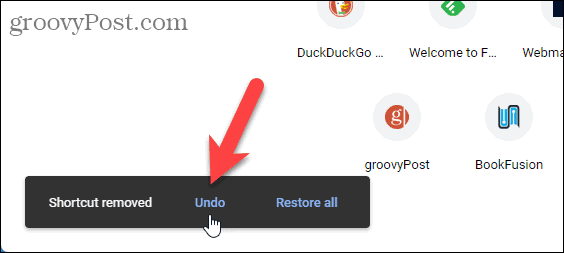
Cómo quitar las tarjetas de sugerencias de la página Nueva pestaña
La página Nueva pestaña predeterminada muestra tarjetas de sugerencias para recetas y un conjunto para carritos de compras en sitios web donde ha agregado artículos a un carrito.
Si no desea estas tarjetas de sugerencias, puede eliminarlas.
Para eliminar una tarjeta de sugerencia de la página Nueva pestaña:
- Abra una nueva pestaña, coloque el cursor sobre una tarjeta de sugerencia y haga clic en el Mas acciones
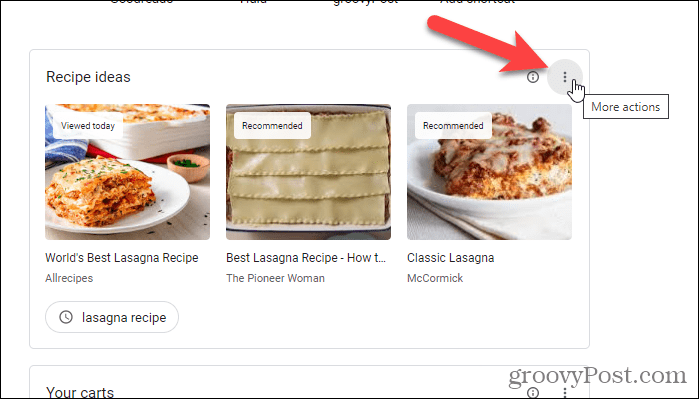
- Seleccionar Ocultar estas ideas de recetas del menú emergente.
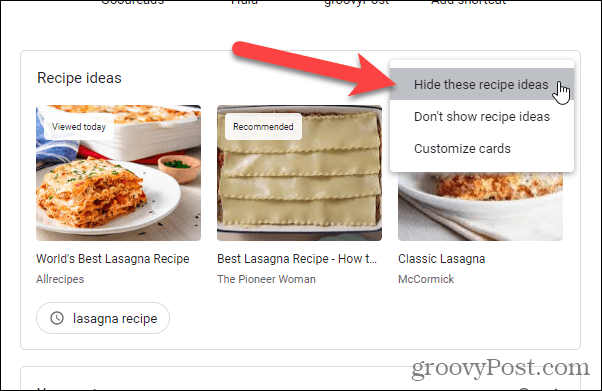
- Aparece un mensaje en la esquina inferior izquierda de la pantalla durante varios segundos que dice Ideas de recetas ocultas. Puede deshacer la acción haciendo clic en Deshacer antes de que desaparezca el mensaje.
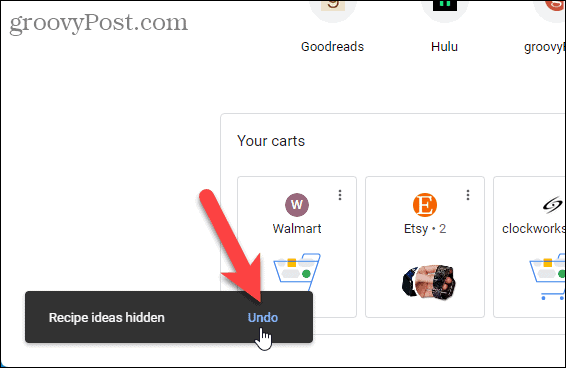
- Seleccionando Personalizar Tarjetas desde el Mas acciones menú en una tarjeta abre el Tarjetas pestaña en el Personaliza esta página Haga clic en el ideas de recetas botón deslizante para desactivar las tarjetas de recetas. También puede apagar el Tus carros tarjetas
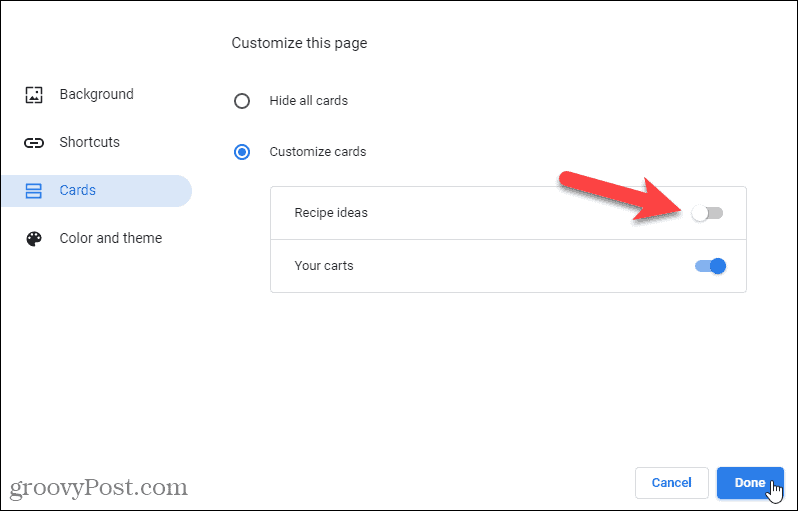
Cómo agregar accesos directos personalizados a la página Nueva pestaña en Chrome
De forma predeterminada, los accesos directos en la página Nueva pestaña son sus sitios más visitados y cambian a medida que visita los sitios. También puede optar por crear sus propios accesos directos que se mantienen.
Para habilitar accesos directos personalizados en la página Nueva pestaña:
- Abre una nueva pestaña y haz clic en Personalizar cromo en la esquina inferior derecha.
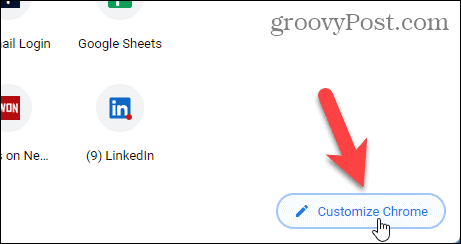
- Hacer clic Atajos a la izquierda.
- A continuación, haga clic en mis accesos directos.
- Luego, haga clic en Hecho.
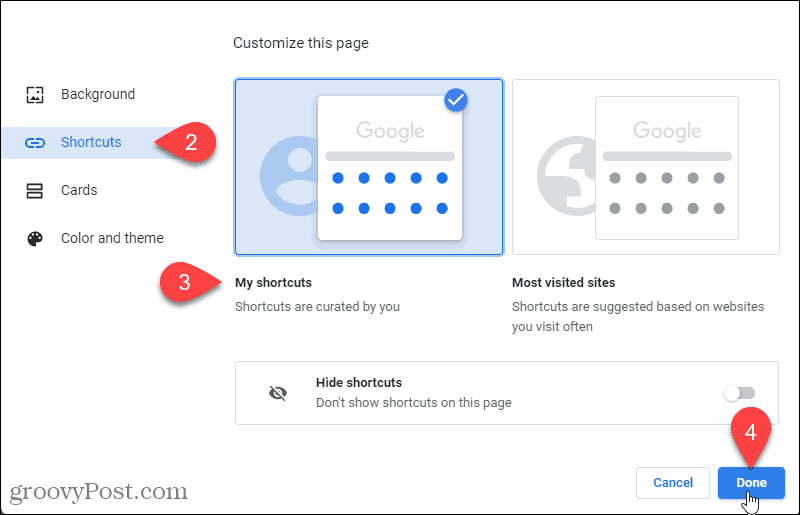
- Hacer clic Añadir atajo para agregar un nuevo acceso directo personalizado en la página Nueva pestaña.
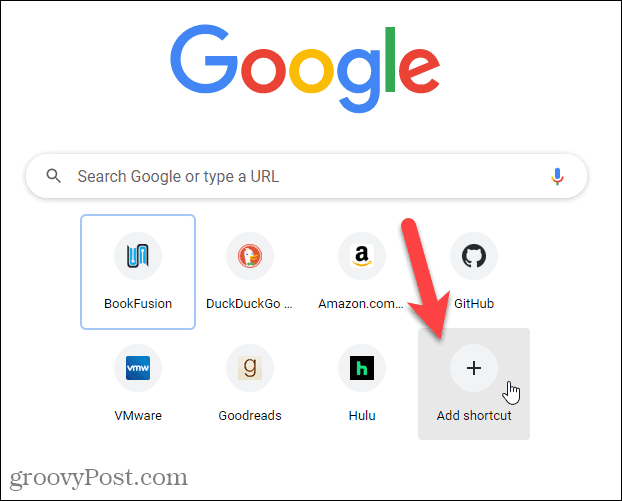
- Sobre el Añadir atajo cuadro de diálogo, introduzca un Nombre por el atajo y el URL.
- Hacer clic Hecho.
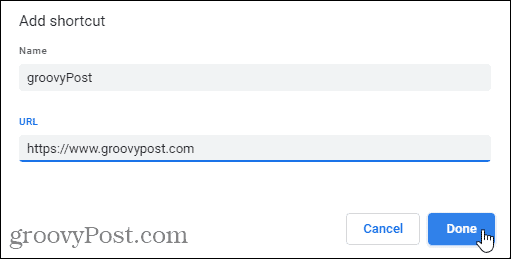
- El acceso directo se muestra en la página Nueva pestaña. Aparece un mensaje en la esquina inferior izquierda de la pantalla durante varios segundos, indicándole que se agregó el acceso directo.
- Puede deshacer esta acción haciendo clic en Deshacer antes de que desaparezca el mensaje. También puede hacer clic Restaurar accesos directos predeterminados para restaurar todos los accesos directos predeterminados originales que muestra Chrome.
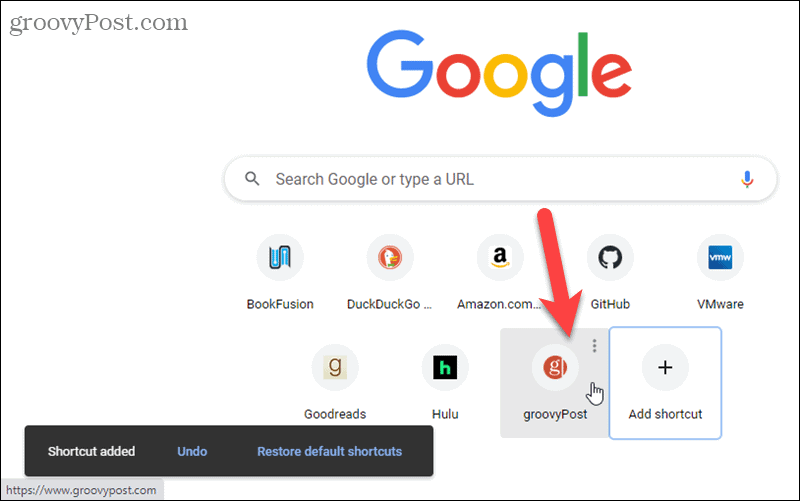
Cómo editar un acceso directo personalizado en la página Nueva pestaña en Chrome
Puede editar accesos directos personalizados después de crearlos. Por ejemplo, tal vez desee cambiar la URL de su acceso directo de Amazon a la AmazonSonrisa para que pueda donar a su organización benéfica favorita cuando compre.
Para editar un atajo personalizado:
- Abra una nueva pestaña, coloque el cursor sobre el acceso directo que desea eliminar y haga clic en Mas acciones.
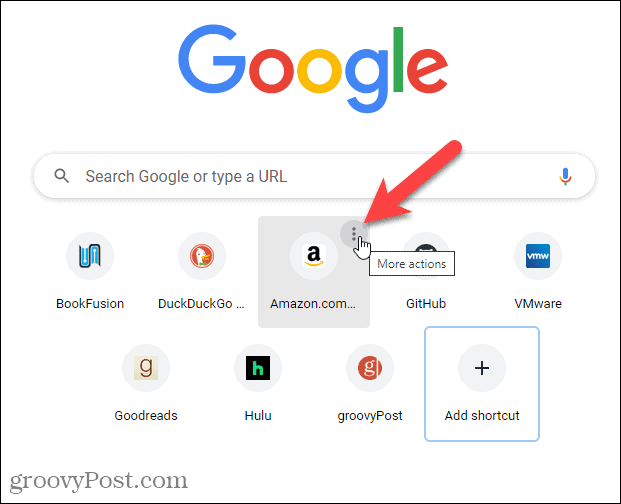
- Hacer clic Editar acceso directo.
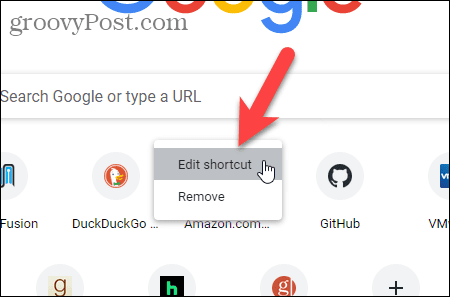
- Sobre el Editar acceso directo cuadro de diálogo, cambie el URL a lo que quieres También puede cambiar el Nombre.
- Hacer clic Hecho.
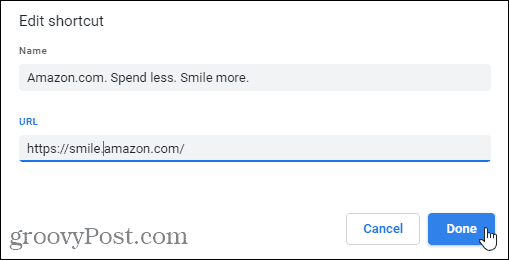
- Aparece un mensaje en la esquina inferior izquierda de la pantalla durante varios segundos, indicándole que se editó el acceso directo. Puede deshacer este cambio haciendo clic en Deshacer antes de que desaparezca el mensaje. También puede hacer clic Restaurar accesos directos predeterminados para restaurar todos los accesos directos predeterminados originales que muestra Chrome.
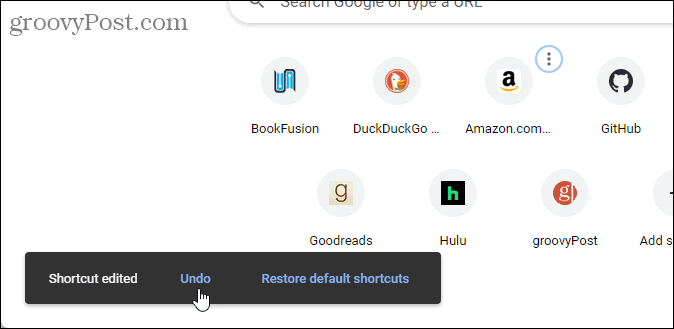
Cómo eliminar un acceso directo personalizado de la página Nueva pestaña en Chrome
Si no desea un acceso directo personalizado, puede eliminarlo fácilmente desde la página Nueva pestaña.
Para eliminar un atajo personalizado:
- Abra una nueva pestaña, coloque el cursor sobre el acceso directo que desea eliminar y haga clic en Mas acciones.
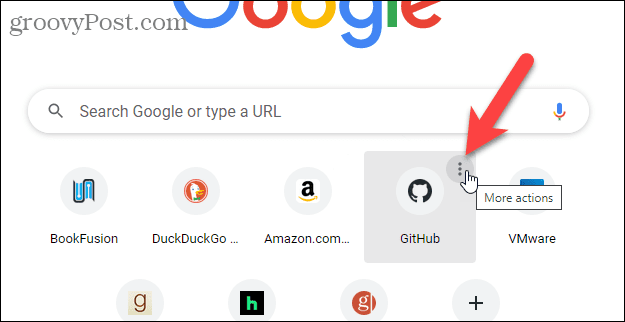
- Hacer clic Eliminar.
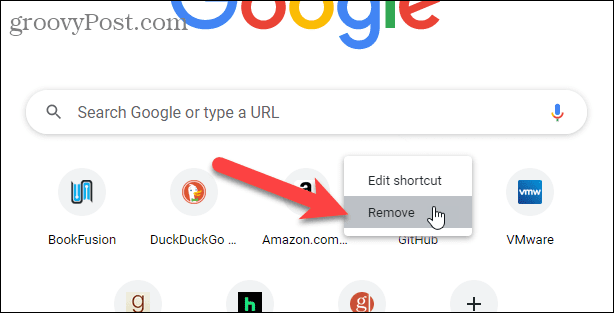
- Aparece un mensaje en la esquina inferior izquierda de la pantalla durante varios segundos que le indica que se eliminó el acceso directo. Puede deshacer esta acción haciendo clic en Deshacer antes de que desaparezca el mensaje. También puede hacer clic Restaurar accesos directos predeterminados para restaurar todos los accesos directos predeterminados originales que muestra Chrome.
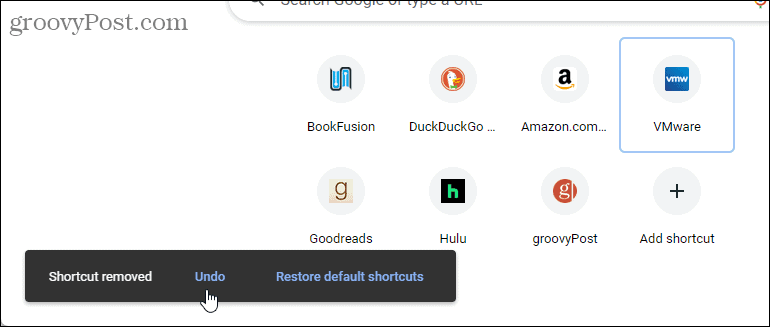
Cómo cambiar el fondo de la página Nueva pestaña en Chrome
Hay tres formas de personalizar el fondo en la página de la nueva pestaña: usar la foto de archivo de Chrome, usar su propia foto personalizada y hacer que la foto de fondo cambie diariamente.
NOTA: Los garabatos de Google no se mostrarán cuando esté usando un fondo de pantalla personalizado en la página Nueva pestaña.
Cómo usar una foto de stock como fondo de página de nueva pestaña en Chrome
Para usar una de las fotos de archivo de Chrome como fondo de la página Nueva pestaña:
- Abre una nueva pestaña y haz clic en Personalizar cromo en la esquina inferior derecha.
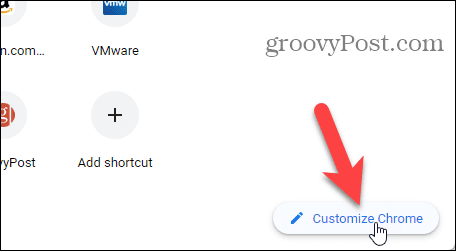
- El Fondo la pantalla se muestra de forma predeterminada. Las colecciones de fotos están disponibles a través de mosaicos.
- Haz clic en la colección que quieras.
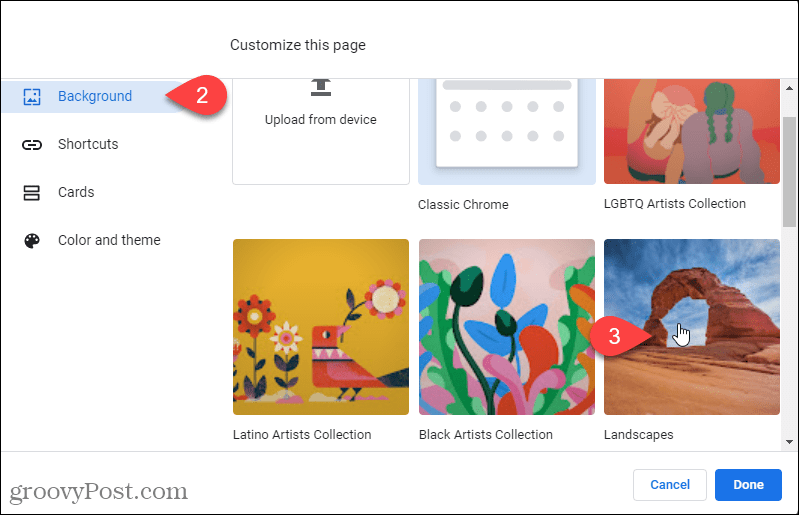
- Selecciona una imagen que te guste para elegirla.
- Hacer clic Hecho.
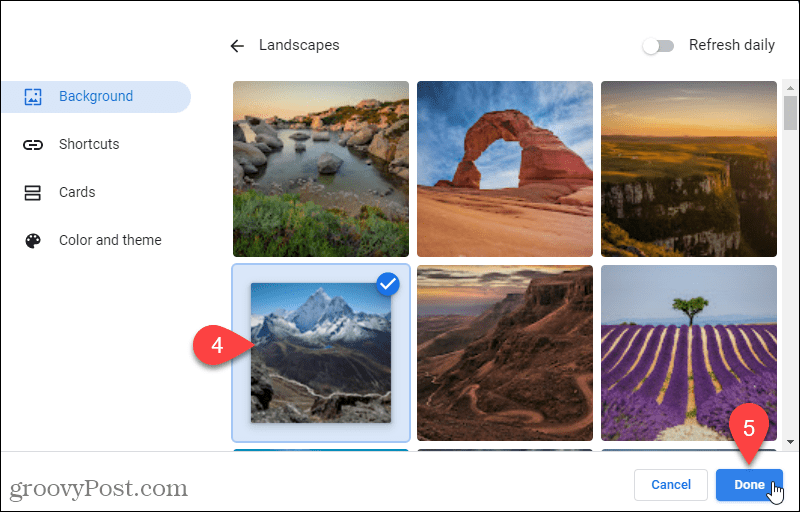
- La foto se aplica como fondo en la página Nueva pestaña. El nombre del creador del fondo y la fuente de la foto se muestran en la esquina inferior izquierda de la página Nueva pestaña con un enlace.
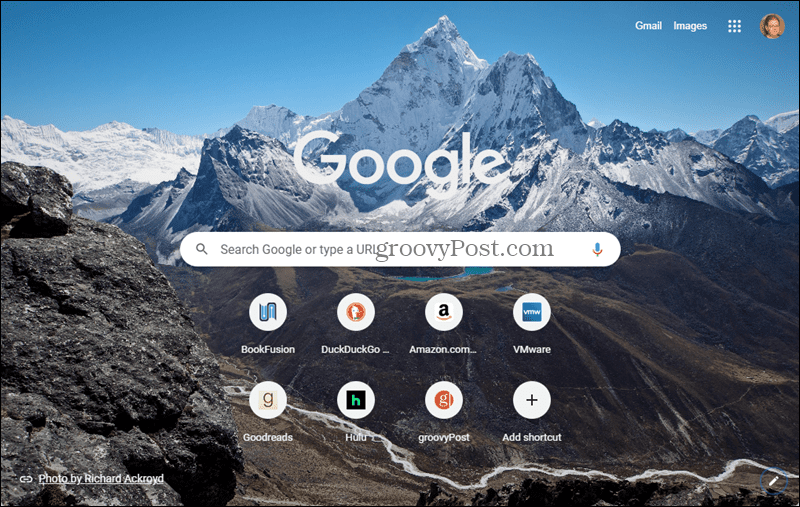
- Para volver al fondo predeterminado, haga clic en el Personalizar cromo icono en la esquina inferior derecha.
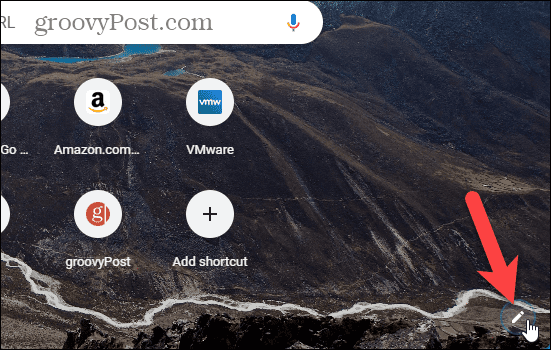
- Seleccionar Cromo clásico bajo Personaliza esta página sobre el Fondo pantalla, donde previamente seleccionó una colección.
Cómo usar tu foto como fondo de página de nueva pestaña en Chrome
Para usar una de tus fotos como fondo de la página Nueva pestaña:
- Abre una nueva pestaña y haz clic en Personalizar cromo en la esquina inferior derecha.
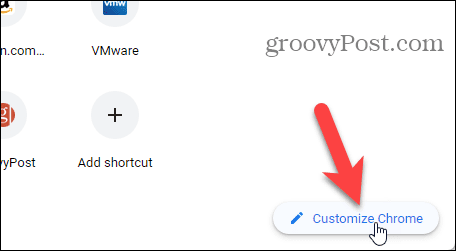
- El Fondo la pantalla se muestra de forma predeterminada.
- Hacer clic Cargar desde dispositivo.
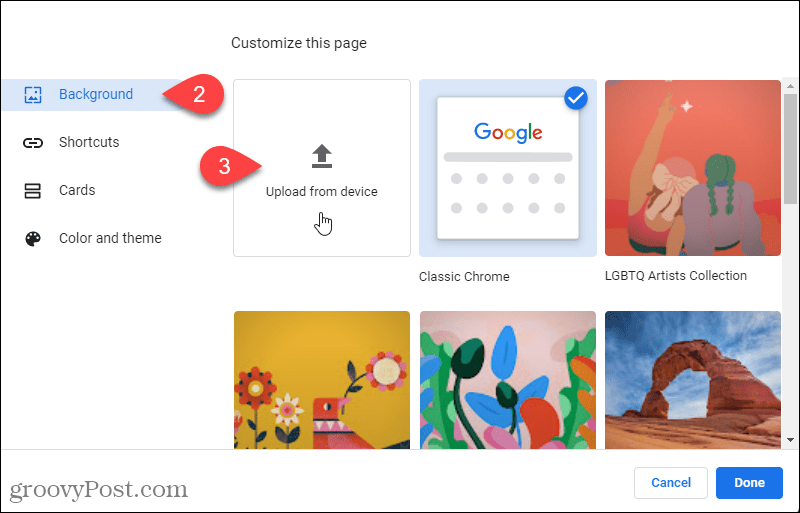
- Sobre el Abierto cuadro de diálogo, navegue y seleccione el archivo de foto que desea usar.
- Hacer clic Abierto.
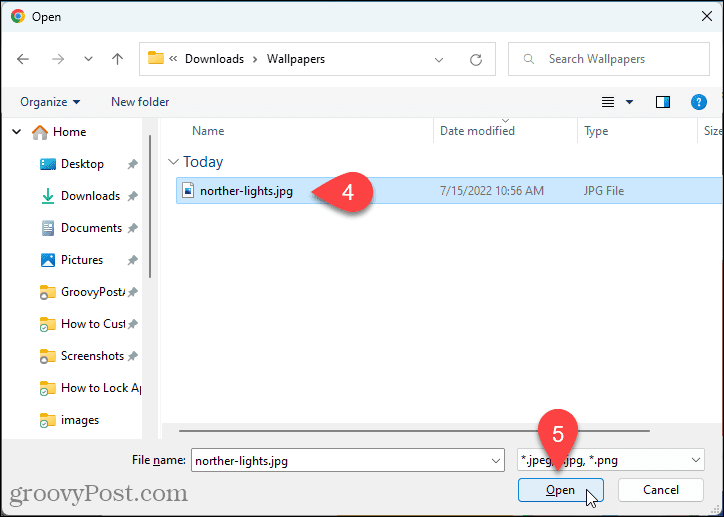
- La foto se aplica como fondo en la página Nueva pestaña.
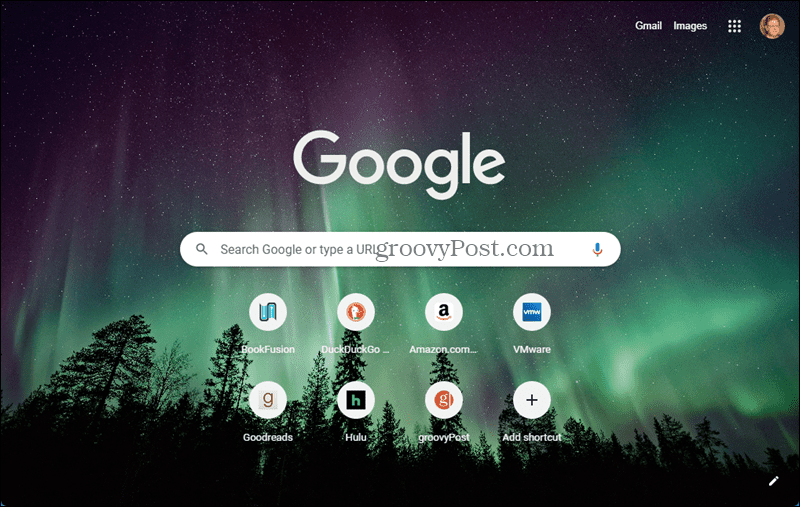
- Para volver al fondo predeterminado, haga clic en el Personalizar cromo icono en la esquina inferior derecha.
- Seleccionar Cromo clásico bajo Personaliza esta página sobre el Fondo pantalla, donde anteriormente hizo clic Cargar desde dispositivo.
Cómo cambiar automáticamente el fondo de la página Nueva pestaña diariamente
Si te aburres de tener la misma imagen en la página Nueva pestaña todo el tiempo, puedes hacer que la imagen cambie todos los días.
Para cambiar la imagen de fondo en la página Nueva pestaña diariamente:
- Abre una nueva pestaña y haz clic en Personalizar cromo en la esquina inferior derecha.
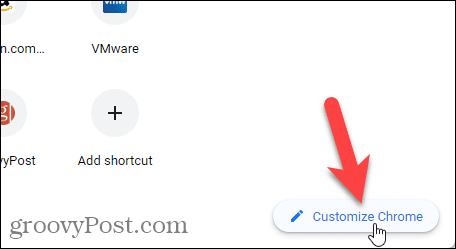
- El Fondo La pantalla debe mostrarse de forma predeterminada. Si no, haga clic en Fondo a la izquierda.
Las colecciones de fotos están disponibles a través de mosaicos. Chrome puede aplicar automáticamente una nueva foto de cualquiera de estas colecciones cada día en su página de nueva pestaña. - Haga clic en un mosaico para seleccionar esa colección.
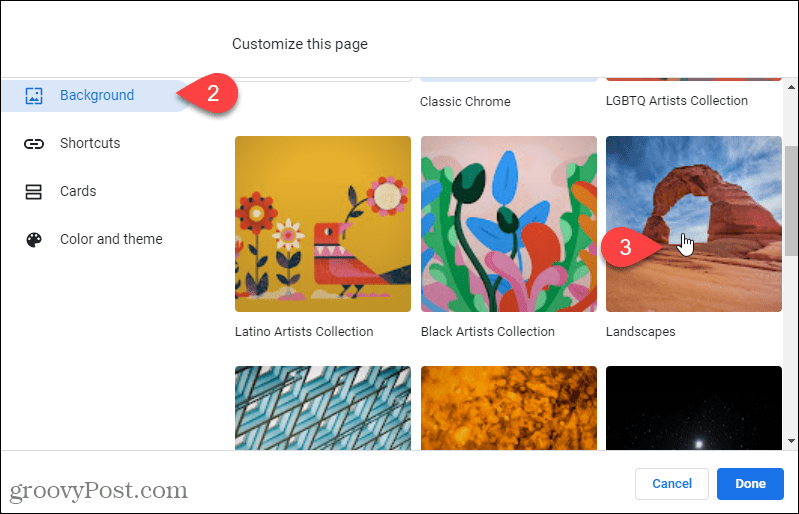
- La pantalla muestra todas las fotos de la colección. Haga clic en el Actualizar diariamente botón deslizante para habilitar la opción.
- Hacer clic Hecho.
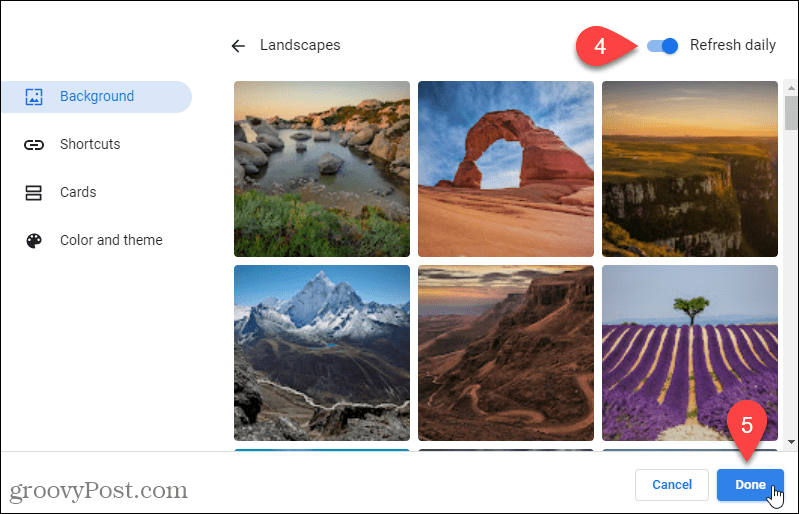 La página Nueva pestaña mostrará una foto diferente de la colección seleccionada diariamente.
La página Nueva pestaña mostrará una foto diferente de la colección seleccionada diariamente. - Para mostrar la misma foto todo el tiempo, apague el Actualizar diariamente opción y seleccione una imagen para usar como fondo.
- Para volver al fondo predeterminado, haga clic en el Personalizar cromo icono en la esquina inferior derecha.
- Seleccionar Cromo clásico bajo Personaliza esta página sobre el Fondo
Cómo hacer que la página Nueva pestaña se abra en una página en blanco en Chrome
Puede mostrar una página en blanco en la página Nueva pestaña para un enfoque más minimalista. Debe instalar una extensión para mostrar una página Nueva pestaña en blanco. Vamos a instalar la extensión Página de nueva pestaña en blanco.
Para hacer esto, siga estos pasos:
- Hacer clic aquí para ir a la página de la extensión Página de nueva pestaña en blanco.
- Prensa Añadir a Chrome.
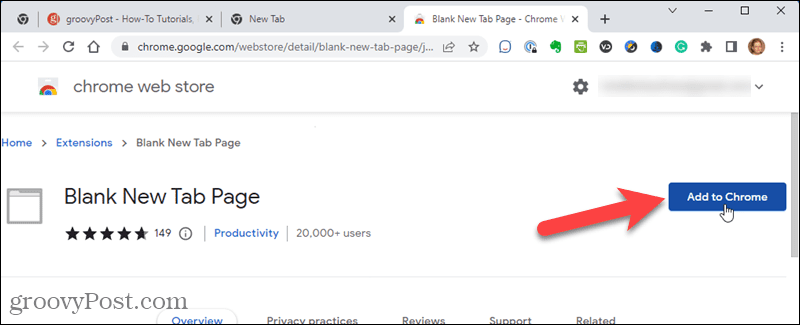
- Hacer clic Añadir extensión en la ventana emergente que se muestra.
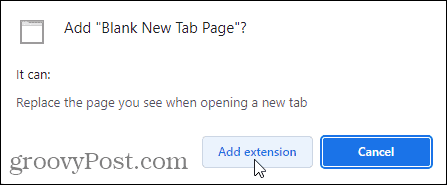
- En el cuadro de diálogo de confirmación, haga clic en Quédatelo.
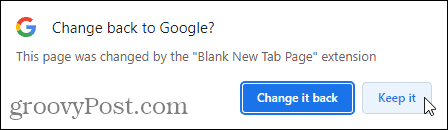
- La próxima vez que abra una nueva pestaña, Chrome mostrará una página en blanco.
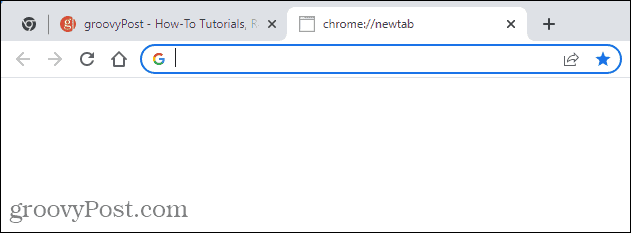
- Para volver a la página predeterminada Nueva pestaña, deshabilite la extensión. Para hacer esto, haga clic en el menú de Chrome.
- Mueva su mouse sobre Más herramientas.
- Seleccionar Extensiones.
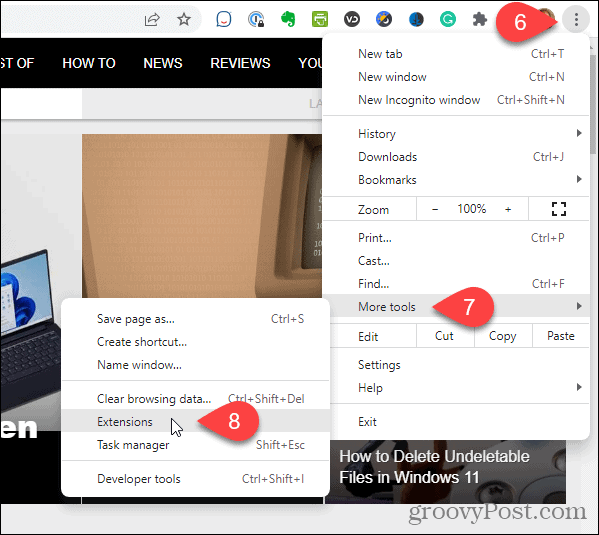
- Sobre el Extensiones página, encuentra el Página de nueva pestaña en blanco extensión y haga clic en el botón deslizante para que se vuelva gris claro.
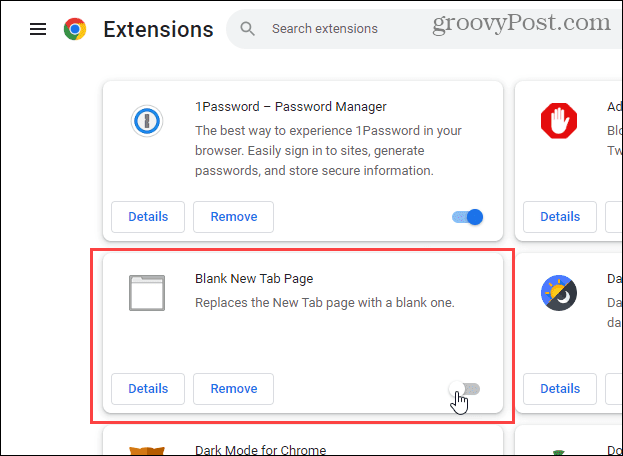
- El fondo clásico predeterminado de Chrome vuelve a ser la página Nueva pestaña.
Cómo configurar la página Nueva pestaña para que se muestre al abrir Chrome
De forma predeterminada, su página de inicio y las páginas Nueva pestaña son diferentes. Pero puede configurar la página de inicio para que sea la misma que la página Nueva pestaña.
Para configurar la página Nueva pestaña como tu página de inicio:
- Haga clic en el botón de menú de Chrome.
- Prensa Ajustes.
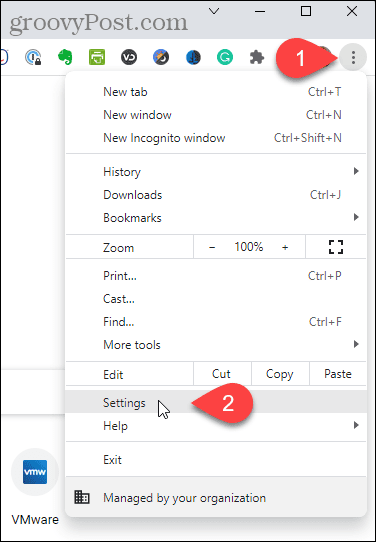
- Hacer clic En el arranque en el panel izquierdo.
- Hacer clic Abre la página de la Nueva Pestaña bajo En el arranque A la derecha.
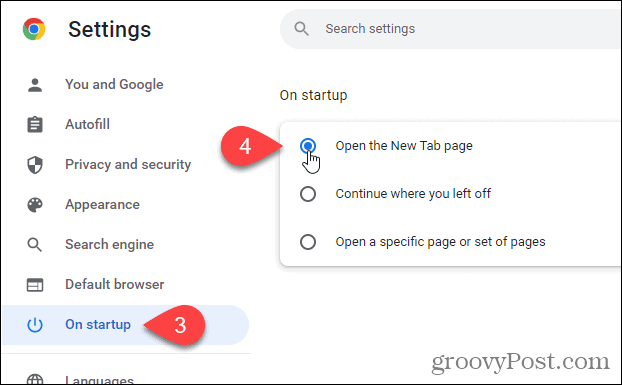
Cómo hacer que el botón de inicio abra la página Nueva pestaña
También puede abrir la página Nueva pestaña haciendo clic en el botón Inicio.
Para abrir la página Nueva pestaña al hacer clic en el botón Inicio:
- Haga clic en el botón de menú de Chrome.
- Prensa Ajustes.
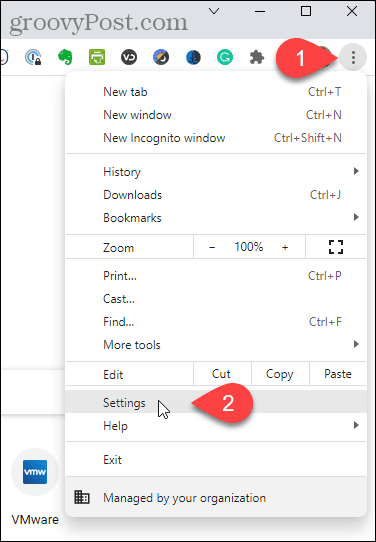
- Hacer clic Apariencia a la izquierda.
- Si el botón Inicio no se muestra actualmente en la barra de herramientas, haga clic en el botón deslizante a la derecha de Mostrar botón de Inicio por lo que se vuelve azul.
- Haga clic en el Página Nueva pestaña
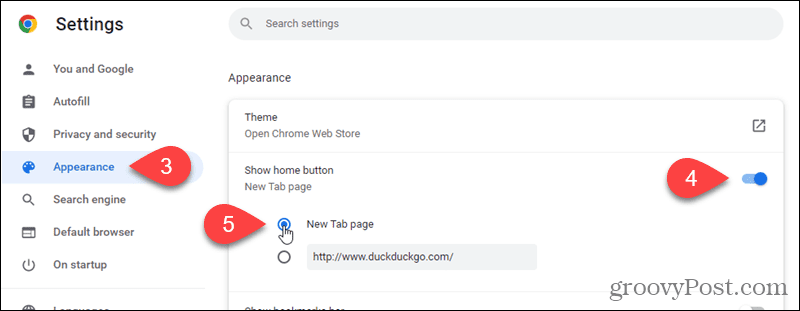
- Ahora, al hacer clic en el Hogar se abre la página Nueva pestaña.
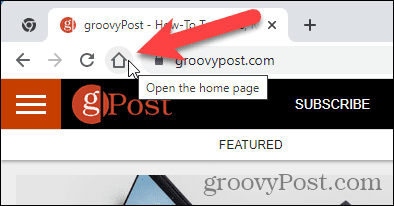
Cómo cambiar el motor de búsqueda predeterminado en la página Nueva pestaña
Si usa un motor de búsqueda que no sea Google, puede tener ese motor de búsqueda abierto cuando abra una nueva pestaña.
Para cambiar su motor de búsqueda predeterminado para la página Nueva pestaña:
- Haga clic en el botón de menú de Chrome.
- Prensa Ajustes.
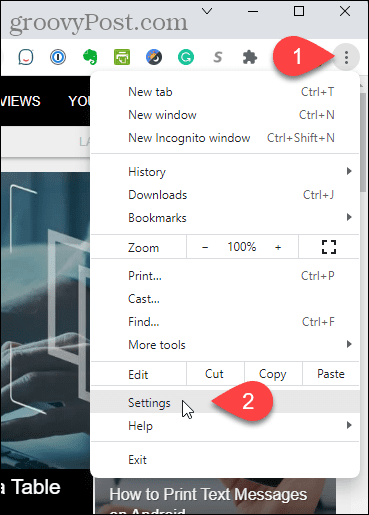
- Hacer clic Buscador a la izquierda.
- Luego, haga clic en Administrar motores de búsqueda y búsqueda de sitios A la derecha.

- Sobre el Los motores de búsqueda pantalla, haga clic en el botón de menú de tres puntos junto al motor de búsqueda que desea utilizar.
- Luego, haga clic en Hacer por defecto.
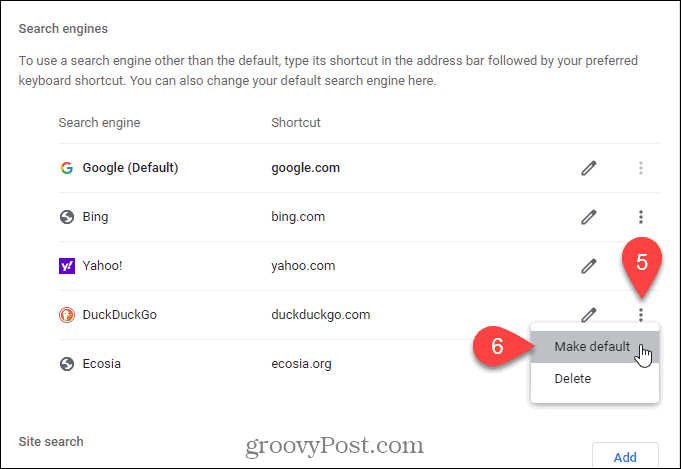
- Cuando abre una nueva pestaña, se muestra el motor de búsqueda que eligió como predeterminado. Cualquier pestaña nueva que haya abierto sin navegar a otro sitio cambia para mostrar el motor de búsqueda seleccionado.
- Tú también puedes configurar un motor de búsqueda personalizado si desea que el motor de búsqueda predeterminado sea su sitio favorito.
Cómo usar una URL personalizada para la página Nueva pestaña en Chrome
Esto también le permite usar su página de inicio como la página de nueva pestaña si tiene una URL personalizada para su página de inicio. O bien, puede usar cualquier URL como su página Nueva pestaña.
Para usar una URL personalizada para la página Nueva pestaña:
- Hacer clic aquí para ir a la página de la extensión de redireccionamiento de nueva pestaña.
- Hacer clic Añadir a Chrome.
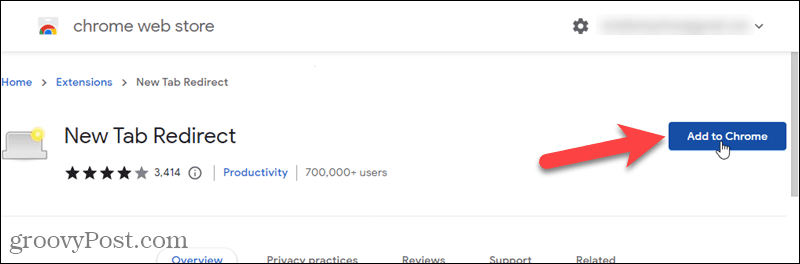
- Prensa Añadir extensión en la ventana emergente que se muestra.
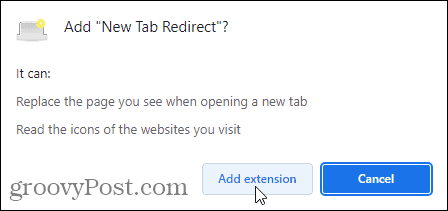
- Hacer clic Establecer opciones sobre el Bienvenido página que se muestra.
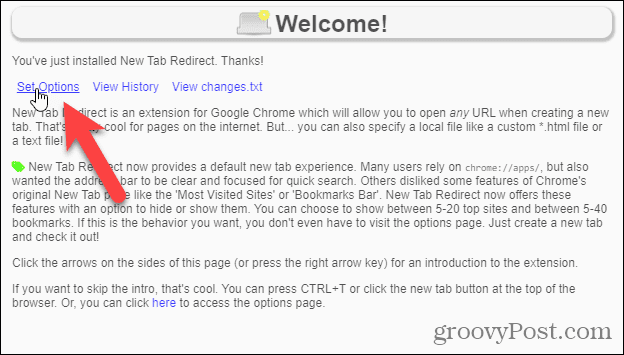
- Sobre el Opciones de redirección de nueva pestaña página, ingrese la URL para la URL que desea usar como su página Nueva pestaña en el cuadro URL de redirección.
- Hacer clic Ahorrar.
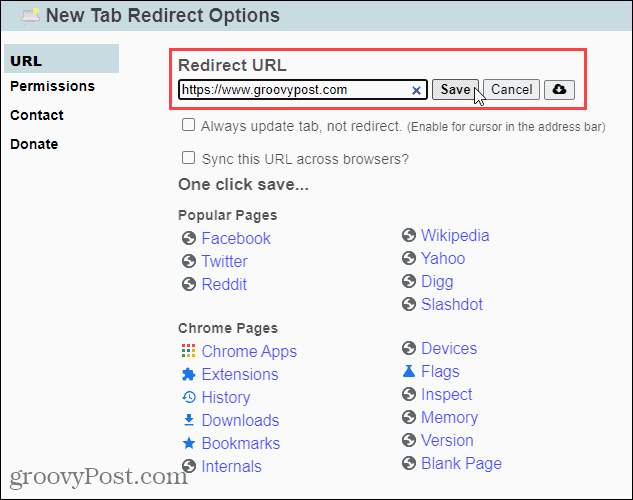
- En el cuadro de diálogo de confirmación que se muestra, haga clic en Quédatelo para terminar de configurar su URL personalizada.
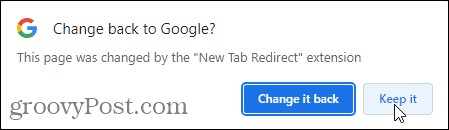
- Para volver a la página estándar Nueva pestaña, haga clic en el botón de menú de Chrome.
- Pase el mouse sobre Más herramientas.
- Seleccionar Extensiones del submenú.
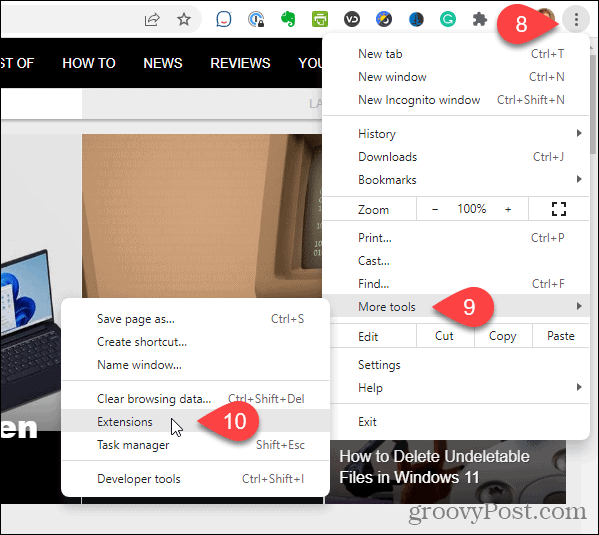
- Encuentra el Redirección de nueva pestaña extensión y haga clic en el botón deslizante para que se vuelva gris.
- Si ya no desea la extensión, haga clic en Eliminar para eliminarlo de Chrome.
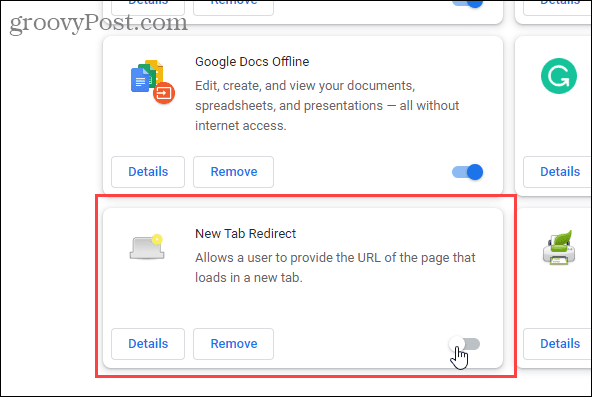
- Una vez que haya deshabilitado o eliminado la extensión, la página clásica Nueva pestaña de Google vuelve a ser la página predeterminada Nueva pestaña.
Personaliza Chrome a tu medida
Tú también puedes configure atajos de teclado para acceder rápidamente a sus sitios web favoritos. Otros excelentes consejos de Chrome incluyen hacer que Chrome sea más rápido y configurando Chrome para recordar tus pestañas abiertas cuando salgas.
Cómo encontrar su clave de producto de Windows 11
Si necesita transferir su clave de producto de Windows 11 o simplemente la necesita para realizar una instalación limpia del sistema operativo,...



