Cómo detener las notificaciones en Google Chrome
Google Chrome Google Héroe / / April 02, 2023

Ultima actualización en
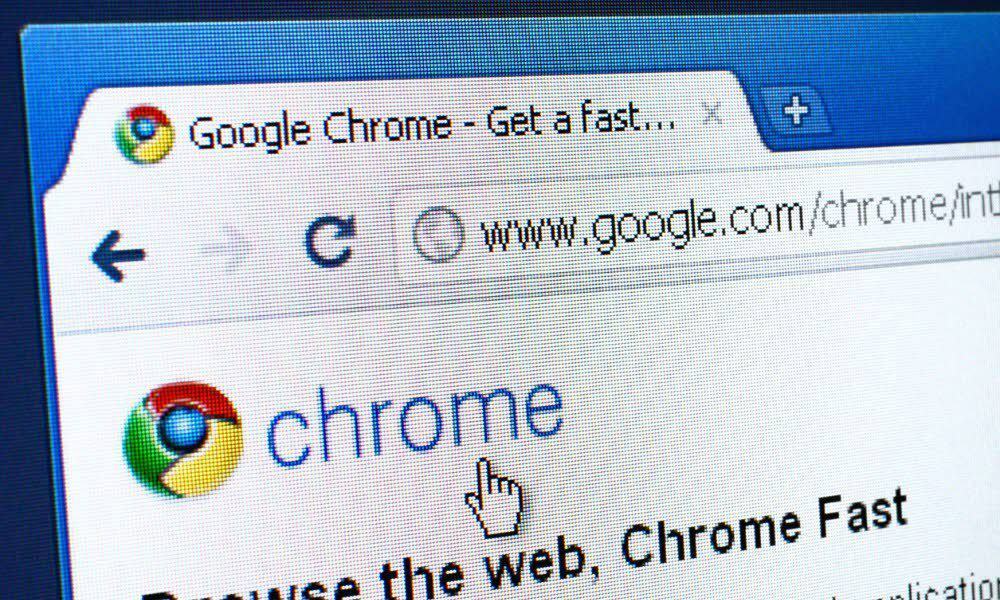
Puede ser molesto cuando los sitios le envían notificaciones no deseadas. La buena noticia es que puedes detener las notificaciones en Google Chrome. Esta guía explica cómo.
Cuando navega por Internet con Google Chrome, a menudo verá que los sitios web muestran notificaciones. Por lo general, el sitio quiere enviarle notificaciones sobre información actualizada en el sitio.
Esta puede ser una característica útil para los sitios que visita con regularidad para que pueda obtener noticias y las últimas actualizaciones sobre el contenido. Sin embargo, las notificaciones también pueden volverse intrusivas y distraer.
En esas situaciones, querrá detener las notificaciones en Google Chrome. Puede ponerles fin ajustando algunas configuraciones en el navegador. Esta guía explica cómo.
Cómo deshabilitar las notificaciones de Google Chrome
Si ya no desea recibir notificaciones de ningún sitio web, puede bloquear las indicaciones desde la configuración de Chrome. El proceso es sencillo y permite un control completo sobre qué sitios envían notificaciones.
Nota: Estos pasos son los mismos con el navegador de escritorio Chrome, independientemente de la plataforma. Esto significa que estas instrucciones deberían funcionar para los usuarios de Windows, macOS, Linux y Chrome OS (ejecutándose en su Chromebook).
Para detener las notificaciones en Google Chrome:
- Lanzar el Google Chrome navegador en su escritorio.
- Haga clic en el tres puntos en la esquina superior derecha del navegador.
- Selecciona el Ajustes opción del menú.
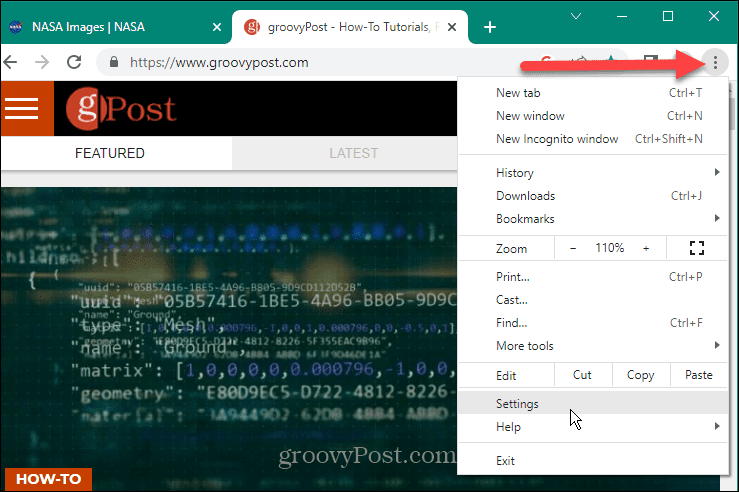
- Seleccionar Privacidad y seguridad desde el panel izquierdo.
- Haga clic en el Configuración del sitio opción en la sección de la derecha.
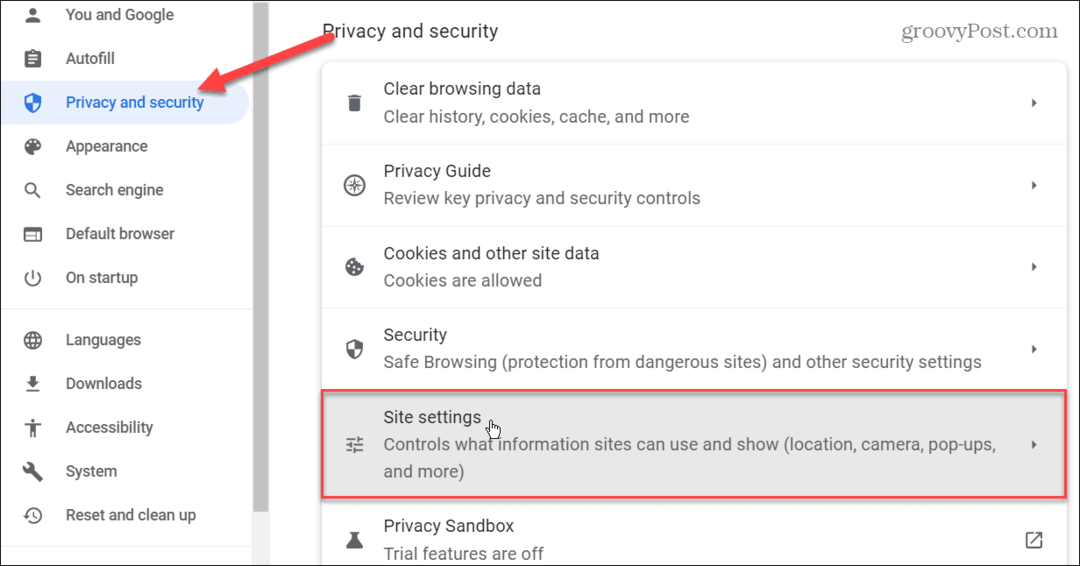
- Bajo la permisos sección a la derecha, haga clic en el Notificaciones opciones
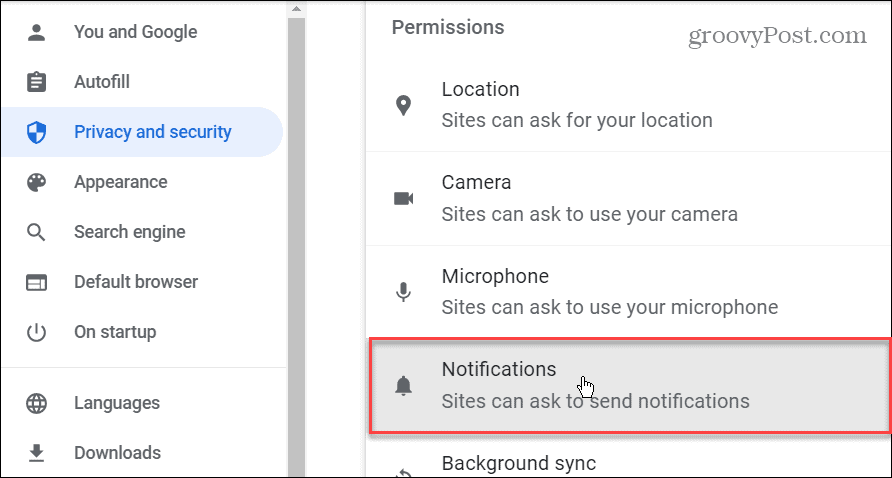
- Ahora, bajo el Comportamiento por defecto sección, puede elegir entre tres opciones de notificación diferentes. Puede seleccionar el Usa mensajes más silenciosos que evita que los sitios lo interrumpan cuando solicitan enviar notificaciones. Pero para deshabilitar la característica, seleccione el No permitir que los sitios envíen notificaciones opción, que desactivará las notificaciones por completo.
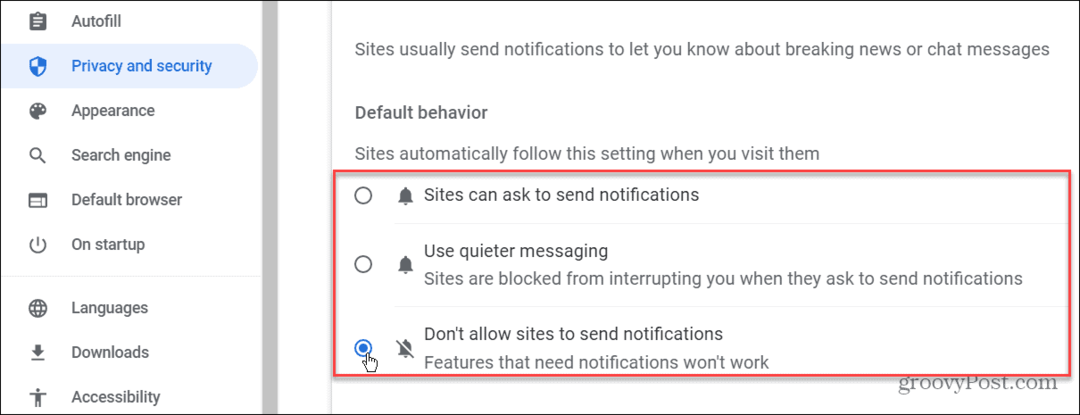
Cómo detener las notificaciones de sitios individuales en Chrome
Si ha bloqueado o permitido que sitios específicos envíen notificaciones en el pasado, puede administrarlos en la configuración de Chrome.
Para detener las notificaciones de sitios individuales en Chrome:
- Inicie Google Chrome y haga clic en el tres puntos botón en la esquina superior.
- Haga clic en Ajustes del menú que aparece.
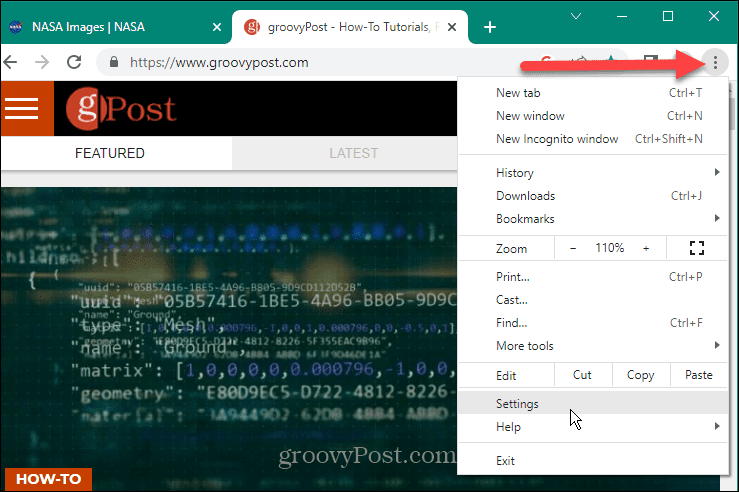
- Selecciona el Privacidad y seguridad botón en el panel derecho.
- Baja las opciones de la derecha y haz clic en Configuración del sitio.
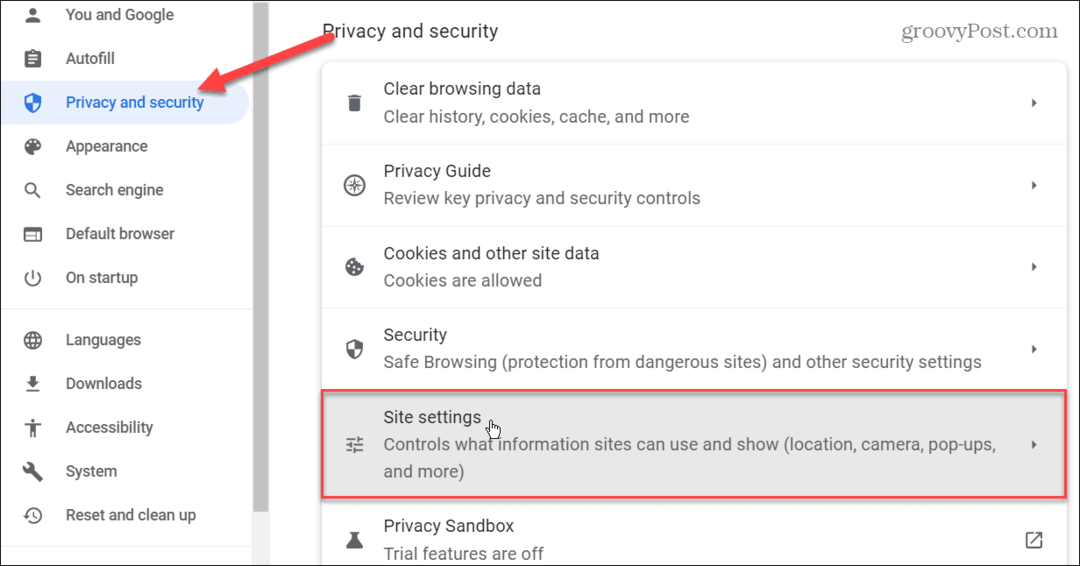
- Desplácese hacia abajo hasta el permisos sección a la derecha y haga clic en el Notificaciones opción.
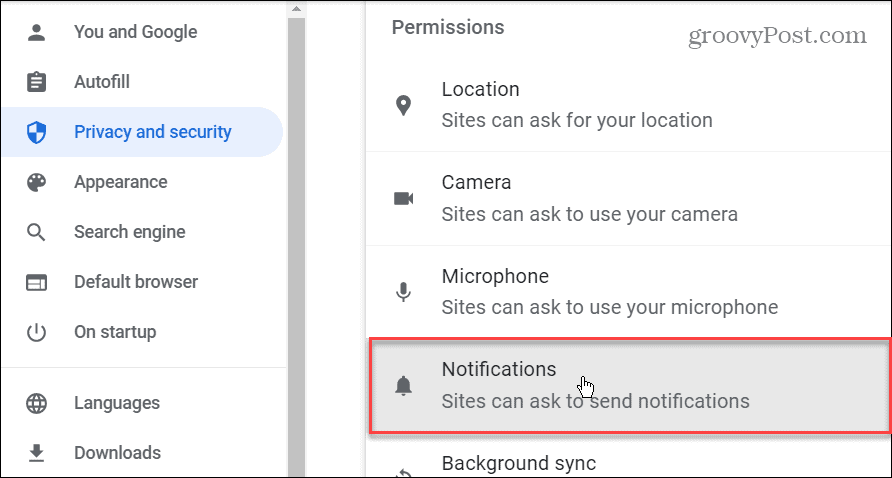
- Desplácese hacia abajo hasta el Comportamientos personalizados y verá los sitios web a los que se les permitió o bloqueó previamente el envío de notificaciones.
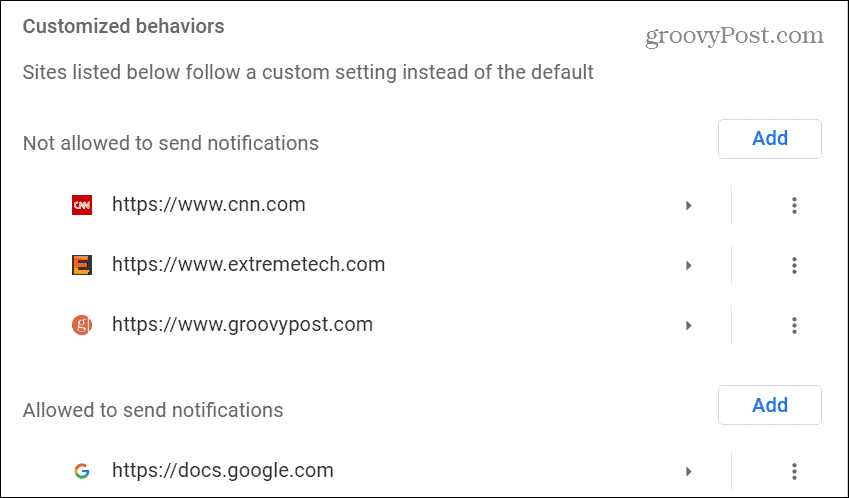
- Para bloquear, permitir o editar un sitio para que no envíe notificaciones, haga clic en el tres puntos junto al sitio listado.
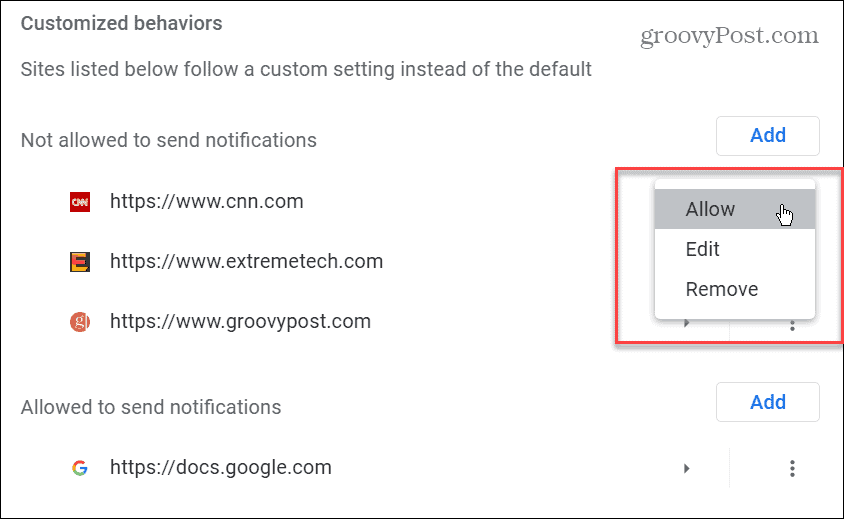
- En el sitios que no pueden enviar notificaciones sección, puede optar por permitirlo, editar la URL o eliminarlo por completo.
- En el sitios autorizados para enviar notificaciones sección, puede optar por bloquear, editar o eliminar sitios específicos.

- Para agregar un sitio a la lista permitida o no permitida, haga clic en el Agregar botón debajo de la sección correspondiente.
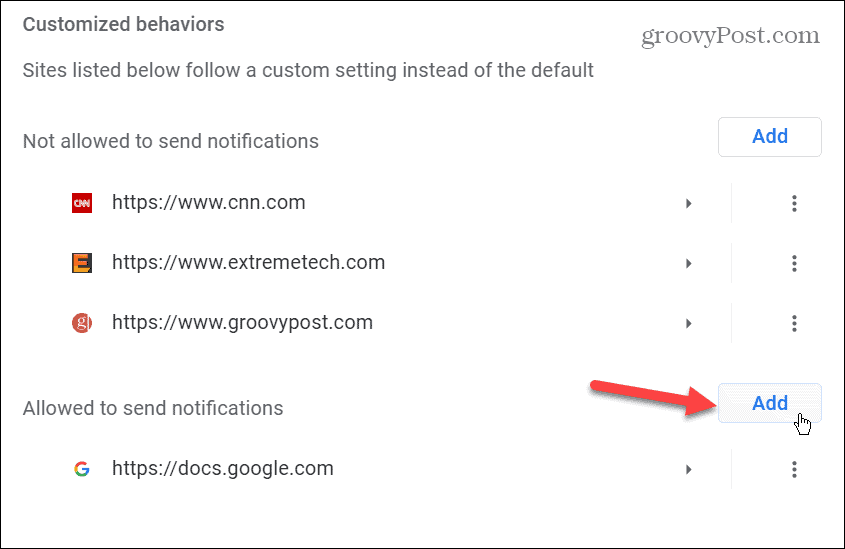
- Escriba la URL del sitio en el Agregar un sitio cuadro y haga clic en el azul Agregar botón.
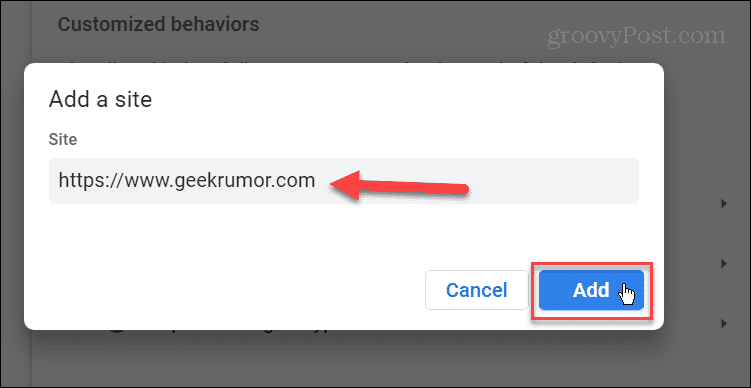
En el futuro, el sitio que agregue o elimine de la lista permitida o no permitida para el envío de notificaciones será bloqueado o no podrá enviar notificaciones.
Por lo general, querrá agregar sitios de los que realmente desea obtener información, como Documentos de Google, Por ejemplo.
Administrar la configuración de Google Chrome
Cuando un sitio le pregunta si desea recibir notificaciones, puede bloquearlo o permitirlo fácilmente usando la alerta emergente de Chrome cuando suceda. Sin embargo, es posible que se pierda la ventana emergente, seleccione la opción incorrecta o desee agregar más sitios a su lista de bloqueo o lista de permitidos más adelante. El uso de los pasos anteriores le permitirá detener las notificaciones en Google Chrome o permitirlas si cambia de opinión.
Detener las notificaciones en Google Chrome no es la única función disponible. Por ejemplo, si está en una computadora portátil, puede habilitar modo de ahorro de batería o aprender a habilitar pestañas de ahorro de memoria en Google Chrome. Y si desea un mejor rendimiento, consulte nuestra guía para hacer Google Chrome más rápido.
Chrome es un navegador sólido, pero no está exento de problemas. Por ejemplo, es posible que deba corregir El sonido de Chrome no funciona o arreglar los enlaces no funcionan en Chrome. También puede encontrarse con situaciones con un error real. Por lo tanto, eche un vistazo a la fijación ERR_SPDY_PROTOCOL_ERROR o como arreglar ERR_ADDRESS_UNREACHABLE en Chrome si aparece.
Cómo encontrar su clave de producto de Windows 11
Si necesita transferir su clave de producto de Windows 11 o simplemente la necesita para realizar una instalación limpia del sistema operativo,...
