Cómo buscar con comodines en Word
Oficina De Microsoft Microsoft Word Oficina Héroe Palabra / / April 02, 2023

Ultima actualización en
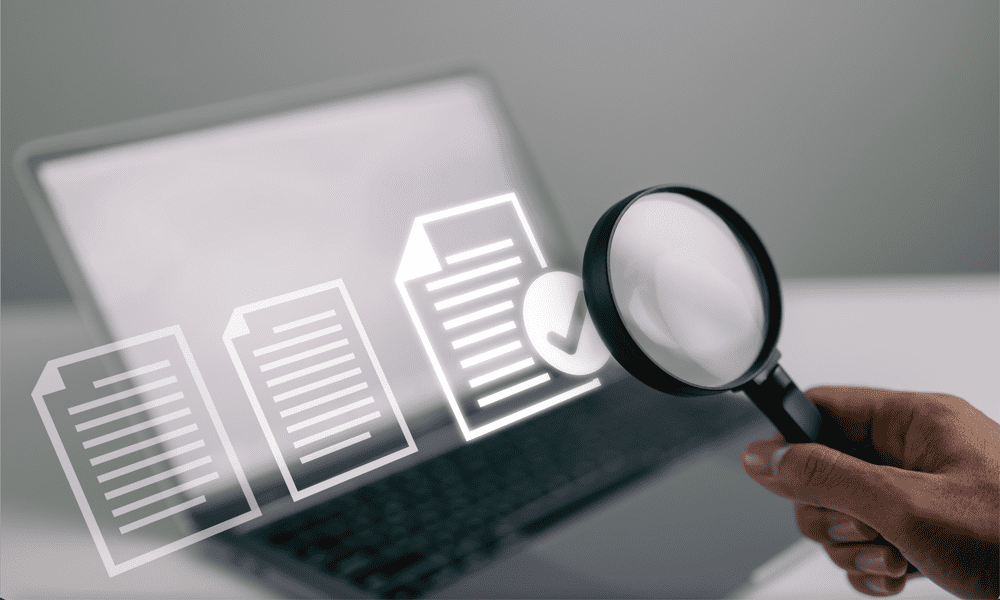
Hay mucho más para buscar en Word que simplemente presionar Ctrl+F. Aprenda a buscar con comodines en Word usando esta guía.
Ha estado trabajando en su documento de Word durante mucho tiempo: tiene miles de palabras. Al hojear, de repente te das cuenta de que tienes alrededor de cinco ortografías diferentes para una palabra allí.
Quieres rastrearlos a todos. Puede buscar cada variante diferente, pero ¿qué pasa si hay algunas faltas de ortografía que no ha detectado?
Ahí es donde los comodines pueden ayudar. Le permiten buscar múltiples variantes diferentes de palabras o incluso un rango de palabras completamente diferentes que comparten características similares.
Si está listo para volverse loco, aquí le mostramos cómo buscar con comodines en Word.
Cómo permitir comodines en Word
Antes de poder buscar en Word usando comodines, debe habilitarlos. De forma predeterminada, están desactivados para garantizar que Word busque exactamente qué tipo en el campo de búsqueda.
Sin embargo, habilitar los comodines en Word es fácil de hacer.
Para permitir comodines en Word:
- En el Hogar cinta, haga clic en la flecha pequeña junto a la Encontrar icono.
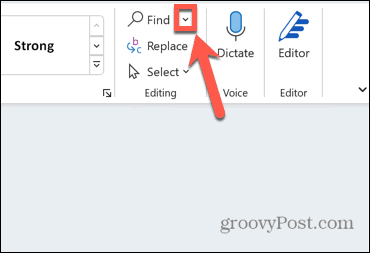
- Seleccionar Búsqueda avanzada.
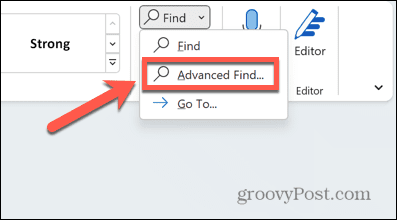
- También puede abrir la misma ventana usando el atajo de teclado Ctrl+H.
- En Encontrar y reemplazar, haga clic Más.
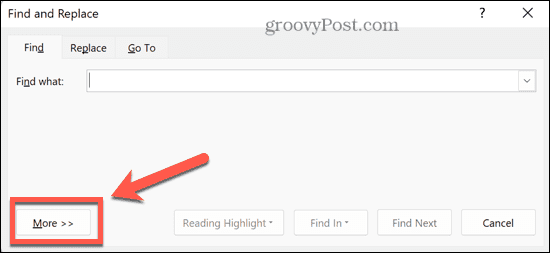
- Controlar Usar comodines.
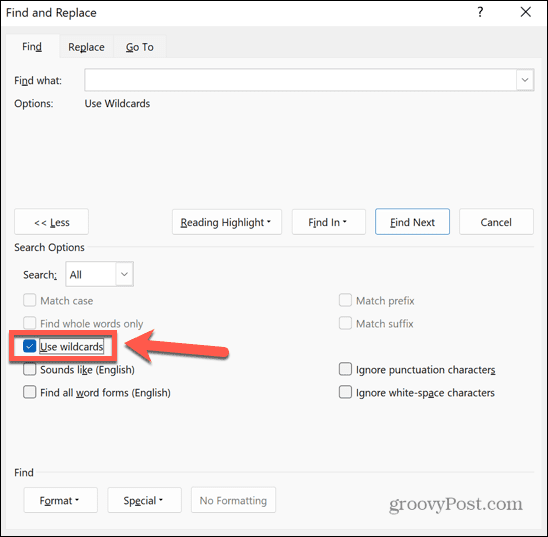
- Ahora puede iniciar una búsqueda utilizando comodines.
Cómo buscar con comodines en Word
Una vez que haya activado la opción de usar comodines, puede comenzar a usarlos en su búsqueda.
Para buscar con comodines en Word:
- En Encontrar y reemplazar, haga clic en el Encontrar que campo.
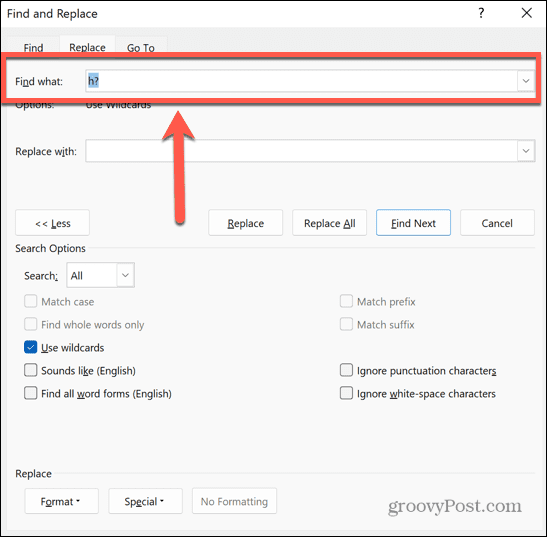
- Escriba cualquier carácter estándar que desee incluir en su búsqueda, como letras o números.
- Haga clic en el Especial y seleccione uno de los comodines (las nueve primeras opciones de la lista).
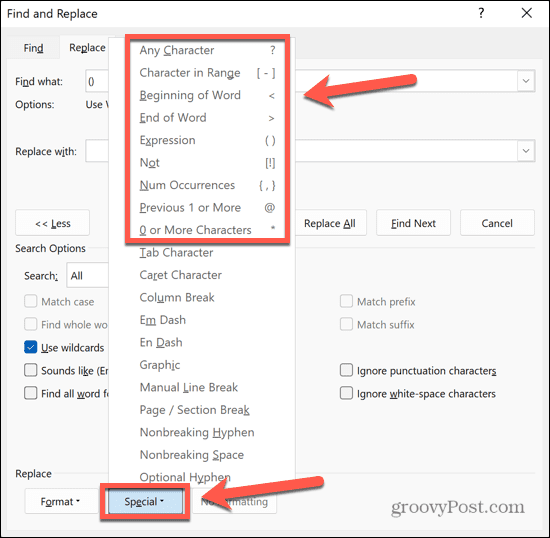
- Si ya conoce el comodín que desea utilizar, puede escribirlo directamente en el Encontrar que campo. Puede agregar varios comodines a su búsqueda.
- Una vez que haya ingresado todos los caracteres y comodines que desea usar, haga clic en Buscar siguiente.
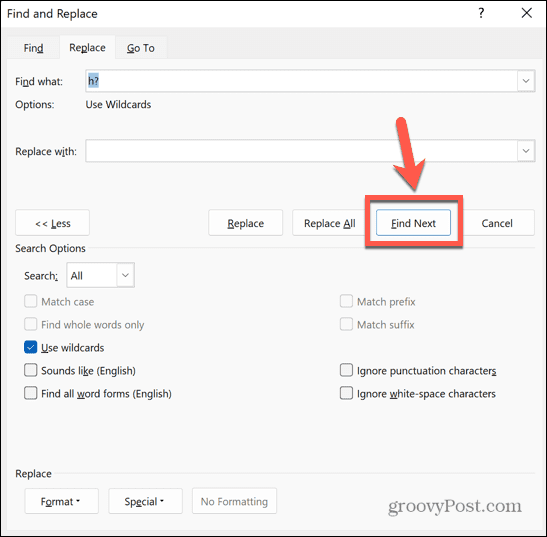
- Word encontrará la primera parte del texto que cumpla con sus criterios de búsqueda. El texto se resaltará en su documento.
- Continuar haciendo clic Buscar siguiente para encontrar más ejemplos.
- Cuando llegue al final del documento, verá un mensaje que indica que no hay más instancias para encontrar.
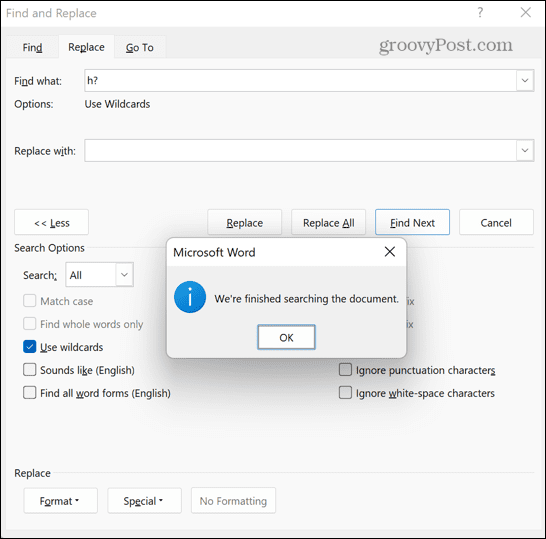
Cómo usar cada comodín en Word
Algunos comodines se explican por sí mismos, pero para otros, no es inmediatamente obvio a partir de sus descripciones cómo se supone que debe usarlos. Echaremos un vistazo a cada comodín por turno y cómo usarlos.
Cualquier personaje: ?
El ? El símbolo se puede utilizar para reemplazar cualquier carácter individual. Por ejemplo, una búsqueda de mierda volvería sombrero, het, golpear, caliente, y cabaña. Cualquier palabra con más de un carácter entre el h y el t, como ulular o más feliz no sería devuelto.
Puedes usar el comodín tantas veces como quieras. Por ejemplo, ¿¿a?? d devolvería palabras como ácido, Envejecido, y despedido, y ¿a? ¿d? devolvería palabras como ayudante y agrega.
Carácter en rango: [-]
Este comodín le permite buscar solo letras que se encuentran dentro de un rango específico. Puede dar un rango entre dos letras del alfabeto, o si sus letras no son consecutivas, simplemente ingrese todas las letras que desea incluir en su rango.
Por ejemplo, [f-h] og buscaría niebla, gog, y cerdo. La búsqueda [bprw]ig buscaría grande, cerdo, plataforma, y peluca.
Los rangos distinguen entre mayúsculas y minúsculas. [ARIZONA] busca cualquier letra mayúscula. [Arizona] busca cualquier letra minúscula. [Arizona] busca cualquier letra en cualquier caso.
Comienzo de palabra: <
Este comodín le permite buscar cualquier palabra que tenga los caracteres especificados al principio de la palabra. El comodín debe colocarse antes de los caracteres que defina.
Por ejemplo, volvería cabeza, dolor de cabeza, testarudo, y viento en contra, pero no volvería frente o decapitado.
Fin de palabra: >
Este comodín funciona de manera similar al método anterior. En su lugar, busca cualquier palabra que tenga los caracteres especificados al final de la palabra, en lugar de al principio. El comodín debe colocarse después de los caracteres que defina.
Por ejemplo, barco> encontraría barco, compañerismo, y campeonato, pero no envío o guardia marina.
Expresión: ()
Los corchetes se pueden usar para agrupar letras al crear consultas de búsqueda complejas usando comodines. También tienen un papel muy útil cuando se utiliza el Reemplazar función. Al agrupar dos cadenas diferentes de caracteres entre paréntesis, puede cambiar su orden o incluso cuántas veces aparecen.
Por ejemplo, si buscas (John Hancock) y entrar \2 \1 en el Reemplazar con campo, haciendo clic Reemplazar encontrará cualquier instancia de 'John Hancock' y las reemplazará con 'Hancock John'. Esto se debe a que el \2 representa la segunda expresión y \1 representa el primero.
Cambiando el Reemplazar con campo a \1 \1 \1 \2 reemplazaría a 'John Hancock' por 'John John John Hancock'.
No: [!]
Este comodín funciona de manera opuesta a Carácter en rango. Busca cualquier carácter excepto aquellos que usted especifique.
Por ejemplo, apuesta volvería murciélago, bit, bot, y pero, pero no apuesta. También puede usar rangos con este comodín. [!b-d]og devolvería cualquier palabra de tres letras que termine en -og excepto por pantano, diente, y perro.
Número de ocurrencias: {, }
Este comodín busca un número específico del carácter que lo precede inmediatamente. Puede establecer un número específico, un mínimo o un rango.
Por ejemplo, bo{2} encontraría abucheo, libro y bum, pero no cuerpo o caja.
Colocar una coma después del dígito lo convierte en un valor mínimo. Por ejemplo, 10{4,} encontraría 10000, 100000, y 10000000000 pero no 10 o 100.
Colocar un segundo dígito después de la coma establece un mínimo y un máximo. Por ejemplo, 10{3,5} volvería 1000, 10000, como buscar con comodines en Word 100000 pero no 10, 100, o 10000000000.
1 anterior o más: @
Este comodín busca uno o más de los caracteres inmediatamente anteriores. Por ejemplo, din@ers devolveria los dos comensales y cenas
0 o más caracteres: *
Este comodín se puede utilizar para representar cualquier número de caracteres, incluido el cero. Por ejemplo, rojo volvería rojo, leído, caña, ensayado y reintegrado.
Tome el control de sus documentos de Word
Aprender a buscar con comodines en Word le permite encontrar rápida y fácilmente las palabras o caracteres exactos que necesita dentro de su documento, sin importar cuán grande sea.
Hay muchas otras formas de tomar más control de sus documentos de Word. Puedes aprender a escribir flechas en Word, cómo escribir fracciones en word, o incluso cómo hacer un calendario completo en Word.
Si algo sale mal, siempre es útil saber cómo recuperar documentos de Word no guardados.
