Cómo anclar archivos, carpetas o unidades a la barra de tareas de Windows 11
Microsoft Ventanas 11 Héroe / / April 02, 2023

Ultima actualización en

Si necesita acceso rápido a archivos, carpetas y otros elementos en Windows, puede anclarlos a su barra de tareas de Windows 11. Esta guía explica cómo.
Desea un acceso rápido a sus elementos más utilizados cuando trabaja en una computadora portátil o de escritorio con Windows todo el día. Y la nueva versión de Windows le permite anclar archivos, carpetas o unidades a la barra de tareas de Windows 11.
Cuando un elemento de uso frecuente está anclado en la barra de tareas, puede acceder a él con un solo clic, un ahorro de tiempo real.
Le mostramos cómo anclar aplicaciones y sitios web, incluso cómo agregar Gmail a la barra de tareas de Windows 11. Hoy veremos cómo agregar otros elementos a la barra de tareas en Windows 11.
Cómo anclar una carpeta a la barra de tareas de Windows 11
Si trabaja con frecuencia en una carpeta específica, es posible que desee agregarla a la barra de tareas para facilitar el acceso. Le ahorra el tiempo de hacer clic en el Explorador de archivos para encontrar el que necesita.
No importa cuán enterrado pueda parecer, puede traerlo a la luz y acceder a él desde la barra de tareas.
Crear un acceso directo
Primero, deberá crear un acceso directo para poder anclarlo a la barra de tareas.
Para crear un acceso directo para anclar a una barra de tareas de Windows 11:
- Lanzamiento Explorador de archivos y navegue a la carpeta que desea anclar.
- Haga clic derecho en la carpeta y seleccione Mostrar más opciones cuando aparece el menú contextual.
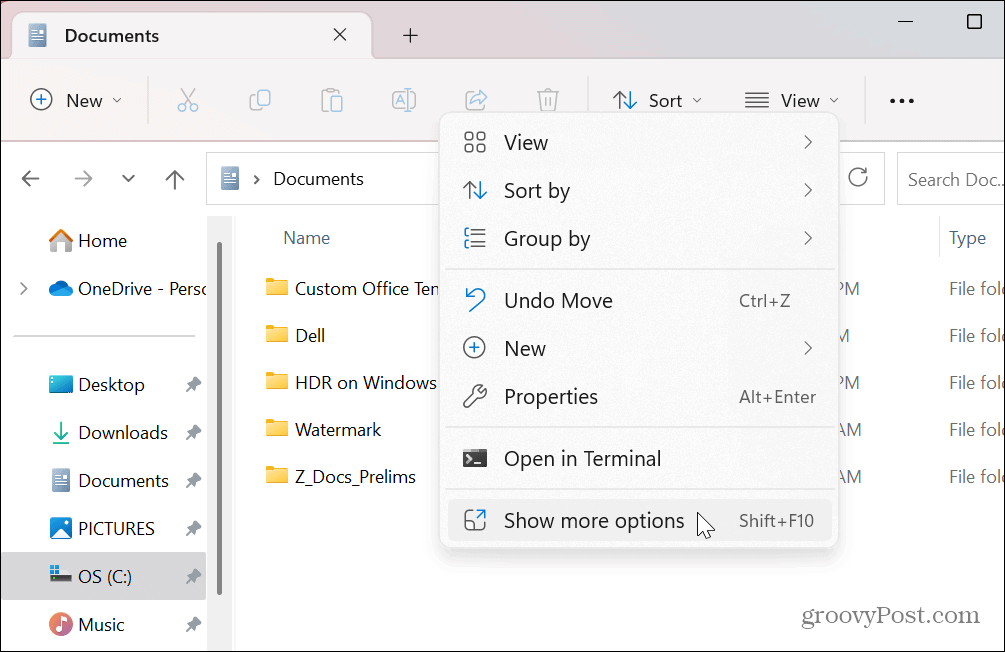
- Cuando aparezca el menú contextual clásico, seleccione Enviar a > Escritorio (crear acceso directo).
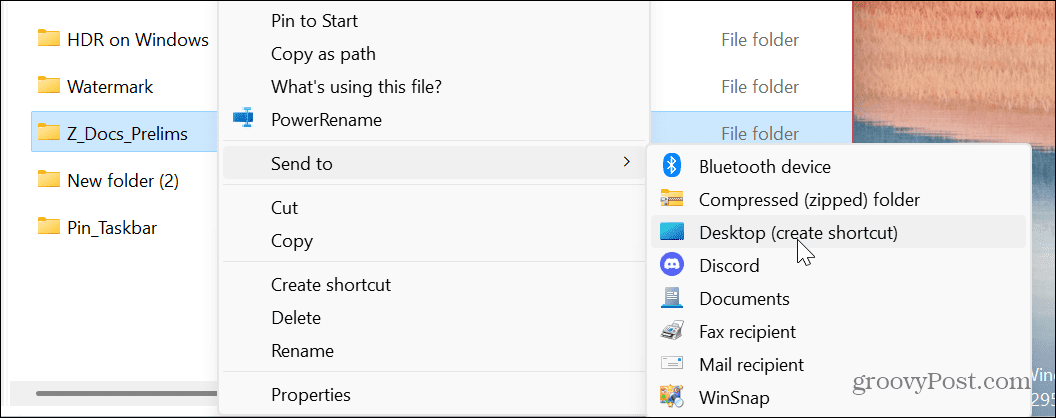
- Haga clic con el botón derecho en el acceso directo de la carpeta creado en el escritorio y elija Propiedades.
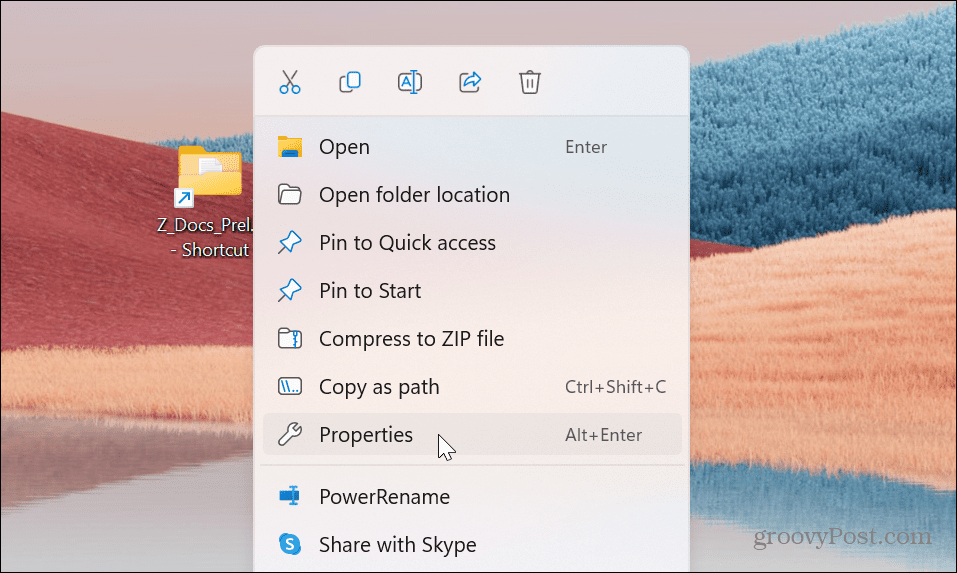
- Cuando el Propiedades de acceso directo aparece la ventana, escriba la palabra explorador antes del camino en el Objetivo seguido de un espacio y haga clic en Aplicar.
- En nuestro ejemplo, el Objetivo campo incluiría lo siguiente:
explorador C:\Usuarios\groov\Documentos\Z_Docs_Prelims
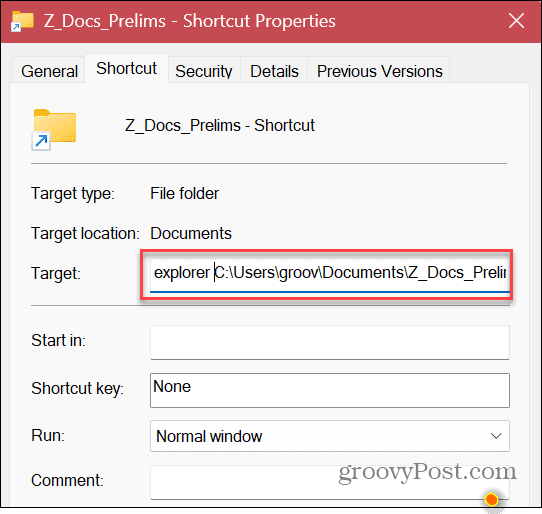
- Después de hacer clic Aplicar, Windows agregará automáticamente C:\WINDOWS\explorer.exe, que precede a la ruta de la carpeta.

- Ahora, haga clic en el Cambiar el ícono botón.
- En el campo bajo Busque iconos en este archivo, tipo imageres.dll y golpear Ingresar.
- Seleccione el icono de la carpeta que desee para el acceso directo y haga clic en el DE ACUERDO botón.
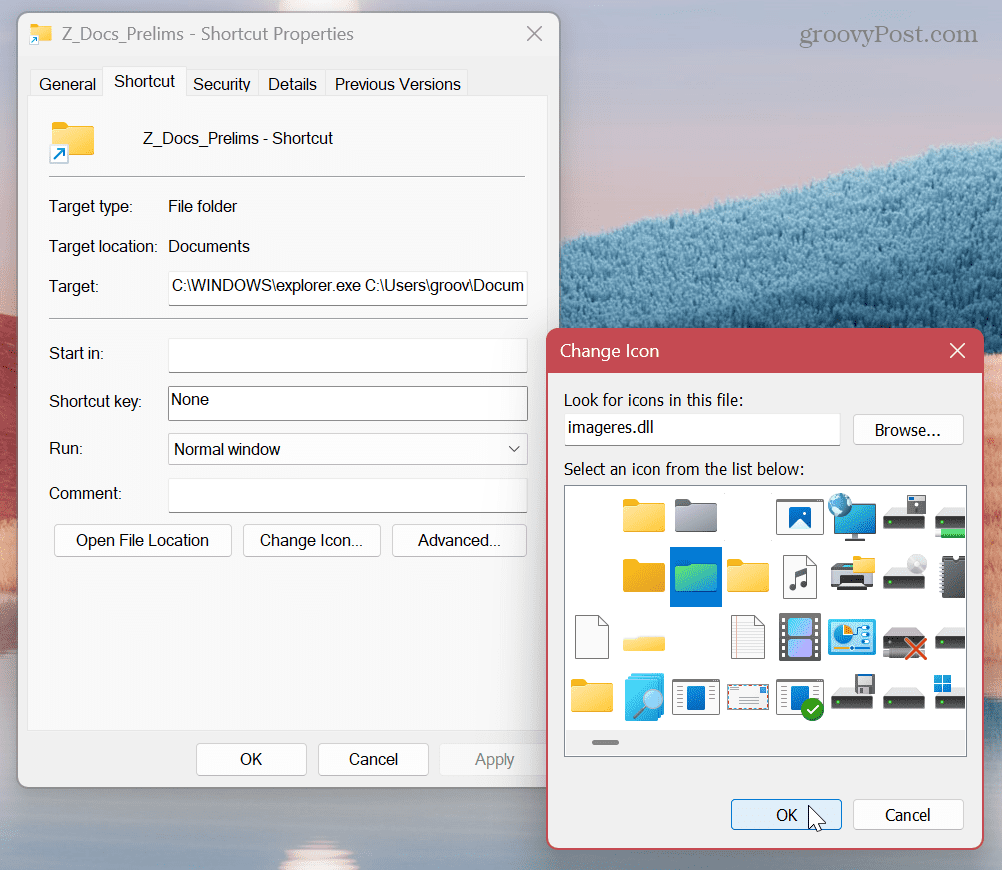
- Después de elegir el icono de su carpeta, haga clic en Aplicar y DE ACUERDO en la pantalla Propiedades de acceso directo.
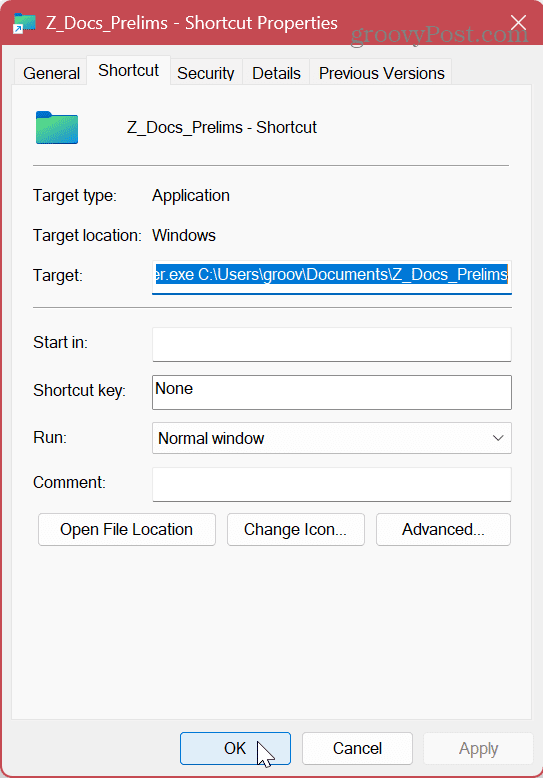
Fijar una carpeta
Ahora que tiene la carpeta que necesita lista para usar, anclarla a la barra de tareas es sencillo.
Para anclar su carpeta terminada a la barra de tareas de Windows 11:
- Haga clic con el botón derecho en el icono de acceso directo de la carpeta que creó en el escritorio.
- Seleccionar Mostrar más opciones > Anclar a la barra de tareas del menú contextual.
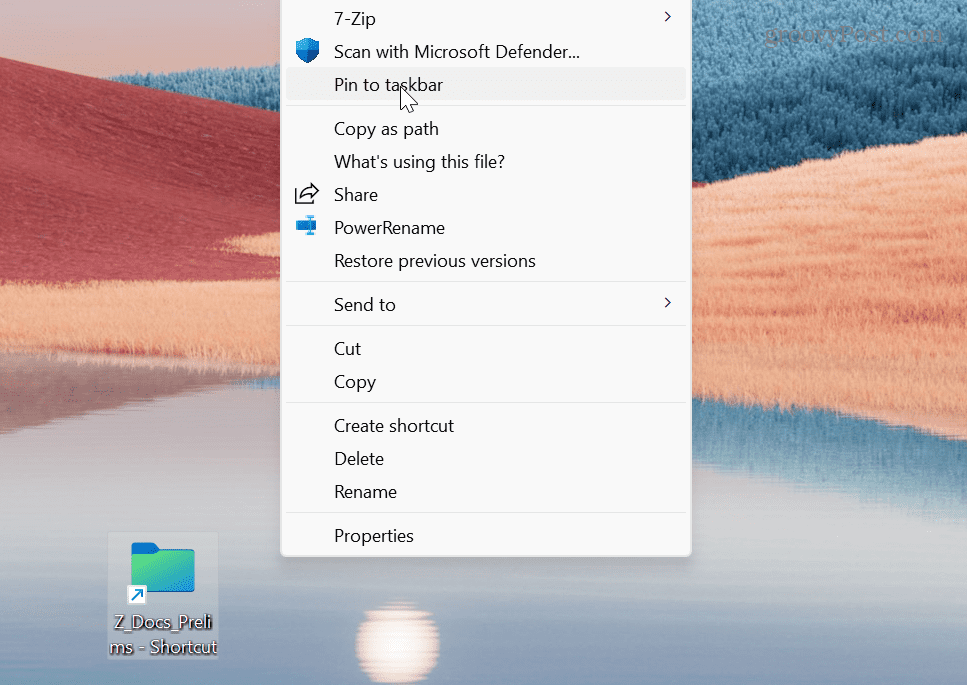
- Ahora su carpeta estará fijada a la barra de tareas, y puede darle un solo clic para abrir su contenido.
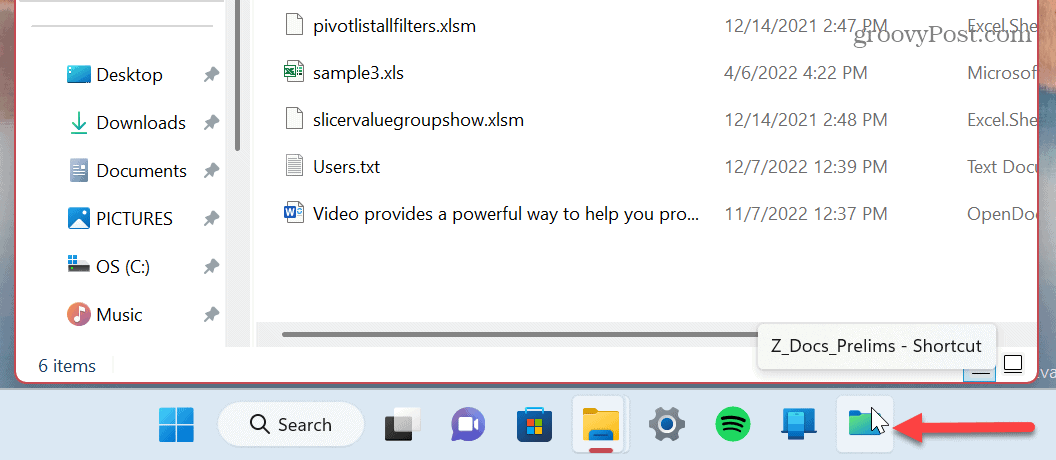
Cómo anclar una unidad a la barra de tareas de Windows 11
Si tiene varias unidades incluidas en su sistema Windows, puede fijar las que más necesita en la barra de tareas.
Crear un acceso directo
Para crear un acceso directo a la unidad para anclar a la barra de tareas de Windows 11:
- Abierto Explorador de archivos hacia esta computadora sección.
- Haga clic derecho en la unidad que desea anclar y seleccione Mostrar más opciones.
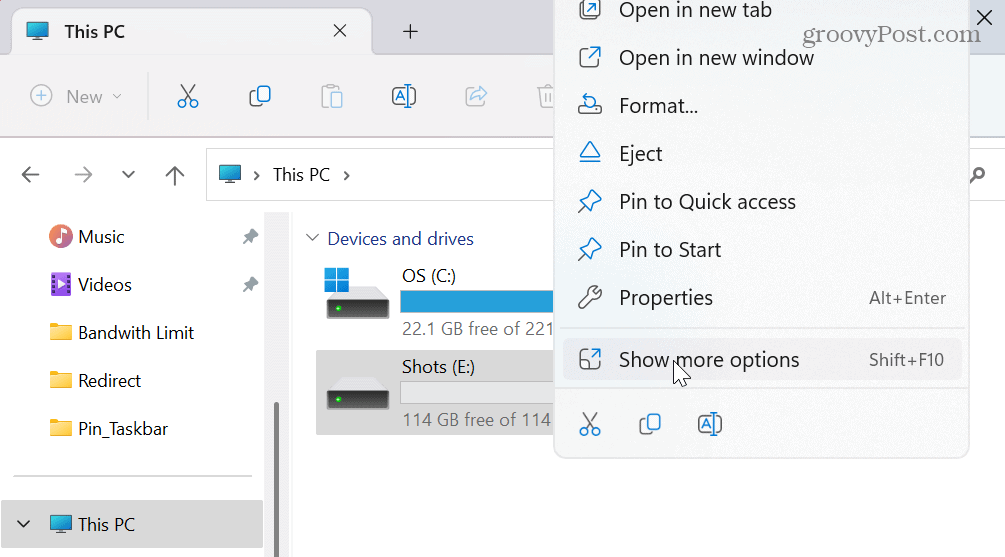
- Seleccionar Crea un atajo del menú contextual.
- Aparecerá un mensaje de notificación que le preguntará si desea colocar el acceso directo en el escritorio: haga clic en Sí.
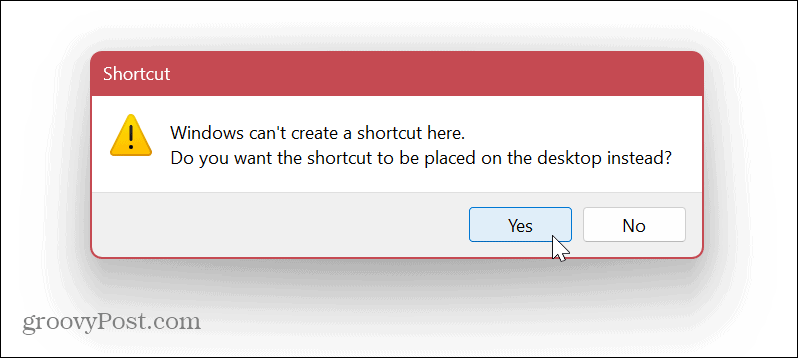
- Ahora, el proceso es prácticamente idéntico a fijar una carpeta.
- Haga clic con el botón derecho en el icono de la unidad y elija Propiedades del menú.
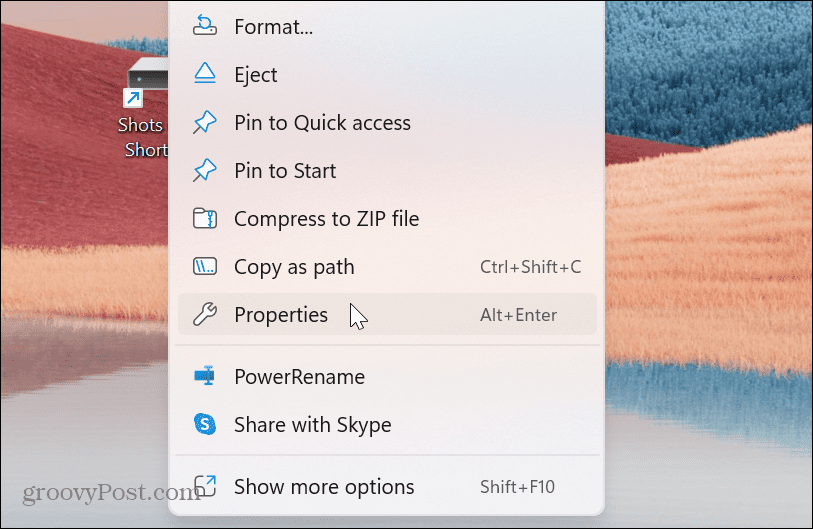
- En el campo Destino, escriba explorador antes de la letra de la unidad seguida de un espacio.
- Hacer clic Aplicar.
- Al igual que las carpetas, Windows agregará automáticamente C:\WINDOWS\explorer.exe que precede a la letra de la unidad.
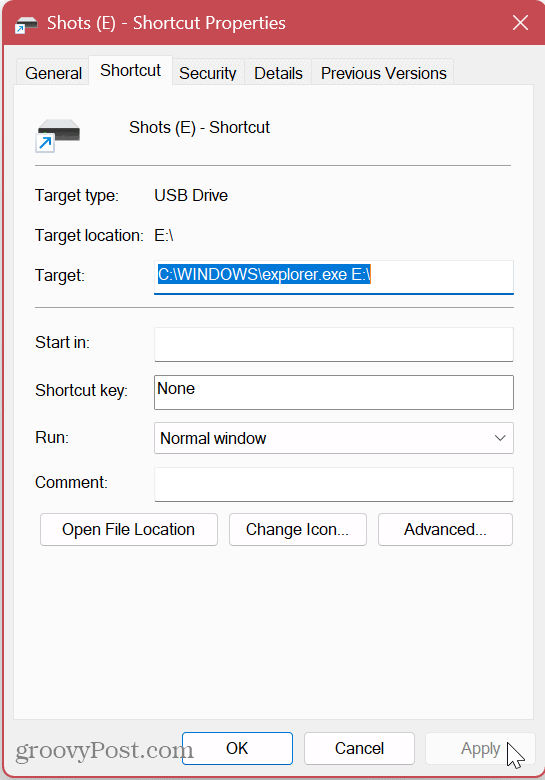
- Haga clic en el Cambiar el ícono botón y tipo imageres.dll en el campo superior y presione Ingresar.
- Elija el ícono de la unidad que desea usar para el acceso directo y haga clic en DE ACUERDO.
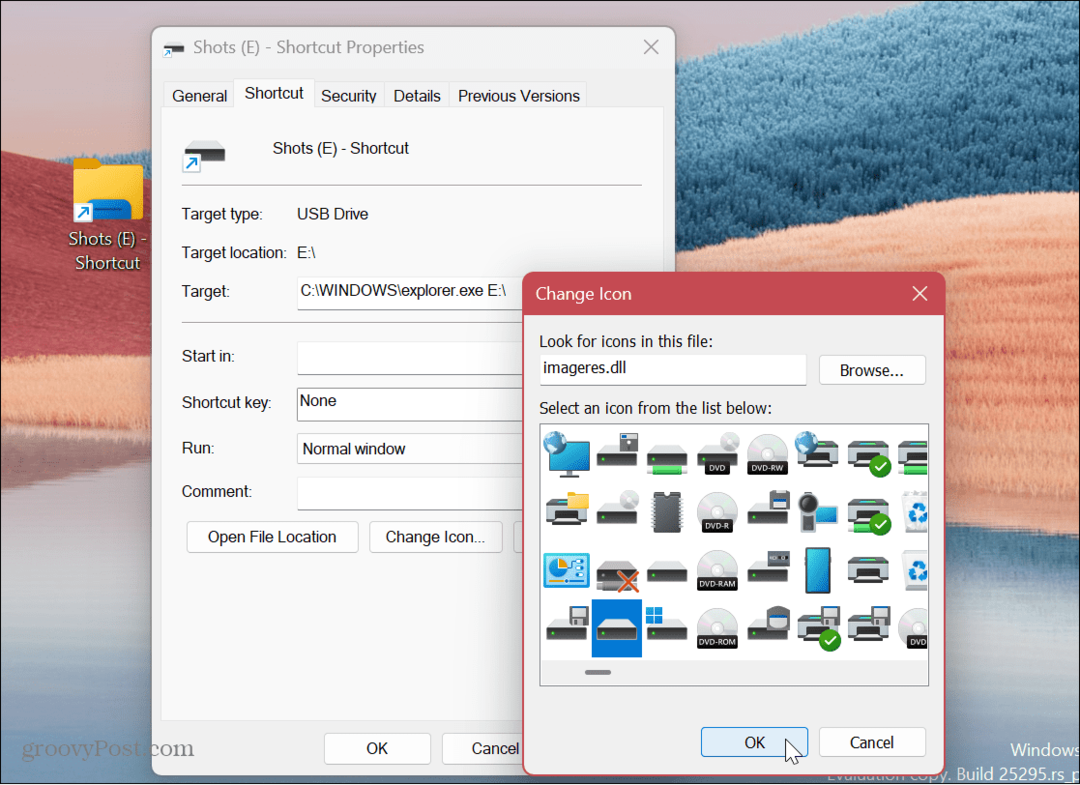
- Después de elegir un icono para la unidad, haga clic en Aplicar y DE ACUERDO en el Propiedades de acceso directo ventana.
Fijar un acceso directo a la unidad en la barra de tareas
Ahora que tiene la unidad que desea y le asigna un ícono, puede anclarla a la barra de tareas.
Para anclar el acceso directo de la unidad a la barra de tareas en Windows 11:
- Haga clic derecho en la unidad y seleccione Mostrar más opciones del menú contextual.
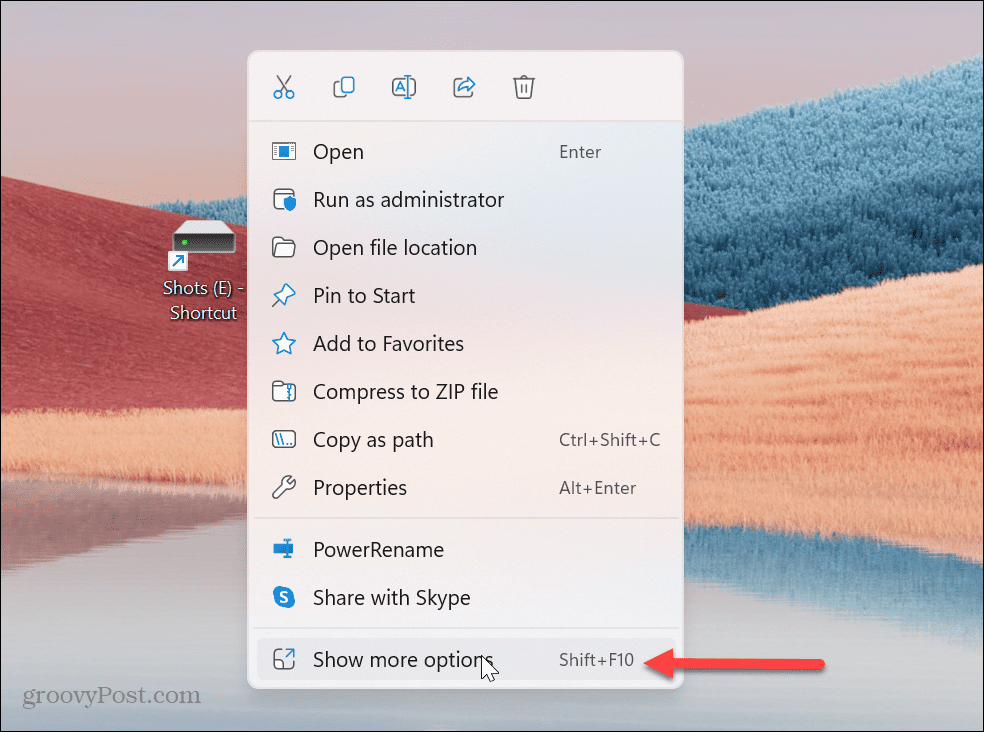
- Cuando aparezca el menú contextual clásico, seleccione Pin a la barra de tareas.
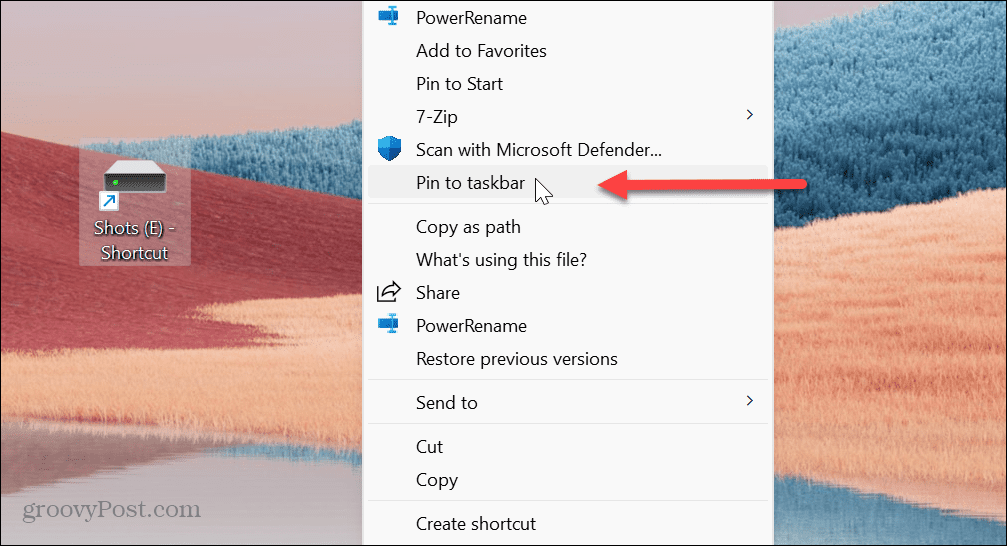
- Eso fijará su disco y su contenido estará disponible desde la barra de tareas.
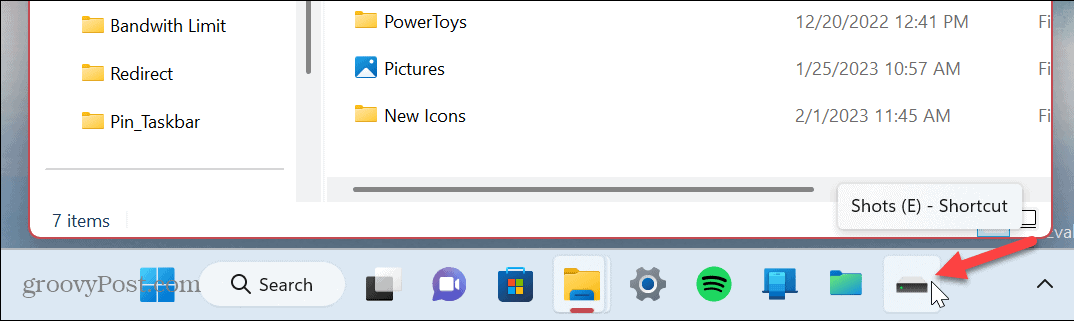
Cómo anclar un archivo a una barra de tareas de Windows 11
Nuevamente, si desea anclar un archivo a la barra de tareas, siga los mismos pasos que se muestran arriba, reemplace la palabra "carpeta" o "unidad" con "Archivo". Dado que los pasos son idénticos, cubriremos rápidamente los pasos para anclar un archivo.
Para anclar un archivo a la barra de tareas de Windows 11:
- Abierto Explorador de archivos y navegue hasta la ubicación del archivo que desea anclar.
- Haga clic derecho en el archivo y vaya a Mostrar más opciones > Enviar a > Escritorio (crear acceso directo).
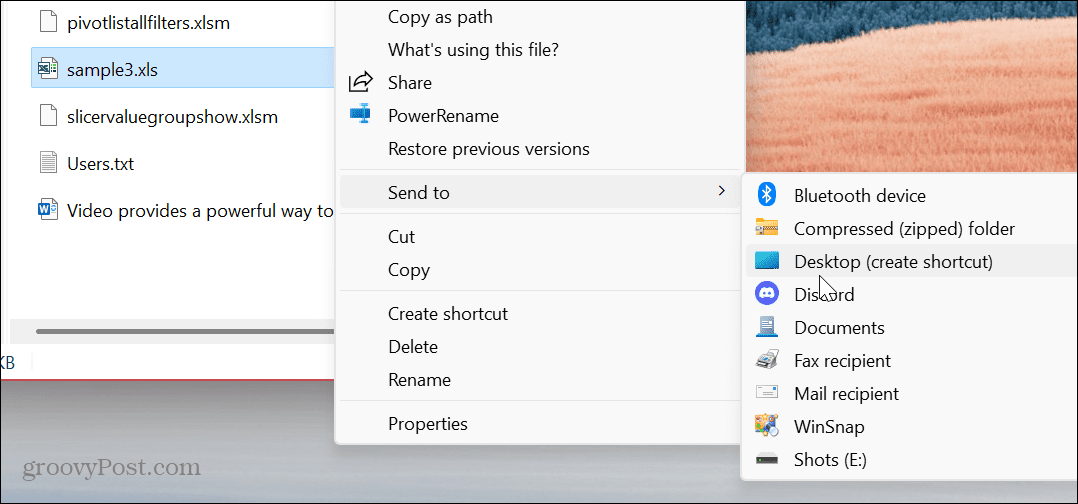
- Haga clic derecho en el archivo y seleccione Propiedades del menú.
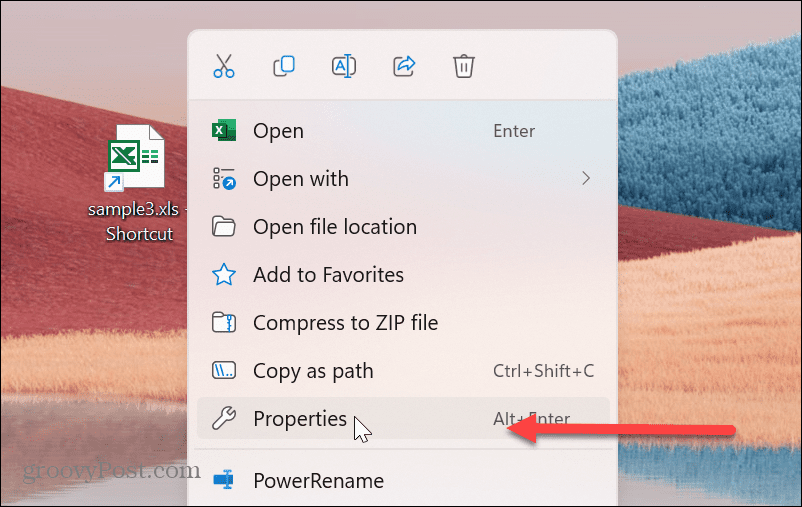
- Tipo explorador en el Objetivo seguido de un espacio delante de la ruta del archivo.
- Hacer clic Aplicar y Windows agregará automáticamente C:\WINDOWS\explorer.exe, que aparece antes de la ruta del archivo.
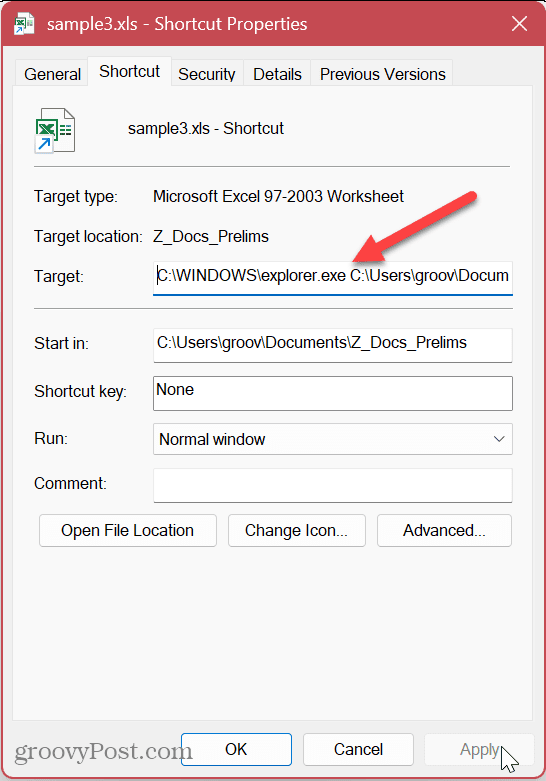
- Haga clic en el Cambiar el ícono botón, tipo imageres.dlly presione Entrar. Elija el icono que desea usar para el archivo y haga clic en DE ACUERDO.
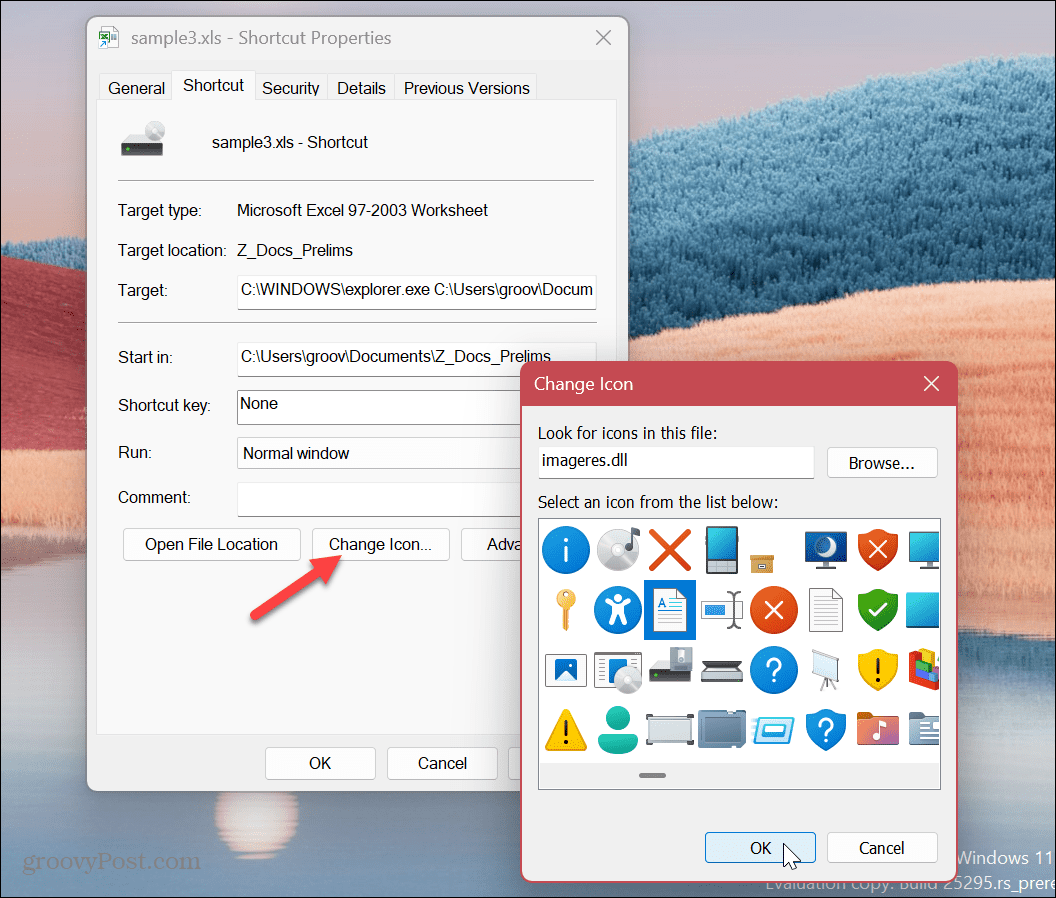
- En el Propiedades de acceso directo ventana, haga clic Aplicar y DE ACUERDO.
- Haga clic con el botón derecho en el icono del archivo recién creado y vaya a Mostrar más opciones > Anclar a la barra de tareas.
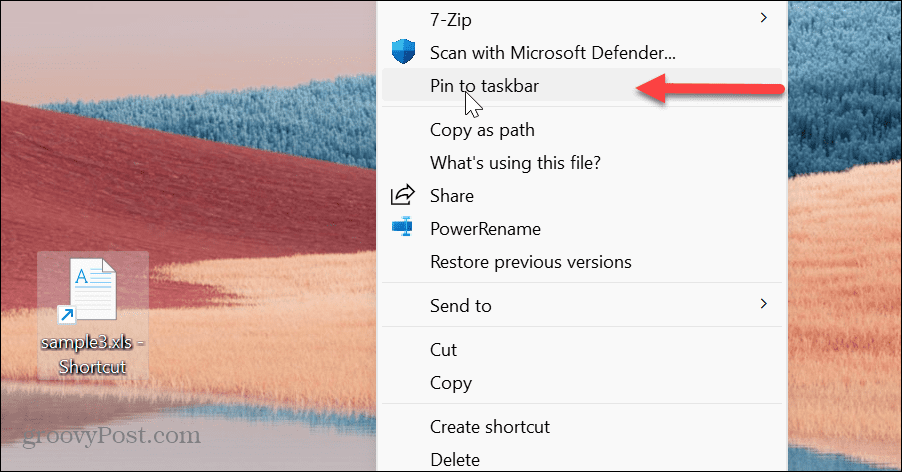
- El acceso directo de su archivo aparecerá en la barra de tareas y podrá abrirlo con un solo clic.
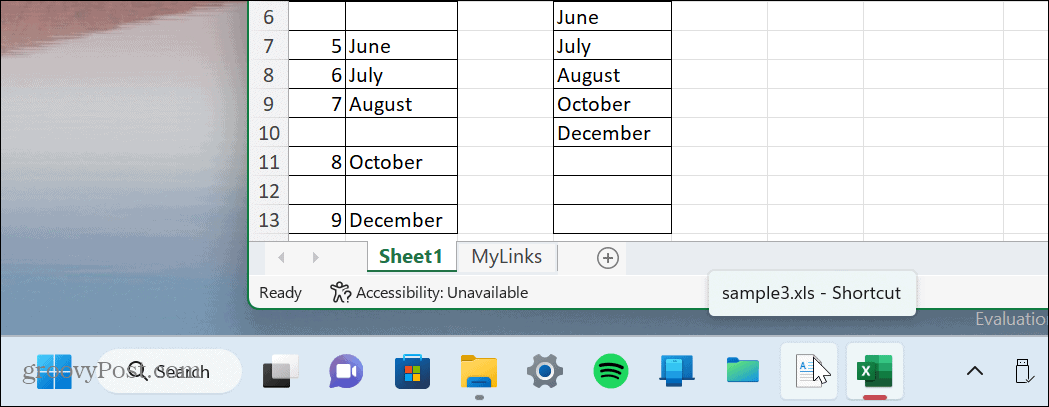
Acceda a elementos esenciales desde la barra de tareas de Windows 11
Windows 11 le permite anclar prácticamente cualquier cosa a la barra de tareas. Tener fácil acceso a los artículos más usados y esenciales hace que sea mucho más fácil hacer las cosas. Puede comenzar su día con los elementos con los que trabaja más justo después de iniciar sesión en una nueva sesión.
Otra forma de empezar el día es hacer que Windows reanudar aplicaciones cuando inicie sesión. Eso le permite tener acceso a las aplicaciones abiertas que estaba usando desde la última sesión. Además, si desea un acceso más fácil a sus aplicaciones, aprenda a anclar aplicaciones desde Inicio a la barra de tareas.
Si su barra de tareas se llena demasiado, obtenga información sobre cómo hacer más espacio disponible en la barra de tareas de Windows 11. También es posible que desee aprender los mecanismos integrados que le permiten personalizar la barra de tareas de Windows 11. Y si no le gusta el aspecto de la barra de tareas centrada, puede mover el botón Inicio a la izquierda a donde pertenece.
Cómo encontrar su clave de producto de Windows 11
Si necesita transferir su clave de producto de Windows 11 o simplemente la necesita para realizar una instalación limpia del sistema operativo,...
