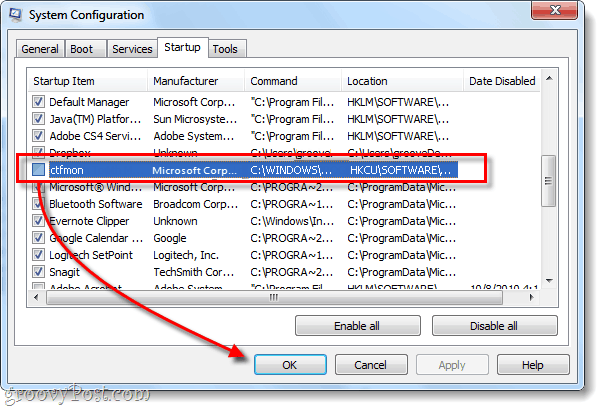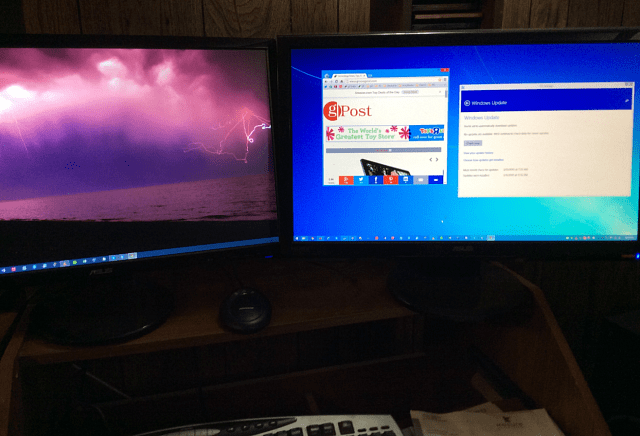Cómo arreglar una pantalla de inicio de sesión que falta en Windows
Microsoft Windows 10 Ventanas 11 Héroe / / April 02, 2023

Ultima actualización en

La falta de una pantalla de inicio de sesión en Windows puede impedirle iniciar sesión en otras cuentas de usuario. Para solucionar el problema, siga esta guía.
La pantalla de inicio de sesión es la pantalla que aparece después de la pantalla de bloqueo en Windows. La pantalla de inicio de sesión le proporciona un campo para ingresar su contraseña o credenciales de PIN e iniciar sesión en Windows.
Sin embargo, tendrá problemas si falta la pantalla de inicio de sesión cuando intente iniciar sesión en Windows. El problema puede ocurrir después de una actualización de software importante o puede ser causado por otros errores dentro de Windows.
Si esto sucede, le mostraremos algunas formas en que puede recuperarlo y solucionar el problema de falta de pantalla de inicio de sesión en Windows.
Uso de atajos de teclado para acceder a la pantalla de inicio de sesión
¿No puede ver la pantalla de inicio de sesión? Puede usar un atajo de teclado rápido para ver si aparece. Para hacer esto, presione
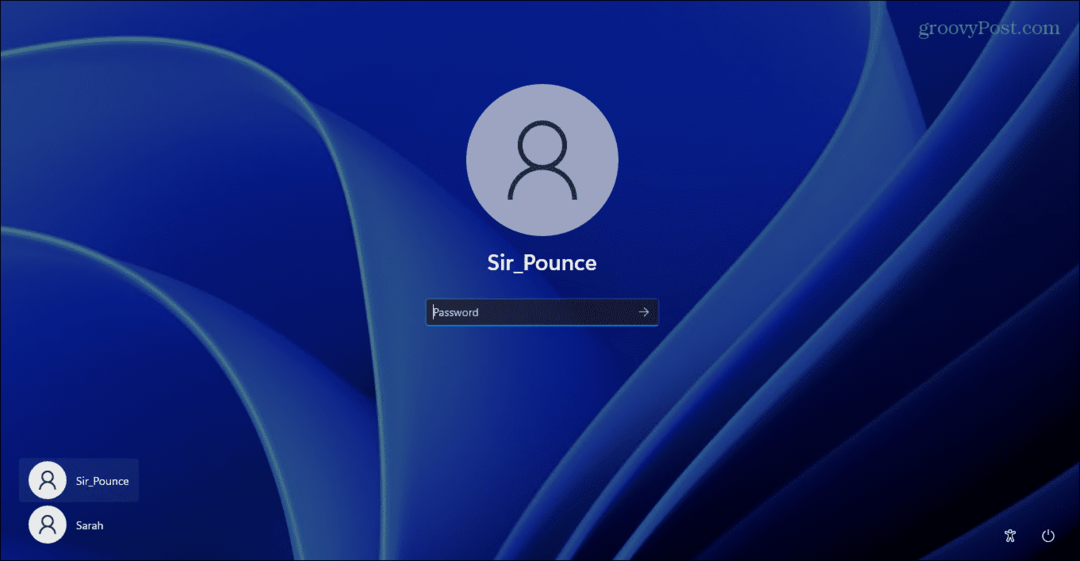
Si eso no funciona, utilice las siguientes opciones en su lugar. Para que las siguientes correcciones funcionen, le recomendamos que iniciar Windows en modo seguro primero.
Desactivar programas de inicio en Windows
Uno de los programas configurados para iniciarse durante el proceso de inicio podría estar interfiriendo con el proceso de inicio normal. Entonces, puede ingresar y deshabilitar los programas de inicio.
Por ejemplo, si tiene Windows 11, lea nuestra guía sobre deshabilitar programas de inicio. Si está en Windows 10, lea nuestra guía sobre cómo deshabilitar los programas de inicio en Windows 10.
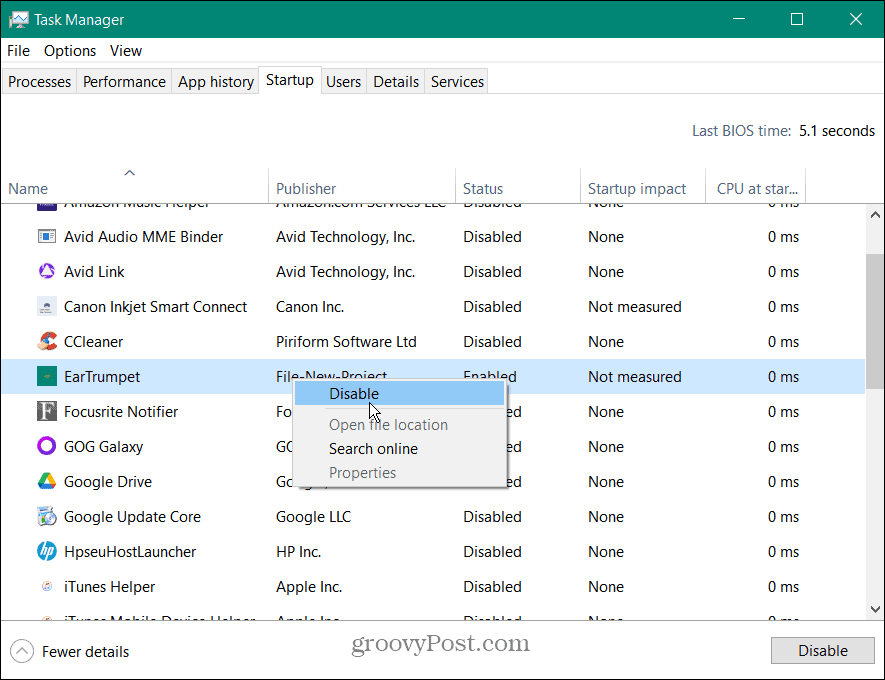
Ya sea que esté utilizando el Administrador de tareas o la aplicación Configuración para deshabilitarlos, asegúrese de deshabilitarlos a todos. Una vez que todo esté apagado, reinicie su máquina y vea si vuelve la pantalla de inicio de sesión. Si desea que algunas aplicaciones se ejecuten durante el arranque, habilítelas una a la vez hasta que encuentre al culpable.
Deshabilitar inicio rápido
El Inicio rápidoel modo de energía híbrido podría interferir con el proceso de arranque. Si esto sucede, podría causar que falte una pantalla de inicio de sesión en su PC con Windows.
Para deshabilitar el inicio rápido, deberá abre el Panel de control a través del menú Inicio.
A continuación, seleccione Opciones de energía > Elija lo que hacen los botones de encendido, luego haga clic en el Cambiar la configuración que actualmente no está disponible opción.
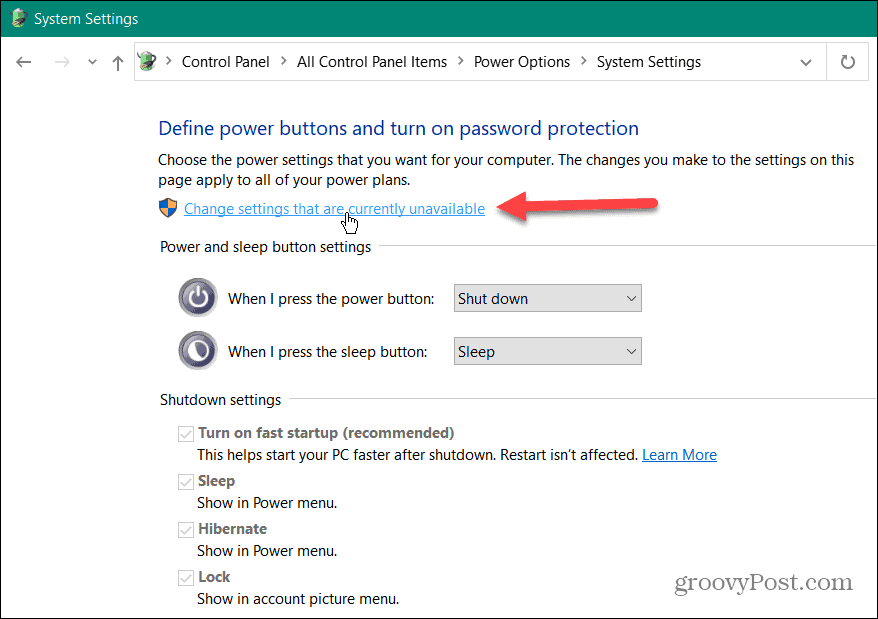
Luego, desmarque la casilla junto a Activa el inicio rápido (recomendado) y haga clic en el Guardar cambios botón.
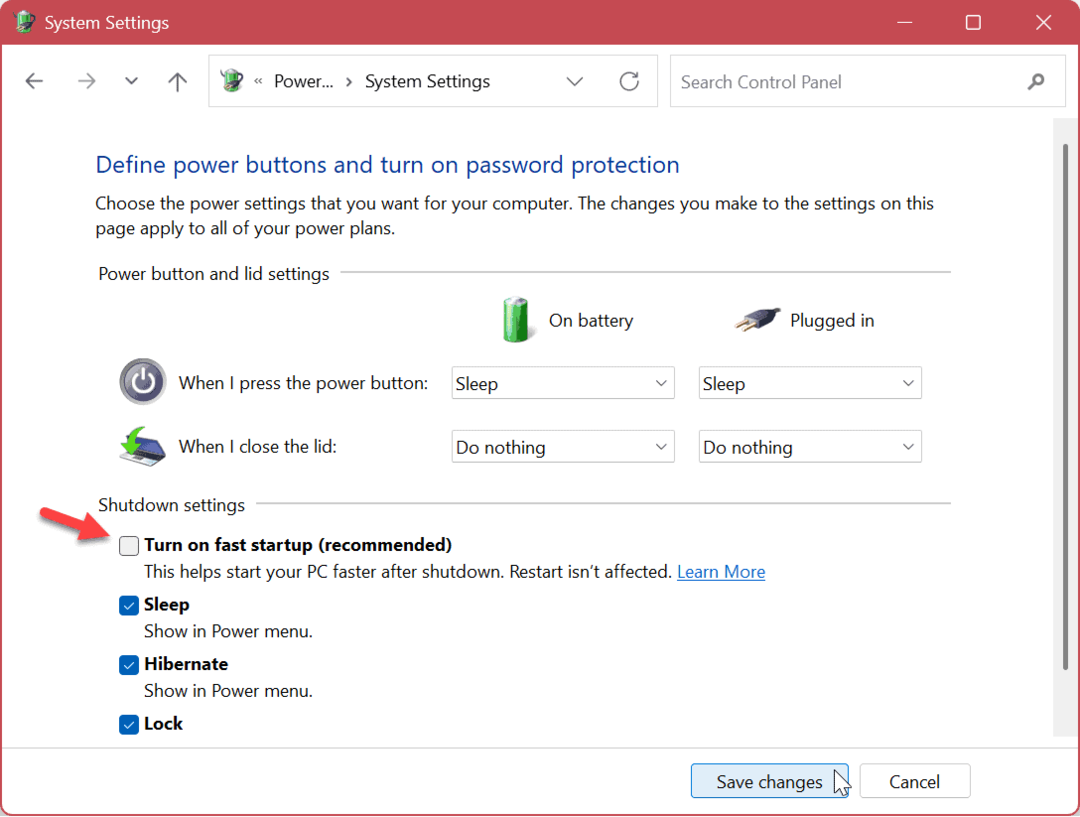
Cambiar las opciones de inicio de sesión del usuario
Si necesita una solución rápida para el problema para que pueda solucionar el problema más tarde, puede eliminar la pantalla de inicio de sesión por completo. Puede hacerlo configurando Windows para iniciar sesión automáticamente.
Esta no es una opción segura y debe usarse con cuidado. Tendrás que deshabilitar Windows Hola en Windows 10 u 11 para usar esta configuración.
Para configurar Windows 10 u 11 para iniciar sesión automáticamente:
- Usa el atajo de teclado Tecla de Windows + R para lanzar el Correr diálogo.
- Tipo netplwiz y haga clic DE ACUERDO.

- Una vez el Cuentas de usuario se abre la pantalla, desmarque la Los usuarios deben ingresar un nombre de usuario y contraseña para usar esta computadora opción y haga clic DE ACUERDO.
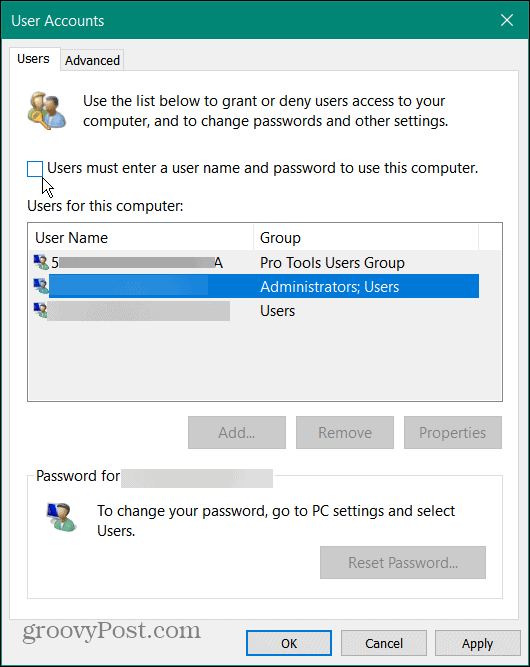
- Escriba el Nombre de usuario campo y la contraseña de la cuenta dos veces.
- Hacer clic DE ACUERDO.
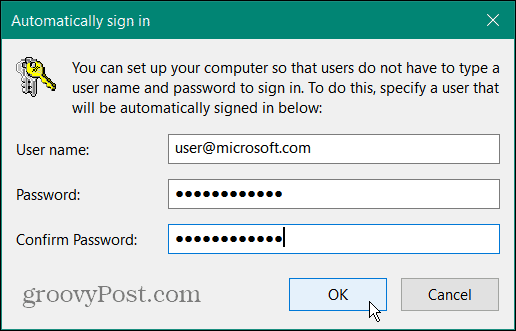
Reinicie la máquina y la pantalla de inicio de sesión ya no será necesaria. En su lugar, Windows iniciará sesión automáticamente con el nombre de usuario y las credenciales que aplicó.
Crear una nueva cuenta de usuario local
Otra opción para corregir una pantalla de inicio de sesión que falta es agregar una nueva cuenta de usuario local. El problema de la pantalla de inicio de sesión podría estar vinculado a una sola cuenta con un perfil de usuario dañado, por ejemplo.
Crear un nuevo usuario local o Cuenta de invitado le permite reducir el problema. Si la nueva cuenta de usuario funciona, el problema radica en su cuenta original.
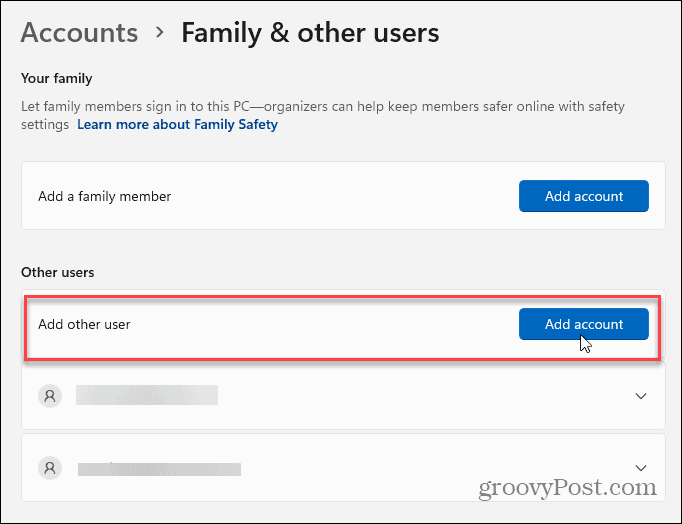
Después de que ya no lo necesite después de haber usado la cuenta para solucionar problemas, puede eliminar la cuenta de usuario rápidamente después.
Ejecutar escaneos DISM y SFC
El problema de la pantalla sin inicio de sesión podría deberse a la corrupción de los archivos del sistema. Si ese es el caso, un Escaneo DISM y SFC puede corregir el problema identificando y reparando los archivos corruptos del sistema.
Para ejecutar escaneos SFC y DISM en Windows:
- presione el tecla de Windows.
- Buscar Potencia Shell y haga clic en el Ejecutar como administrador opción de la derecha.
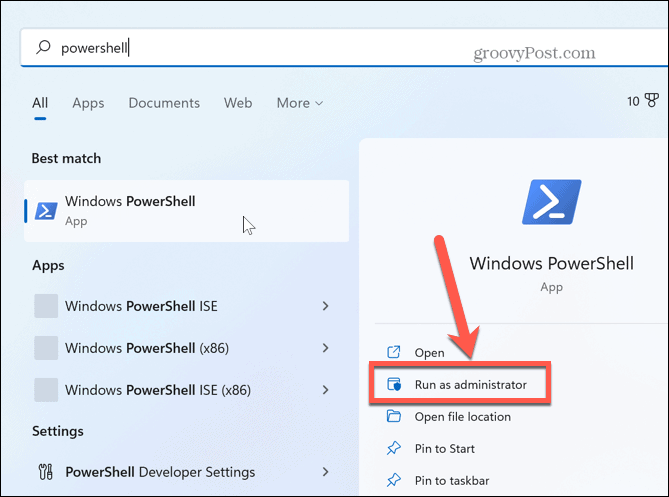
- Escriba lo siguiente en la terminal y presione Ingresar en tu teclado:
sfc /escanear ahora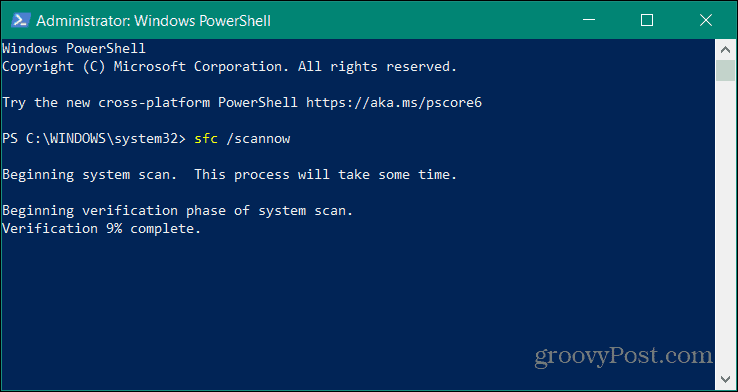
- Una vez que se completa el escaneo SFC, es una buena idea ejecutar un escaneo DISM para reemplazar los archivos corruptos o faltantes que el SFC no obtuvo. Escriba el siguiente comando en la terminal de PowerShell y presione Entrar:
DISM /En línea /Imagen de limpieza /RestoreHealth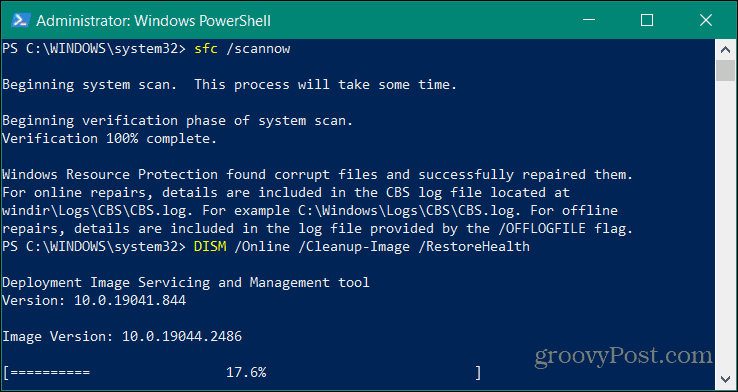
Después de completar los escaneos, reinicia tu computadora y ver si la pantalla de inicio de sesión ha regresado. Es importante tener en cuenta que los escaneos SFC y DISM pueden tardar un poco en completarse, y la cantidad de tiempo varía entre los sistemas.
Reparar una pantalla de inicio de sesión que falta en Windows
Si experimenta una pantalla de inicio de sesión que falta en Windows, el uso de una de las soluciones anteriores debería recuperarla. Si no, también puede intentar recuperar con un Punto de restauración del sistema. O, si se trata de eso, puede reinstalar Windows.
Sin embargo, antes de eso, asegúrese de tener una copia de seguridad completa del sistema a recupera tu sistema después de la instalación limpia.
Por supuesto, hay otros problemas con los que puede encontrarse con Windows, pero tenemos soluciones para usted. Por ejemplo, puede que le interese saber cómo reparar la clave de producto de Windows 10 que no funciona o aprender sobre arreglando una pantalla negra en Windows 11.
Si eres un jugador, mira cómo arreglar el alto uso de GPU en Windows 11 u obtenga información sobre arreglar Steam no funciona en Windows 11.
Cómo encontrar su clave de producto de Windows 11
Si necesita transferir su clave de producto de Windows 11 o simplemente la necesita para realizar una instalación limpia del sistema operativo,...
Cómo borrar la memoria caché, las cookies y el historial de navegación de Google Chrome
Chrome hace un excelente trabajo al almacenar su historial de navegación, caché y cookies para optimizar el rendimiento de su navegador en línea. La suya es cómo...