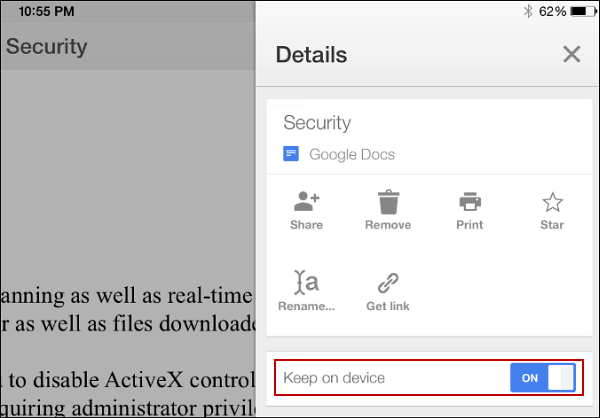Cómo transferir datos a tu nueva Mac desde tu antigua Mac
Manzana Mac Héroe Macos / / April 02, 2023

Ultima actualización en
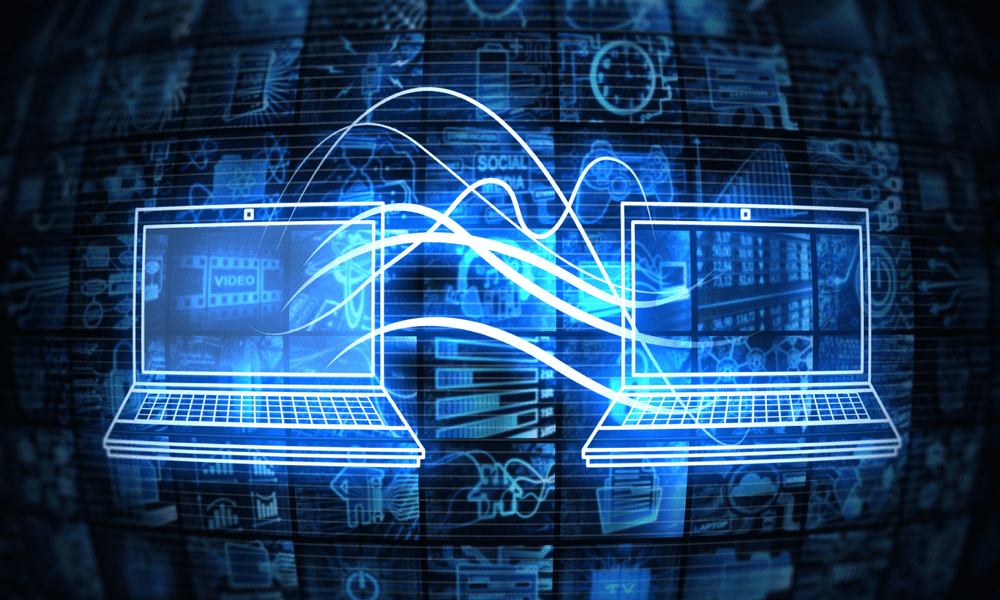
Si compras una Mac nueva, es fácil configurarla como la anterior. Aprenda cómo transferir datos a su nueva Mac desde su Mac anterior usando esta guía.
Una Mac puede brindarle años y años de servicio fiel. Desafortunadamente, en algún momento, su Mac comenzará a mostrar su edad. Es posible que su Mac no sea compatible con la última versión de macOS. Tal vez tenga dificultades para hacer frente a las demandas del uso moderno, con una batería que se agota rápidamente o sin suficiente RAM o almacenamiento en disco.
Si has decidido que es hora de actualizar a una nueva Mac, entonces puede que le preocupe tener que pasar horas configurando su nueva Mac para que coincida con la anterior. La buena noticia es que es bastante rápido y simple transferir todos sus datos desde su vieja Mac directamente a la nueva. Su nueva Mac se sentirá como una versión más brillante y rápida, con todos los archivos y configuraciones transferidos por usted.
Si está mordiendo la bala y actualizando su máquina, aquí le mostramos cómo transferir datos a su nueva Mac desde su Mac anterior.
Cómo transferir datos a tu nueva Mac a través de Wi-Fi
Su Mac viene con una aplicación preinstalada llamada Asistente de Migración que le permite transferir sus datos de una Mac a otra. Hay tres formas de hacerlo: a través de Wi-Fi, usando una conexión por cable o desde una copia de seguridad de Time Machine.
Antes de iniciar el proceso, se recomienda que haz una copia de seguridad de tu Mac actual en caso de que algo salga mal.
Para transferir datos a su nueva Mac a través de Wi-Fi:
- Inicie su nueva Mac.
- Siga las instrucciones en pantalla, incluida la configuración de una conexión Wi-Fi, hasta que llegue al Asistente de Migración pantalla.
- Bajo ¿Cómo desea transferir su información? seleccionar Desde una Mac, una copia de seguridad de Time Machine o un disco de inicio.
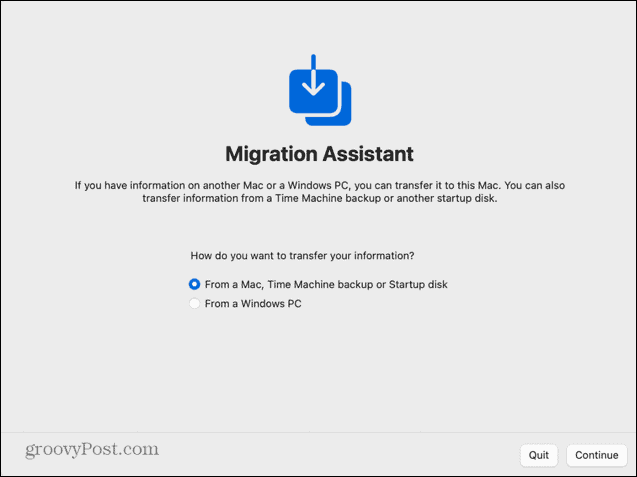
- En tu vieja Mac, abre Destacar presionando Cmd+Espacio.
- Tipo Asistente de Migración en Spotlight y seleccione la aplicación de los resultados.
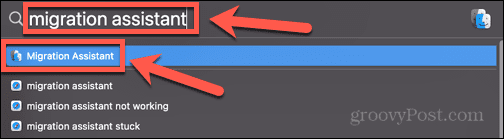
- Cuando se inicie el Asistente de migración, haga clic en Continuar.
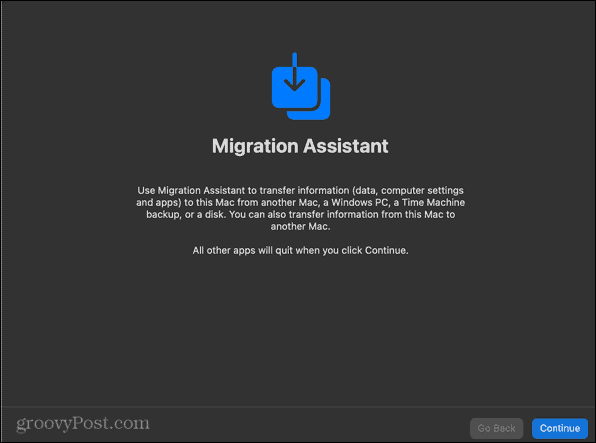
- Es posible que deba ingresar su contraseña para permitir que el Asistente de migración realice cambios en su computadora.
- debajo ¿Cómo desea transferir su información? seleccionar A otra Mac.
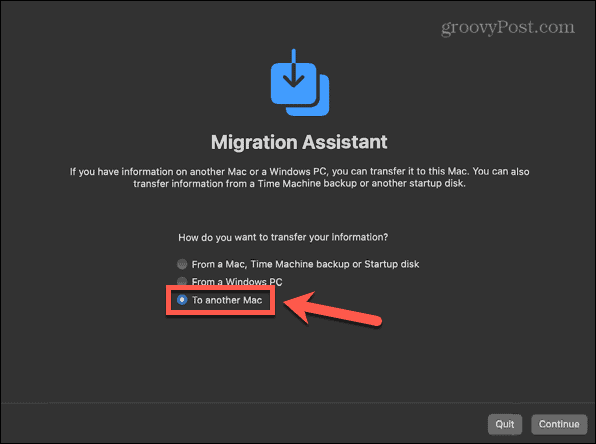
- Hacer clic Continuar.
- Regrese a su nueva Mac. Ahora debería ver su antiguo Mac en la lista como fuente para la transferencia de datos. Haga clic en el ícono de su nueva Mac y luego haga clic en Continuar.
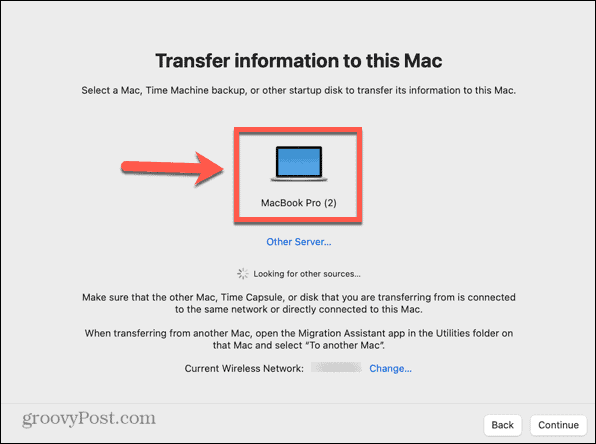
- Es posible que deba actualizar el sistema operativo en su nueva Mac si no coincide con el sistema operativo de su antigua Mac. Hacer clic Actualizar si se le pide que lo haga.
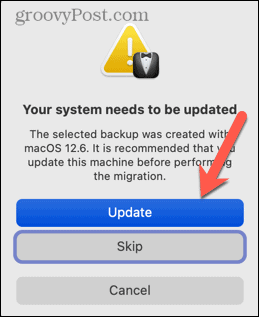
- Una vez que se haya completado la actualización, vuelva a iniciar el Asistente de migración siguiendo los pasos anteriores.
- Aparecerá un código en tu nueva Mac. Comprueba que coincida con el código que se muestra en tu antiguo Mac. Si es así, haz clic en Continuar en tu antiguo Mac.
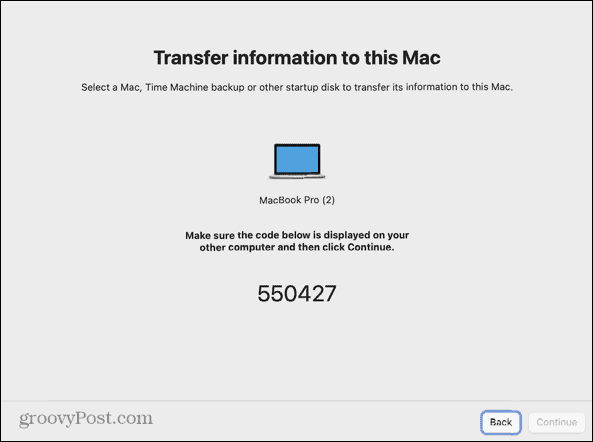
- Seleccione la información que desea transferir. Puede optar por transferir archivos del sistema, aplicaciones, cuentas de usuario y otros archivos y carpetas. Si desea que su nueva Mac sea igual a la anterior, seleccione todo.
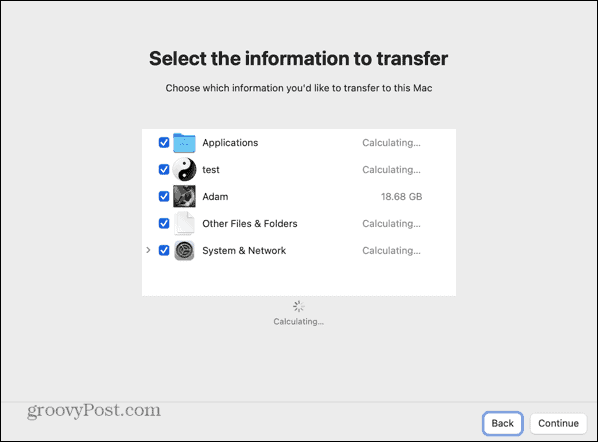
- Una vez que haya hecho su selección, haga clic en Continuar.
- Establezca una contraseña para su cuenta de usuario. Si tiene cuentas adicionales, se asignará una contraseña predeterminada temporal a estas cuentas. Asegúrese de tomar nota de esta contraseña.
- Una vez completada la migración, se le pedirá al usuario que cree una nueva contraseña.
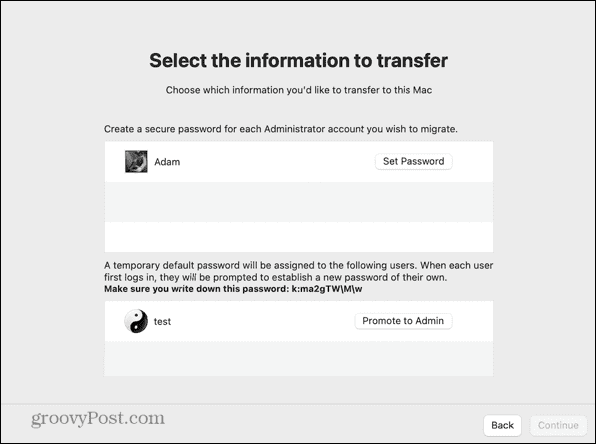
- Acepte los términos y condiciones presionando Aceptar.
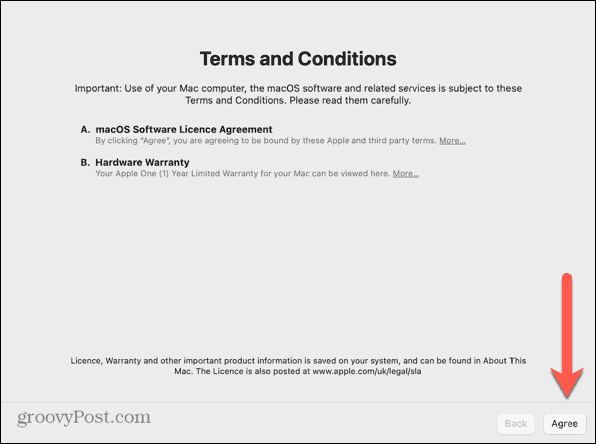
- Comenzará el proceso de transferencia. Esto puede tardar varias horas, dependiendo de la cantidad de datos que deban transferirse.
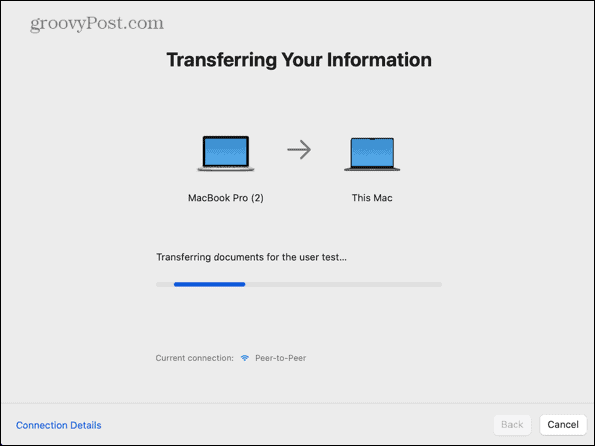
- Una vez que se haya completado el proceso, se le pedirá que reinicie.
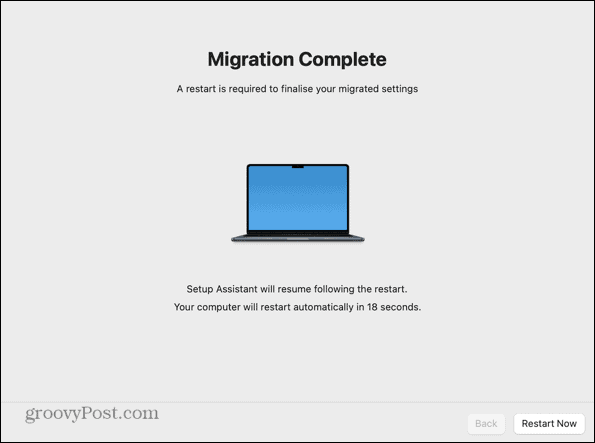
- Inicie sesión en su nueva computadora y debería encontrar todos los datos transferidos.
Cómo transferir datos a su nueva Mac desde una copia de seguridad de Time Machine
También puede configurar su nueva Mac usando datos transferidos desde una copia de seguridad de Time Machine. Al conectar el dispositivo que usa para almacenar sus copias de seguridad en su nueva Mac, puede migrar los datos de esa copia de seguridad a su nueva Mac.
Para transferir datos a su nueva Mac desde una copia de seguridad de Time Machine:
- Crear una copia de seguridad completa de tu viejo Mac.
- Encienda su nueva Mac y siga las instrucciones en pantalla, hasta llegar a la Asistente de Migración pantalla.
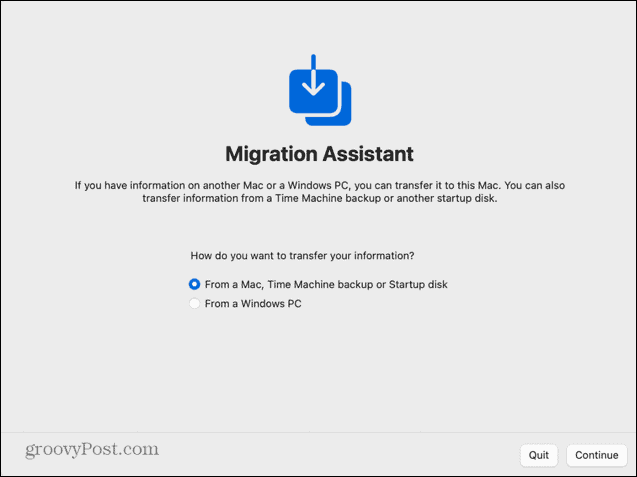
- Conecte su dispositivo de copia de seguridad a su nueva Mac.
- Bajo ¿Cómo desea transferir su información? seleccionar Desde una Mac, una copia de seguridad de Time Machine o un disco de inicio y haga clic Continuar.
- Su dispositivo de copia de seguridad debería aparecer. Selecciónelo y luego haga clic en Continuar.
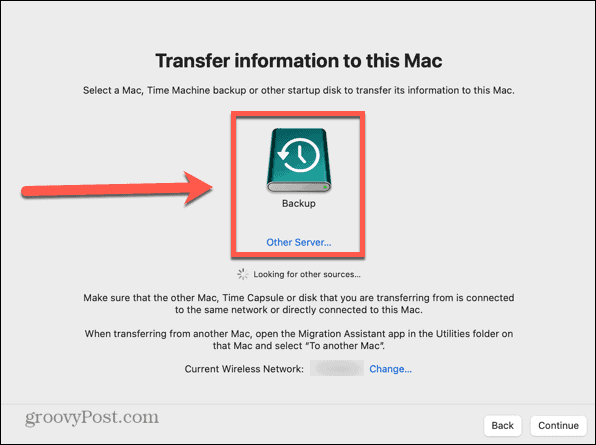
- Elija una copia de seguridad (idealmente la más reciente) y haga clic en Continuar.
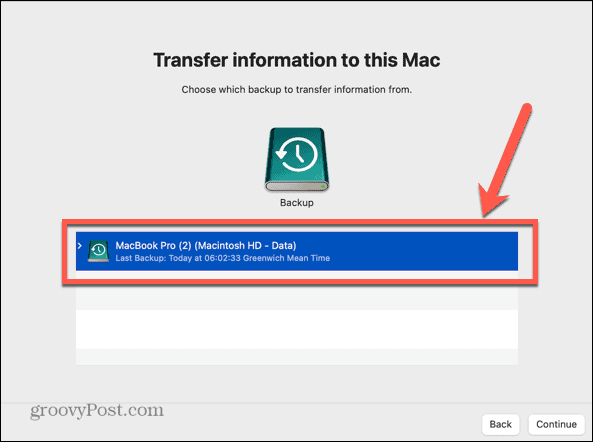
- Seleccione la información que desea transferir y haga clic en Continuar.
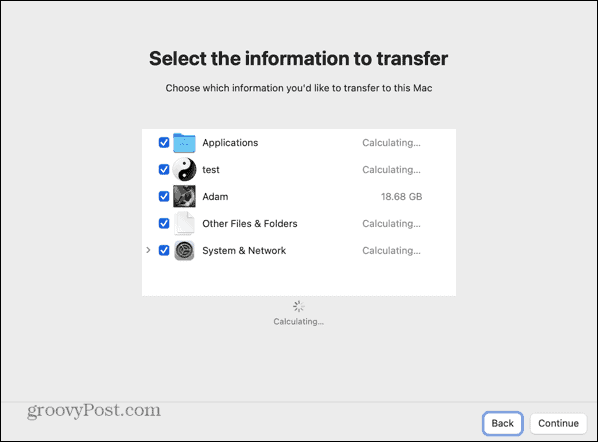
- Los datos comenzarán a transferirse. Esto puede tardar varias horas, dependiendo de la cantidad de datos que se transfieran.
- Cuando se complete la transferencia, reinicie su computadora e inicie sesión en su cuenta migrada.
Cómo transferir datos a su nueva Mac a través de una conexión por cable desde una Intel Mac
Si tiene el cable apropiado, también puede transferir los datos de su vieja Mac a su nueva Mac a través de una conexión por cable. Esto puede ser más rápido y más confiable que hacerlo a través de Wi-Fi. Los pasos son ligeramente diferentes para Intel Macs y Apple Silicon Macs.
Para transferir datos a su nueva Mac a través de una conexión por cable desde una Intel Mac
- Conecte sus Mac entre sí con un cable USB, USB-C o Thunderbolt.
- Si su viejo Mac está apagado, enciéndalo mientras mantiene presionado el T tecla para iniciar en el modo de disco de destino.
- Si su antiguo Mac ya está encendido, haga clic en el Manzana icono y luego seleccione Preferencias del Sistema.
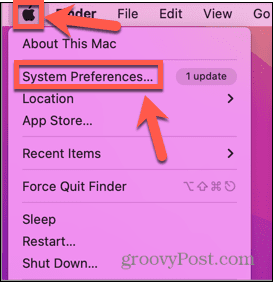
- Hacer clic Disco de inicio.
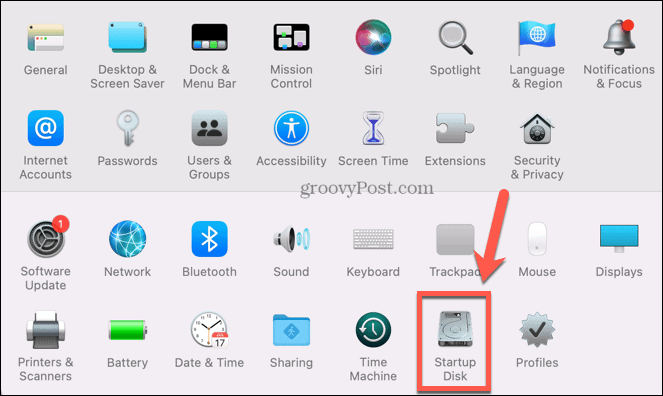
- Hacia la parte inferior de la pantalla, haga clic en Modo de disco de destino.
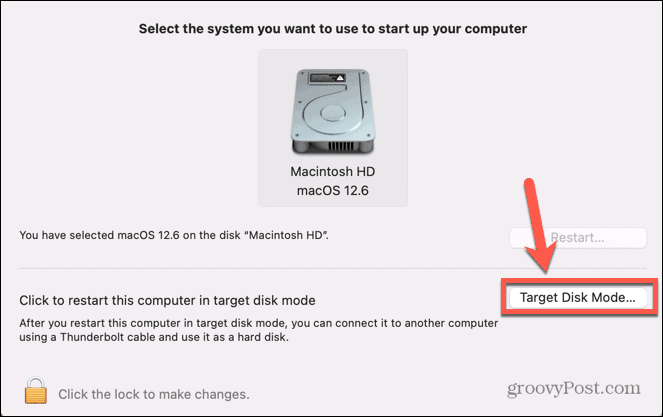
- Su Mac se reiniciará en este modo.
- Encienda su nueva Mac y siga las instrucciones en pantalla hasta llegar al Asistente de Migración pantalla.
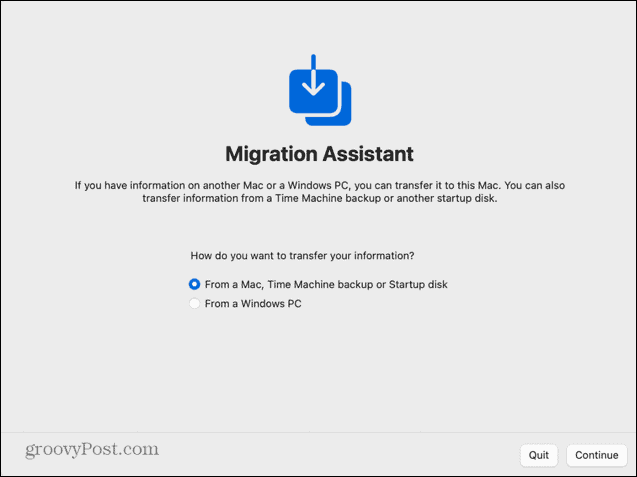
- Abajo ¿Cómo desea transferir su información? seleccionar Desde una Mac, una copia de seguridad de Time Machine o un disco de inicio.
- Hacer clic Continuar.
- Ahora debería ver su antiguo disco de inicio de Mac listado como un disco de inicio en el Asistente de Migración.
- Selecciónalo y haz clic Continuar.
- Seleccione la información que desea transferir.
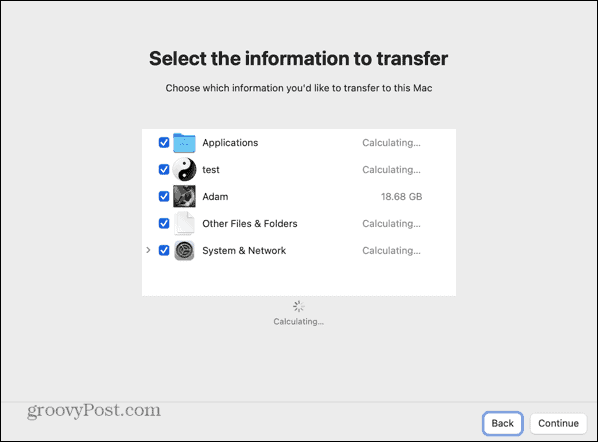
- Se iniciará el proceso de transferencia. Incluso a través de una conexión por cable, esto puede llevar mucho tiempo, dependiendo de la cantidad de datos que deban transferirse.
- Cuando se complete el proceso, cierre el Asistente de migración e inicie sesión en su cuenta.
Cómo transferir datos a su nueva Mac a través de una conexión por cable desde una Apple Silicon Mac
Si su vieja Mac usa Apple Silicon, entonces la forma en que comparte su disco con el Asistente de Migración es ligeramente diferente.
Para transferir datos a su nueva Mac a través de una conexión por cable desde Apple Silicon Mac
- Conecte sus Mac entre sí con un cable USB, USB-C o Thunderbolt.
- Si está encendido, apaga tu viejo Mac.
- Mantenga presionado el botón de encendido. No lo sueltes hasta que aparezcan las opciones de inicio.
- Seleccionar Opciones.
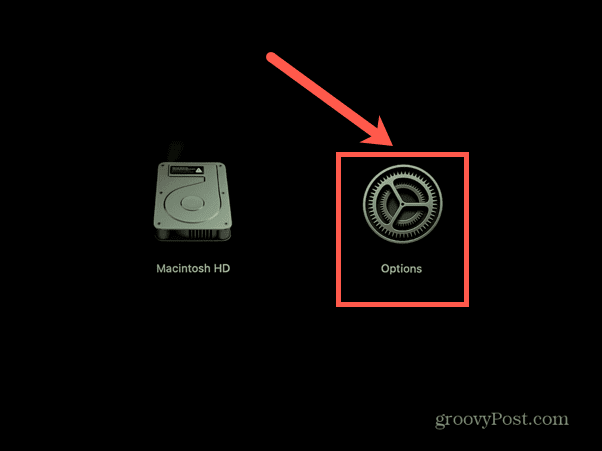
- Hacer clic Continuar.
- Introduzca su contraseña si se le solicita.
- Hacer clic Utilidades en la barra de menú.
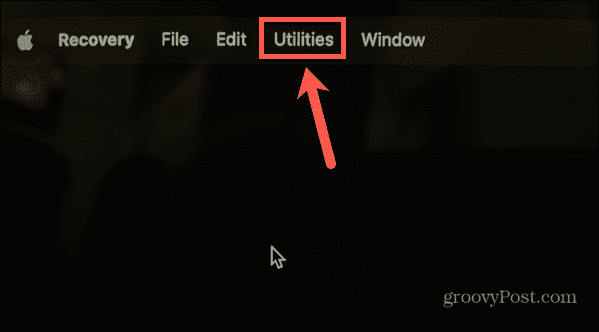
- Seleccionar Compartir disco.
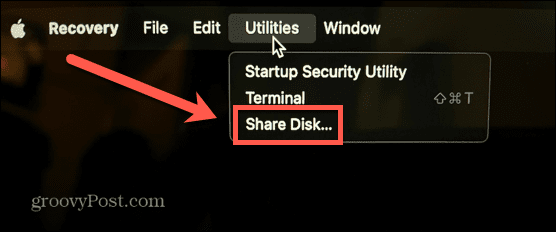
- Elija el disco que contiene los datos que desea transferir.
- Hacer clic Empezar a compartir.
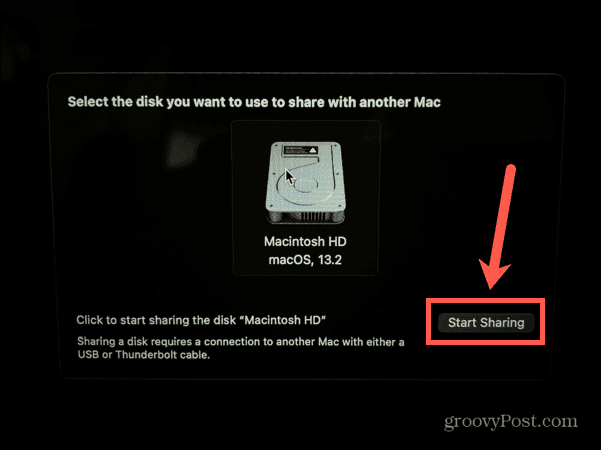
- Encienda su nueva Mac y siga las instrucciones en pantalla hasta llegar al Asistente de Migración pantalla.
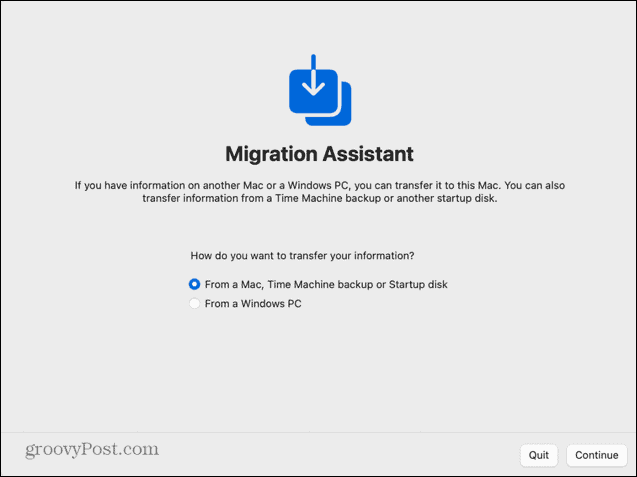
- Bajo ¿Cómo desea transferir su información? seleccionar Desde una Mac, una copia de seguridad de Time Machine o un disco de inicio.
- Hacer clic Continuar.
- Ahora debería ver su antiguo Apple Silicon Mac en la lista como fuente en el Asistente de migración.
- Seleccione este disco y haga clic en Continuar.
- Elija la información que desea transferir.
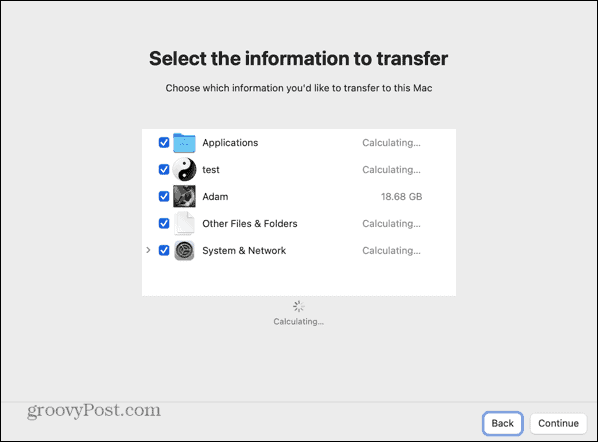
- Se iniciará el proceso de transferencia. Esto podría demorar algunas horas, dependiendo de la cantidad de datos que deban transferirse.
- Cuando se complete el proceso, cierre el Asistente de migración e inicie sesión en su cuenta.
Actualizar tu Mac
Aprender a transferir datos a su nueva Mac desde su antigua Mac le permite configurar su nueva Mac exactamente como la anterior con solo unos pocos clics y un poco de paciencia. Una vez que haya configurado su Mac, puede comenzar a disfrutar de los beneficios de su nueva Mac.
Una nueva Mac es una buena oportunidad para agregar algunas aplicaciones nuevas. Si desea trabajar de manera más inteligente, no más difícil, debe consultar algunos de los mejores aplicaciones de productividad para Mac. Si está utilizando su nueva compra como una oportunidad para limpiar madera muerta, entonces querrá saber cómo eliminar aplicaciones en Mac.
Cómo encontrar su clave de producto de Windows 11
Si necesita transferir su clave de producto de Windows 11 o simplemente la necesita para realizar una instalación limpia del sistema operativo,...