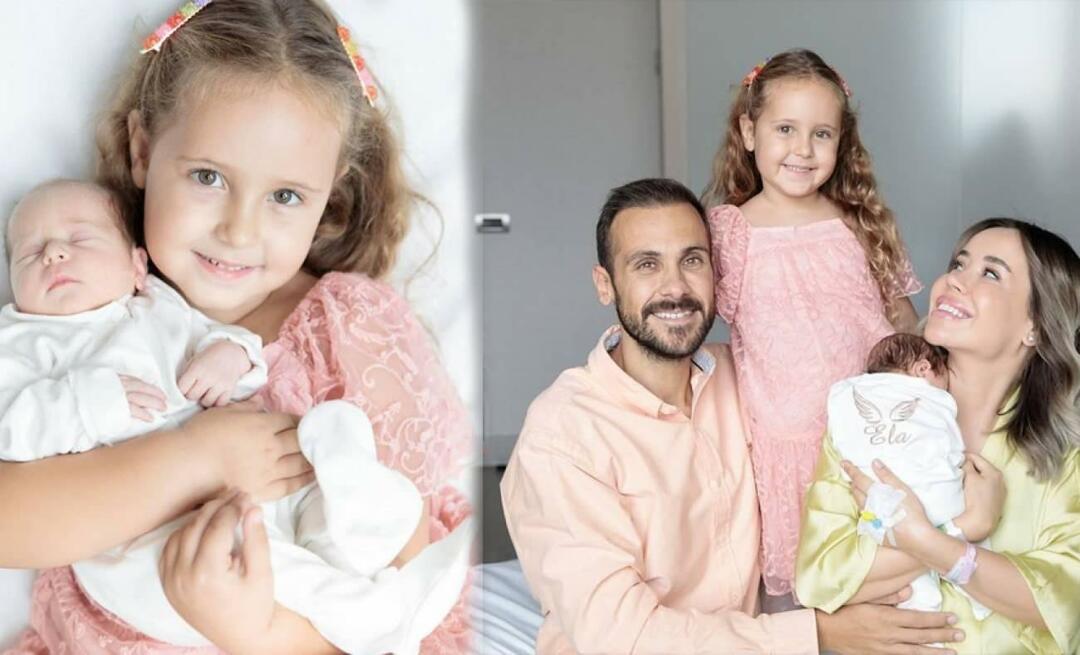Ultima actualización en

Si le preocupa que los vendedores por correo electrónico rastreen sus actividades, puede activar o desactivar las imágenes en Gmail. Aprende cómo hacerlo en esta guía.
¿Le preocupa rastrear píxeles en imágenes que se cargan automáticamente en su Gmail? Si no es así, tal vez debería hacerlo: los píxeles de seguimiento se incluyen regularmente en los mensajes de marketing para alertar al remitente de que abrió el mensaje. Como resultado, acabas de subirte en sus listas de marketing.
Si prefiere más privacidad cuando abre sus mensajes de correo electrónico, puede activar o desactivar las imágenes en Gmail. Al ajustar algunas configuraciones, puede evitar que los vendedores lo espíen e incluso evitar el molesto correo electrónico de seguimiento del vendedor.
El proceso para activar o desactivar imágenes en Gmail es sencillo en Gmail. Te explicamos cómo hacerlo a continuación.
Cómo desactivar las imágenes en Gmail
La forma más fácil de desactivar las imágenes en su mensaje de Gmail es a través de la configuración de su cuenta. Después de desactivar las imágenes en la configuración de Gmail, aún puede descargarlas o verlas manualmente.
Para desactivar las imágenes en Gmail:
- Dirígete a la sitio de gmail e inicia sesión si aún no lo has hecho.
- Una vez que haya iniciado sesión, haga clic en el Ajustes icono (engranaje) en la parte superior derecha.
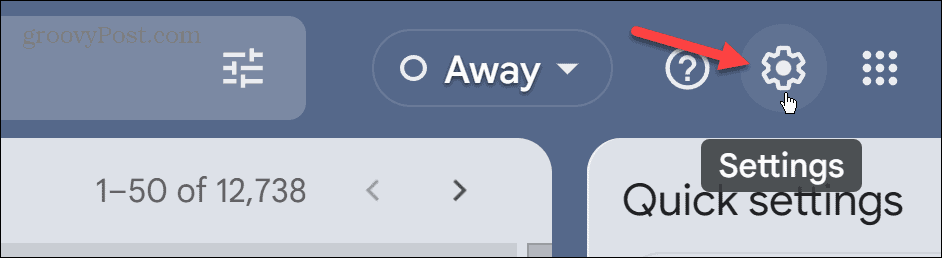
- Haga clic en el Ver todas las configuraciones botón.
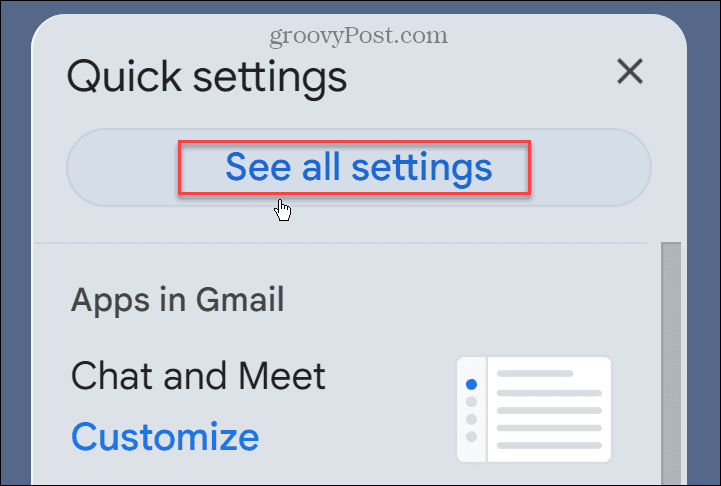
- Bajo la General pestaña, desplácese hacia abajo hasta la Imágenes sección.
- Selecciona el Preguntar antes de mostrar imágenes externas opción.
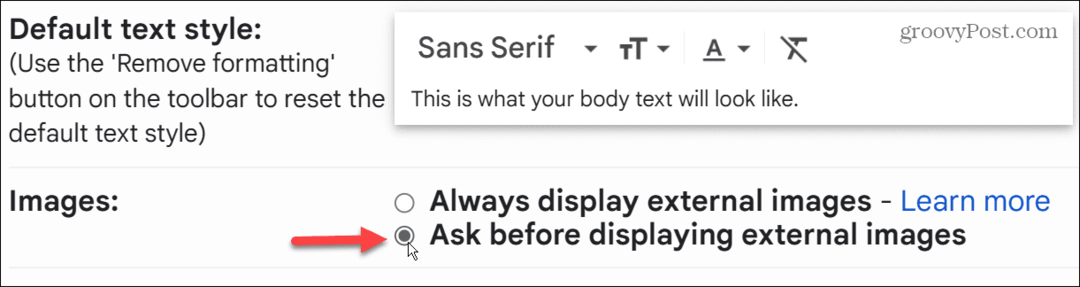
- Después de hacer la selección, desplácese hasta la parte inferior de la página y haga clic en el Guardar cambios botón.

En el futuro, las imágenes no se mostrarán en sus mensajes de correo electrónico en Gmail. Sin embargo, tiene la opción de descargarlos haciendo clic en el Mostrar imágenes a continuación enlace.
También puede permitir que las imágenes se descarguen automáticamente desde una cuenta específica.
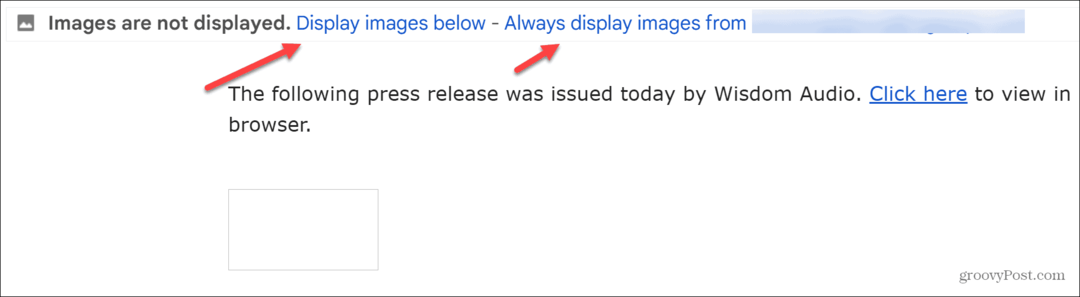
Cómo activar las imágenes en Gmail
Por otro lado, es posible que desee ver todas las imágenes que llegan a su bandeja de entrada. Si es así, puedes hacer que las imágenes se descarguen automáticamente en Gmail.
Para activar las imágenes en Gmail:
- Inicie sesión en su Gmail cuenta si aún no lo está.
- Haga clic en el Ajustes botón en la parte superior derecha de la página.
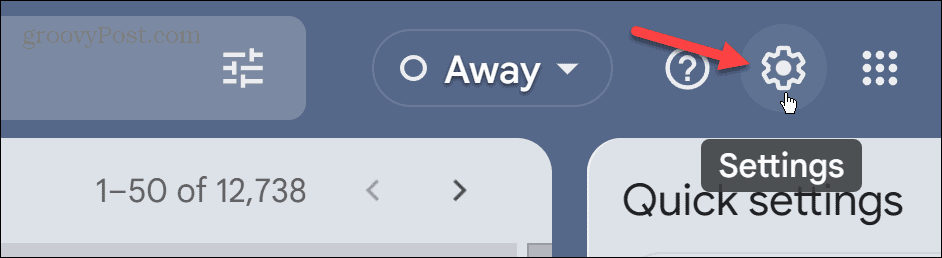
- Haga clic en el Ver todas las configuraciones botón.
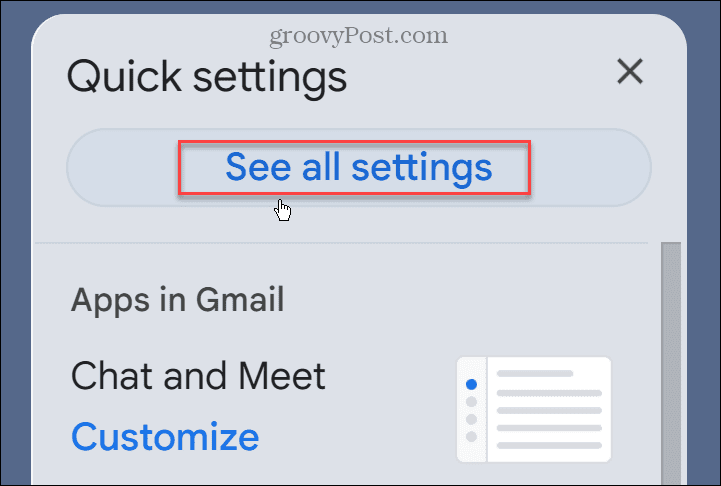
- Bajo la General pestaña, desplácese hacia abajo hasta la Imágenes sección y verifique la Mostrar siempre imágenes externas opción.

- Después de hacer su selección, desplácese hasta la parte inferior de la página y haga clic en el Guardar cambios botón.
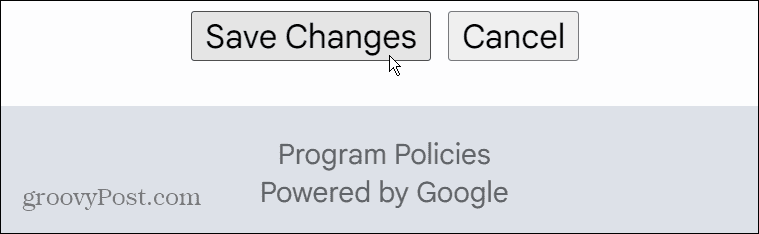
Con la configuración actualizada, las imágenes que aparecen en sus mensajes de correo electrónico se mostrarán automáticamente cuando abra el mensaje. Sin embargo, vale la pena señalar que si el sistema de correo electrónico de Google cree que un remitente es sospechoso, las imágenes no se cargarán automáticamente.
Tendrá un enlace en la parte superior del mensaje que le preguntará si desea descargar las imágenes.
Cómo activar o desactivar imágenes en la aplicación Gmail
Si está utilizando la aplicación Gmail en su teléfono o tableta, puede activar o desactivar las imágenes en los mensajes de Gmail.
Para habilitar o deshabilitar imágenes en la aplicación Gmail:
- Toque en el menú de hamburguesas en la esquina superior izquierda.
- En el menú lateral, toque Ajustes.
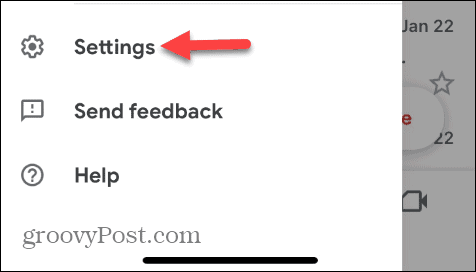
- Deslízate hacia abajo hasta el Bandeja de entrada sección y toque Preferencias de correo electrónico.
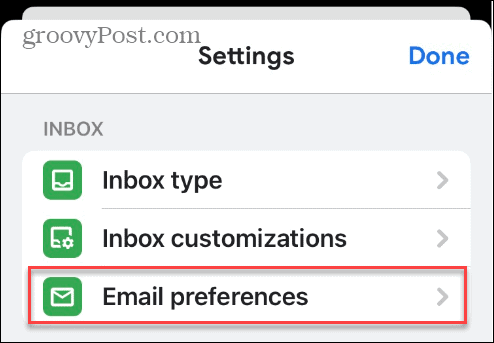
- Grifo Imágenes en el menú de preferencias de correo electrónico.

- Toca la opción que quieras usar para tu cuenta de Gmail. Puede activarlos seleccionando Mostrar siempre imágenes externas o desactívelos seleccionando Preguntar antes de mostrar imágenes externas.
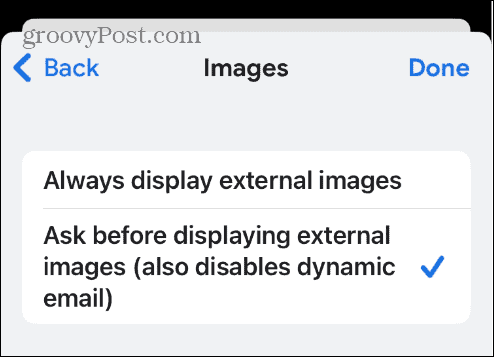
- Después de hacer su selección, toque Hecho en la esquina superior derecha.
En el futuro, las imágenes dejarán de cargarse automáticamente en sus mensajes. Sin embargo, si desea volver a mostrarlos, puede tocar el botón Mostrar imágenes enlace en la parte superior del mensaje.
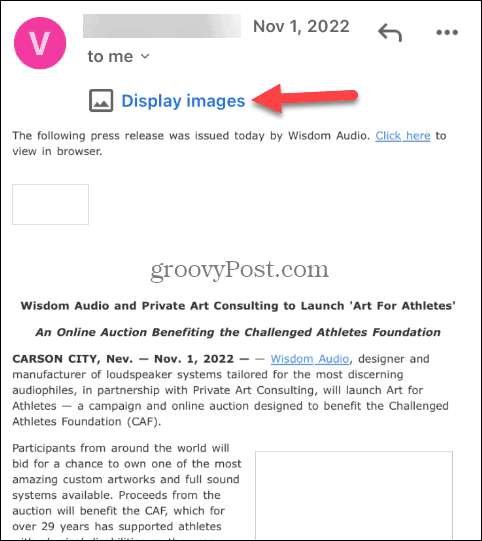
Administrar su bandeja de entrada de Gmail
Si no desea un seguimiento potencial de las imágenes en su correo electrónico, siga los pasos anteriores para activarlas o desactivarlas en Gmail. Si los tienes deshabilitados automáticamente, siempre puedes hacer clic en la opción para mostrarlos.
Activar o desactivar imágenes en Gmail es solo un paso para obtener más del servicio. Por ejemplo, es posible que necesite bloquear un dominio en Gmail o usar etiquetas de gmail si tiene problemas para encontrar mensajes. Si desea animar su firma de correo electrónico, aprenda a agrega una foto a tu firma de Gmail.
Si encuentra que su bandeja de entrada está desbordada e inmanejable, consulte como organizar gmail. Y si tienes muchos mensajes en tu Gmail, puedes encontrar correos electrónicos no leídos en Gmail.
Cómo encontrar su clave de producto de Windows 11
Si necesita transferir su clave de producto de Windows 11 o simplemente la necesita para realizar una instalación limpia del sistema operativo,...