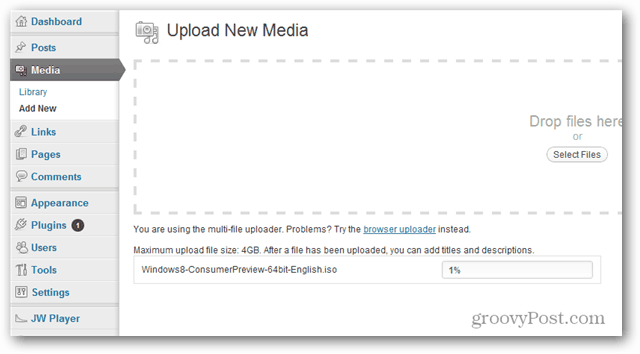Cómo hacer que Google Chrome se abra en modo de pantalla completa
Google Chrome Google Héroe / / April 02, 2023

Ultima actualización en
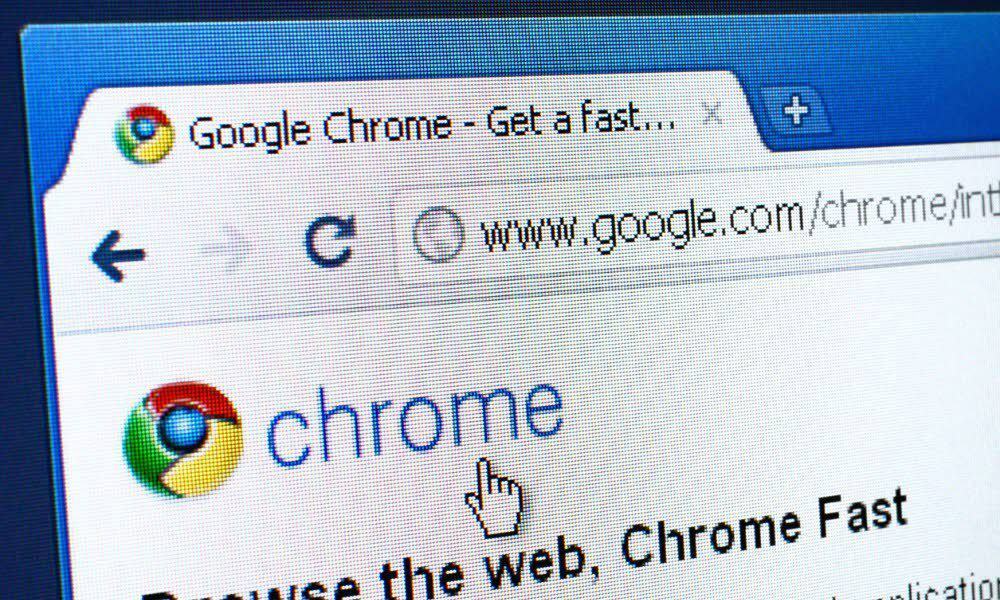
¿Quieres navegar por la web sin distracciones en Google Chrome? Deberá usar el modo de pantalla completa. Esta guía explica cómo.
Cuando inicia Chrome desde un acceso directo del escritorio o desde el menú Inicio, se abre en un tamaño de ventana normal donde lo dejó. Sin embargo, es posible que desee abrir Google Chrome a pantalla completa para mejorar las sesiones de navegación.
Afortunadamente, hay algunas formas diferentes de hacer que Chrome se abra en modo de pantalla completa. Se puede hacer manualmente desde el menú de opciones, pulsando una tecla, o configurando un acceso directo en el escritorio.
Para hacer que Google Chrome se abra en modo de pantalla completa, siga los pasos a continuación.
¿Por qué abrir Google Chrome en pantalla completa?
Cuando abres Chrome en modo de pantalla completa, se vuelve más inmersivo al ocupar toda la pantalla. Oculta distracciones como los botones del menú del navegador, las pestañas abiertas, la barra de direcciones y la barra de marcadores. También cubre la barra de tareas de Windows.
Mientras está en el modo de pantalla completa, no puede arrastrar el navegador por la pantalla como en el modo de ventana normal. Sin embargo, si tiene una configuración de monitor dual, puede tener el navegador abierto en pantalla completa en una pantalla y usar otras aplicaciones en la otra.
Eso proporciona más espacio en la pantalla para ver la información que necesita en el sitio. Una vez que esté en el modo de pantalla completa, podrá salir de él con solo presionar una tecla.
Cómo hacer que Google Chrome se abra en pantalla completa desde el menú
Una de las formas más sencillas de hacer que Google Chrome se abra en pantalla completa es desde el menú de opciones.
Para abrir Chrome a pantalla completa desde el menú, siga estos pasos:
- Lanzamiento Google Chrome en el escritorio de su computadora.
- Haga clic en el tres puntos botón de menú en la esquina superior derecha del navegador.
- Desplácese hacia abajo hasta el Zoom sección y haga clic en el Pantalla completa botón.
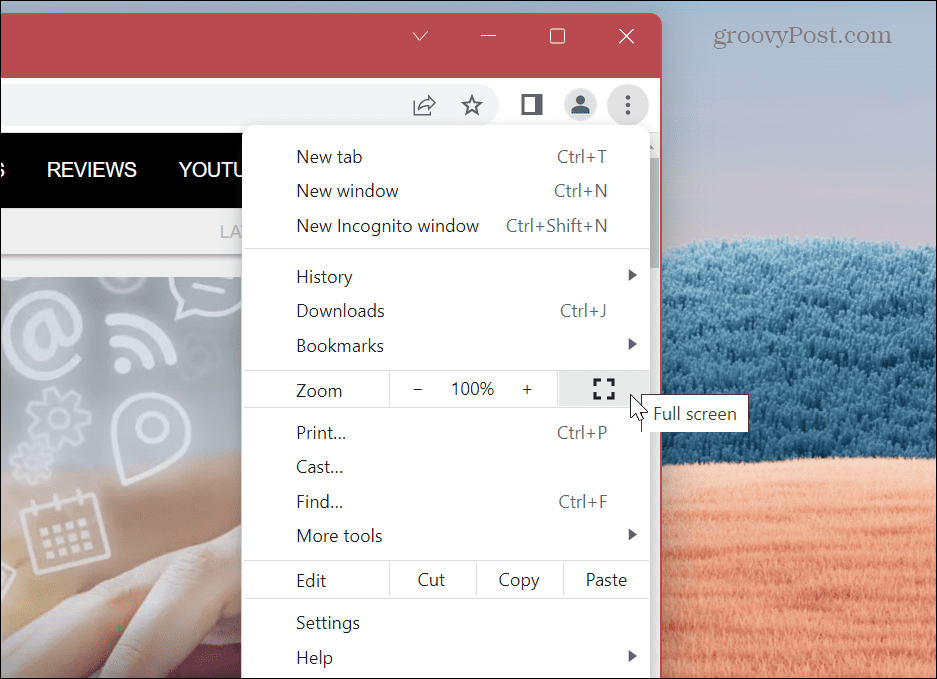
- Chrome se iniciará en modo de pantalla completa, eliminando las barras de herramientas y cubriendo la barra de tareas de Windows.
- Mientras se inicia, aparece un mensaje sobre presionar F11 para salir de la pantalla completa aparecerá brevemente cerca de la parte superior.
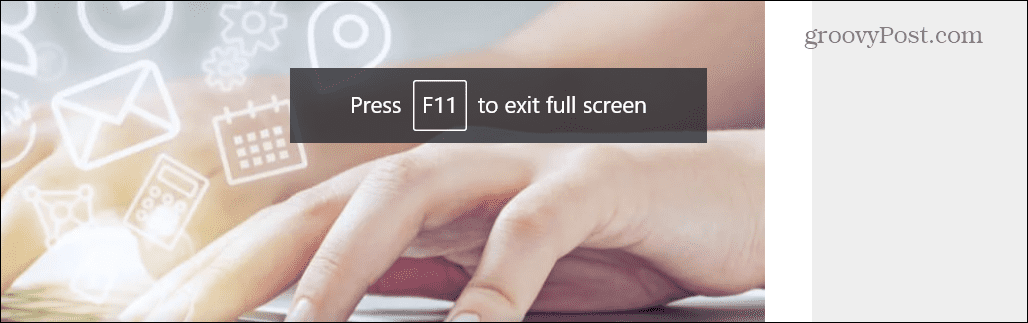
- Si olvida salir usando F11, también puede hacer clic con el botón derecho en una sección de la página sin vínculo y hacer clic en Salir de pantalla completa del menú.
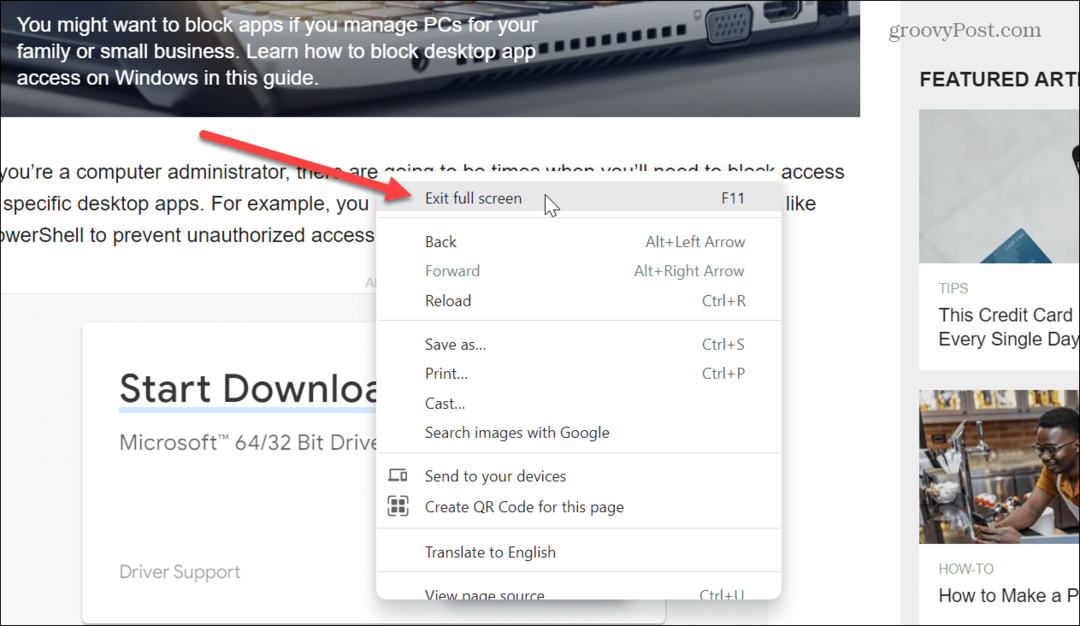
- Otra forma de salir del modo de pantalla completa es moviendo el cursor hacia la parte superior central de la pantalla. Un círculo con un X aparecerá; al hacer clic en él, volverá al modo de ventana.
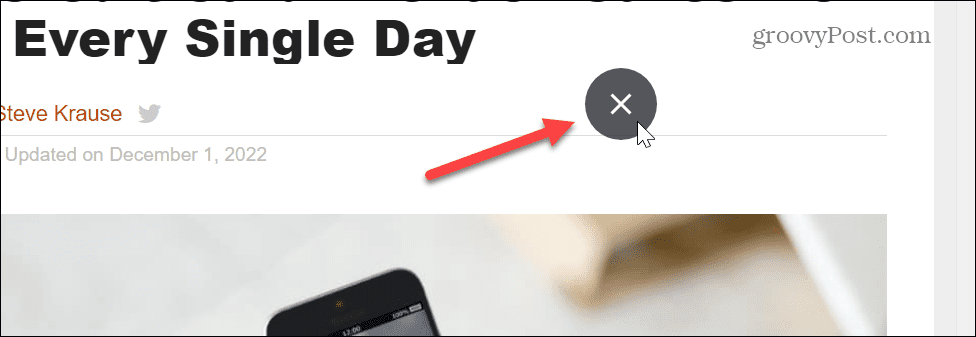
Cómo usar F11 con el modo de pantalla completa en Google Chrome
Si necesita ir a un sitio diferente mientras está en modo de pantalla completa, presione F11 para salir e ir a la página que necesita. A continuación, puede activar y desactivar el modo de pantalla completa presionando F11.
Además, puede iniciar Google Chrome y presionar el botón F11 clave desde el momento en que se inicia para habilitar y deshabilitar Chrome en pantalla completa.

También es importante tener en cuenta que en una computadora portátil, debe presionar el fn tecla mientras presiona F11 para activar y desactivar el modo de pantalla completa.

Hacer que Chrome se abra en pantalla completa automáticamente
Si prefiere que Chrome se abra automáticamente en modo de pantalla completa, puede modificar el acceso directo del navegador. Si es un usuario nuevo, asegúrese de buscar formas de crear accesos directos de escritorio en Windows 11 primero.
Nota: Esto también funcionará en Windows 10, y debe aplicarlo a cada acceso directo de Chrome. Por ejemplo, el ajuste debe agregarse a la barra de tareas, el menú Inicio y los accesos directos del escritorio. Si solo desea que Chrome abra la pantalla completa desde un acceso directo, aplique lo siguiente solo a él.
Para hacer que Chrome se abra automáticamente en modo de pantalla completa:
- Haga clic derecho en el Acceso directo a Google Chrome desea abrir en pantalla completa.
- Seleccionar Propiedades del menú contextual.
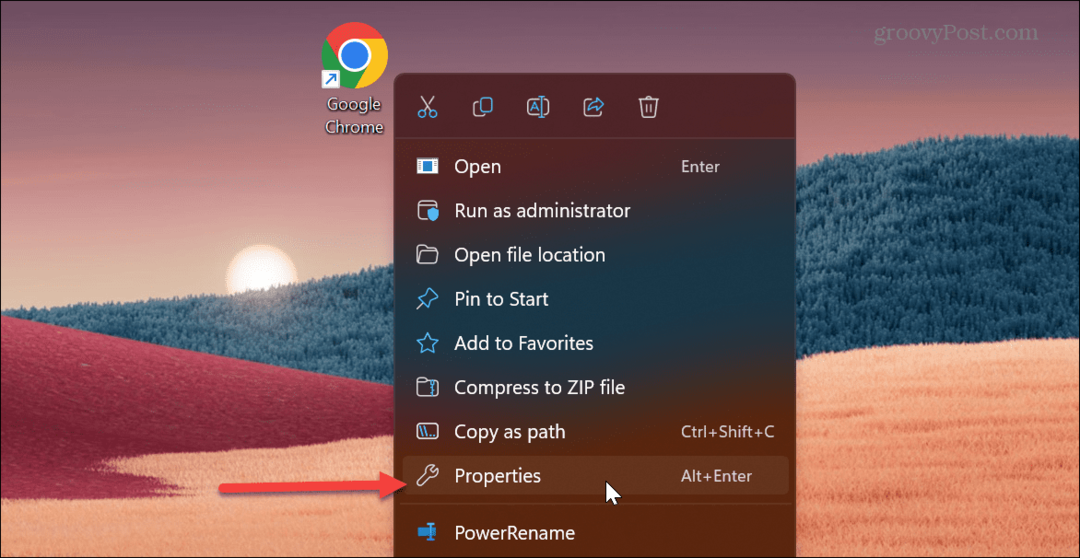
- En el Objetivo campo, desplácese hasta el final de la ruta.
- Después de la .exe" sección del camino, poner un espacio y tipo –inicio-pantalla completa antes de hacer clic DE ACUERDO.
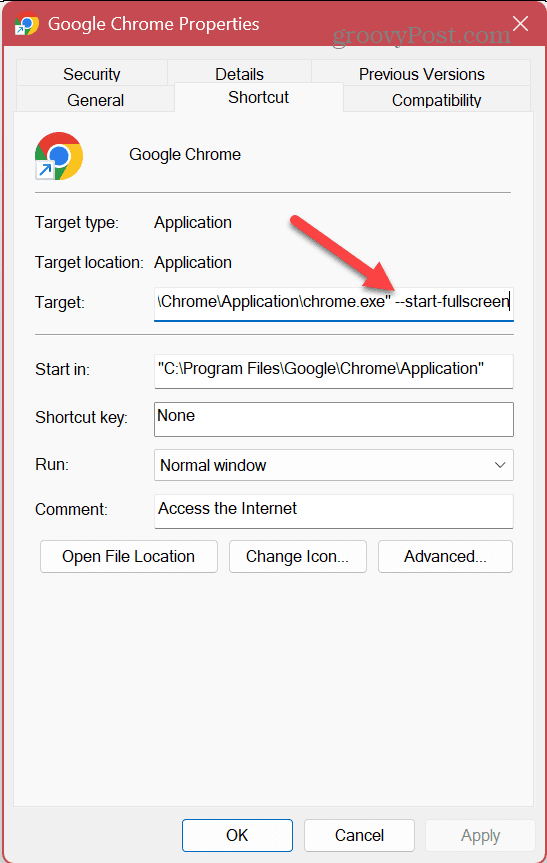
- Si recibe un mensaje de que necesita derechos de administrador, haga clic en Continuar. Si no está ejecutando una cuenta de administrador, infórmele al propietario o administrador de la PC lo que desea hacer.
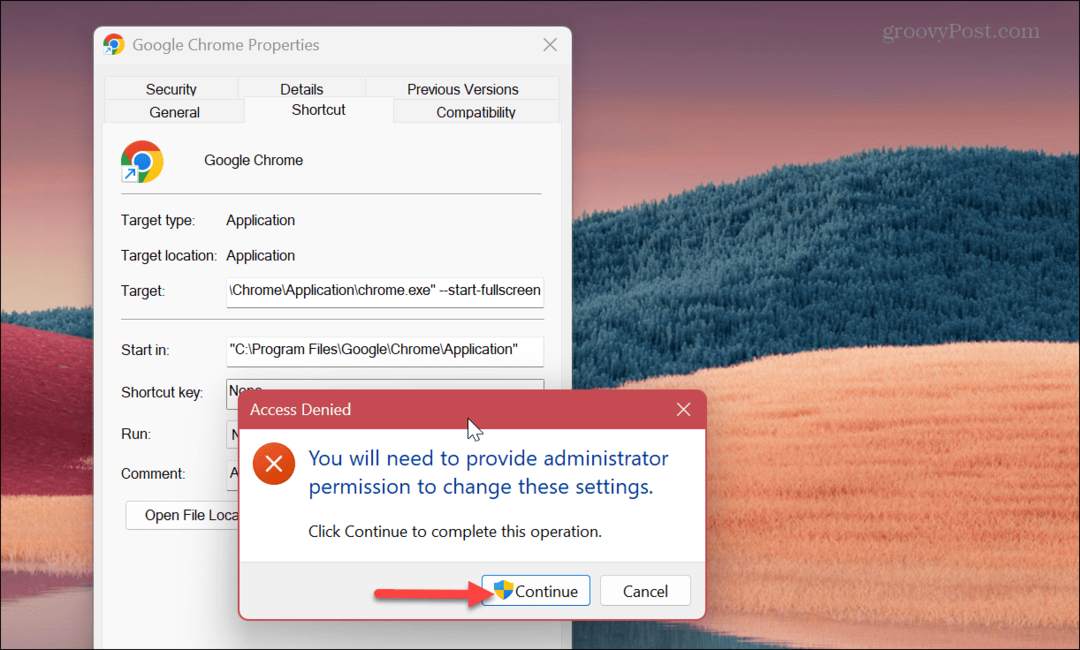
En el futuro, cada vez que inicie ese acceso directo, Google Chrome se abrirá en pantalla completa. Recuerda usar F11 para activar y desactivar el modo de pantalla completa, si es necesario.
Uso de Google Chrome en pantalla completa
Si está investigando para un informe o necesita ver un sitio web abarrotado, usar la pantalla completa es el camino a seguir. Proporciona más espacio en la pantalla al ocultar la barra de direcciones y más para una experiencia de navegación más inmersiva.
Por supuesto, hay mucho más que puede hacer para aprovechar al máximo su experiencia con Google Chrome. Tal vez te interese saber cómo habilitar o deshabilitar el desplazamiento suave función de animación o aprender maneras de hacer Chrome más rápido para mejorar la navegación.
Si le preocupa la privacidad al usar Chrome u otros navegadores, consulte cómo borrar el historial de su navegador o haz tu navegador abrir en modo de navegación privada por defecto.
Cómo encontrar su clave de producto de Windows 11
Si necesita transferir su clave de producto de Windows 11 o simplemente la necesita para realizar una instalación limpia del sistema operativo,...