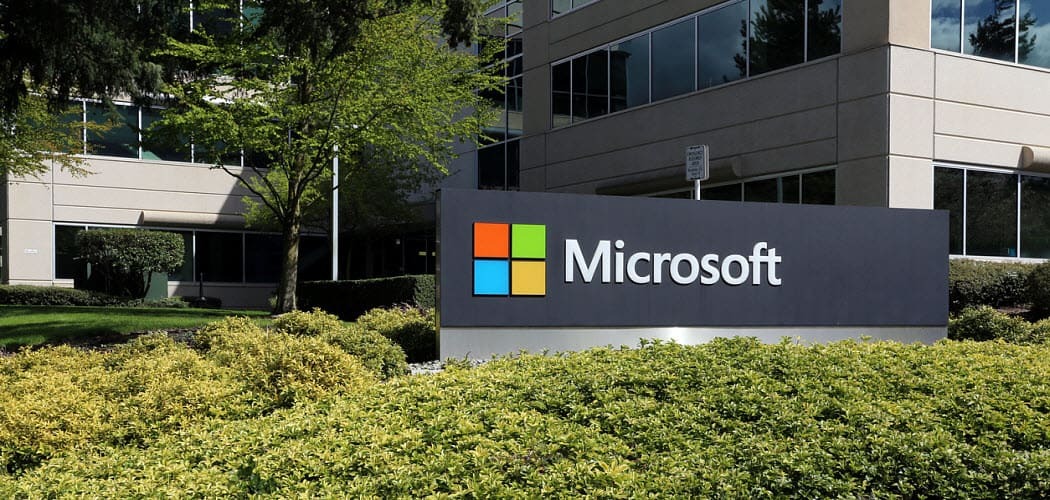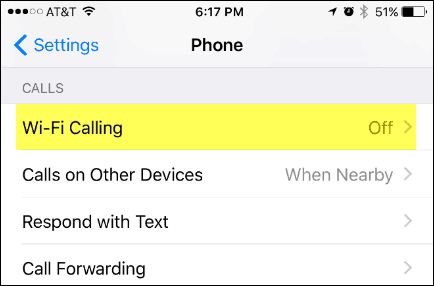Cómo bloquear objetos en Google Slides
Diapositivas De Google Google Héroe / / April 02, 2023

Ultima actualización en

Evita que los objetos se muevan o eliminen en Presentaciones de Google bloqueándolos en su lugar. Esta guía explica cómo.
¿Alguna vez ha querido bloquear una imagen u objeto en Presentaciones de Google para que no se mueva o se elimine por error? Afortunadamente, puedes, ya que Google Slides te permite restringir el movimiento de objetos (como formas e imágenes) en tus diapositivas.
El bloqueo de objetos le permite crear un fondo consistente, agregar un logotipo o insertar algún texto que no desea ver cambiado. A continuación, le mostraremos cómo bloquear objetos en Presentaciones de Google.
Cómo bloquear objetos agrupándolos
Si desea bloquear imágenes o formas para que no se muevan, puede agruparlas. La agrupación vinculará la posición de estos objetos, moviéndolos como si fueran un solo elemento.
Esto le permite mantener la distancia correcta entre los objetos, bloqueándolos en su lugar. Sin embargo, aún puede mover los elementos de forma colectiva.
Para agrupar elementos en Presentaciones de Google:
- Abre tu presentación de Presentaciones de Google.
- Seleccione una diapositiva que contenga los elementos que desea agrupar.
- sosteniendo el Cambio , seleccione los elementos que desea agrupar.
- Haga clic derecho en los elementos y seleccione Grupo.
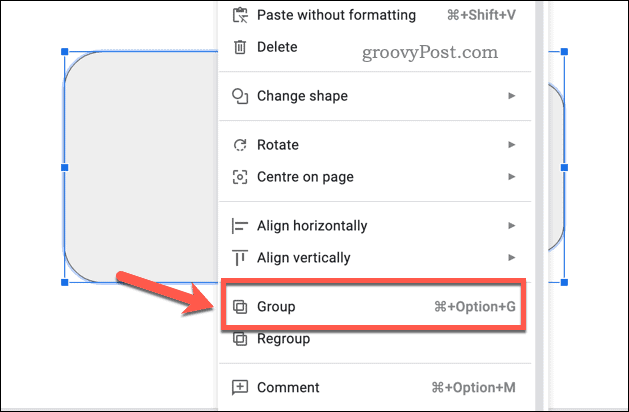
- Para desagrupar los elementos, haga clic con el botón derecho en los elementos y seleccione Desagrupar.
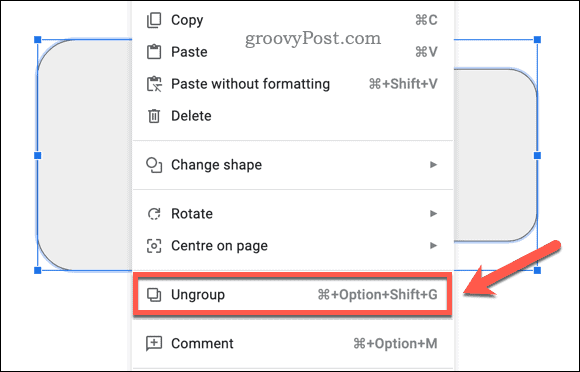
Cómo bloquear una imagen usándola como fondo
Una de las formas más fáciles de bloquear una imagen en Presentaciones de Google es establecerla como fondo. Esto le permitirá agregar la imagen que permanecerá detrás de todos sus otros elementos en cada diapositiva.
Para establecer una imagen como fondo en Presentaciones de Google:
- Abre tu presentación de Presentaciones de Google.
- Ir a Deslizar > Cambiar el fondo.
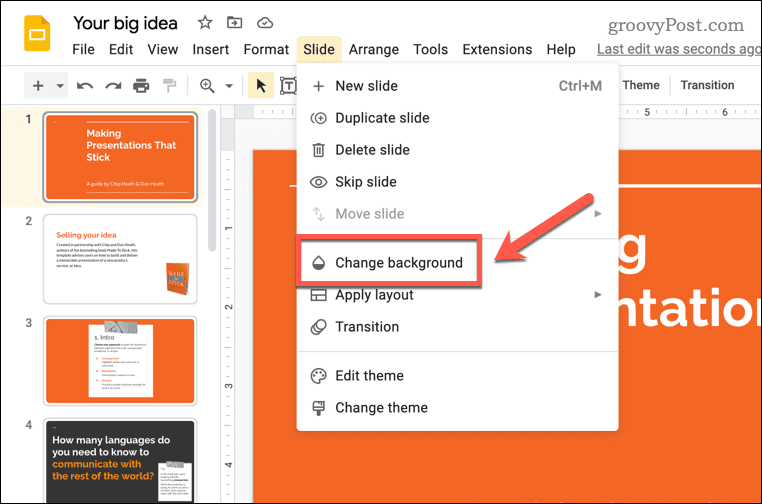
- Hacer clicelegir imagen para cargar una imagen desde su computadora, Google Drive o la web. También puede utilizar una de las imágenes de archivo proporcionadas por Google.
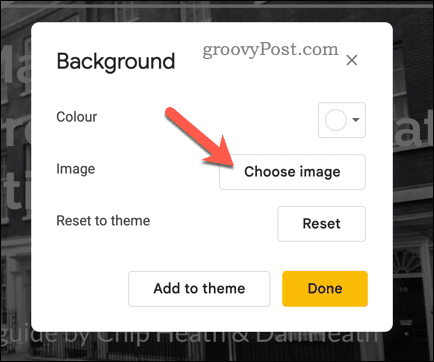
- Una vez que haya seleccionado su imagen, haga clic en Insertar.
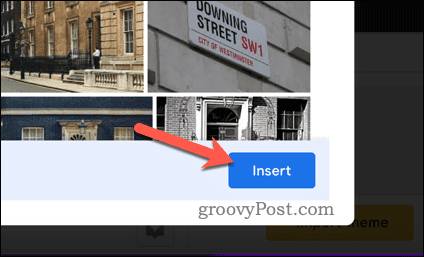
- Para guardar la imagen como fondo, haga clic en Hecho.
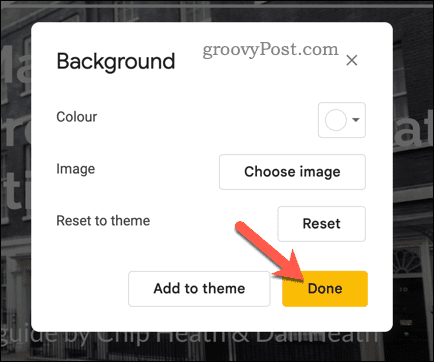
Su imagen o color de fondo ahora estará bloqueado y nadie podrá moverlos ni eliminarlos. Si no tiene una imagen para usar como fondo, también puede usar un color sólido para su fondo o usar un tema preestablecido (con fondos) provisto por Google en su lugar.
Cómo bloquear un objeto usando la diapositiva maestra
Otra forma de bloquear objetos en Google Slides es usar la diapositiva maestra. Esta es una diapositiva especial que controla el diseño y el diseño de todas sus otras diapositivas. Agregue texto, imágenes, formas u objetos para bloquear en la diapositiva maestra.
Una vez que aparezcan en su diapositiva maestra, aparecerán en cada diapositiva de su presentación, permaneciendo bloqueados en su posición.
Para bloquear objetos en Google Slides usando la diapositiva maestra:
- Abre tu presentación de Presentaciones de Google.
- Ir a Deslizar > editar tema.
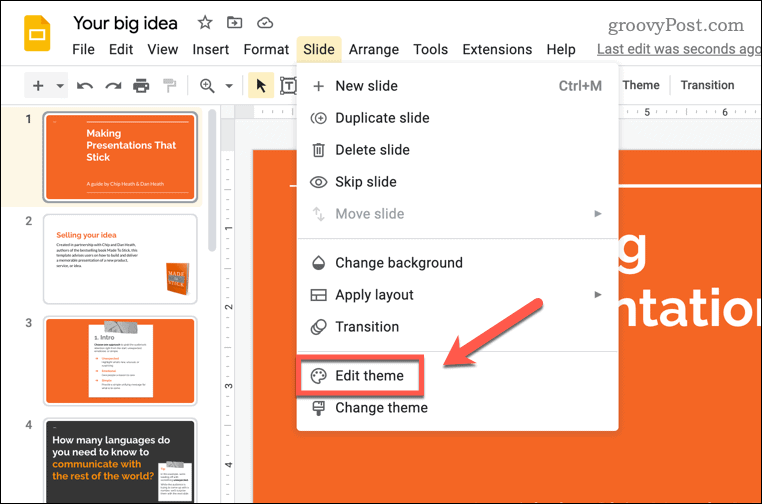
- Haga clic derecho en cualquier diseño y seleccione Diseño duplicado. Esto creará una copia del diseño que puede personalizar.
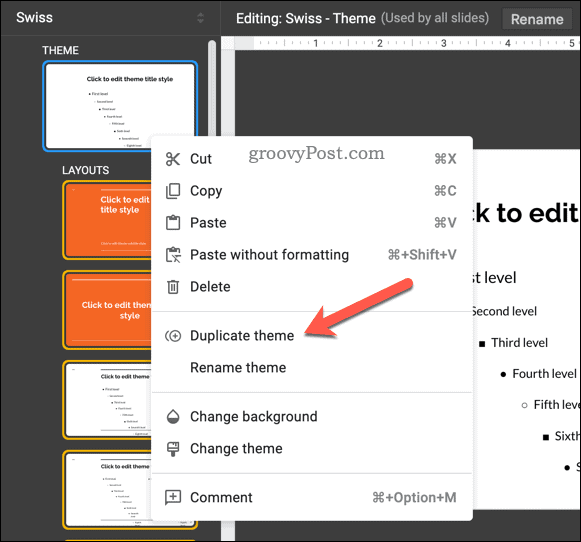
- Pegue cualquier objeto que desee bloquear en el diseño duplicado. También puede cambiar su tamaño, rotarlos, recortarlos, formatearlos o reorganizarlos.
- Cuando haya terminado de editar su diseño, haga clic en el X (salida) botón.
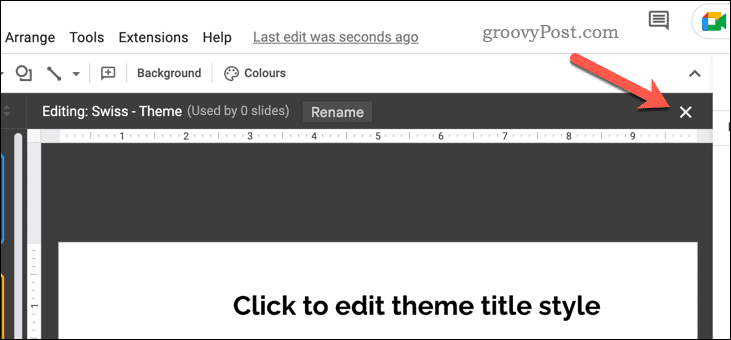
Sus objetos ahora estarán bloqueados. Los objetos no se pueden mover ni eliminar sin realizar más cambios en la diapositiva maestra.
Creación de atractivas presentaciones de diapositivas de Google
Siguiendo los pasos anteriores, puede bloquear objetos en Google Slides, solo una forma de crear presentaciones más profesionales y consistentes. Sin embargo, hay otros pasos que puede seguir para ayudarlo a mejorar sus presentaciones.
Por ejemplo, si está trabajando como parte de un grupo para crear una presentación, puede dejar comentarios en Presentaciones de Google para ayudar a proporcionar retroalimentación. Es posible que desee considerar ocultar diapositivas en Presentaciones de Google durante su presentación, especialmente si están incompletos o necesitan más trabajo.
¿No tienes conexión a Internet? siempre puedes convierte tu presentación de Google Slides en un video y presentarlo sin conexión.
Cómo encontrar su clave de producto de Windows 11
Si necesita transferir su clave de producto de Windows 11 o simplemente la necesita para realizar una instalación limpia del sistema operativo,...