¿Qué es la telemetría de Smartbyte?
Ventanas 11 Héroe / / April 02, 2023

Ultima actualización en

En una computadora Dell, SmartByte Telemetry puede causar problemas de red. ¿Qué es la telemetría SmartByte y cómo deshacerse de ella? Te lo explicamos todo aquí.
Dell es una de las marcas de computadoras más populares que existen y aparece constantemente entre los tres principales fabricantes de computadoras por participación de mercado global. ¿Tienes una computadora portátil o PC con Windows? Hay una buena posibilidad de que sea un Dell.
Si es así, es posible que haya detectado un proceso ejecutándose en su computadora llamado SmartByte Telemetry. Si lo ha notado, es probable que haya estado causando problemas de red con su computadora.
¿Qué es exactamente la telemetría SmartByte? ¿Realmente necesitas que se ejecute en tu computadora? Y si no lo hace, ¿cómo se deshace de él? Te lo explicamos todo a continuación.
¿Qué es la telemetría SmartByte?
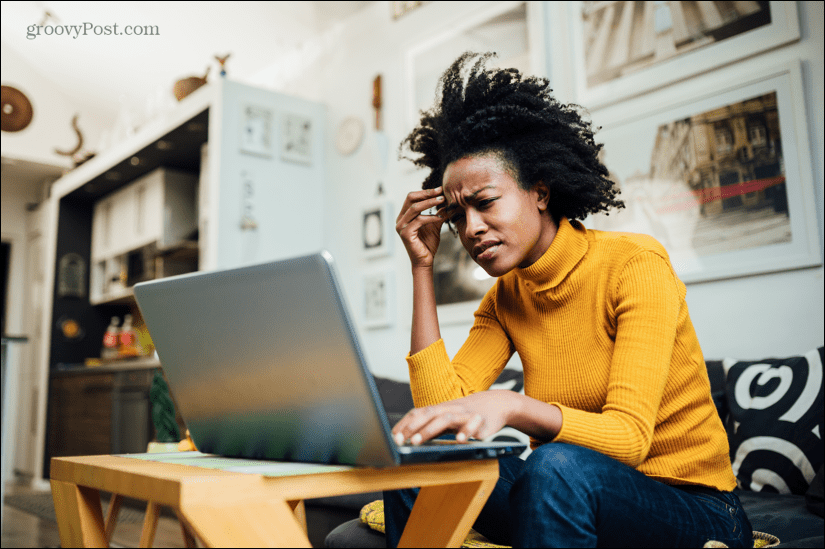
SmartByte Telemetry es una aplicación que viene preinstalada en la mayoría de las computadoras Dell. Es un software propietario, por lo que no debería encontrarlo en su computadora si no es Dell.
El propósito de SmartByte es priorizar el tráfico de red en su computadora para que, si tiene un ancho de banda limitado, las aplicaciones que más lo necesitan obtengan la mayor parte. Si está transmitiendo un video, por ejemplo, querrá que su computadora se asegure de que la mayor parte del ancho de banda se haya asignado a la transmisión en lugar de sincronizar sus archivos en el almacenamiento en la nube.
En teoría, debería reducir problemas como el almacenamiento en búfer. Algunos usuarios han informado que, en lugar de acelerar las cosas, reduce drásticamente sus velocidades de conexión.
¿Necesita telemetría SmartByte?
Realmente no hay una respuesta única para esta pregunta. Si SmartByte Telemetry está haciendo su trabajo correctamente, ni siquiera notará que se está ejecutando. Los recursos de su red se asignarán de manera óptima.
Sin embargo, si las cosas no funcionan como deberían, es posible que al eliminar la aplicación de su computadora en realidad puede aumentar la velocidad de su conexión y hacer que la transmisión y otros servicios intensivos en datos más rápido.
Puede ser un caso del viejo adagio de que si no está roto, no lo arregles. Sin embargo, si está leyendo este artículo, es probable que SmartByte Telemetry no funcione como debería.
Puede considerar intentar actualizar la aplicación para ver si eso soluciona las cosas, o puede preferir eliminarla por completo.
¿Se puede eliminar la telemetría SmartByte?
Hay varias formas de eliminar o detener SmartByte Telemetry en su PC. Esto incluye usar la aplicación Configuración o el Panel de control para eliminarlo. Alternativamente, puede deshabilitar el servicio SmartByte en su lugar sin eliminarlo de su PC.
Para la mayoría de los usuarios, uno de los dos primeros métodos debería funcionar bien. Algunos usuarios informaron que eliminar la aplicación con uno de los dos primeros métodos solo proporciona una solución temporal y que la aplicación volvió a aparecer mágicamente.
Si este es su caso, pruebe el tercer método para deshabilitar el servicio SmartByte.
Cómo quitar SmartByte en la configuración
Puede eliminar SmartByte Telemetry usando la aplicación Configuración.
Para eliminar SmartByte Telemetry en Configuración:
- Haga clic en el Comenzar icono.
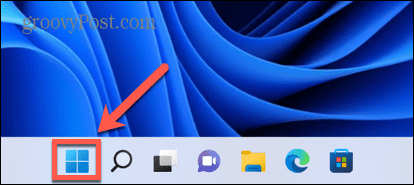
- Seleccionar Ajustes.
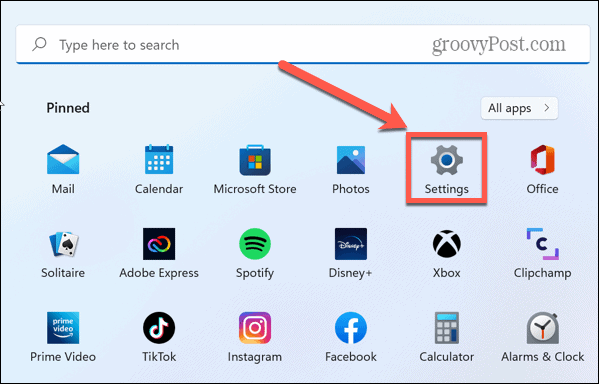
- En el menú de la izquierda, haga clic en aplicaciones.
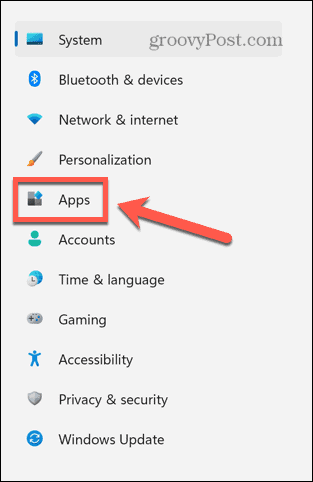
- Hacer clic Aplicaciones y características.
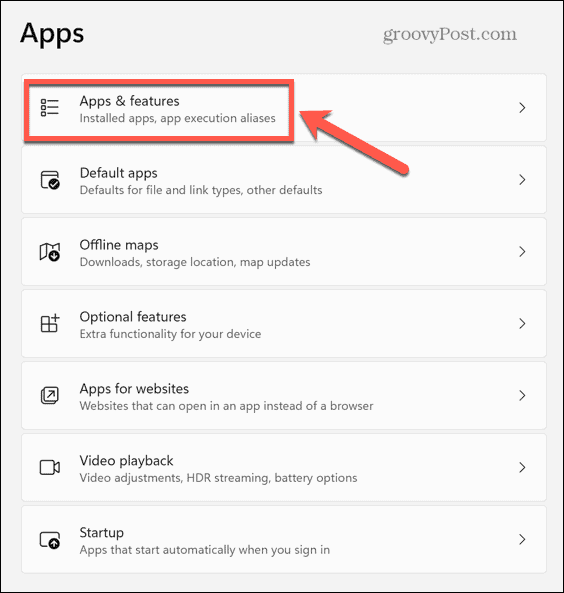
- Desplácese hacia abajo a través de las aplicaciones instaladas, que deben aparecer en orden alfabético, hasta que encuentre SmartByte.
- Selecciona el SmartByte aplicación y haga clic en el icono de tres puntos.
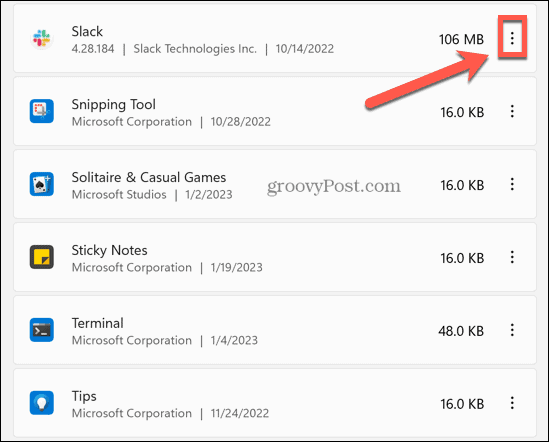
- Seleccionar Desinstalar.
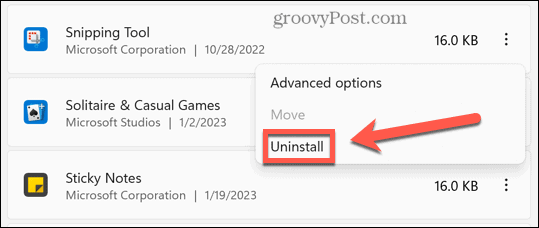
- Confirma tu decisión.
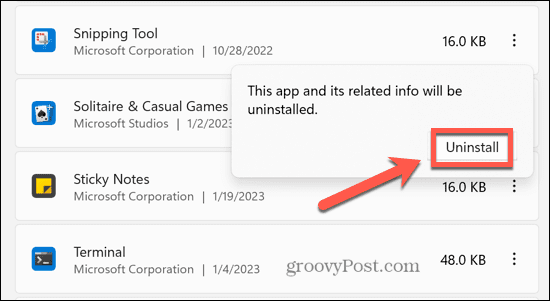
- La aplicación será eliminada.
Cómo quitar SmartByte en el panel de control
También puede eliminar SmartByte Telemetry usando el panel de control.
Para eliminar SmartByte Telemetry en el Panel de control:
- Haga clic en el Comenzar icono.
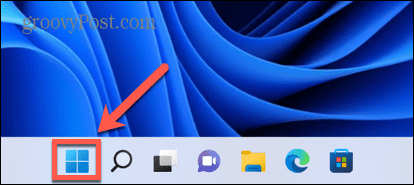
- Tipo Control en el campo de búsqueda.
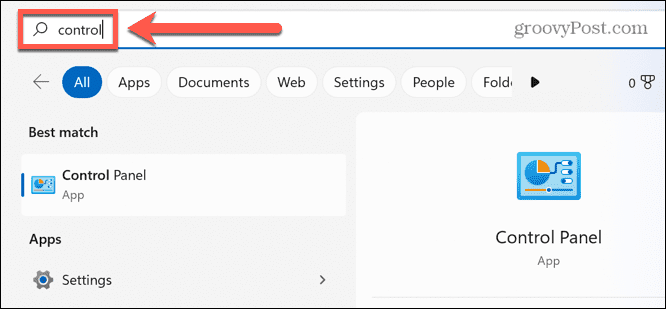
- Haga clic en el Panel de control aplicación en los resultados de búsqueda.
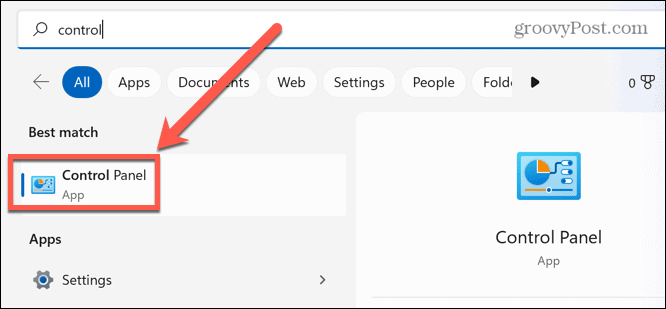
- Seleccionar Programas.
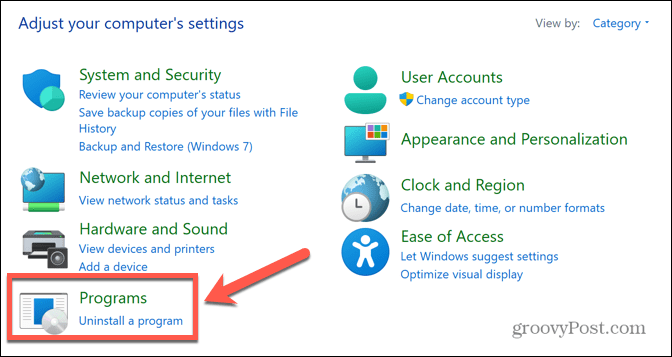
- Hacer clic Desinstalar un programa.
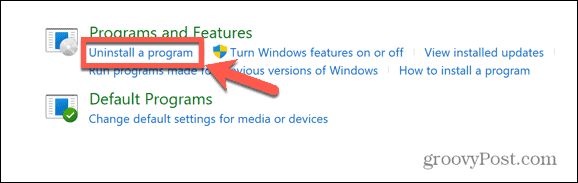
- Busque en la lista de aplicaciones para encontrar SmartByte.
- Seleccione la aplicación y haga clic en Desinstalar.
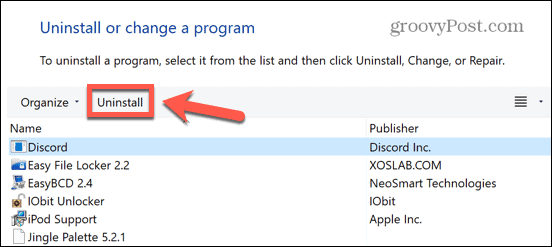
- Confirme su decisión y la aplicación se desinstalará.
Cómo deshabilitar SmartByte en Servicios
Si usa uno de los métodos anteriores para eliminar SmartByte con éxito, pero descubre que la aplicación reaparece misteriosamente, puede intentar deshabilitar SmartByte en Servicios.
Esto debería evitar que la aplicación vuelva a aparecer.
Para deshabilitar SmartByte en Servicios:
- Haga clic en el Comenzar icono.
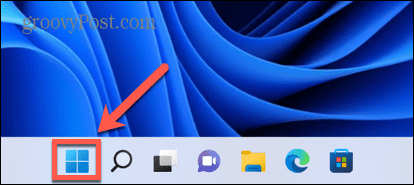
- Tipo Servicios en el campo de búsqueda.
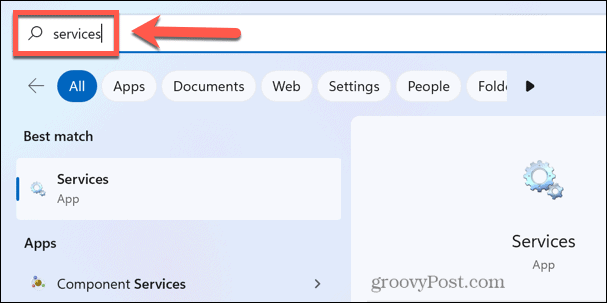
- Haga clic en el Servicios aplicación en los resultados de búsqueda.
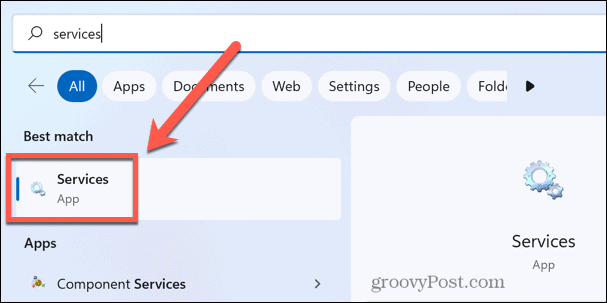
- Haga clic en cualquier servicio y comience a escribir SmartByte para encontrar rápidamente el servicio correspondiente.
- Haga doble clic en el SmartByte servicio.
- Haga clic en el Tipo de inicio desplegable.
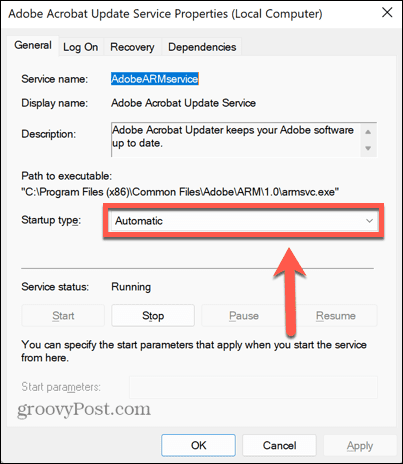
- Seleccionar Desactivado.
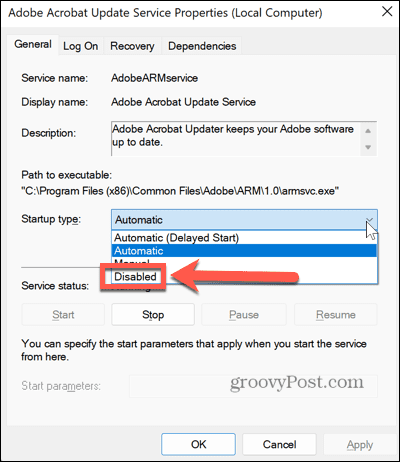
- Haga clic en el Aplicar botón.
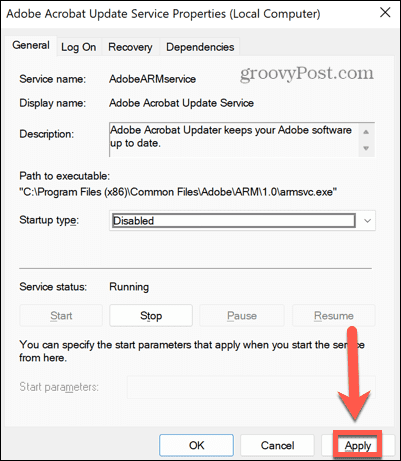
- SmartByte ya no debería volver a aparecer cuando reinicia su computadora.
Tome el control de su computadora con Windows
¿Qué es la telemetría SmartByte? Con un poco de suerte, este artículo lo ha ayudado a comprender qué es, si realmente lo necesita y cómo eliminarlo si lo desea. Hay muchos otros problemas que pueden arruinar su experiencia con Windows, pero afortunadamente la mayoría de ellos no son demasiado difíciles de solucionar.
Puedes aprender a arreglar el alto uso de GPU en Windows 11 si está ralentizando su computadora. Si tu Windows 11 VPN ha dejado de funcionar, hay algunas correcciones que puede intentar para que todo vuelva a funcionar. Y si tienes problemas con Snip y Sketch no funcionan en Windows, hay correcciones que deberían funcionar tanto para Windows 10 como para Windows 11.
Cómo encontrar su clave de producto de Windows 11
Si necesita transferir su clave de producto de Windows 11 o simplemente la necesita para realizar una instalación limpia del sistema operativo,...
Cómo borrar la memoria caché, las cookies y el historial de navegación de Google Chrome
Chrome hace un excelente trabajo al almacenar su historial de navegación, caché y cookies para optimizar el rendimiento de su navegador en línea. La suya es cómo...


