
Ultima actualización en
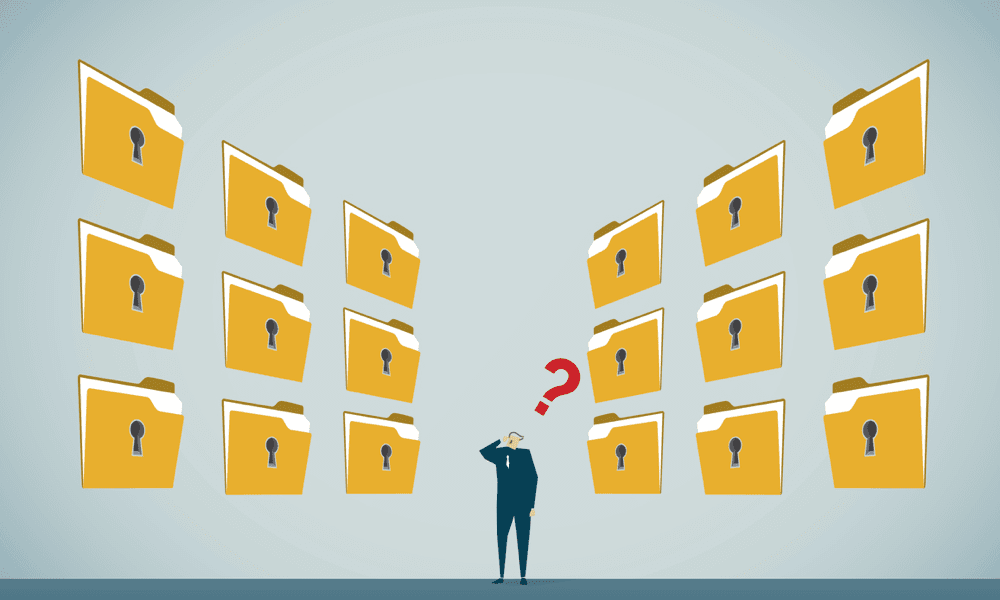
¿Hay aplicaciones en su teléfono que preferiría mantener ocultas a la vista? Si es así, aprenda cómo ocultar aplicaciones en iPhone usando Atajos en esta guía.
Hay algunas aplicaciones que preferiríamos que otras personas no vieran en nuestros teléfonos. Es posible que no desee que su abuela se dé cuenta de que tiene una aplicación de citas al frente y en el centro de su menú de inicio, por ejemplo.
Afortunadamente, si eres un usuario de iPhone, tienes varias opciones. Puede eliminar completamente las aplicaciones de su teléfono, pero también puede ocultarlas para que no aparezcan en ninguna parte de sus pantallas de inicio. Si hay una aplicación que usa mucho y que simplemente quiere ocultar, puede usar Accesos directos para crear una aplicación falsa en su pantalla de inicio. Esta aplicación falsa puede decir una cosa pero, en realidad, inicia la aplicación que intentas ocultar.
Si está listo para mantener algunas de sus aplicaciones alejadas de miradas indiscretas, aquí le mostramos cómo ocultar aplicaciones en su iPhone usando Atajos.
Cómo ocultar aplicaciones en iPhone usando accesos directos
Es posible eliminar aplicaciones de su pantalla de inicio pero mantenerlas en su teléfono. Sin embargo, si hay una aplicación que usa con frecuencia, puede ser frustrante no poder mantenerla en su pantalla de inicio para un fácil acceso.
La buena noticia es que con Atajos, puede disfrazar cualquier aplicación en su iPhone para que parezca una aplicación completamente diferente. Su aplicación estará literalmente escondida a simple vista.
Para disfrazar una aplicación usando Atajos en un iPhone:
- Abre el Atajos aplicación
- Toque en el más (+) símbolo en la esquina superior derecha de la pantalla.
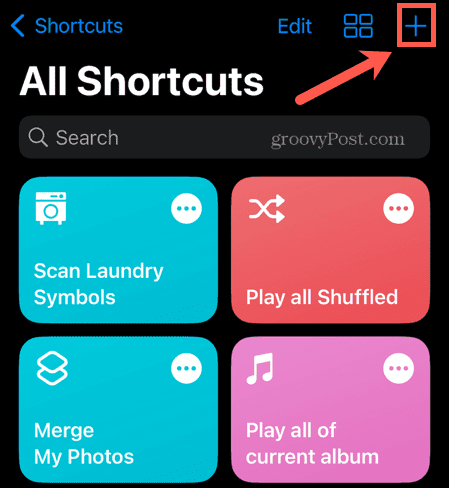
- Grifo Agregar acción.
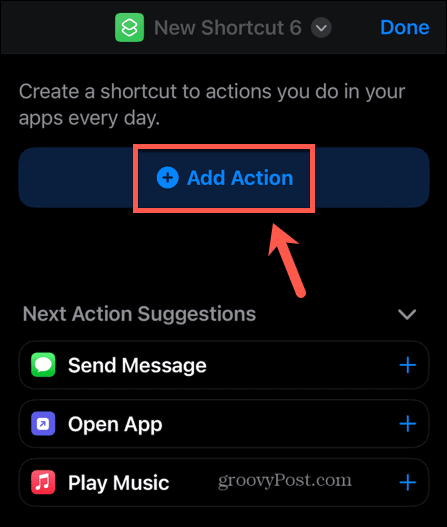
- Bajo Categorías seleccionar secuencias de comandos.
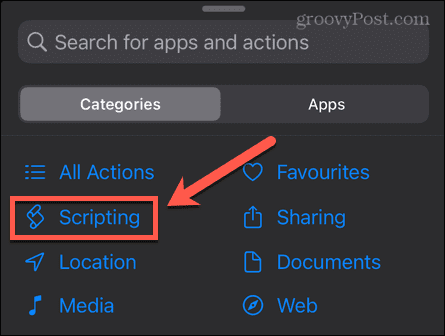
- Bajo aplicaciones seleccionar Abre la app.
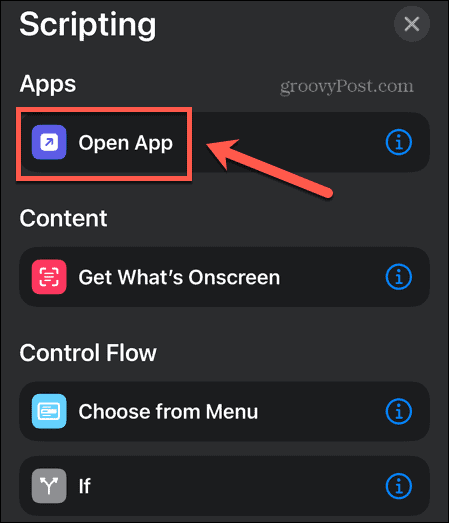
- Grifo aplicación.
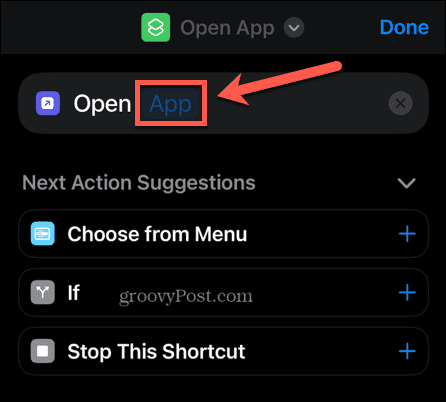
- Elija la aplicación que desea disfrazar.
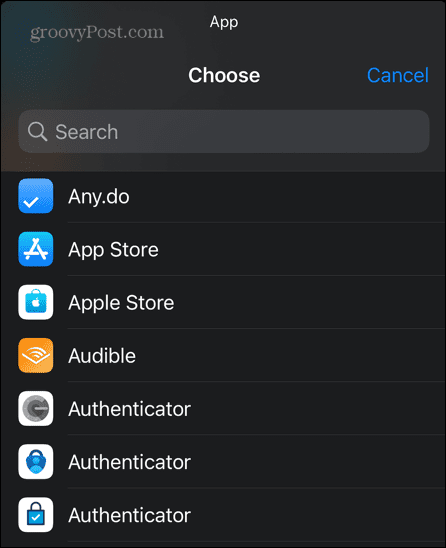
- Toca el nombre del atajo.
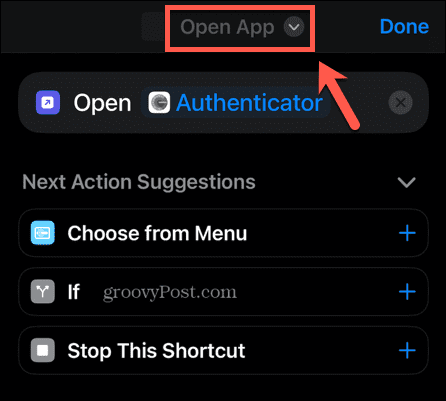
- Seleccionar Rebautizar.
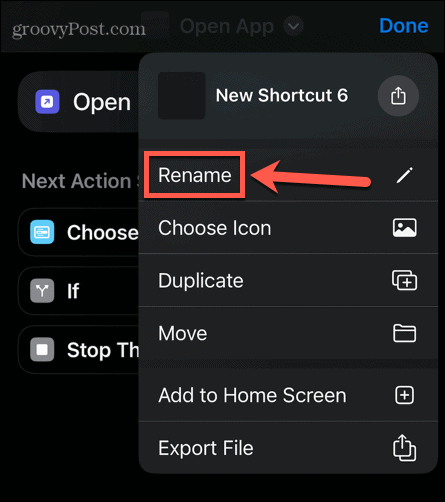
- Asigne al atajo el nombre de una aplicación que suene inocente.
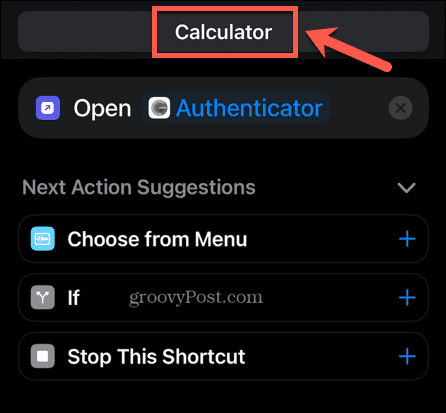
- Toca el nombre del nuevo atajo y selecciona Elegir icono.
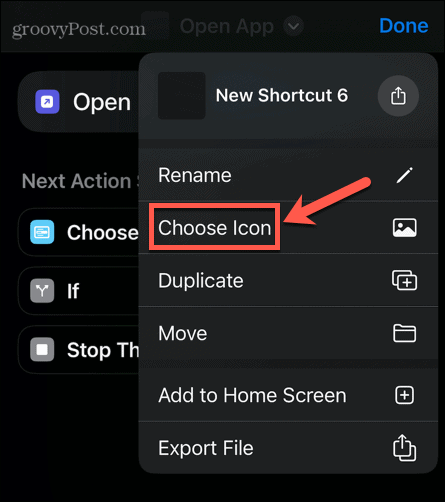
- Seleccione el color de fondo para el icono de su aplicación.
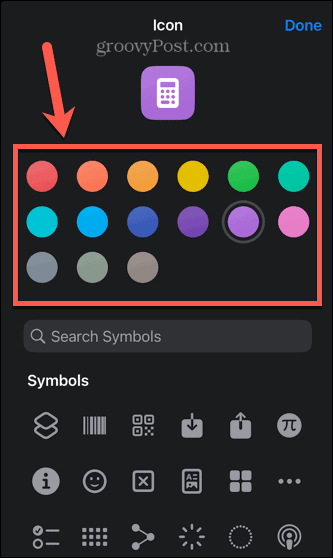
- Seleccione el símbolo para el icono de su aplicación. Puedes usar el Símbolos de búsqueda herramienta para encontrar un símbolo apropiado más rápidamente.
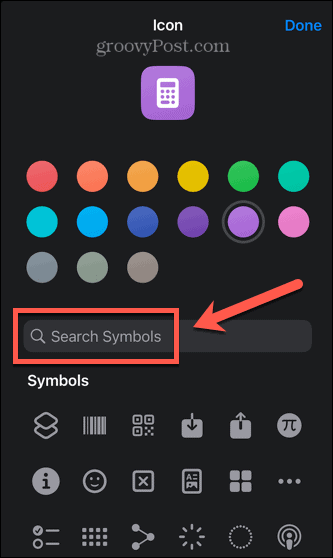
- Una vez que esté satisfecho con el ícono de su aplicación falsa, toque Hecho.
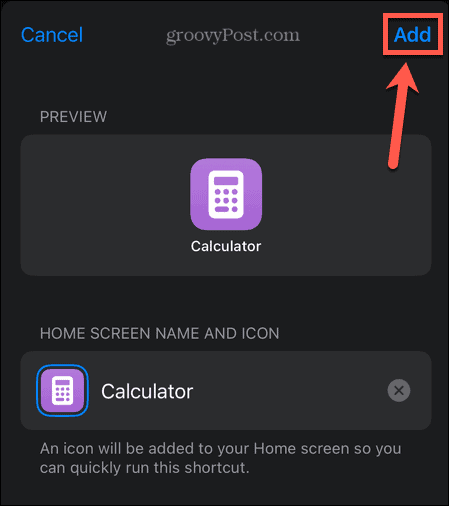
- En la parte inferior de la pantalla, toque el botón Compartir icono.
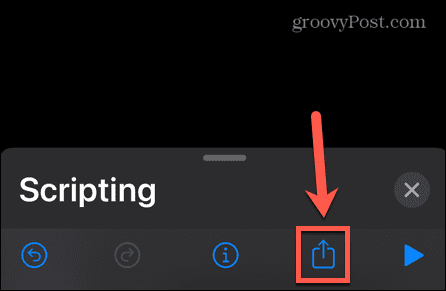
- Seleccionar Añadir a la pantalla principal.
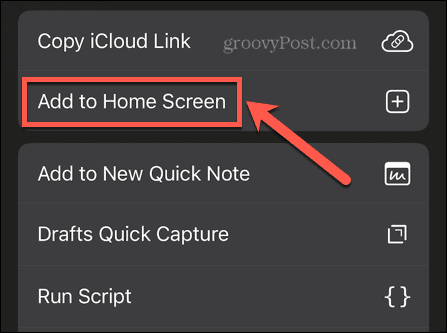
- Asegúrese de que el ícono de su aplicación falsa se vea como lo desea y toque Agregar.
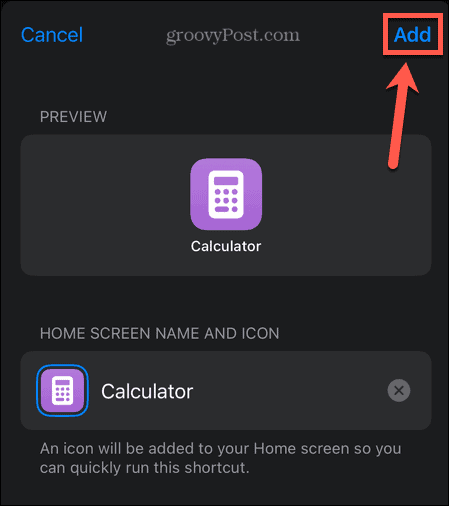
- Su aplicación falsa ahora aparecerá en su pantalla de inicio. Cuando lo toque, se iniciará la aplicación que seleccionó.
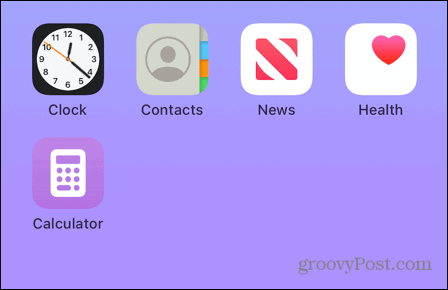
- Cuando se inicie la aplicación, verá una notificación de Accesos directos que confirma que su Acceso directo se ha ejecutado. Según Apple, este es el "comportamiento esperado" de la aplicación. Desafortunadamente, no parece haber una forma sencilla de desactivar estas notificaciones de forma permanente.
Cómo quitar una aplicación de tu pantalla de inicio
La creación de una aplicación falsa para iniciar una aplicación que desea ocultar no eliminará la aplicación en sí de su pantalla de inicio. Una vez que haya creado su aplicación falsa, querrá eliminar la aplicación real para que no aparezca en su pantalla de inicio.
La buena noticia es que puede eliminar la aplicación de su pantalla de inicio sin eliminarla de su iPhone.
Para eliminar una aplicación de la pantalla de inicio en un iPhone:
- Ubique la aplicación que desea eliminar de su pantalla de inicio.
- Toca y mantén presionada la aplicación.
- Seleccionar Eliminar aplicaciones.
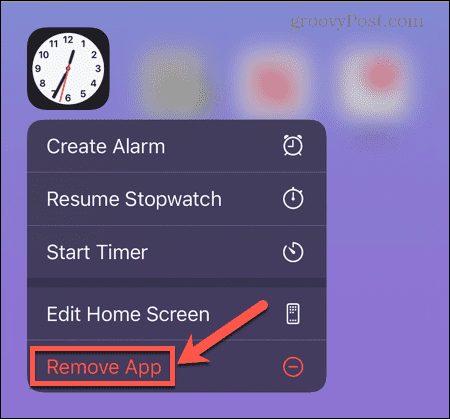
- Grifo Eliminar de la pantalla de inicio. Esto eliminará la aplicación sin eliminarla ni sus datos.
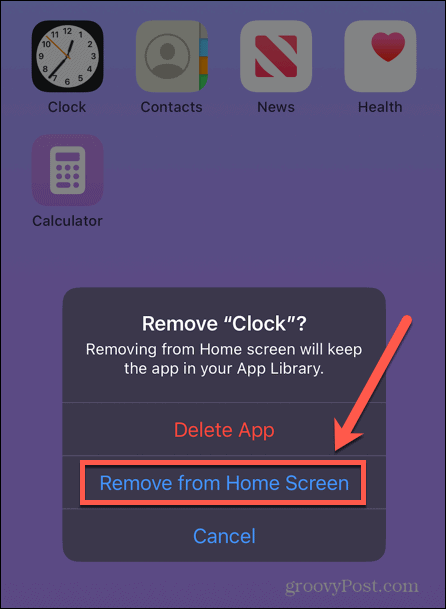
- Su aplicación ya no aparecerá en su pantalla de inicio.
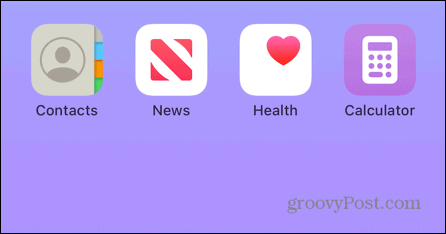
- Si desea regresar la aplicación a su pantalla de inicio en cualquier momento, siga las instrucciones en la sección final de este artículo.
Cómo eliminar varias aplicaciones de tu pantalla de inicio
Si tiene varias aplicaciones que desea ocultar de su pantalla de inicio, realizar los pasos anteriores para cada una de ellas puede volverse un poco tedioso. Afortunadamente, existe una forma sencilla de eliminar varias aplicaciones de la pantalla de inicio a la vez.
Para eliminar varias aplicaciones de la pantalla de inicio a la vez:
- Reúna todas las aplicaciones que desea ocultar en una o más páginas de su pantalla de inicio. Puede hacer esto tocando y manteniendo presionada una aplicación hasta que comience a moverse y luego arrastrándola a una nueva página.
- Una vez que tenga todas las aplicaciones que desea ocultar en una o más páginas, toque y mantenga presionada cualquier aplicación hasta que todas las aplicaciones comiencen a moverse nuevamente.
- En la parte inferior de la pantalla, toque el botón Navegación de pantalla icono.
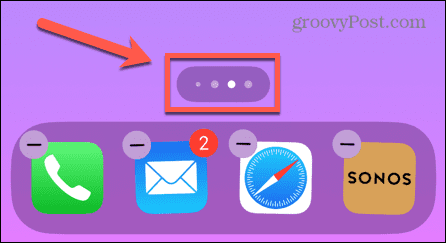
- Verá una vista de todas sus pantallas de inicio.
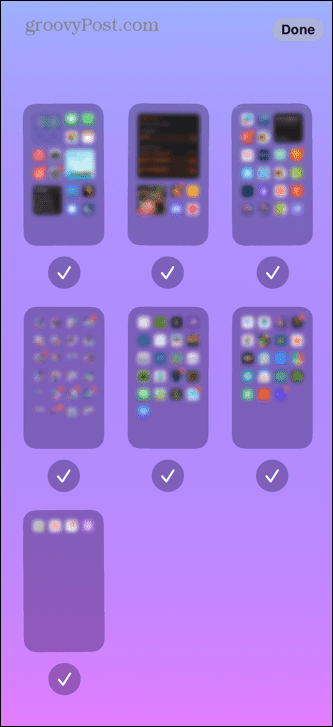
- Ubique la pantalla de inicio o las pantallas de inicio que contienen las aplicaciones que desea ocultar y toque el botón Marca de verificación debajo de esas pantallas para que esas pantallas no estén marcadas.
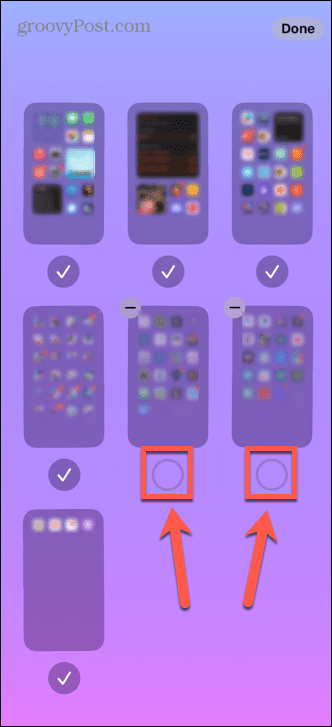
- Grifo Hecho para guardar sus cambios.
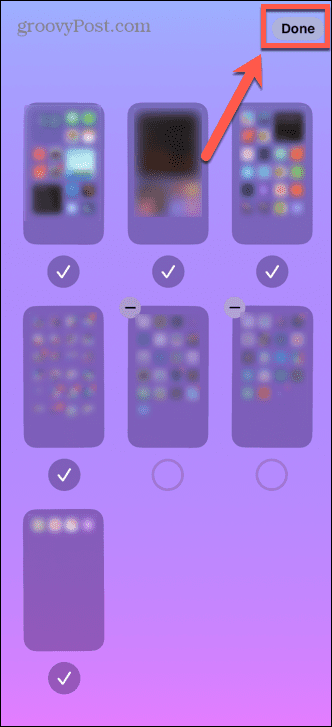
- Cuando deslice el dedo por las pantallas de inicio, las pantallas ocultas ya no aparecerán.
- Para que las aplicaciones vuelvan a aparecer en la pantalla de inicio, repita los pasos anteriores y marque la pantalla o las pantallas que desmarcó anteriormente.
- Grifo Hecho y esas pantallas volverán a aparecer.
Cómo encontrar una aplicación que no está en tu pantalla de inicio
Incluso cuando las aplicaciones están ocultas en la pantalla de inicio, aún puede usarlas en su iPhone. Hay un par de formas de acceder a estas aplicaciones ocultas.
Para encontrar una aplicación oculta usando Spotlight:
- Abra Spotlight deslizando hacia abajo desde el centro de la pantalla.
- Escriba el nombre de la aplicación en el Buscar campo.
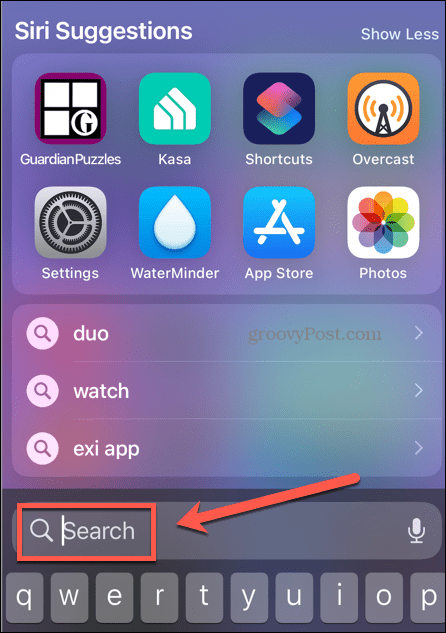
- Toque la aplicación adecuada en los resultados de búsqueda.
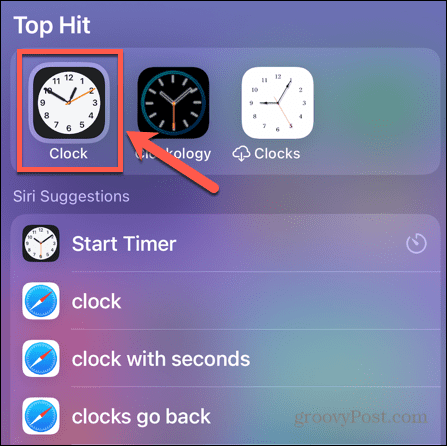
- Su aplicación ahora se abrirá.
Para encontrar una aplicación oculta usando la biblioteca de aplicaciones:
- Desde la pantalla de inicio, sigue deslizándote hacia la izquierda hasta llegar a la Biblioteca de aplicaciones página.
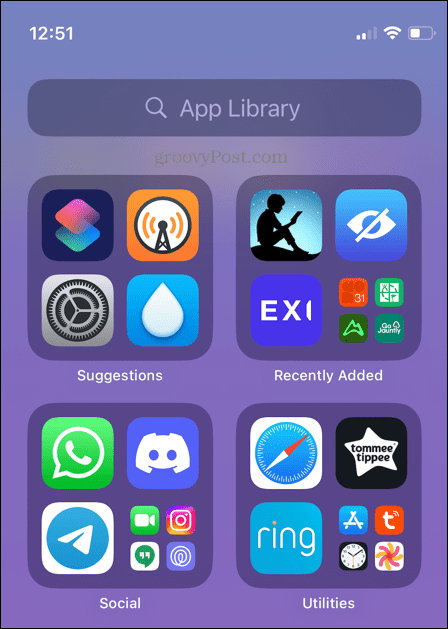
- Esta página contiene todas las aplicaciones de su iPhone, incluso aquellas que no aparecen en su pantalla de inicio.
- Escriba el nombre de la aplicación que desea abrir en el Búsqueda en la biblioteca de aplicaciones campo.
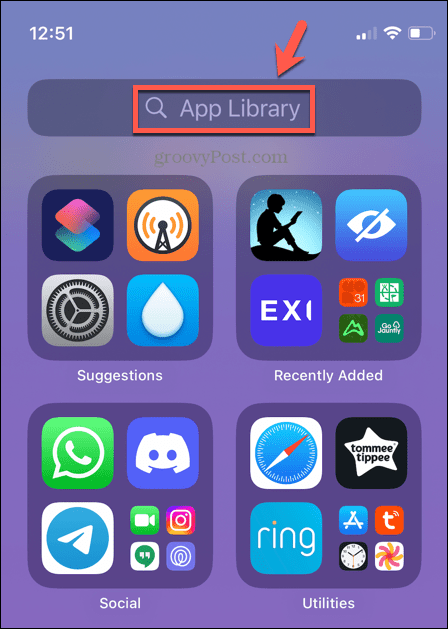
- Toca la aplicación adecuada para abrirla.
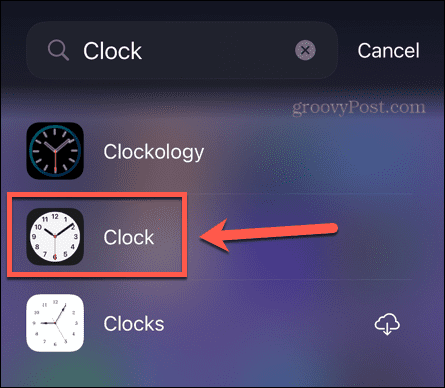
Cómo devolver una aplicación oculta a su pantalla de inicio
Si hay una aplicación que eliminó de su pantalla de inicio y decide que desea volver a su pantalla de inicio, es lo suficientemente simple como para hacerlo con solo unos pocos toques.
Para devolver una aplicación oculta a su pantalla de inicio:
- Ubique la aplicación usando uno de los métodos en la sección anterior.
- En lugar de tocar la aplicación para abrirla, toque y mantenga presionado hasta que vea aparecer un menú.
- Seleccionar Añadir a la pantalla principal.
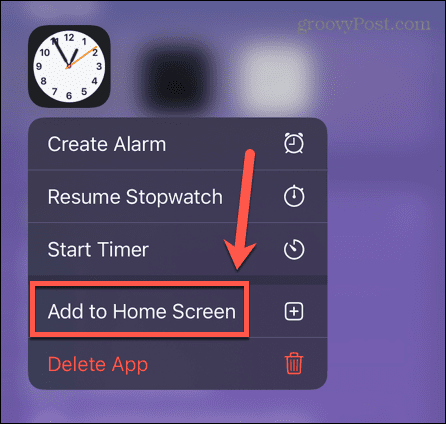
- Su aplicación ahora volverá a aparecer en su pantalla de inicio.
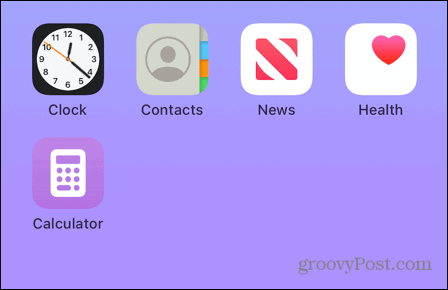
- Es posible que la aplicación no aparezca en su ubicación original. Es posible que deba cambiarlo de posición si desea devolverlo a su lugar original.
Más información Consejos y trucos para iPhone
Aprender a ocultar aplicaciones en el iPhone usando Atajos te asegura que puedes seguir usando tus aplicaciones favoritas sin preocuparte de que alguien las vea en tu teléfono. Por supuesto, el método no es infalible; si alguien intenta usar su aplicación de calculadora falsa, por ejemplo, ¡entonces puede terminar abriendo una aplicación que preferiría que no tuviera!
Hay muchos otros trucos útiles para el iPhone que vale la pena conocer. ¿Sabías que puedes programar correos electrónicos para enviar en momentos específicos, por ejemplo? Puede agrega widgets a la pantalla de bloqueo de tu iPhone para ver información útil incluso cuando su teléfono está bloqueado. Tu puedes incluso jugar juegos de iMessage en tu iPhone.
Cómo encontrar su clave de producto de Windows 11
Si necesita transferir su clave de producto de Windows 11 o simplemente la necesita para realizar una instalación limpia del sistema operativo,...
Cómo borrar la memoria caché, las cookies y el historial de navegación de Google Chrome
Chrome hace un excelente trabajo al almacenar su historial de navegación, caché y cookies para optimizar el rendimiento de su navegador en línea. La suya es cómo...
