
Ultima actualización en

Los anuncios pueden arruinar su experiencia de navegación web, especialmente si la ralentizan o contienen rastreadores o malware. Puedes bloquear anuncios en Firefox usando esta guía.
¿Estás cansado de ver anuncios molestos en cada sitio web que visitas cuando usas Firefox? ¿Quieres navegar de forma más rápida y segura sin que los anunciantes te rastreen? Si es así, es posible que desee bloquear los anuncios en el propio Firefox.
El bloqueo de anuncios puede mejorar su experiencia en línea de muchas maneras. Le permitirá ahorrar ancho de banda, proteger su privacidad, evitar el malware y disfrutar de un diseño de página web más limpio en páginas con mucha publicidad.
A continuación, le mostraremos cómo bloquear anuncios en Firefox usando algunos métodos diferentes.
Cómo bloquear anuncios usando una extensión de bloqueo de anuncios
La forma más fácil de bloquear anuncios en Firefox es usar un extensión de bloqueo de anuncios. Las extensiones son complementos para su navegador que agregan funcionalidades adicionales (en este caso, al bloquear anuncios). También bloquean cualquier script que permita rastrear su actividad en línea.
Muchas extensiones de bloqueo de anuncios están disponibles para Firefox, pero algunas de las más populares son bloque de anuncios, Bloqueador de anuncios último, y (nuestra recomendación) Origen de uBlock. Todos tienen como objetivo bloquear anuncios de forma predeterminada, pero algunos ofrecerán funciones adicionales, como la capacidad de personalizar sus listas de bloqueo y la lista blanca de ciertos proveedores de anuncios.
Cómo instalar una extensión de bloqueo de anuncios en Firefox
Puede instalar fácilmente una extensión de bloqueo de anuncios con Firefox Menú de extensiones.
Para instalar una extensión de bloqueo de anuncios en Firefox, sigue estos pasos:
- Abre Firefox en tu PC o Mac.
- Haga clic en el Menú de complementos (el icono de la pieza del rompecabezas en la esquina superior derecha).
- Hacer clic Extensiones.
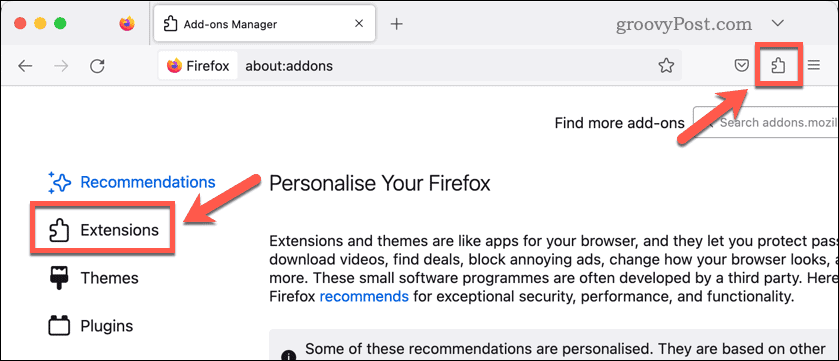
- Busque la extensión que desea instalar; le recomendamos Origen de uBlock.
- Una vez que haya elegido una extensión de bloqueo de anuncios, seleccione Agregar a Firefox y confirme la instalación.
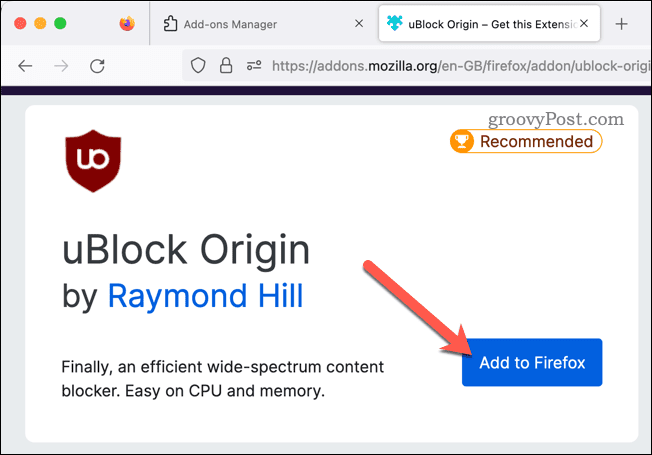
- Reinicie Firefox si se le solicita que lo haga.
¡Eso es todo! La extensión debería activarse automáticamente y ahora debería ver menos o ningún anuncio en la mayoría de los sitios web. Asegúrese de volver a abrir cualquier página web que haya abierto para ver los anuncios bloqueados.
Cómo cambiar la configuración de bloqueo de contenido en Firefox
Otra forma de bloquear potencialmente ciertos tipos de anuncios en Firefox es usar el configuración de bloqueo de contenido. Esta configuración te permite controlar cómo Firefox maneja los rastreadores, las cookies, las ventanas emergentes y otro contenido no deseado.
Para acceder a la configuración de bloqueo de contenido en Firefox:
- Abre Firefox.
- Haga clic en el menú botón (el icono con tres barras horizontales en la esquina superior derecha).
- Seleccionar Ajustes.
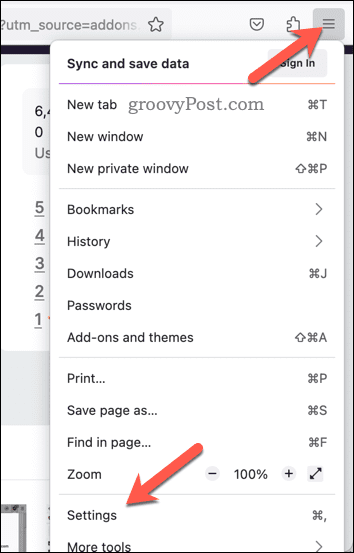
- En el Ajustes menú, seleccione Privacidad y seguridad.
- Bajo Protección de seguimiento mejorada, Escoger entre Estándar, Estricto o Costumbre modos.
- Modo estandar bloquea rastreadores conocidos solo en ventanas privadas.
- Modo estricto bloquea los rastreadores en todas las ventanas y puede dañar algunos sitios.
- Modo personalizado le permite elegir qué tipos de contenido desea bloquear (por ejemplo, rastreadores, cookies, criptomineros).
- También puede administrar excepciones para sitios específicos haciendo clic en Administrar excepciones.
- Hacer clic Recargar pestañas para aplicar los cambios a cualquier sitio web abierto.
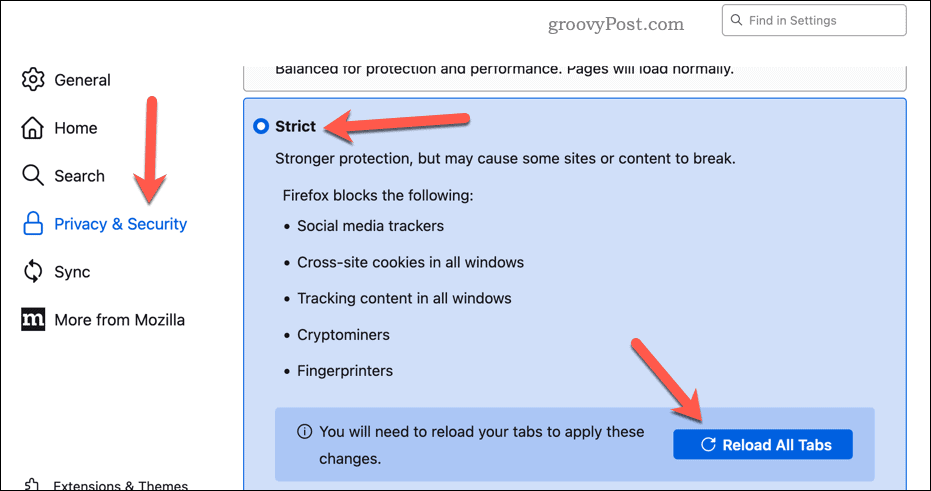
Cómo cambiar la configuración de permisos del sitio de Firefox
Una tercera forma de bloquear anuncios en Firefox es usar tu configuración de permisos del sitio. Esta configuración le permite otorgar o denegar el acceso a ciertas funciones para cada sitio web que visite (como ventanas emergentes o notificaciones).
Para cambiar los permisos del sitio para un sitio web en Firefox:
- Abre Firefox.
- Haga clic en el menú botón (el icono con tres barras horizontales en la esquina superior derecha).
- Seleccionar Ajustes.
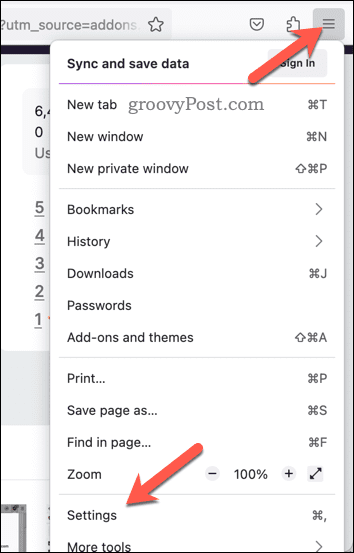
- En el Ajustes menú, seleccione Privacidad y seguridad.
- Desplácese hacia abajo hasta el permisos sección.
- Si desea evitar que un sitio web tenga permiso para acceder a ciertas funciones (como notificaciones), haga clic en Ajustes junto a esa opción.
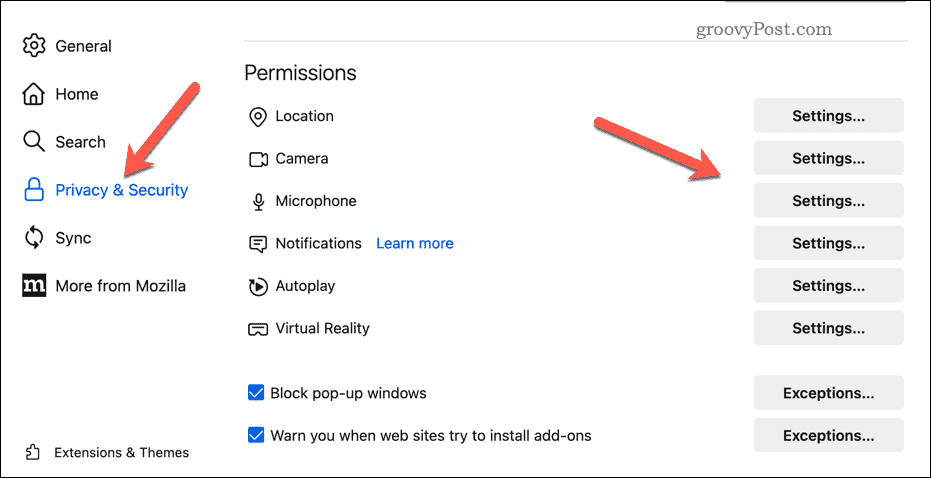
- Busque la URL y confirme los permisos usando el menú desplegable al lado.
- Hacer clic Guardar cambios.
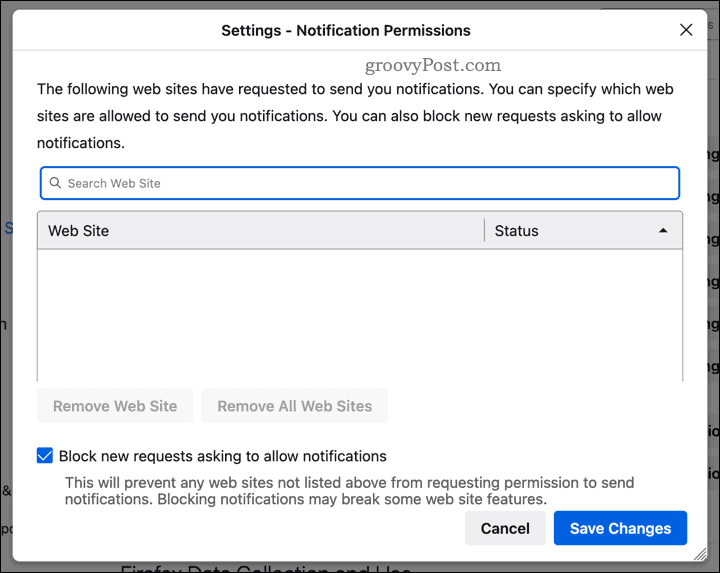
- Para bloquear las ventanas emergentes, asegúrese de que Bloquear ventanas emergentes casilla de verificación está habilitada.
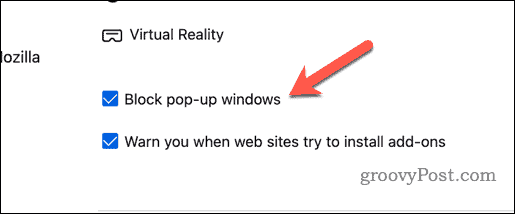
- Reinicie Firefox o vuelva a cargar las pestañas y ventanas abiertas para asegurarse de que la configuración surta efecto.
Detener anuncios en Firefox
El bloqueo de anuncios en Firefox puede hacer que tu experiencia de navegación sea más agradable y segura. Puede usar una extensión de bloqueo de anuncios, configuraciones de bloqueo de contenido o permisos del sitio para controlar cómo actúan los sitios web cuando los usa.
¿Quieres personalizar la experiencia del navegador Firefox? Puede personalizar la página de inicio de Firefox para mostrar ciertos sitios web cuando abre el navegador.
También puede optar por sincroniza tu configuración de Firefox en todos tus dispositivos, asegurándose de que sus marcadores y configuraciones sean accesibles, sin importar el dispositivo que esté usando.
¿Necesitas aclarar las cosas y empezar de nuevo? Tu siempre puedes borra tus datos de caché de Firefox para borrar el historial de su navegador y eliminar cualquier archivo guardado en caché (y, con suerte, acelerar su navegador en el proceso).
Cómo encontrar su clave de producto de Windows 11
Si necesita transferir su clave de producto de Windows 11 o simplemente la necesita para realizar una instalación limpia del sistema operativo,...
