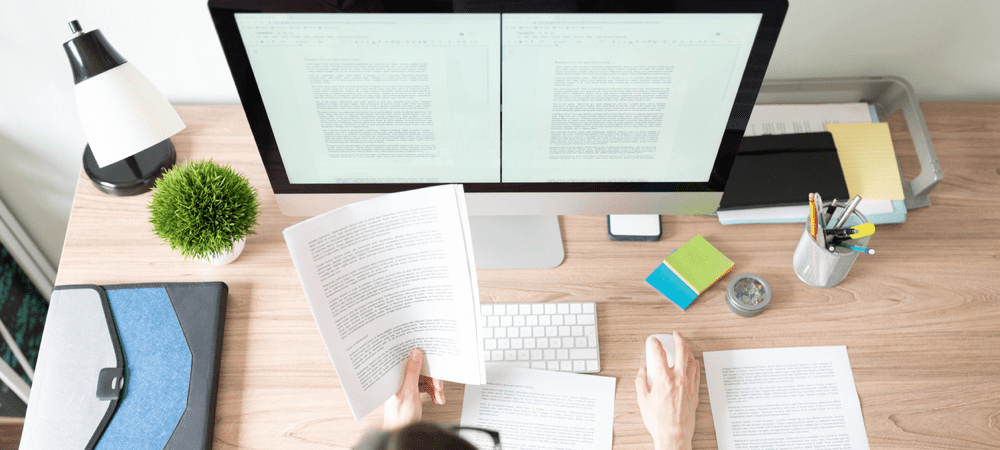Cómo reparar un error de red no identificado en Windows 11
Microsoft Windows 10 Ventanas 11 Héroe / / April 02, 2023

Ultima actualización en
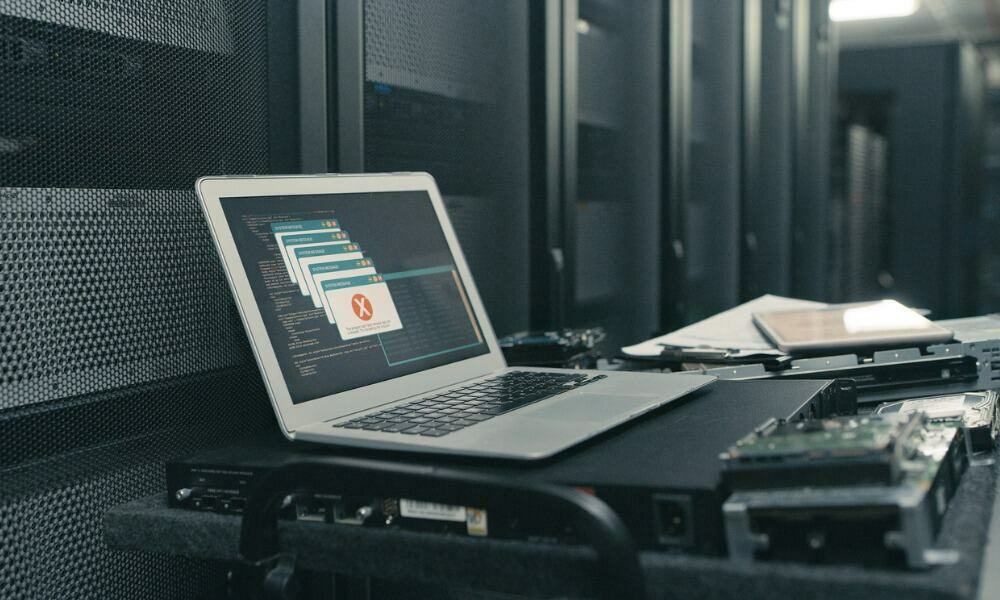
¿Obtiene un error de red no identificado en Windows? Hay una serie de causas y soluciones. Esta guía explica cómo solucionar el problema.
La conexión a una red en su PC con Windows debería ser perfecta. Sin embargo, hay ocasiones en las que aparecerá un "error de red no identificado" cuando intente conectarse a una nueva red (o incluso a su red doméstica).
Windows le informa que está intentando conectarse a Internet pero no puede establecer una conexión. El error podría deberse a un problema con su PC, la red o la conexión a Internet.
Si tiene problemas para establecer una conexión, aquí le mostraremos los pasos que puede seguir para corregir un error de red no identificado en Windows 11. Los pasos también deberían funcionar para los usuarios de Windows 10.
Soluciones básicas para un error de red no identificado en Windows 11
Antes de comenzar, hay algunos pasos básicos de solución de problemas que puede probar. Por ejemplo, asegúrese de que el enrutador esté conectado correctamente y que el modo avión no esté habilitado en
Además, verifique que su ISP no esté experimentando una interrupción en su área. Intente conectar su teléfono u otro dispositivo para ver si tiene una conexión. Es posible que deba llamar al servicio de atención al cliente si hay una interrupción.
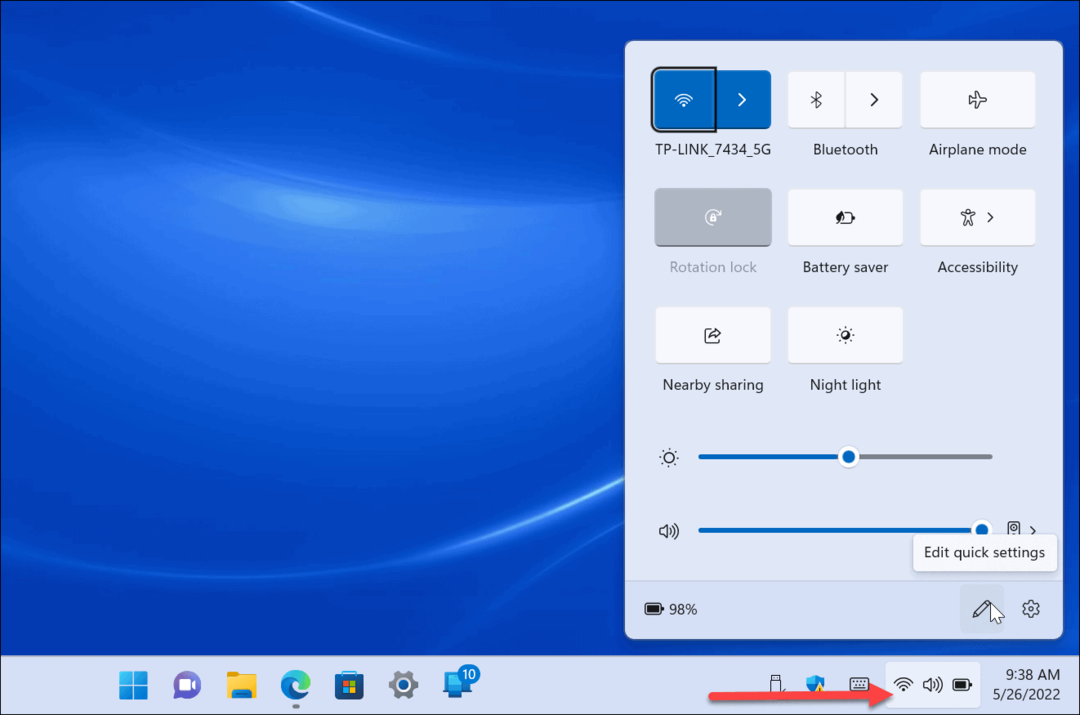
También puedes hacer Windows olvida otras redes e intenta conectarte de nuevo. Y antes de continuar, reinicie su enrutador y vea si eso resuelve el error de Red no identificada.
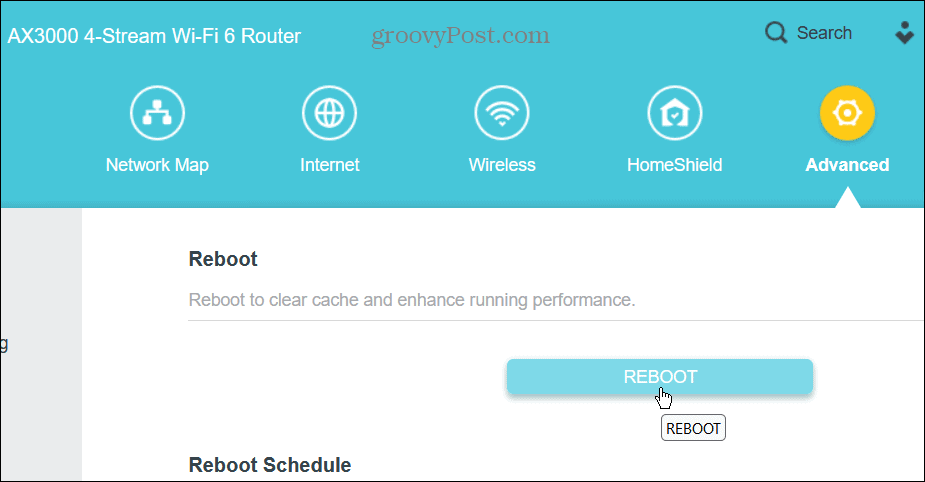
A veces, comenzar con lo básico conectará su PC con Windows a la red. Sin embargo, si el error persiste, consulte los siguientes pasos de solución de problemas que puede realizar dentro de Windows.
Nota: Las opciones de la guía para corregir un error de red no identificada funcionarán en Windows 10 y 11.
Deshabilitar el cortafuegos de Windows
Un firewall mal configurado puede causar un problema de conexión. La buena noticia es que desactivar el firewall de Windows es sencillo, pero necesita derechos de administrador para activarlo o desactivarlo.
Si está utilizando una suite de seguridad de terceros, apague primero su firewall. Ejecutar dos programas de firewall de software solo resultará en dolores de cabeza.
Para desactivar el firewall en Windows 11:
- presione el tecla de Windows, tipo Seguridad de Windowsy elija el resultado superior.
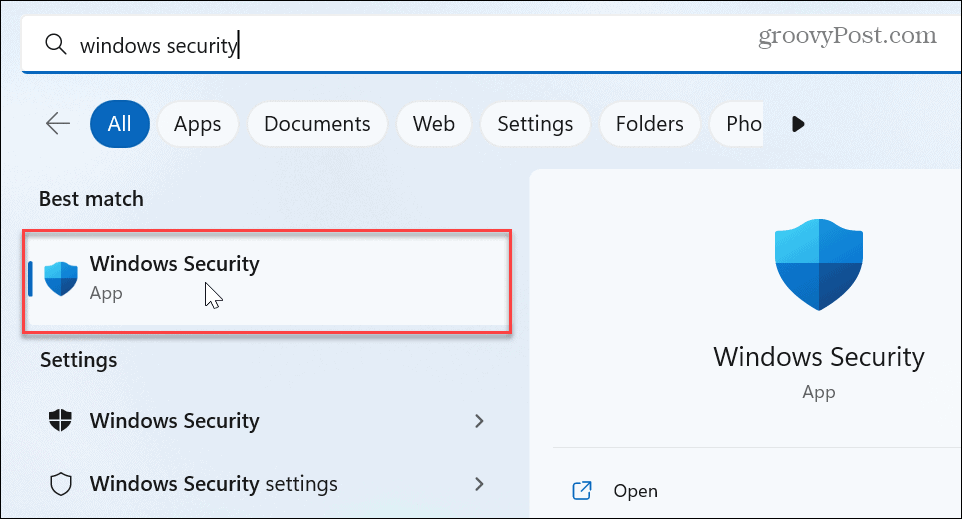
- Seleccionar Cortafuegos y protección de red en la barra lateral izquierda y haga clic en el tipo de red: Pública o Privada.
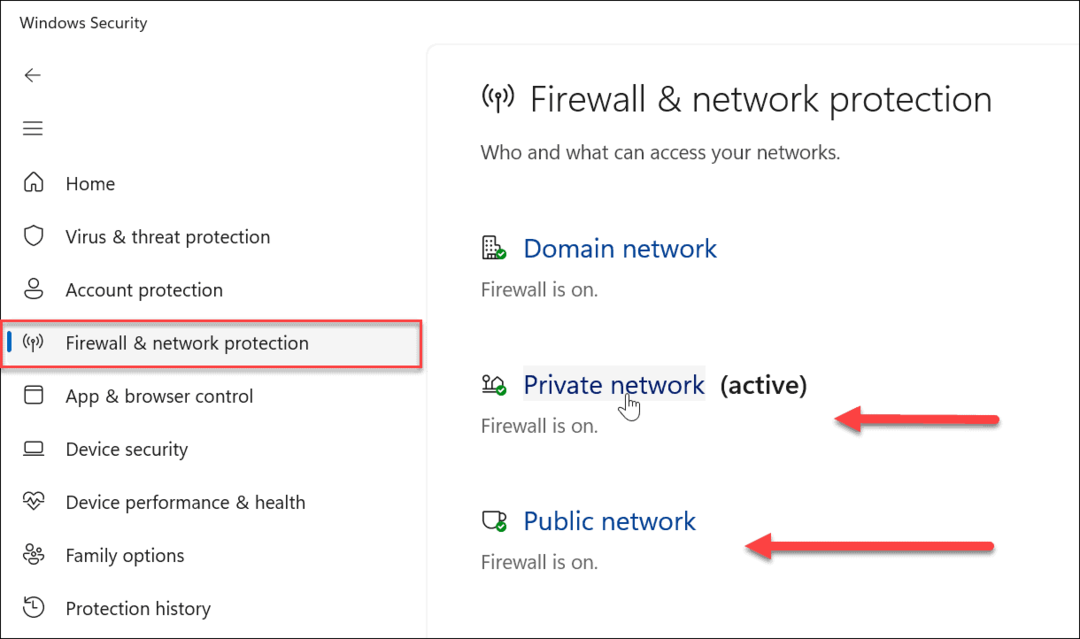
- Bajo la Cortafuegos de Microsoft Defender sección, cambie el interruptor para apagarlo.
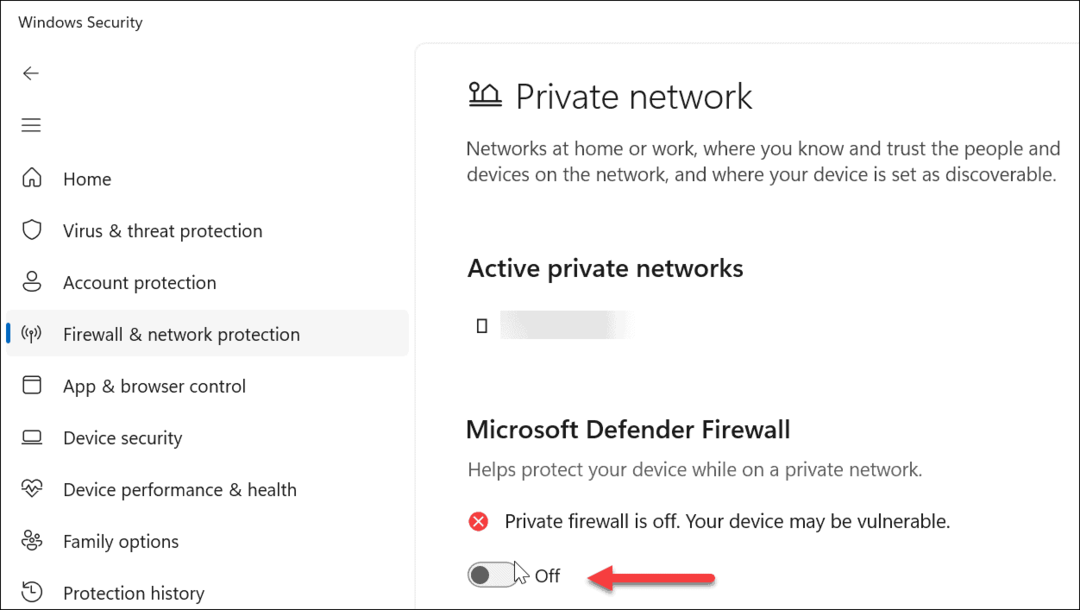
Después de apagar el Firewall, vea si puede conectarse a la red. Si puedes, genial, pero no es una buena idea evitarlo.
Sin embargo, puede elegir otras opciones como ejecutar el Solucionador de problemas de red e Internet. Sin embargo, comience con la opción de Restaurar cortafuegospor defecto ya que podría haber habido una mala configuración en el camino.

Renueve su dirección IP y vacíe la caché de DNS
Otro problema podría ser que la PC no tenga nombres de sitios web ni direcciones IP actualizados. El caché de DNS (como el caché en otros dispositivos) puede llenarse demasiado o contener archivos corruptos que impiden una conexión. Actualizar la IP también proporciona un nuevo comienzo en la red.
Para renovar su dirección IP y vaciar la caché de DNS:
- presione el tecla de Windows.
- Tipo Potencia Shell y haga clic en el Ejecutar como administrador opción de la derecha.
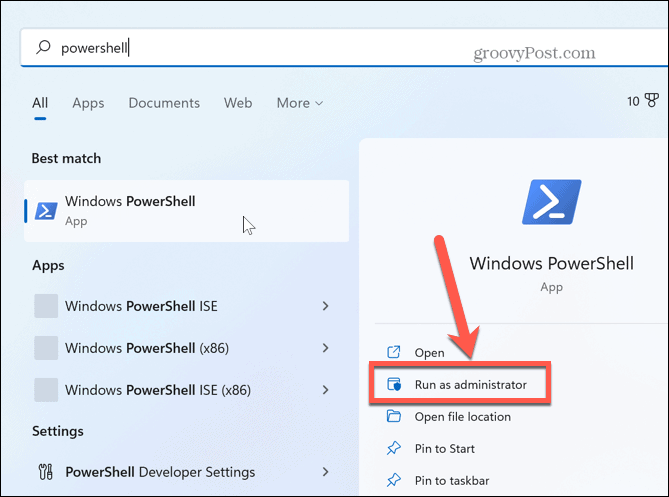
- Ejecute los siguientes comandos en orden, presionando Ingresar después de cada uno:
ipconfig /liberar
ipconfig/renovar
ipconfig /flushdns
ipconfig /registerdns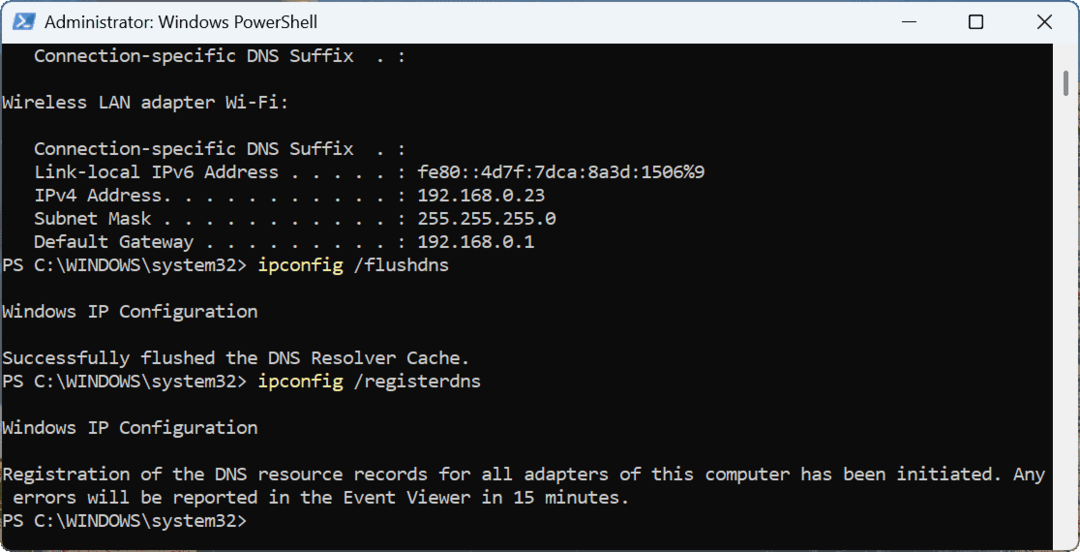
Después de ejecutar los comandos anteriores en orden, vea si puede conectarse a la red sin errores.
Reinicie la pila TCP/IP
Si la renovación de su dirección IP y el vaciado de la caché de DNS no funcionaron, puede restablecer la pila TCP/IP. Si el error de red es causado por la superposición de la pila TCP/IP o si sus segmentos no llegan a su destino, restablecerlo hará que vuelva a la normalidad.
También vale la pena señalar que restablecer la pila TCP/IP puede liberar memoria y UPC uso, mejorando el rendimiento del sistema.
Para reiniciar la pila TCP/IP:
Con PowerShell aún ejecutándose como administrador, escriba el siguiente comando y presione Enter:
restablecimiento de ip int netsh
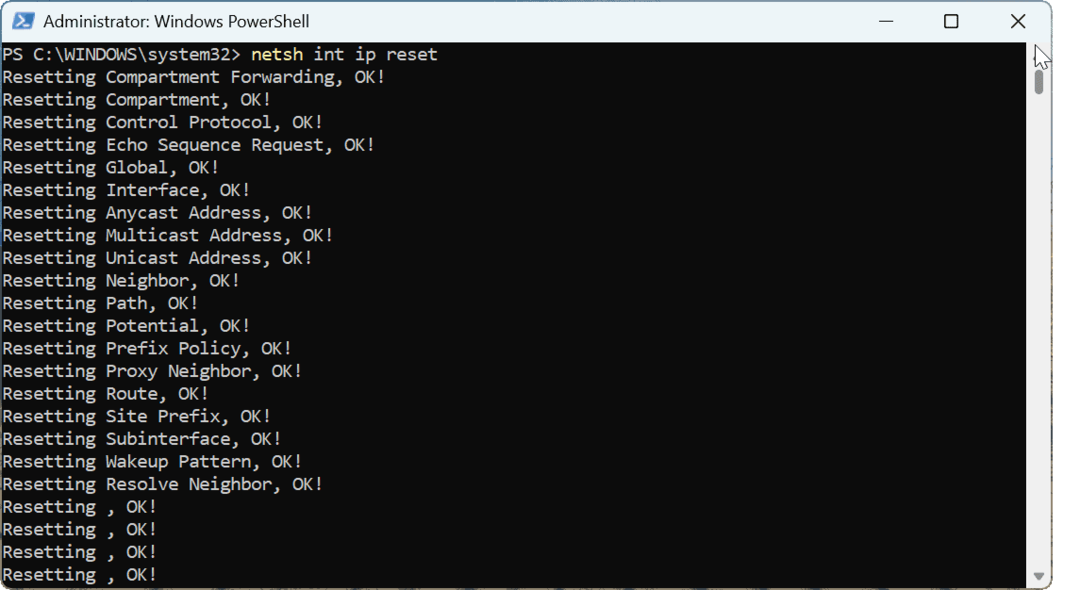
Una vez que se completa el comando, reiniciar Windowsy, con suerte, su error de red no identificada se resuelve y puede conectarse a la red e Internet.
Actualice el controlador de su tarjeta de red
Si el problema persiste, considere actualizar el controlador de la tarjeta de red el controlador de la tarjeta de red.
Para actualizar el controlador de su tarjeta de red:
- presione el tecla de Windows, tipo Administrador de dispositivosy haga clic en el resultado superior debajo de Mejor partido.
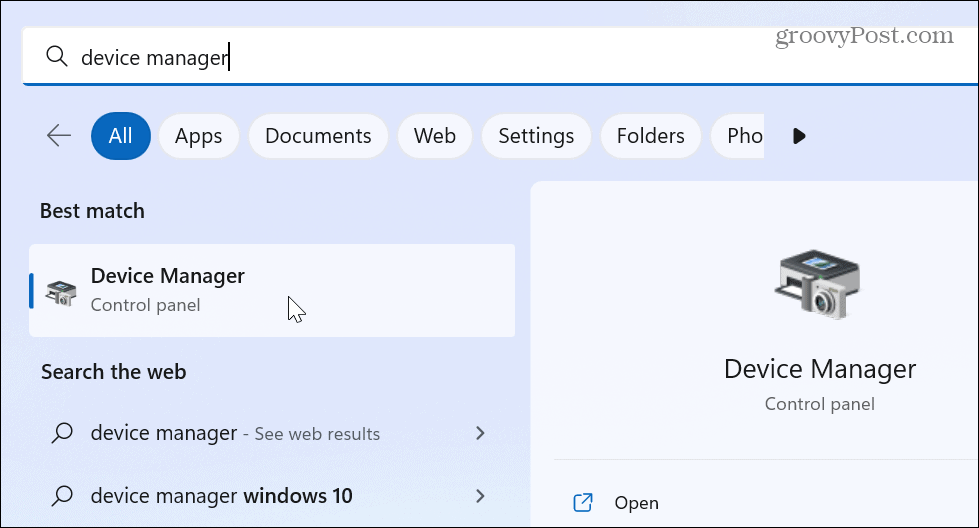
- Cuando se abra el Administrador de dispositivos, seleccione el Adaptadores de red árbol, haga clic con el botón derecho en su adaptador y haga clic en Actualizar controlador del menú.
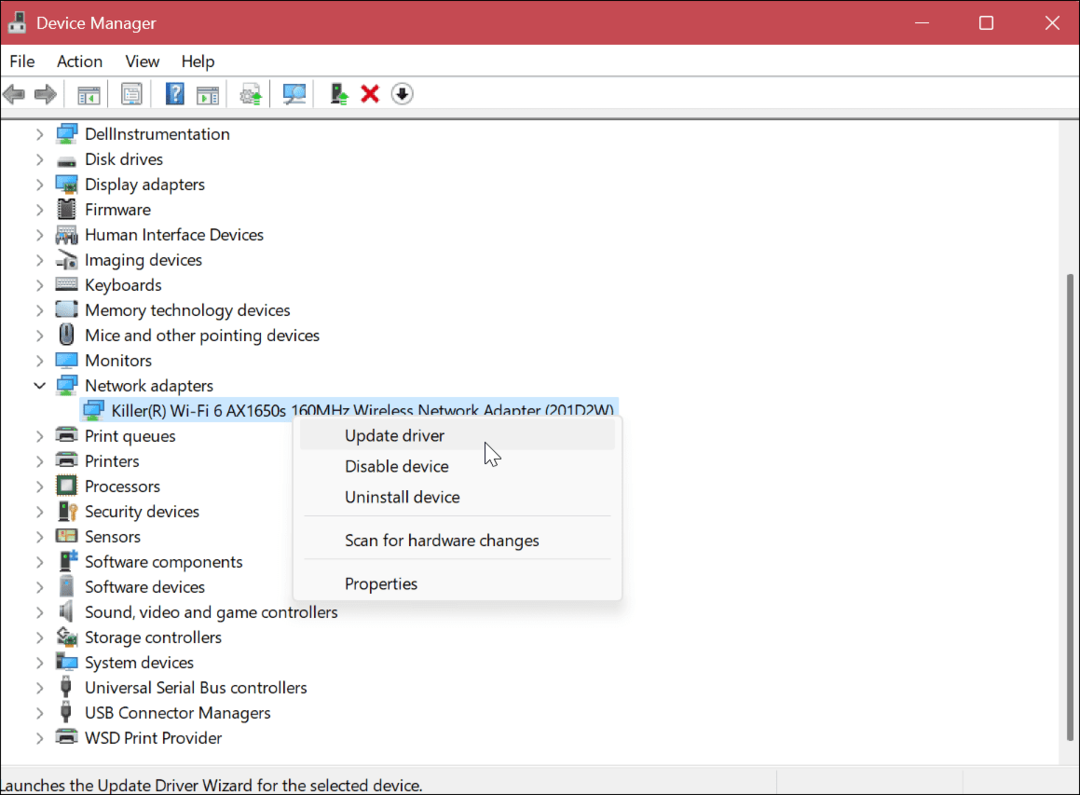
- Seleccionar Buscar automáticamente controladores o seleccione Buscar controladores en mi computadora si tiene un controlador actualizado del fabricante para instalar controladores de dispositivos manualmente.
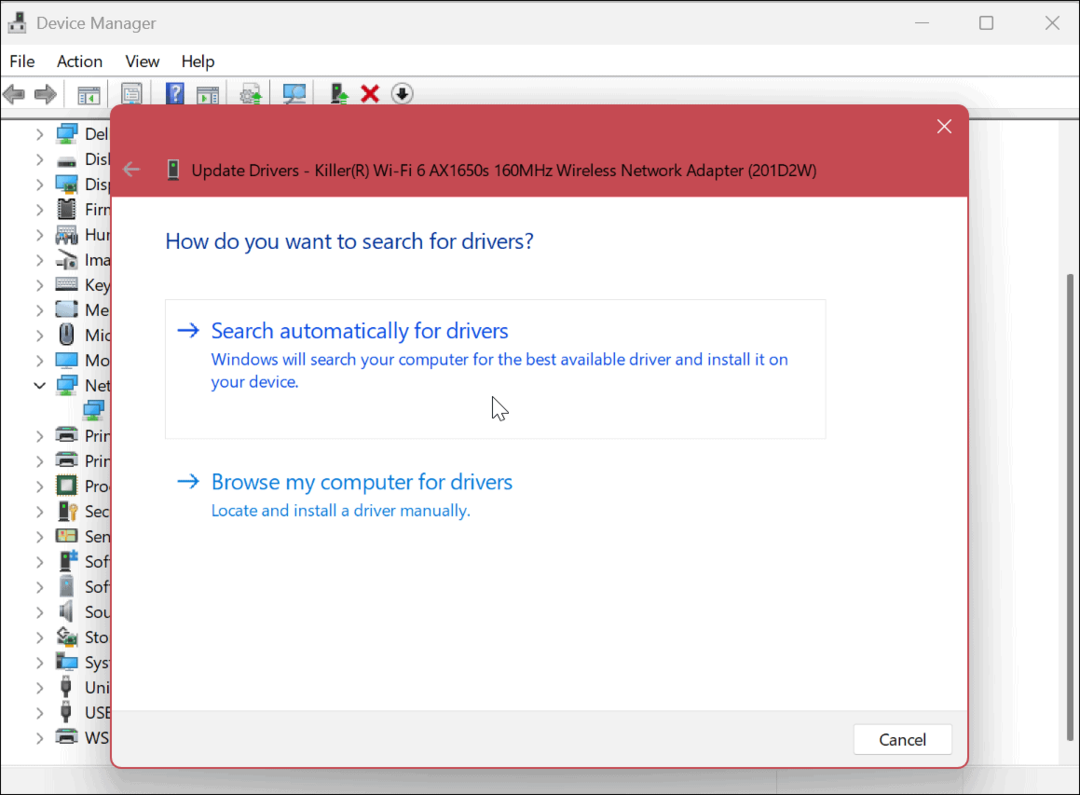
Siga el asistente en pantalla para completar el proceso de instalación si se encuentra una actualización. Una vez que se instale el controlador, reinicie su PC nuevamente y debería estar funcionando.
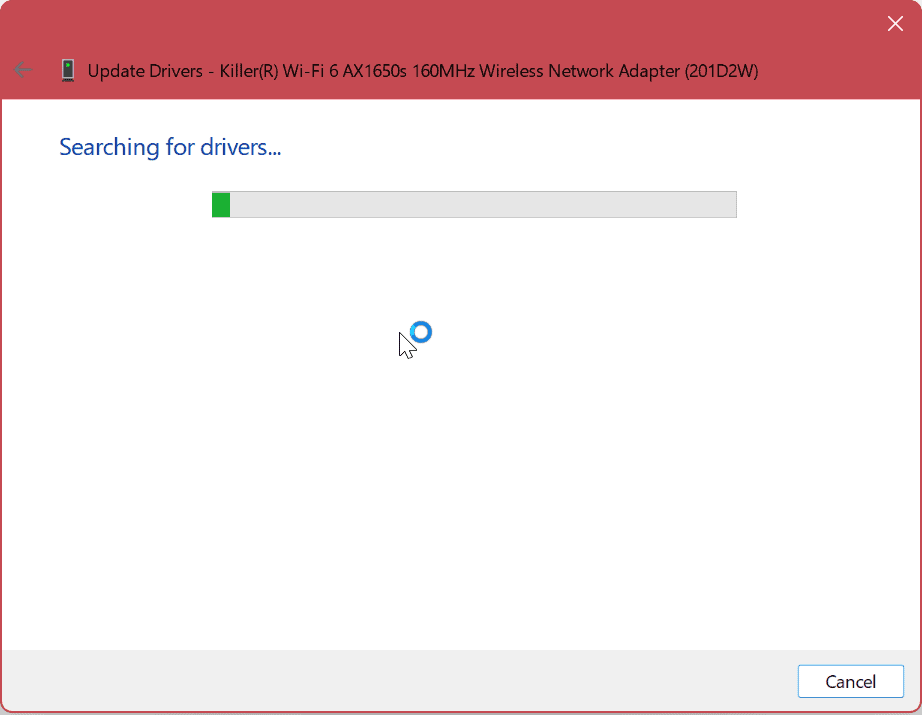
También vale la pena señalar que querrá verificar el programa de actualización de software del fabricante de su PC, si tiene uno. A menudo, los controladores y otras actualizaciones del sistema están disponibles específicamente para su dispositivo que Windows no encuentra.
Presione la tecla de Windows y busque el fabricante, y debería abrir el software específico de la marca, incluida una aplicación para instalar actualizaciones. Por ejemplo, Dell hace un buen trabajo proporcionando actualizaciones a través de su aplicación Dell Update.
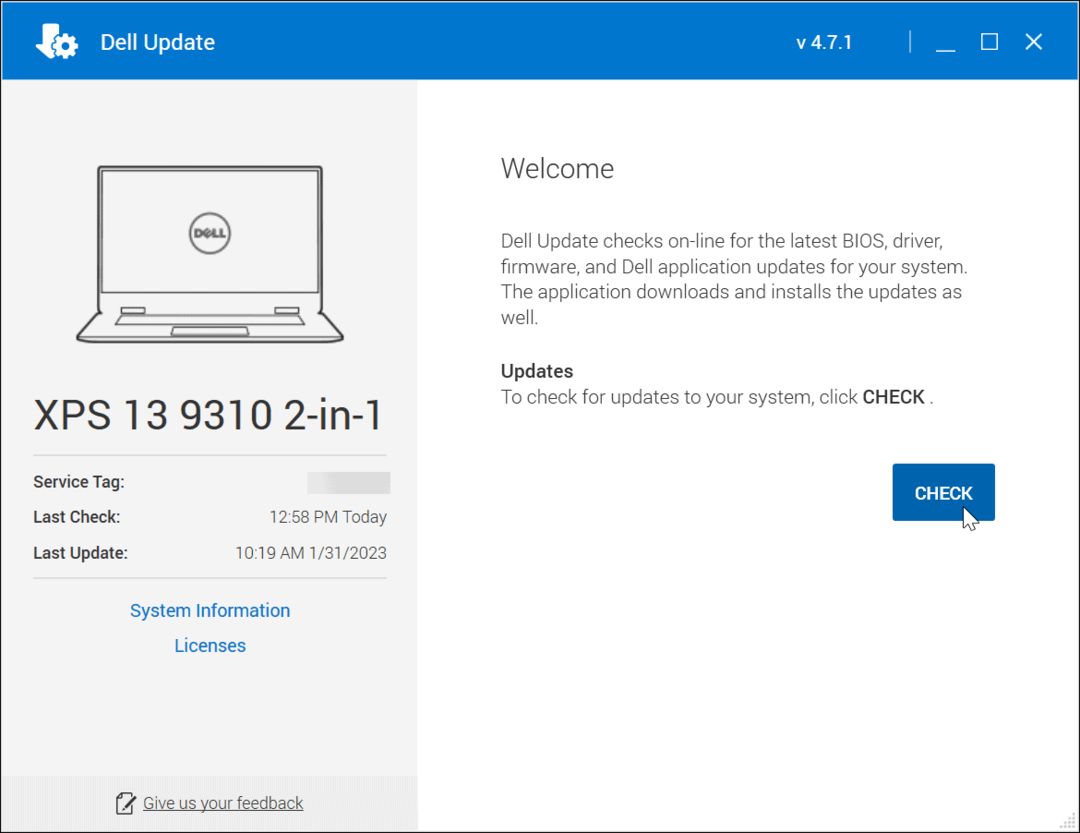
Corrección de errores de red en Windows 11
Si no puede hacer que su PC con Windows 11 se conecte y obtiene el error de red no identificado, el uso de una de las soluciones anteriores debería hacer que funcione. Nuevamente, intente los pasos básicos como reiniciar la PC, Windows Update o reiniciar el enrutador, para empezar. Si aún no funciona, deberá investigar más a fondo.
En raras ocasiones, es posible que desee deshabilitar la seguridad de Windows temporalmente. En el peor de los casos, es posible que deba recuperar Windows con un punto de restauración o reinicie su PC con Windows a los valores predeterminados de fábrica. Antes de usar cualquiera de las opciones, asegúrese de crea una copia de seguridad completa de tu PC a recuperar Windows desde una imagen del sistema si es necesario.
Para obtener más información sobre Windows y Wi-Fi, consulte cómo generar un informe Wi-Fi en Windows 11. O echa un vistazo a cómo arreglar un Wi-Fi no tiene una configuración válida error.
Cómo borrar la memoria caché, las cookies y el historial de navegación de Google Chrome
Chrome hace un excelente trabajo al almacenar su historial de navegación, caché y cookies para optimizar el rendimiento de su navegador en línea. La suya es cómo...