Cómo limitar el ancho de banda para las actualizaciones de Windows 11
Microsoft Ventanas 11 Héroe / / April 02, 2023

Ultima actualización en

Las actualizaciones de Windows consumen una gran cantidad de datos, pero puede limitar el ancho de banda para las actualizaciones de Windows 11 si está en una red local lenta u ocupada. Esta guía explica cómo.
Mantener su sistema Windows 11 actualizado con las actualizaciones más recientes del sistema es increíblemente importante para la seguridad y la estabilidad. También es importante como una forma de obtener los últimos lanzamientos de funciones. Windows tomará las actualizaciones de Windows de los servidores de Microsoft automáticamente en segundo plano mientras trabaja.
Después de descargar las actualizaciones, recibirá una notificación de que necesita reiniciar su PC para completar el proceso de instalación. Tú también puedes establecer horas activas para Windows Update para evitar que su PC se reinicie en un momento inconveniente.
Sin embargo, Windows no sabe qué tan ocupada está su red, pero algunas actualizaciones de Windows tienen un tamaño de gigabytes. La buena noticia es que puede limitar el ancho de banda para las actualizaciones de Windows 11. Te explicamos cómo a continuación.
Cómo limitar la cantidad de ancho de banda para las actualizaciones de Windows
En Windows 11, puede controlar la cantidad de ancho de banda disponible para descargar y cargar actualizaciones.
Para limitar el ancho de banda para las actualizaciones en Windows 11:
- presione el tecla de Windows y abierto Ajustes desde el Comenzar menú.
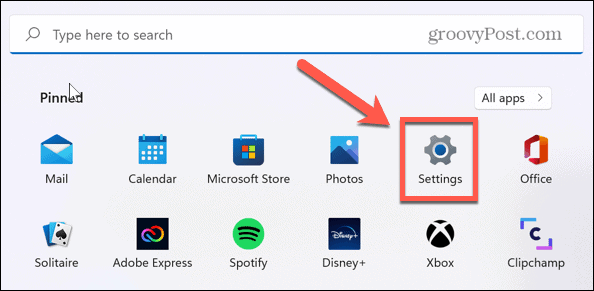
- Cuando Ajustes lanzamientos, haga clic en actualizacion de Windows de la lista de la izquierda.
- Selecciona el Opciones avanzadas ajuste a la derecha.
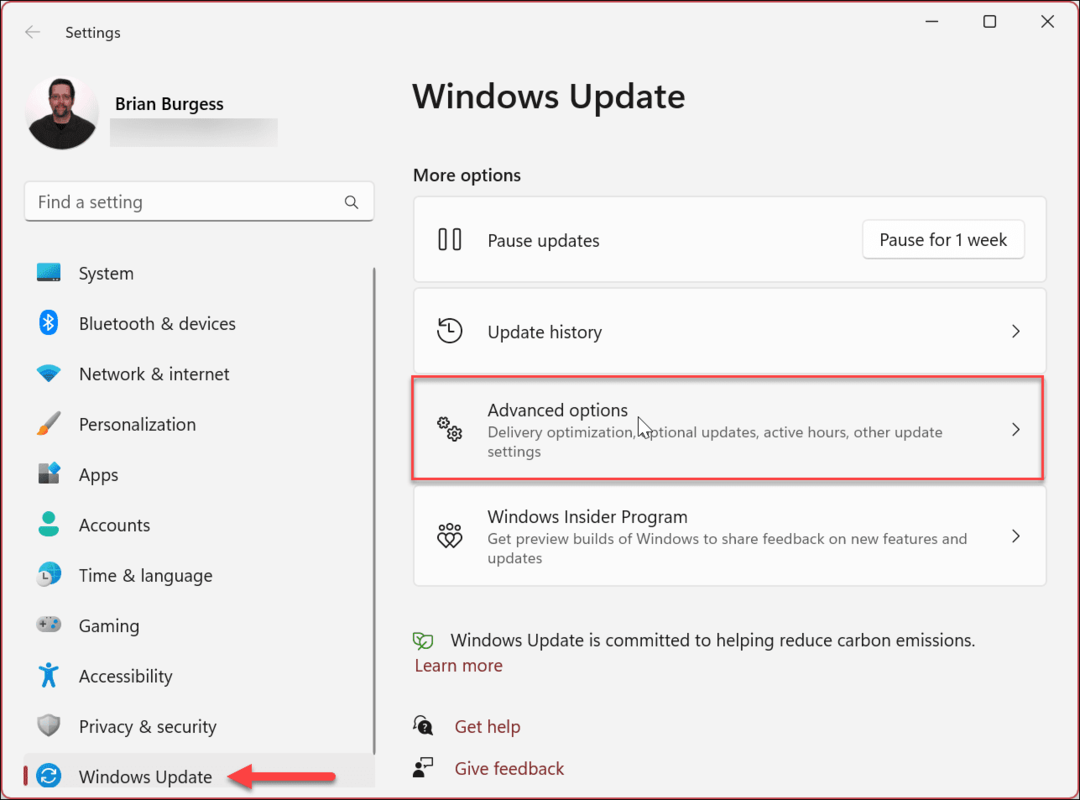
- En la siguiente pantalla, haga clic en el Optimización de la entrega ajuste bajo el Opciones adicionales sección.
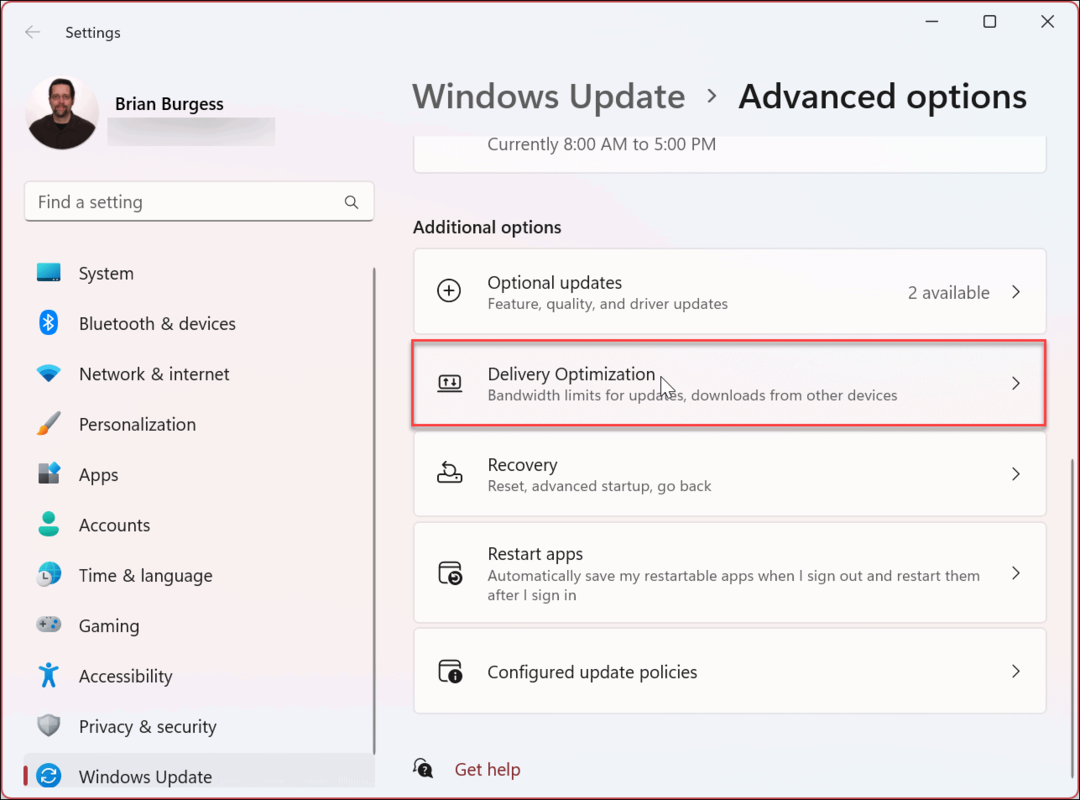
- Desde el Optimización de entrega página, asegúrese de que Permitir descargas desde otras PC está activado.
- Asegúrese de seleccionar el Dispositivos en internet y mi red local opción después. Necesita que ambas opciones estén activadas para administrar el ancho de banda para la configuración de carga.
- A continuación, haga clic en el Opciones avanzadas configuración.
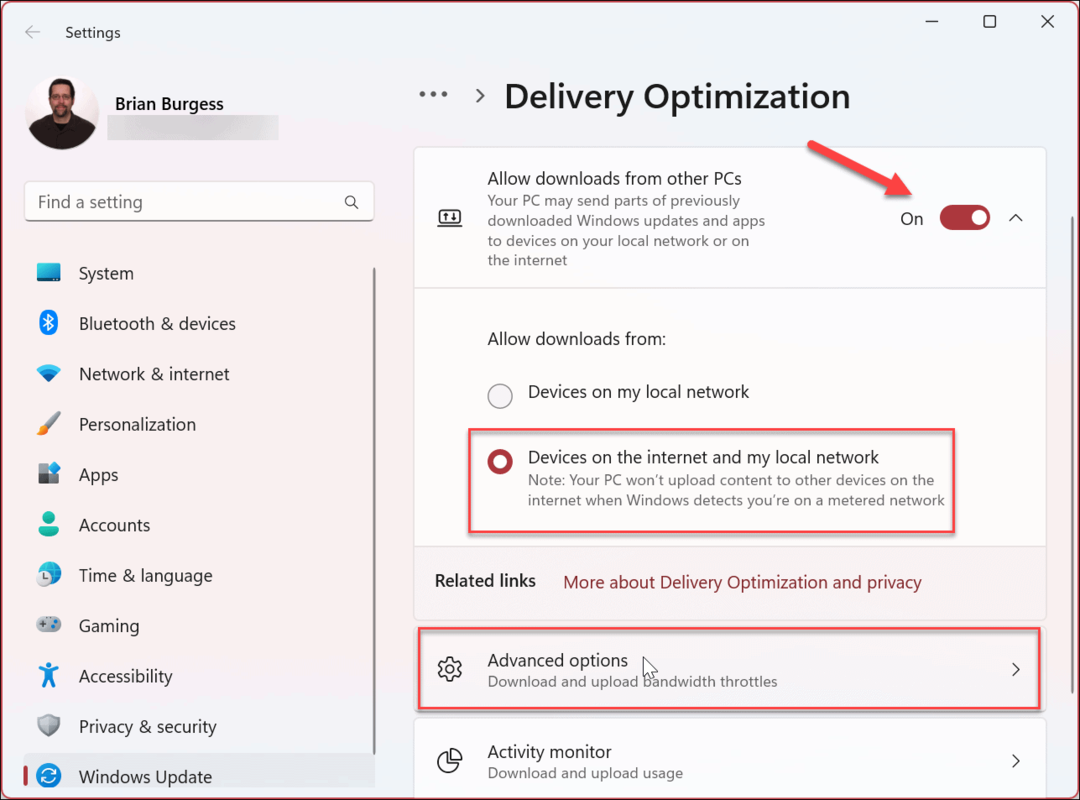
- Bajo la Descargar configuraciones sección, seleccione la Ancho de banda absoluto opción.
- Haga clic en el Limite la cantidad de ancho de banda que se usa para descargar actualizaciones en segundo plano y Limite la cantidad de ancho de banda que se usa para descargar actualizaciones en primer plano casillas de verificación
- Escriba los valores que desea establecer.
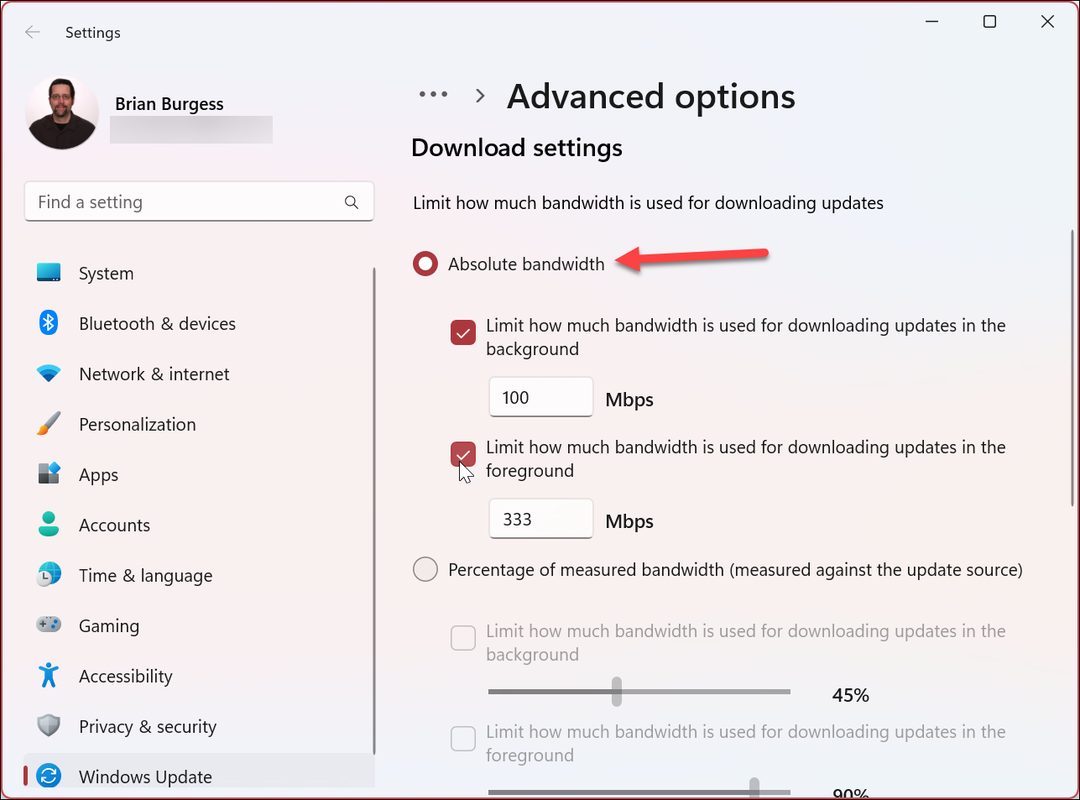
Cómo limitar la cantidad de ancho de banda para las actualizaciones de Windows usando porcentajes
Alternativamente, puede limitar el ancho de banda seleccionando el Porcentaje de ancho de banda medido opción para limitar las descargas en un porcentaje del ancho de banda disponible.
Para limitar el ancho de banda de descarga por porcentaje para las actualizaciones de Windows:
- Hacer clic Inicio > Configuración.
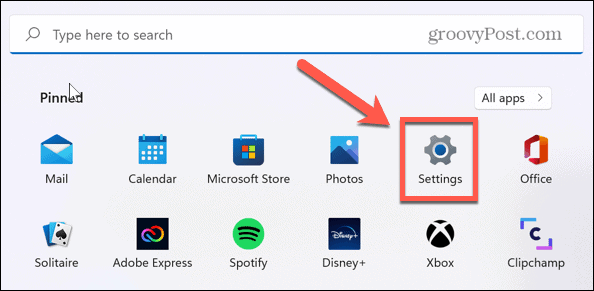
- En Ajustes, prensa Actualización de Windows> Opciones avanzadas> Optimización de entrega> Opciones avanzadas.
- En el Configuración de descarga sección, consulte la Porcentaje de ancho de banda medido opción y seleccione las dos casillas debajo para establecer los límites apropiados.
- Utilice los controles deslizantes para limitar el ancho de banda para las actualizaciones en segundo plano y en primer plano.
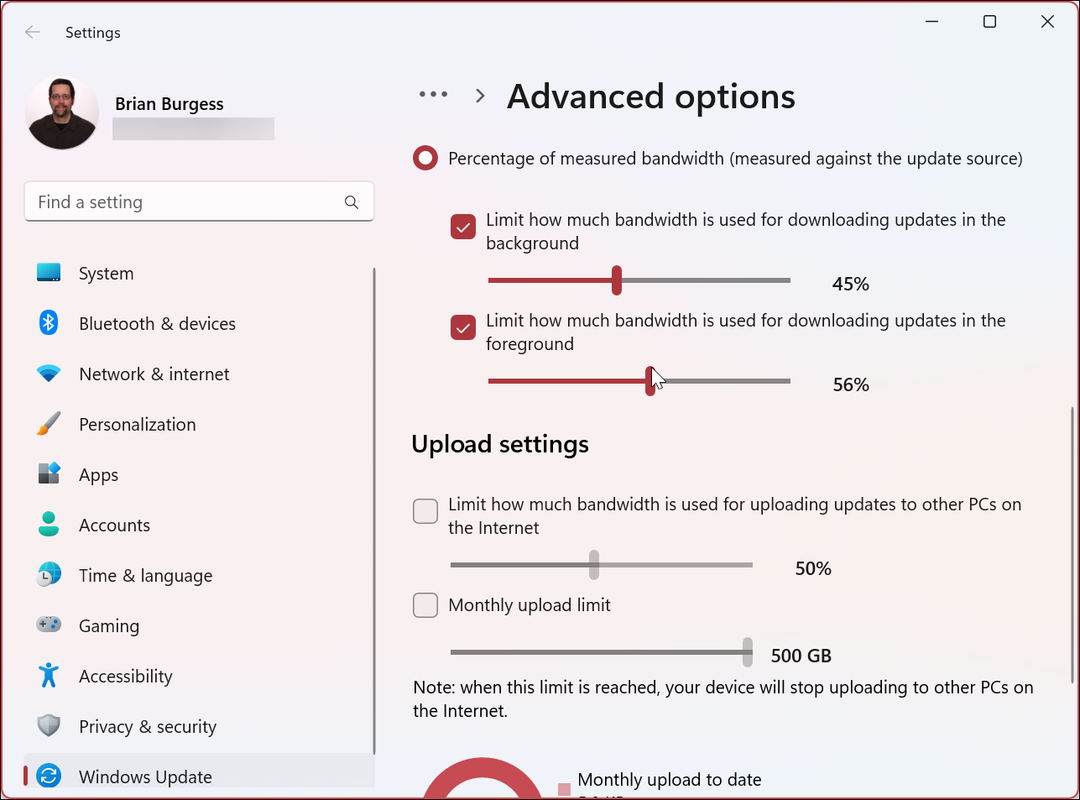
Para limitar el ancho de banda de carga para las actualizaciones de Windows:
- Bajo la Configuración de carga sección, consulte la Limite la cantidad de ancho de banda que se usa para cargar actualizaciones a otras PC en Internet.
- Comprobar el Límite de carga mensual opción.
- Utilice los controles deslizantes para elegir el porcentaje de ancho de banda utilizado para cargar actualizaciones. La actualización mensual es especialmente útil si tiene un límite de datos limitado.
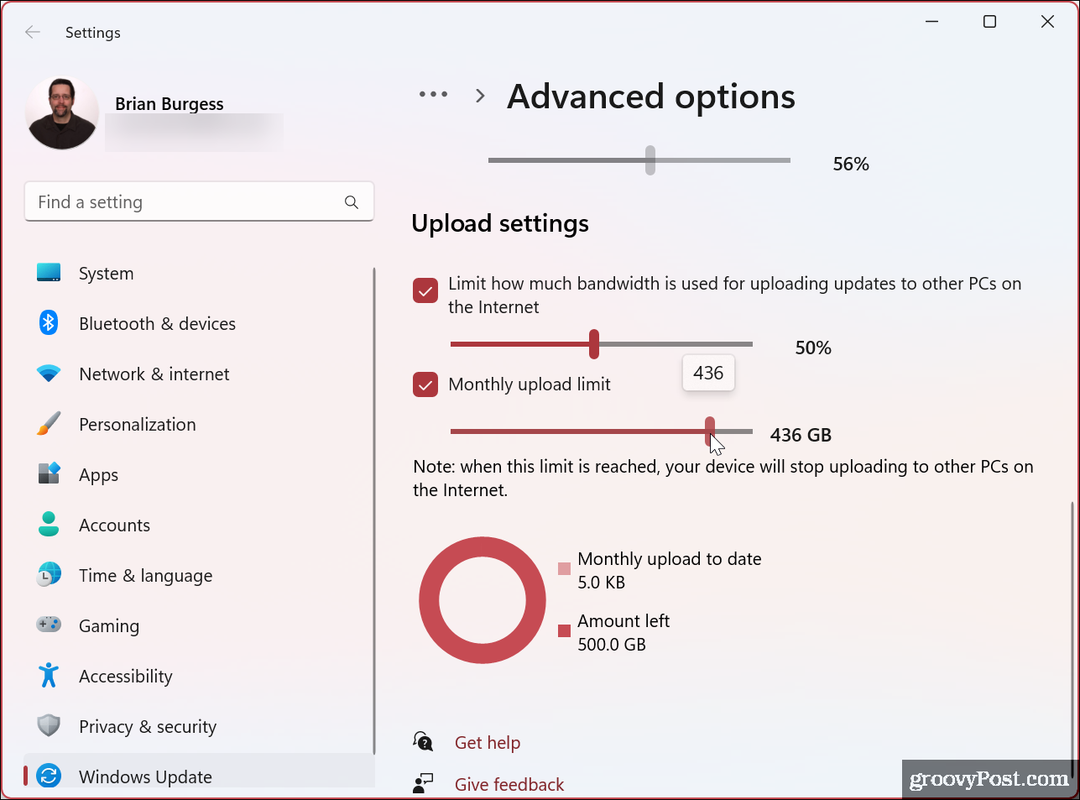
Después de realizar sus selecciones, Windows 11 restringirá la cantidad máxima de datos transmitidos que establezca para cargas y descargas.
Cómo monitorear las estadísticas de descarga y carga en Windows 11
Una vez que haya establecido los límites de carga y descarga para las actualizaciones de Windows, es posible que desee controlar las estadísticas de carga y descarga. La buena noticia es que el proceso es sencillo y está disponible a través de la aplicación Configuración.
Para ver estadísticas de carga y descarga en Windows 11:
- Prensa Comenzar > Ajustes.
- Cuando el Ajustes se abre la aplicación, haga clic en Actualización de Windows > Opciones avanzadas.
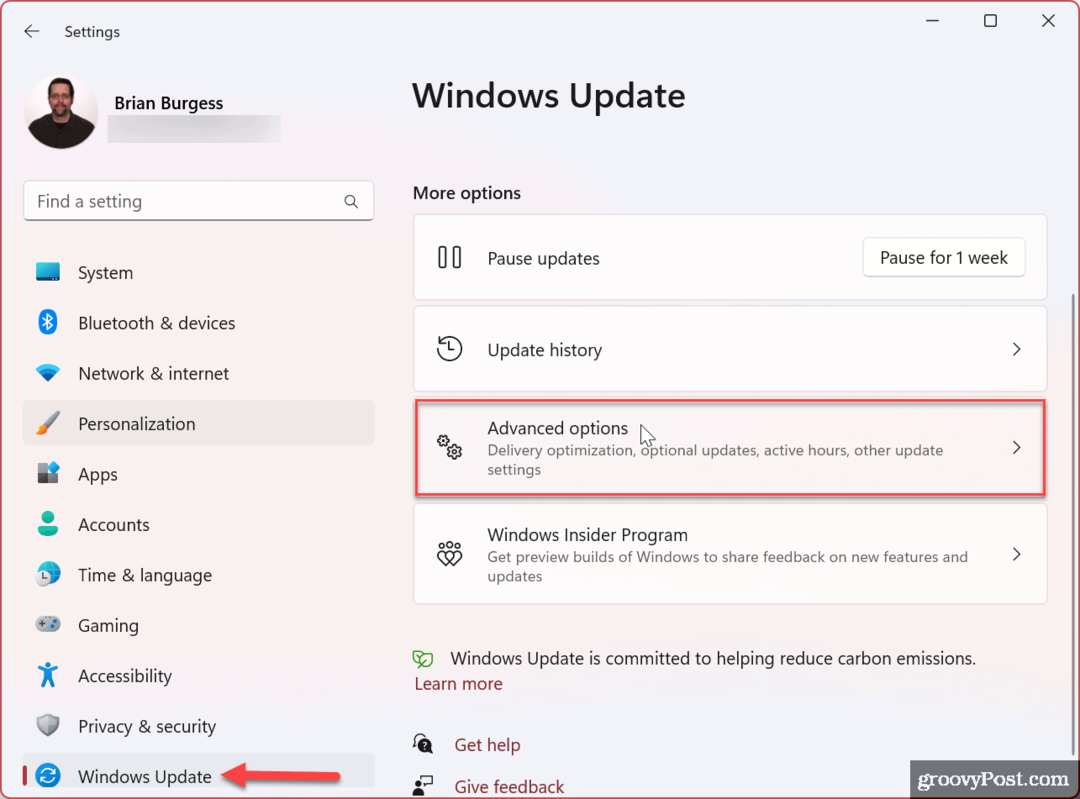
- Haga clic en el Optimización de entrega opción bajo el Opciones adicionales sección.
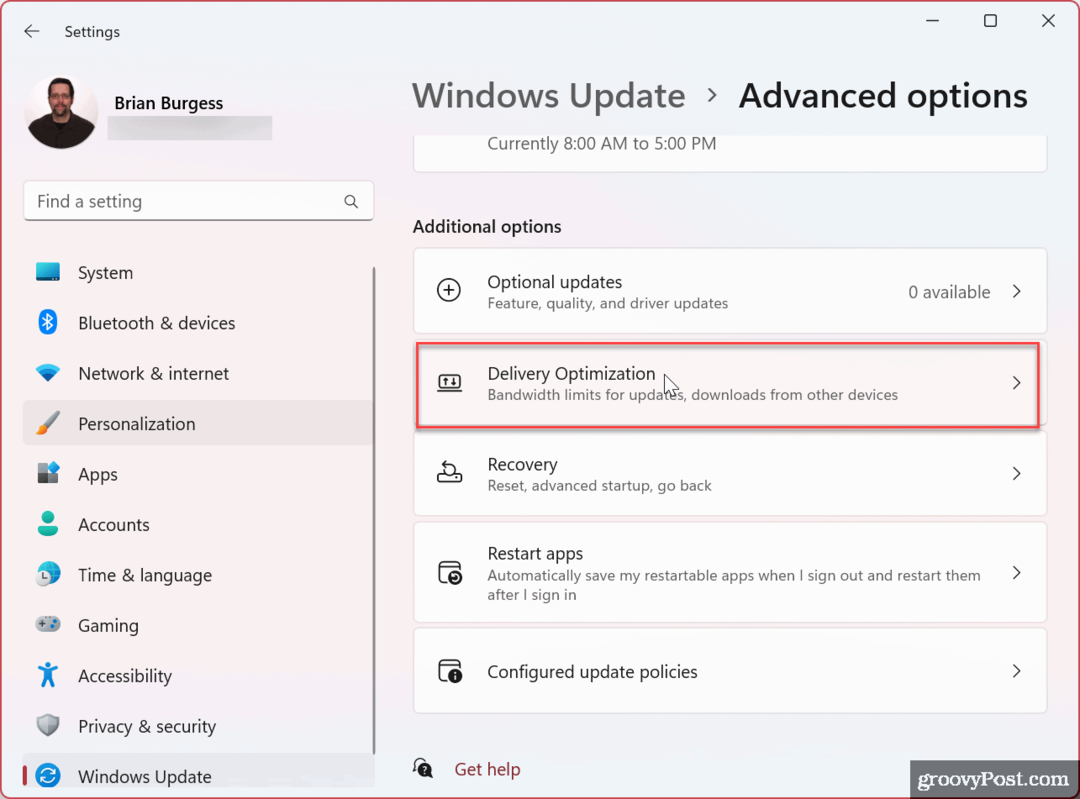
- Desplácese hacia abajo y seleccione el monitor de actividad opción.
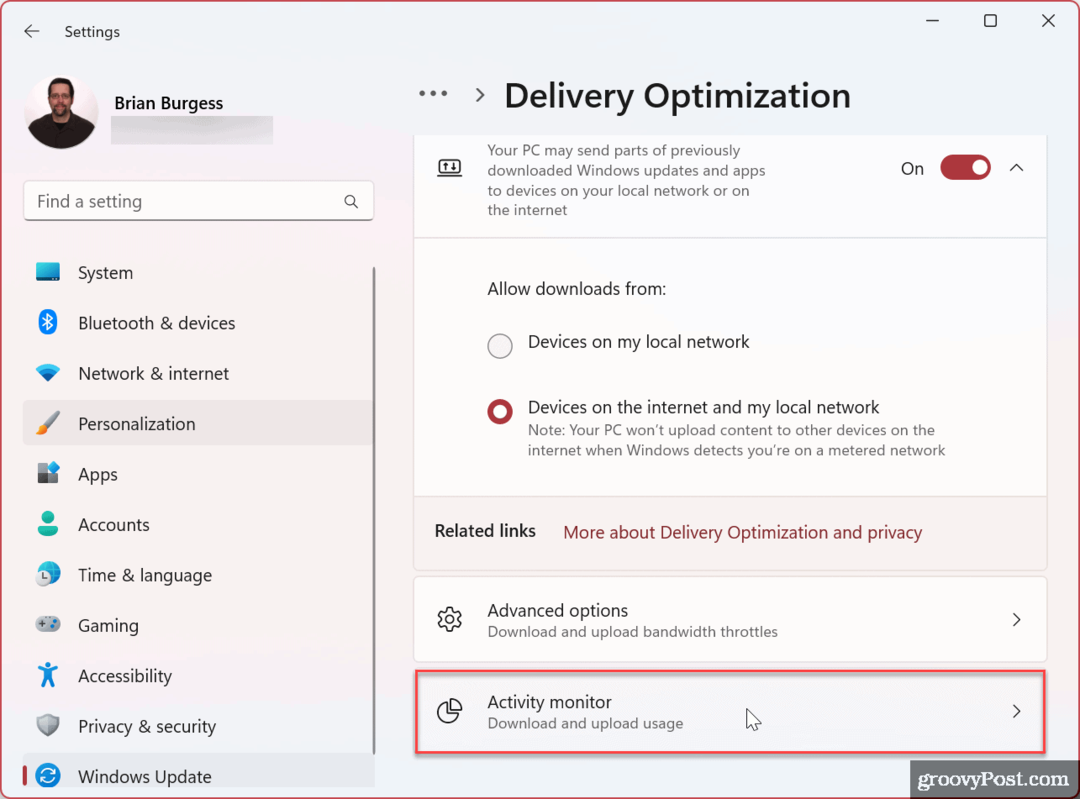
- Ahora puede revisar las estadísticas de descarga y carga.
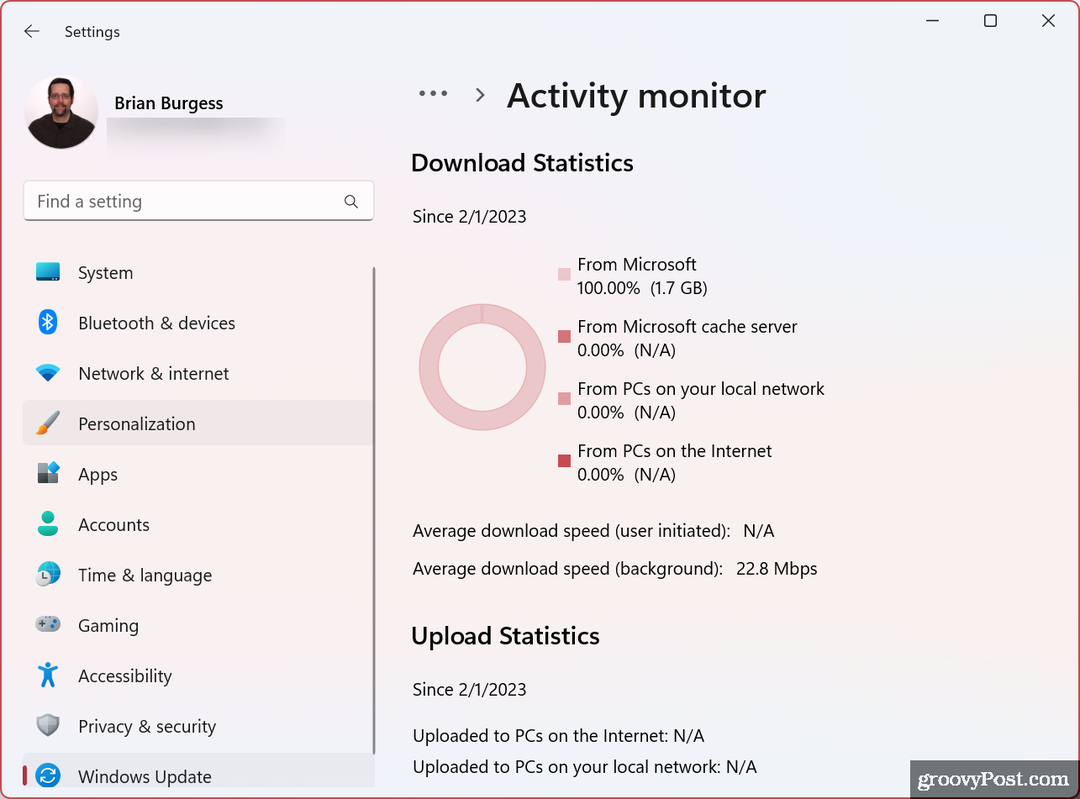
El monitor proporciona una descripción general de las cargas y descargas de Microsoft, servidores de caché de Microsoft, PC en su red local o Internet, y otros usos de actividad como velocidades promedio.
Limitación del uso del ancho de banda en Windows
Si su experiencia de red es lenta, puede limitar el ancho de banda para las actualizaciones de Windows para ayudar con la congestión siguiendo los pasos anteriores. Cuando limita el ancho de banda para las actualizaciones de Windows 11, puede mejorar las situaciones en las que no tiene velocidades de Internet rápidas (en áreas rurales, por ejemplo) o si tiene un plan de datos limitado y se encuentra con cargos por exceso cuando pasa los datos gorra.
Para obtener más información, consulte otras formas en las que puede limitar el uso de datos en Windows 11 lo que también ayudará si tiene límites de datos en su conectividad a Internet. Además, si tiene un plan de datos limitado, considere establecer una conexión medida. Especialmente querrá una conexión medida si comparte datos móviles y usa Windows 11 como punto de acceso.
Si aún no está en Windows 11, no se preocupe. Puede limitar el uso de datos en Windows 10 y configurar Ethernet como conexión medida en Windows 10 para obtener los mismos resultados.
Cómo encontrar su clave de producto de Windows 11
Si necesita transferir su clave de producto de Windows 11 o simplemente la necesita para realizar una instalación limpia del sistema operativo,...
Cómo borrar la memoria caché, las cookies y el historial de navegación de Google Chrome
Chrome hace un excelente trabajo al almacenar su historial de navegación, caché y cookies para optimizar el rendimiento de su navegador en línea. La suya es cómo...



