Cómo arreglar ERR_SSL_PROTOCOL_ERROR en Windows
Microsoft Windows 10 Ventanas 11 Héroe / / April 02, 2023

Ultima actualización en

¿Ve un ERR_PROTOCOL_ERROR en Windows cuando intenta cargar un sitio web confiable? Tendrá que solucionar problemas. Esta guía explica cómo.
¿Alguna vez ha estado navegando por la web en Windows y ha visto un ERR_SSL_PROTOCOL_ERROR ¿mensaje? El error se utiliza para disuadir a los usuarios de acceder a sitios potencialmente peligrosos.
Sin embargo, puede recibir el error cuando intenta acceder a sitios seguros conocidos. Las razones del error pueden incluir problemas de red, caché del sistema corrupta u obsoleta, malware, configuraciones incorrectas del sistema o extensiones de navegador rotas.
Si está recibiendo el error al intentar llegar a un conocido de confianza sitio web, aquí se explica cómo solucionar ERR_SSL_PROTOCOL_ERROR en Windows.
Cómo borrar la memoria caché del navegador y el estado SSL para corregir ERR_SSL_PROTOCOL_ERROR en Windows
Una de las soluciones más sencillas para recibir el error es borrar el caché de su navegador web. Después de borrar el caché, querrá borrar el estado SSL. Normalmente, el uso de esta opción resolverá el problema con el error.
Nota: Borrar la memoria caché del navegador varía ligeramente para cada uno. En nuestro ejemplo, estamos usando Chrome, si está usando otro navegador, esto le dará una idea de qué buscar en Firefox, Edge, Opera u otros navegadores que use.
Para borrar la memoria caché del navegador y el estado SSL:
- Abre Google Chrome.
- Haga clic en el tres puntos botón en la esquina superior derecha.
- De las opciones, elija Más herramientas del menú.
- Seleccionar Eliminar datos de navegación.
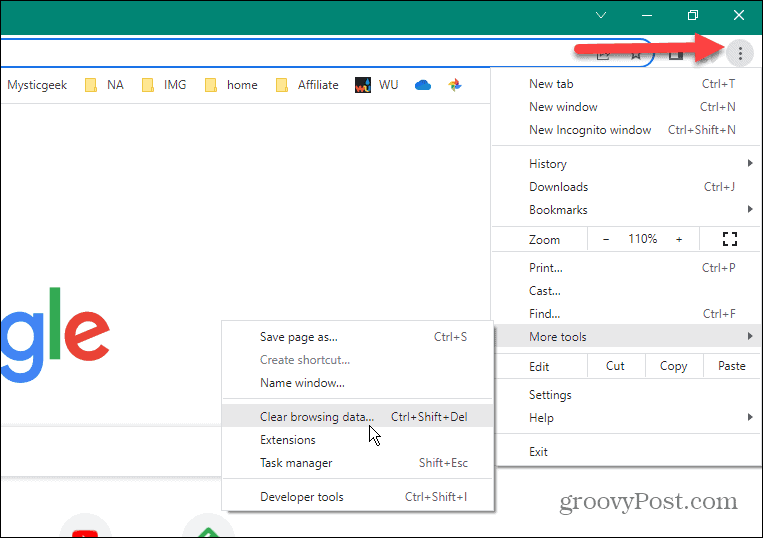
- Hacer clic Avanzado y establecer el Intervalo de tiempo a Todo el tiempo.
- Seleccione todos los elementos de la lista y haga clic en el Borrar datos botón.
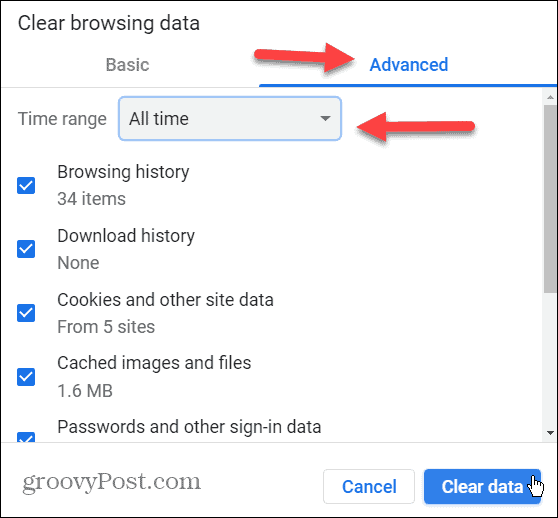
- A continuación, presione Tecla de Windows + R para abrir el Correr diálogo.
- Tipo inetcpl.cpl en la línea Ejecutar y haga clic en DE ACUERDO o golpear Ingresar.

- Cuando el Propiedades de Internet se abre la pantalla, seleccione el Contenido pestaña en la parte superior.
- Selecciona el Borrar estado SSL botón.
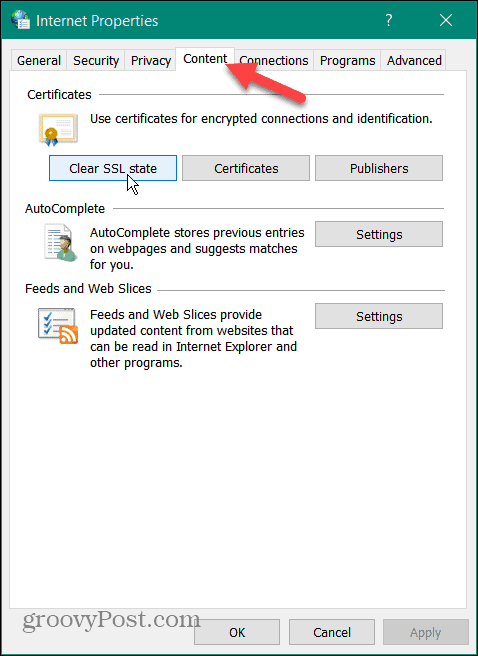
- Hacer clic DE ACUERDO cuando aparezca el mensaje de verificación.
- Hacer clic DE ACUERDO de nuevo para cerrar el Propiedades de Internet menú.
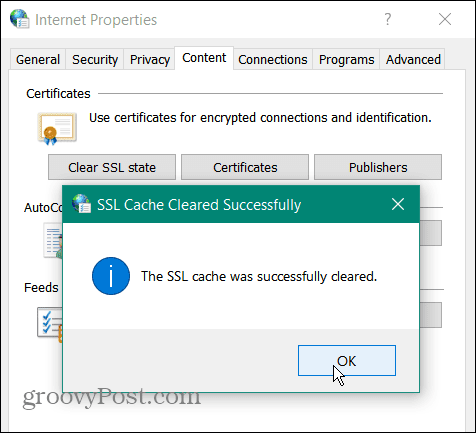
Después de completar los pasos anteriores, reinicie su navegador y el error ya no debería aparecer.
Deshabilitar extensiones del navegador
Si aún tiene problemas con el error, podría deberse a que una extensión de terceros bloqueó el sitio que desea ver. Por lo tanto, puede desactivar todas las extensiones y volver a activarlas una a la vez hasta que se determine el culpable.
Para deshabilitar las extensiones del navegador en Chrome:
- Haga clic en el tres puntos en la esquina superior derecha de su navegador y seleccione Ajustes.
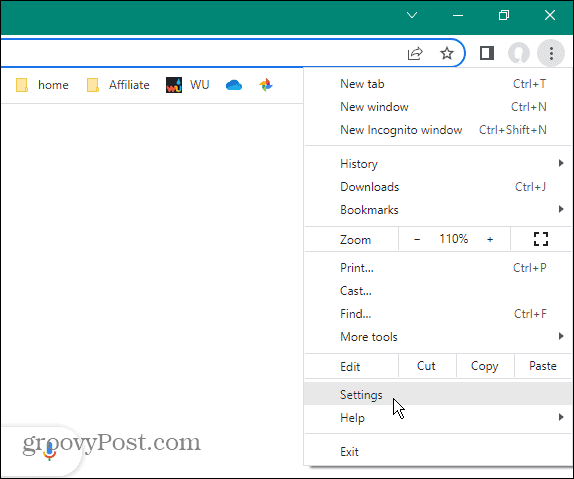
- Busca y selecciona el Extensiones opciones de la sección Configuración.
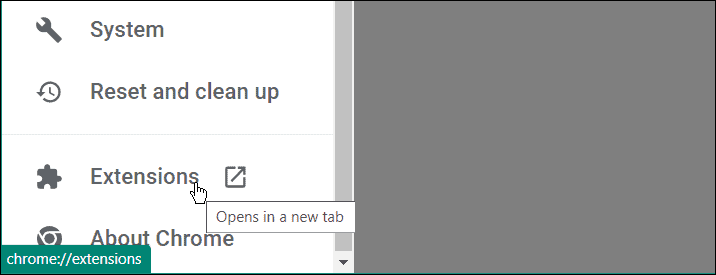
- Desactive todas sus extensiones instaladas.
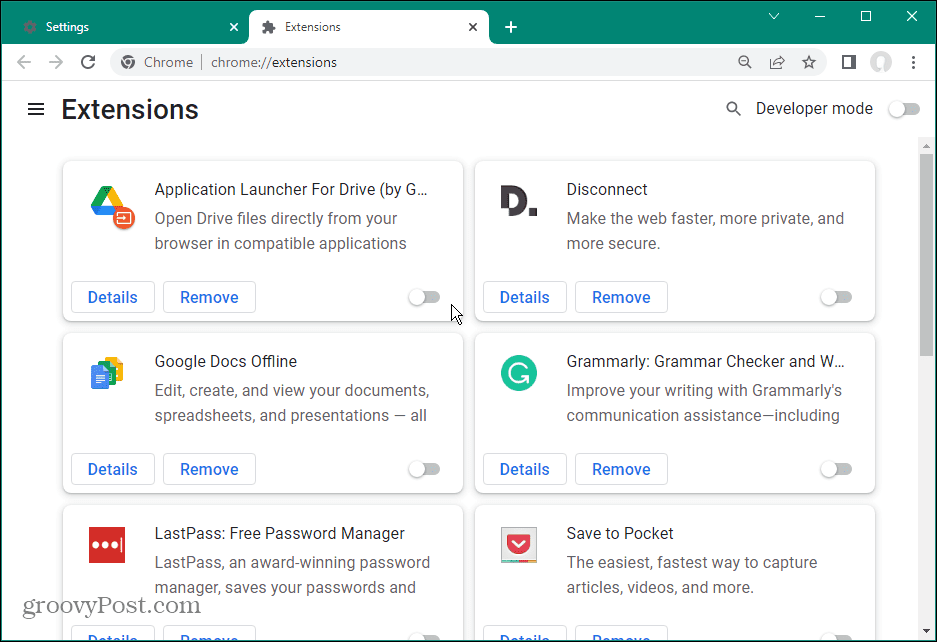
Visite el sitio que muestra el mensaje de error y, con suerte, ya no aparecerá. Luego habilite las extensiones una a la vez para ver cuál está causando el error. Cuando encuentre al culpable, asegúrese de tener la última versión o desinstálelo si ya no lo necesita.
Otra opción es reinstalar la extensión problemática y ver si eso resuelve el error.
Compruebe la configuración de seguridad de Windows
Ocasionalmente, las configuraciones incorrectas en la suite de seguridad integrada de Microsoft, Windows Security, pueden provocar el error. Por ejemplo, a veces, acceso controlado a carpetas puede interponerse en el camino de las funciones de rutina.
puedes temporalmente desactivar la aplicación de seguridad de Windows y visite el sitio para ver si el error persiste. De lo contrario, asegúrese de volver a encender el paquete de seguridad e intente un enfoque diferente.
Mientras está en la configuración de la aplicación de seguridad, también debe configurar Seguridad de Windows para máxima protección.
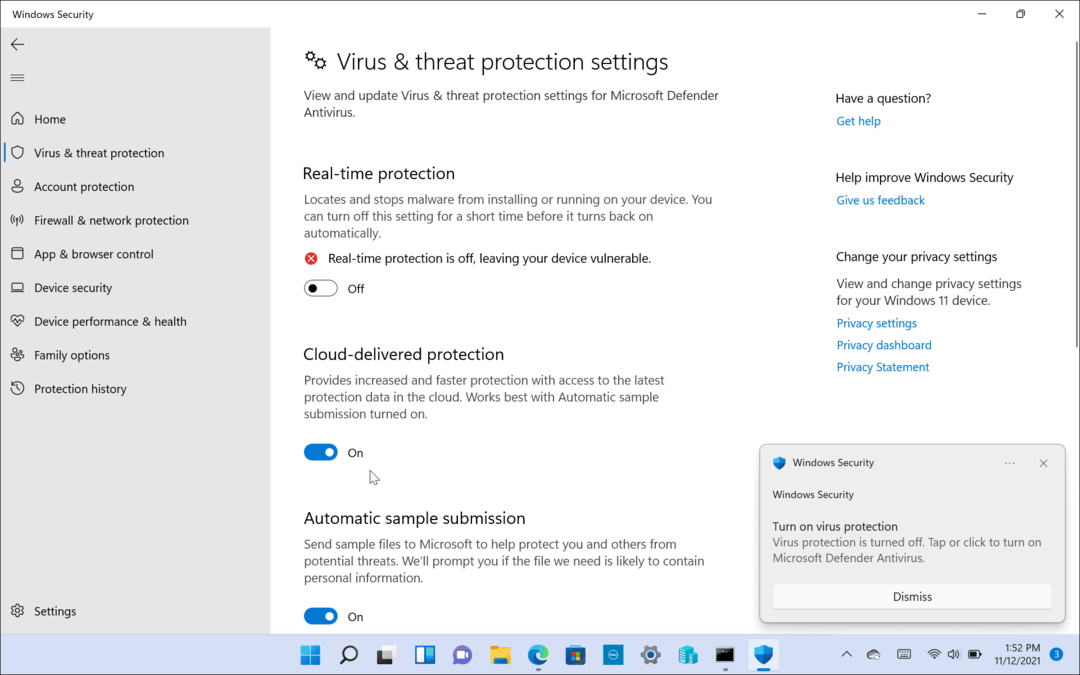
Y si está utilizando un paquete de seguridad de terceros, acceda a su configuración y desactívelo temporalmente. Dependiendo del software de seguridad que esté utilizando, a veces el Firewall se deja llevar y bloquea el tráfico.
Cambiar la configuración de seguridad y privacidad de Internet
Otra razón por la que podría tener un problema con el error es que la seguridad de Internet y la configuración de privacidad están bloqueando el sitio. Si la configuración es demasiado estricta, puede provocar un error. Sin embargo, cambiar la configuración de seguridad a un nivel inferior es sencillo.
Es probable que esta configuración afecte a los usuarios que usan Microsoft Edge.
Para cambiar los niveles de seguridad de Internet:
- Abra el menú Inicio.
- Tipo opciones de Internet y seleccione el resultado superior.
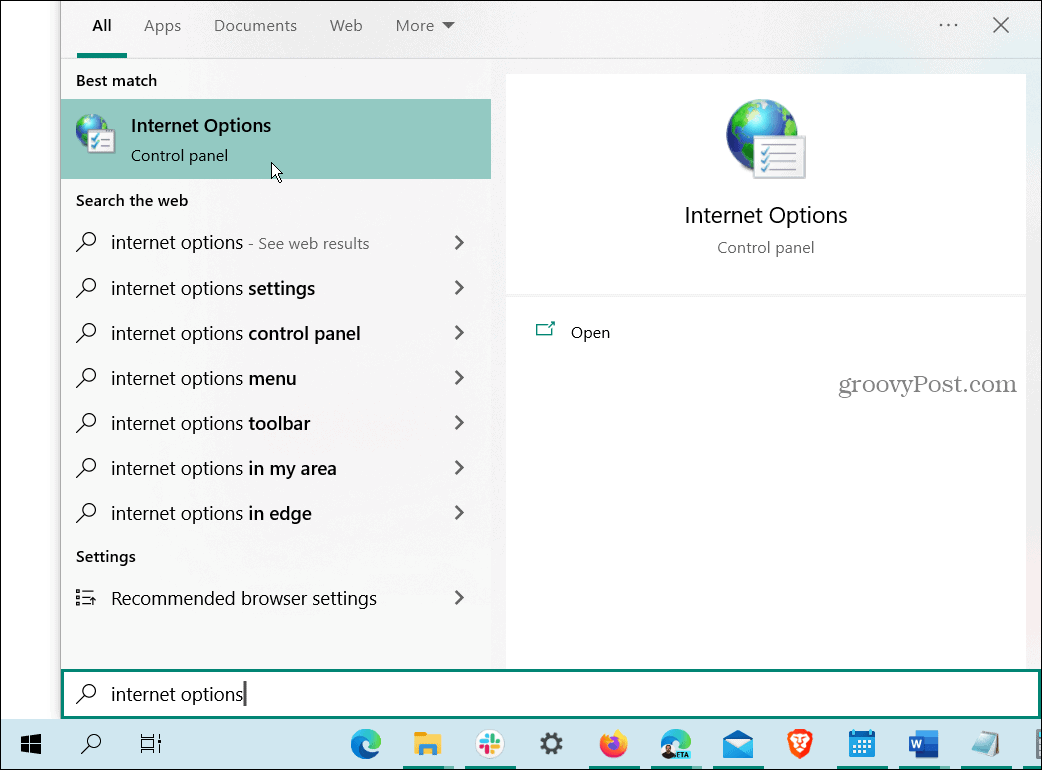
- Selecciona el Seguridad pestaña en la parte superior cuando el Propiedades de Internet se abre la ventana.
- Bajo la Nivel de seguridad para esta zona sección, mueva el control deslizante a un nivel inferior como Medio.
- Hacer clic Aplicar y DE ACUERDO.

Visite el sitio que muestra el error y debería poder acceder a él. Recuerde volver a entrar y restablecer el nivel de seguridad al menos Altura media, que es el valor predeterminado después de acceder al sitio que necesita.
Arreglando ERR_SSL_PROTOCOL_ERROR en Windows
Si recibe el error, puede corregir ERR_SSL_PROTOCOL_ERROR en Windows cuando visite un sitio seguro conocido utilizando una de las opciones anteriores. Y borrar el caché de su navegador debería permitirle acceder al sitio.
También es importante tener en cuenta que debe verificar la fecha y hora del sistema están configurados correctamente. Además, asegúrese Windows está actualizado en caso de que haya una corrección de errores disponible.
Hay otros errores que aparecen al navegar por la web en Windows. Por ejemplo, es posible que deba corregir ERR_SPDY_PROTOCOL_ERROR en Chrome. O tal vez te encuentras con el Error ERR_ADDRESS_UNREACHABLE y hay que arreglarlo.
Otro problema molesto que puede necesitar arreglar es el Error ERR_CONNECTION_TIMED_OUT en Windows
Cómo encontrar su clave de producto de Windows 11
Si necesita transferir su clave de producto de Windows 11 o simplemente la necesita para realizar una instalación limpia del sistema operativo,...
Cómo borrar la memoria caché, las cookies y el historial de navegación de Google Chrome
Chrome hace un excelente trabajo al almacenar su historial de navegación, caché y cookies para optimizar el rendimiento de su navegador en línea. La suya es cómo...
