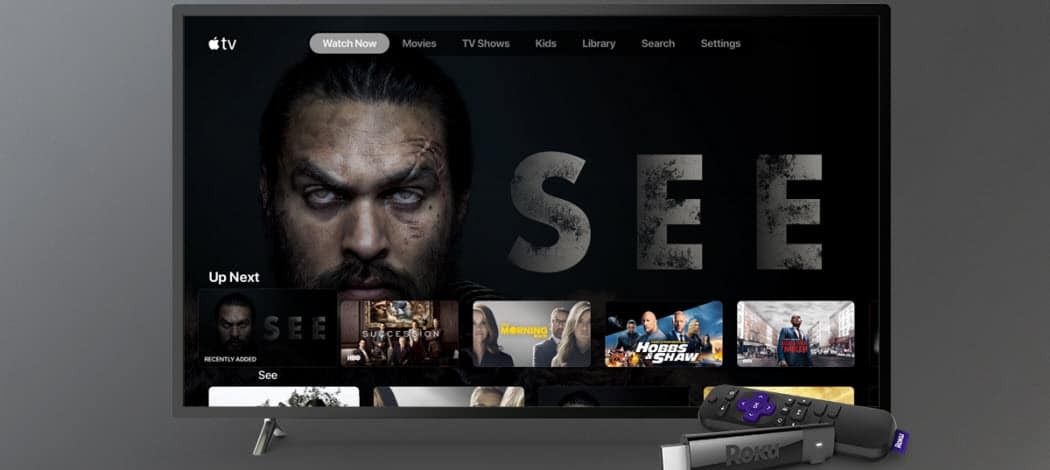Cómo arreglar una descarga de aplicación de Microsoft Store atascada
Microsoft Windows 10 Ventanas 11 Héroe / / April 02, 2023

Ultima actualización en

A veces, cuando descarga una aplicación o una actualización de la aplicación, se atasca. Aquí se explica cómo solucionar una descarga de aplicación atascada en Microsoft Store en Windows.
El Tienda de Microsoft en Windows le permite instalar una variedad de aplicaciones y juegos nuevos en su PC con Windows. Sin embargo, hay momentos en que una aplicación (o actualización de la aplicación) de Microsoft Store se atasca durante el proceso de descarga.
En lugar de descargar o actualizar, la aplicación muestra una rueda giratoria sin fin y no completa la descarga o la actualización. Si esto sucede, es posible que su aplicación deje de funcionar.
Sin embargo, la buena noticia es que hay algunos pasos que puede seguir para corregir una descarga de aplicación bloqueada en la aplicación Microsoft Store en Windows 10 u 11. Esto es lo que puede hacer para solucionar el problema.
Borrar archivos de caché de Microsoft Store
Como cualquier aplicación o dispositivo, cuanto más se usa, más archivos temporales acumula. Borrar estos archivos temporales (conocidos colectivamente como archivos de caché) puede ayudar a solucionar el problema con las descargas atascadas en Microsoft Store. Lo bueno es que puede borrar el caché local de la Tienda desde la línea de comandos.
Para borrar los archivos de caché de Microsoft Store:
- presione el Tecla de Windows + R atajo para iniciar el Correr diálogo.
- Tipo wsreset.exe en el cuadro de diálogo Ejecutar y haga clic en DE ACUERDO o golpear Ingresar.
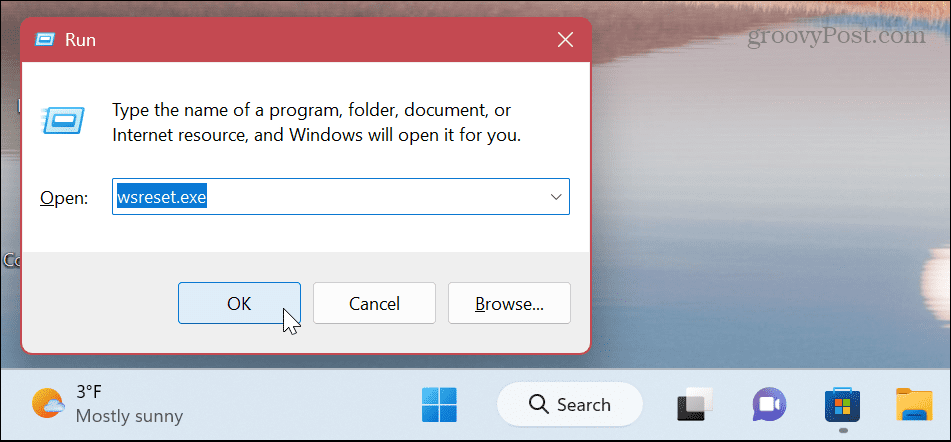
- Aparecerá un breve símbolo del sistema en blanco durante el proceso de reinicio, lo cual es normal. El Tienda de Microsoft luego se iniciará (o se reiniciará si está abierto).
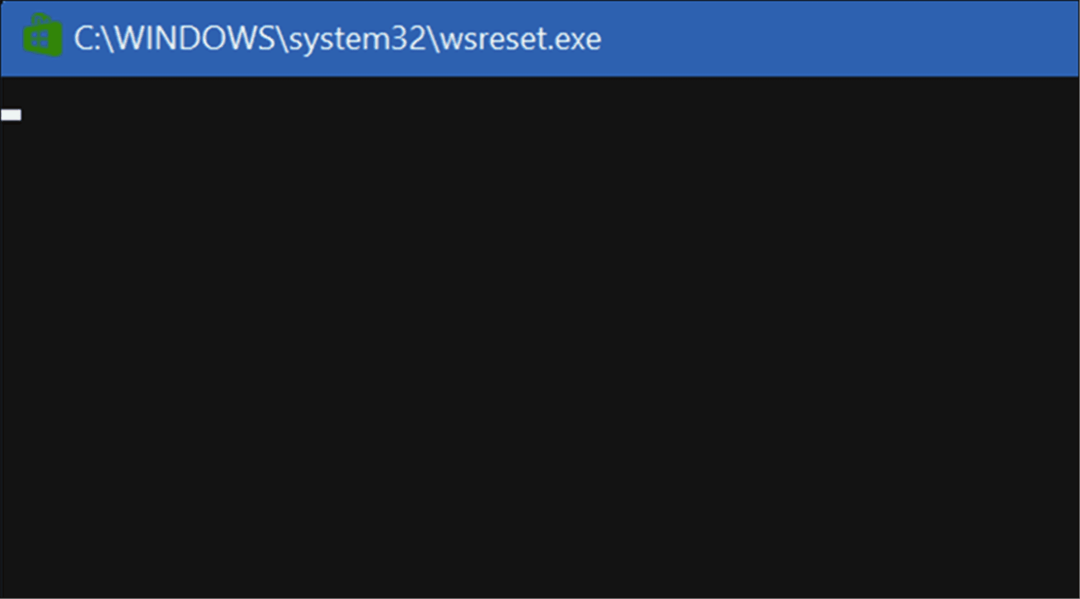
El proceso solo debería tomar unos segundos, pero la cantidad de tiempo que toma variará entre los sistemas. Cuando se inicia la Tienda, puede intentar descargar su aplicación o actualizar la aplicación nuevamente, y no debería atascarse.
Ejecute el Solucionador de problemas de Microsoft Store
Si restablecer la tienda no funciona, puede recurrir al solucionador de problemas de Microsoft Store. Escaneará Microsoft Store en busca de problemas e intentará solucionar el problema.
Para ejecutar el solucionador de problemas de Microsoft Store en Windows 11:
- Abre el Menu de inicio.
- Selecciona el Ajustes aplicación
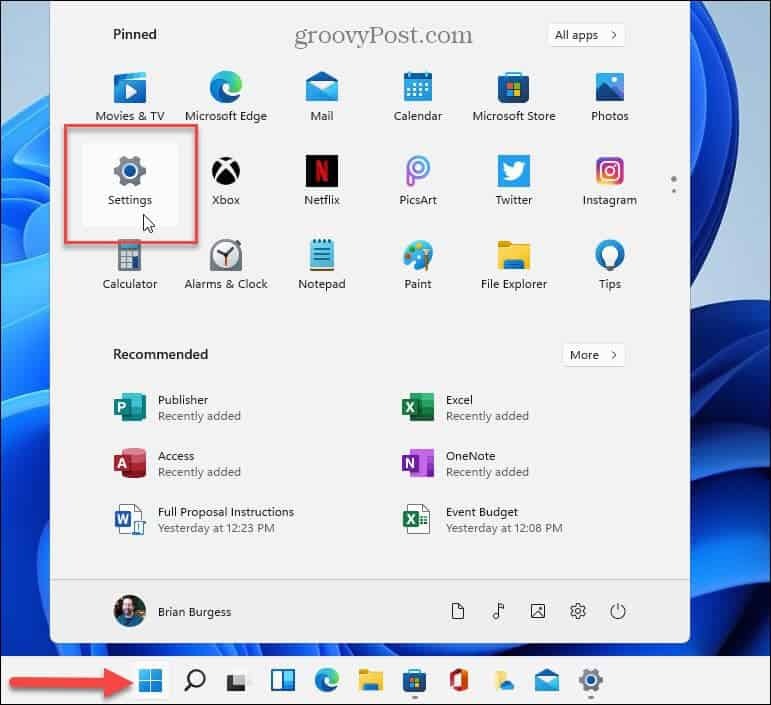
- En Ajustes, seleccionar Sistema desde la izquierda.
- Desplácese hacia abajo Sistema a la derecha y seleccione Solucionar problemas.
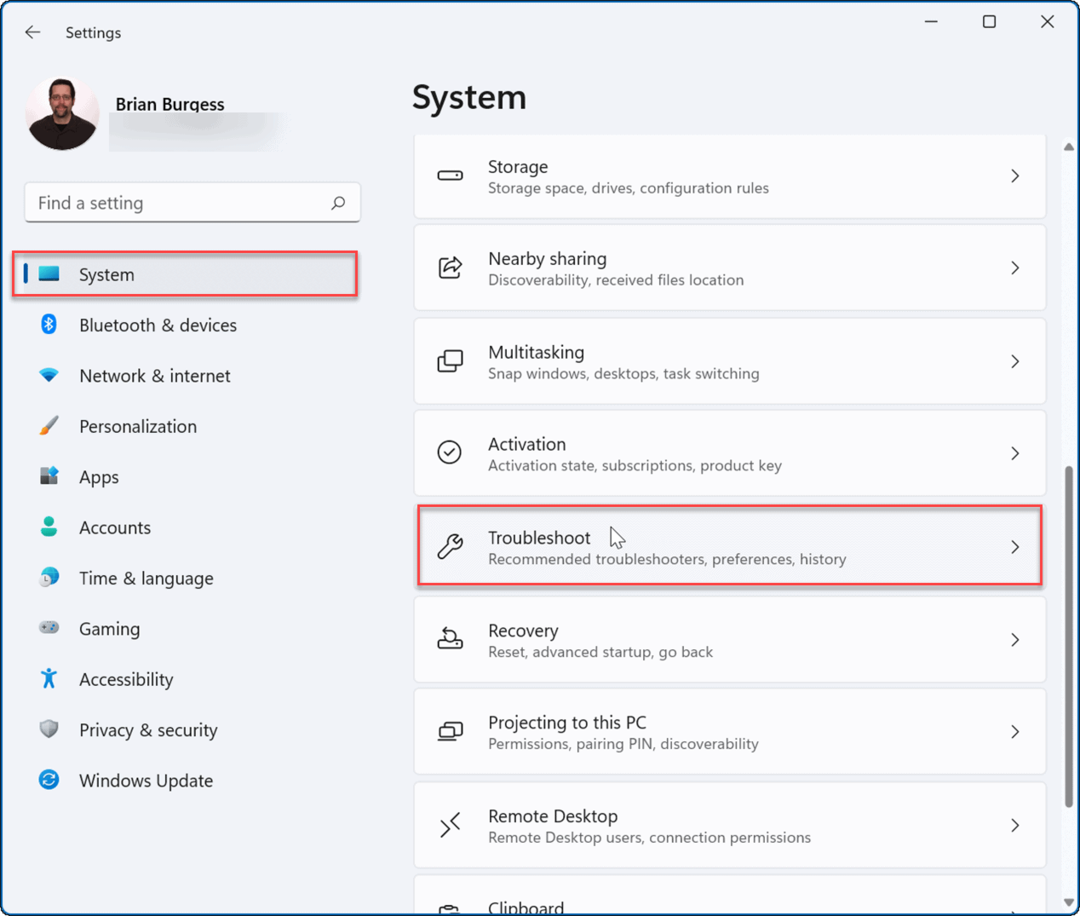
- A continuación, seleccione el OtroSolucionar problemas opción.
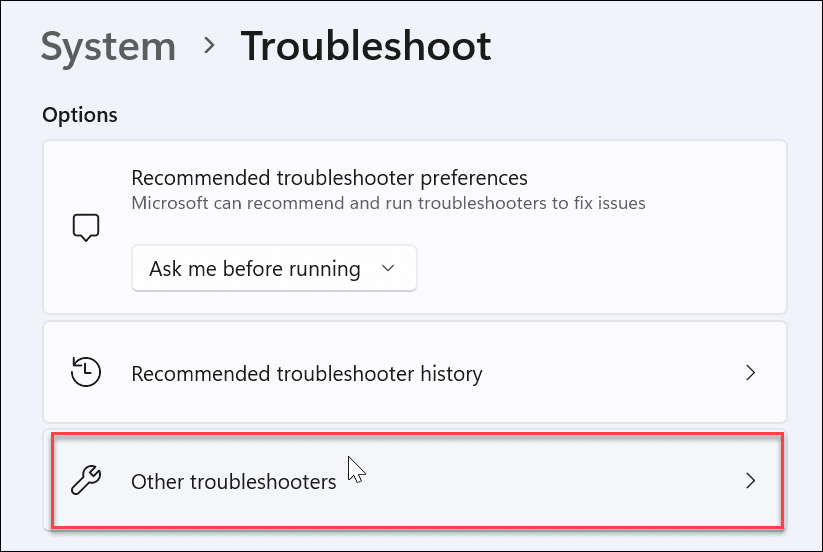
- Desplácese hacia abajo y haga clic en el Correr botón al lado del Aplicaciones de la Tienda Microsoft opción.
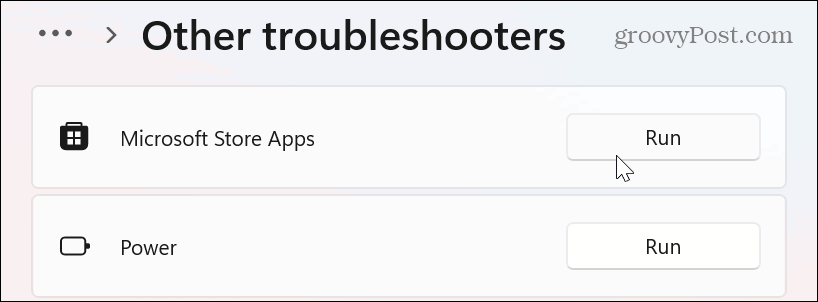
- Espere mientras el solucionador de problemas identifica y soluciona los problemas.
- Si se le solicita, siga las instrucciones adicionales en pantalla.

También es importante tener en cuenta que la descarga de una aplicación atascada podría deberse a un problema con Windows Update. Por lo tanto, es posible que desee ejecutar el Solucionador de problemas de actualización de Windows también. Está en la misma sección y funciona igual.
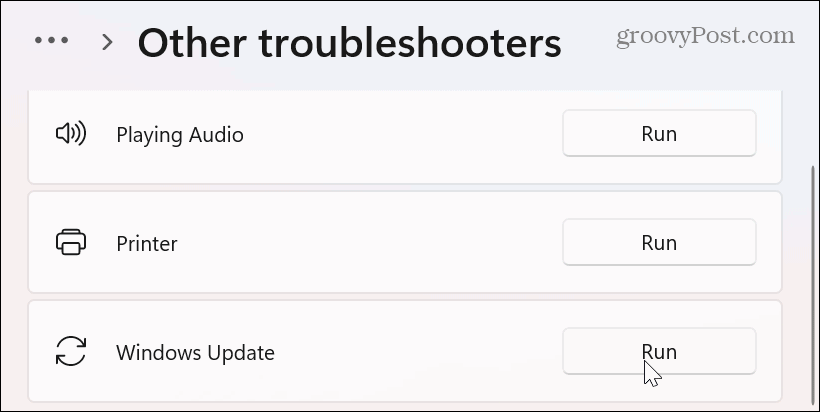
Ejecutar el Solucionador de problemas de Microsoft Store en Windows 10
Si está en Windows 10, puede ejecutar el solucionador de problemas de Microsoft Store abriendo el Ajustes menú a través del menú Inicio.
En Ajustes, seleccionar Actualización y seguridad > Solucionar problemas > Solucionadores de problemas adicionales. Desplácese hacia abajo hasta el Aplicaciones de la Tienda Windows opción y haga clic en el Ejecute el solucionador de problemas botón.
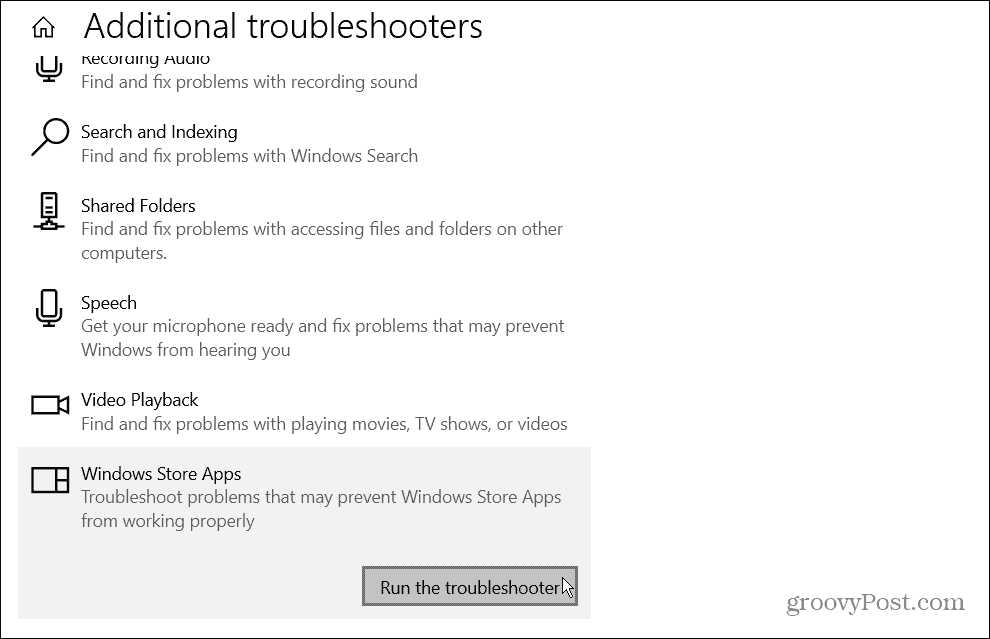
Vuelva a registrar la aplicación de Microsoft Store para corregir una descarga de aplicación atascada
Si las descargas siguen atascadas, puede volver a registrar Microsoft Store ejecutando PowerShell con privilegios elevados.
Para volver a registrar Microsoft Store con PowerShell:
- presione el tecla de Windows, buscar Potencia Shelly haga clic en el Ejecutar como administrador opción de la derecha.
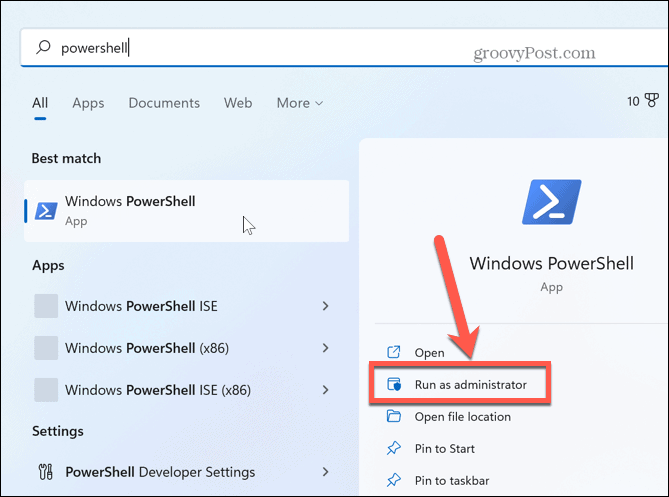
- Cuando se abra la terminal, pegue el siguiente comando y presione Ingresar:
"& {$manifiesto = (Obtener-AppxPackage Microsoft. WindowsStore).InstallLocation + '\AppxManifest.xml'; Agregar-AppxPackage -DisableDevelopmentMode -Registrar $manifiesto}"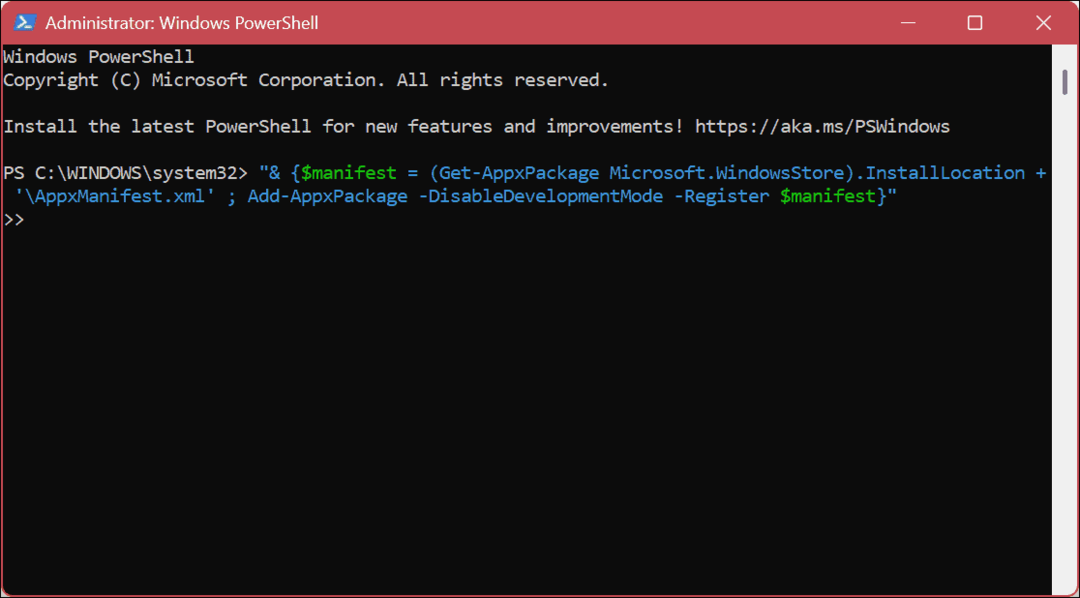
El comando tarda uno o dos segundos en ejecutarse. Cuando esté completo, inicie Microsoft Store: el problema de descarga o actualización de la aplicación atascada debería resolverse.
Ejecutar aplicaciones en Windows
Si ve que muchas aplicaciones o descargas de actualizaciones de aplicaciones se atascan en Microsoft Store, use una de las opciones anteriores para que todo vuelva a funcionar. También vale la pena señalar que el problema podría resolverse con un paso básico como reiniciar su computadora. Si no es así, siga los pasos anteriores.
La calidad de las aplicaciones de Microsoft Store y su capacidad ha seguido creciendo a lo largo de los años. Como resultado, Microsoft firma las aplicaciones; si tiene un usuario sin experiencia, es posible que desee configurar Windows 11 para instalar solo aplicaciones de la Tienda. Si tiene otros problemas, consulte nuestra guía sobre arreglar la tienda de Microsoft.
Si está en Windows 11, es posible que desee aprender como desinstalar aplicaciones. Usted también podría estar interesado en cómo deshabilitar las aplicaciones de inicio para mejorar el tiempo de arranque en Windows 11.
Cómo encontrar su clave de producto de Windows 11
Si necesita transferir su clave de producto de Windows 11 o simplemente la necesita para realizar una instalación limpia del sistema operativo,...
Cómo borrar la memoria caché, las cookies y el historial de navegación de Google Chrome
Chrome hace un excelente trabajo al almacenar su historial de navegación, caché y cookies para optimizar el rendimiento de su navegador en línea. La suya es cómo...