Cómo arreglar un menú de acceso rápido que falta en Windows 11
Microsoft Ventanas 11 Héroe / / April 02, 2023

Ultima actualización en

El acceso rápido le permite acceder rápidamente a los archivos en el Explorador de archivos. Si falta el menú de acceso rápido en Windows 11, siga esta guía para solucionar el problema.
El Acceso rapido proporciona una forma rápida de acceder a las carpetas de uso frecuente en el Explorador de archivos de Windows. Sus archivos y carpetas más utilizados se agregan automáticamente, pero también puede anclar sus propios elementos al área de acceso rápido.
¿Qué sucede si falta el área de acceso rápido? Es posible que haya confiado tanto en el acceso rápido que no sepa la ruta a los archivos y carpetas que necesita.
Afortunadamente, hay algunos pasos que puede seguir para corregir un menú de acceso rápido que falta en Windows 11. Esto es lo que debe hacer.
Cómo mostrar el acceso rápido en el Explorador de archivos
La causa más probable de que falte un menú de acceso rápido en el Explorador de archivos es que lo haya ocultado por error. Por ejemplo, es posible que tenga
La solución para esto es mostrarlo.
Para mostrar el acceso rápido en el Explorador de archivos:
- Lanzamiento Explorador de archivos.
- Haga clic en el Ver más (tres puntos) en la esquina superior derecha y elija Opciones del menú.
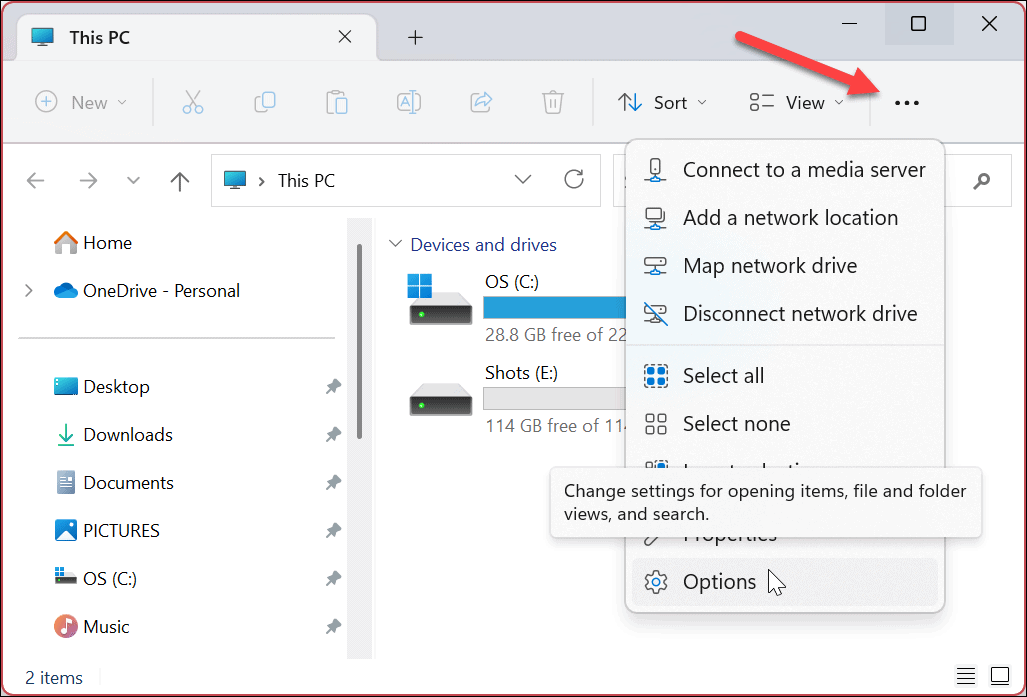
- Cuando el Opciones de carpeta se abre la ventana, seleccione Acceso rapido en el menú desplegable (al lado del Abra el Explorador de archivos para sección).
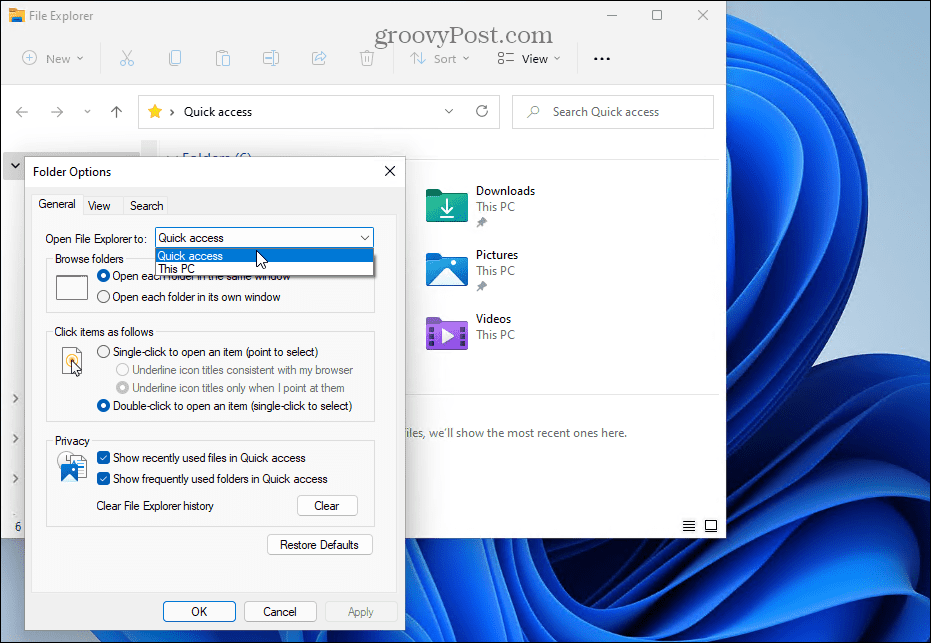
Cómo borrar el historial del Explorador de archivos para corregir un menú de acceso rápido que falta
Si de repente falta el acceso rápido después de administrar muchos archivos, podría haber un problema relacionado con la corrupción de la memoria caché del Explorador de archivos. El problema podría hacer que el Explorador de archivos se cargue lentamente y finalmente deje de mostrar Acceso rápido.
Puede borrar el historial del Explorador de archivos para intentar solucionar el problema.
Para borrar el historial del Explorador de archivos:
- Lanzamiento Explorador de archivos.
- Haga clic en el Ver más (tres puntos) en la esquina superior derecha y seleccione Opciones del menú.
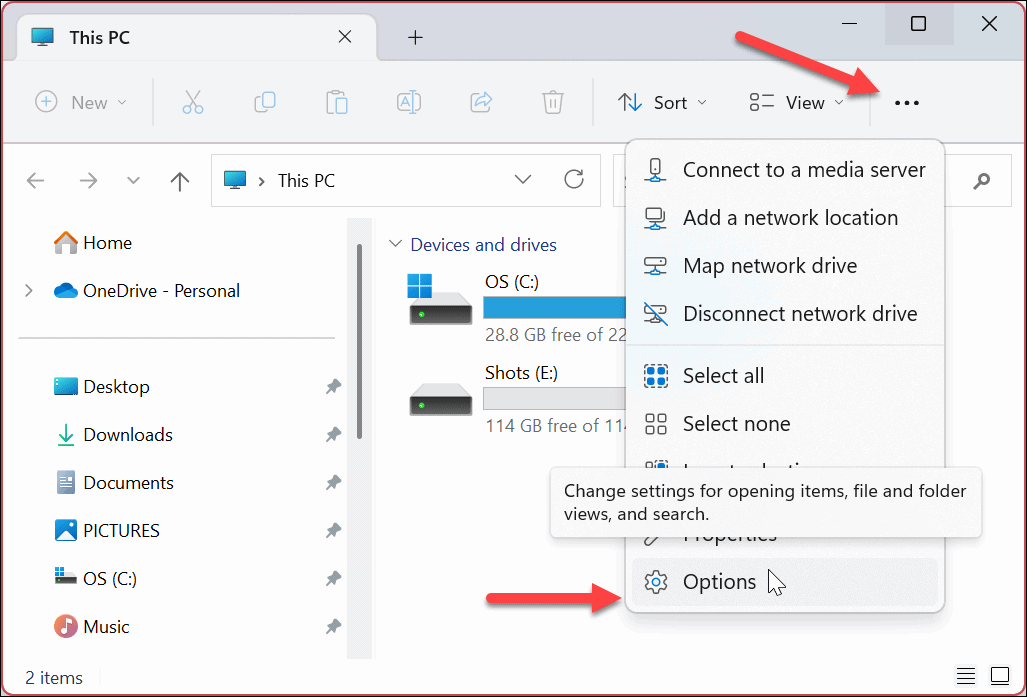
- En Opciones de carpeta, seleccione todas las opciones bajo el Privacidad sección.
- Haga clic en el Claro botón.
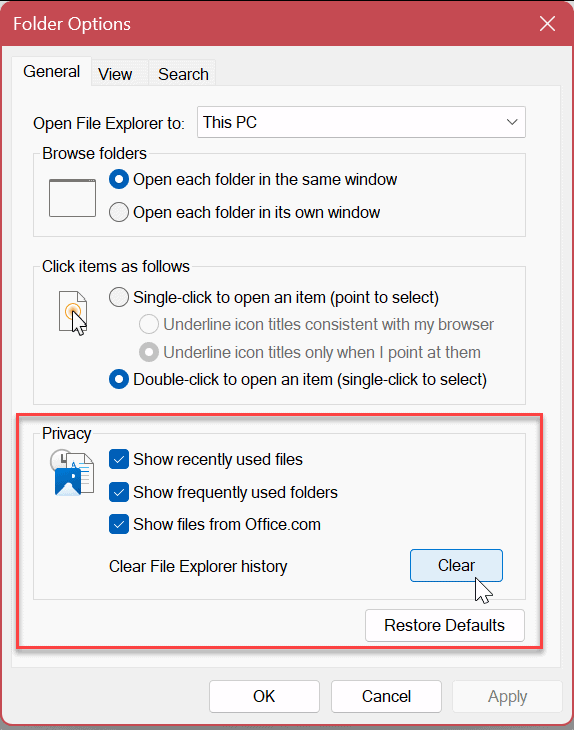
- Solo toma unos segundos borrar el historial; no habrá una confirmación después.
- Después de que se complete, haga clic en DE ACUERDO y vea si el acceso rápido funciona.
Cómo habilitar opciones adicionales del panel de navegación en el Explorador de archivos
Otro problema podría ser que el menú de acceso rápido no esté configurado correctamente. Para solucionarlo, deberá habilitar más Panel de navegación opciones en el menú de configuración del Explorador de archivos.
Para habilitar opciones adicionales del panel de navegación:
- Lanzamiento Explorador de archivos.
- Haga clic en el tres puntos en la esquina superior derecha y seleccione Opciones.
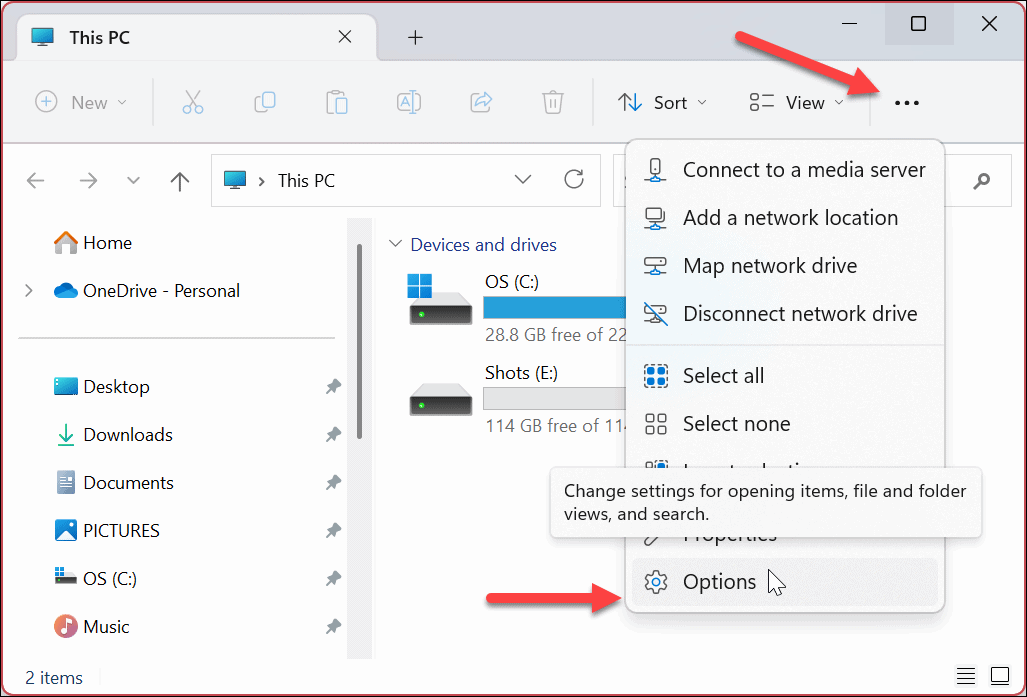
- Haga clic en el Vista pestaña en la parte superior.
- Desplácese hacia abajo y seleccione todas las opciones en el Panel de navegación sección.
- Hacer clic Aplicar y DE ACUERDO.
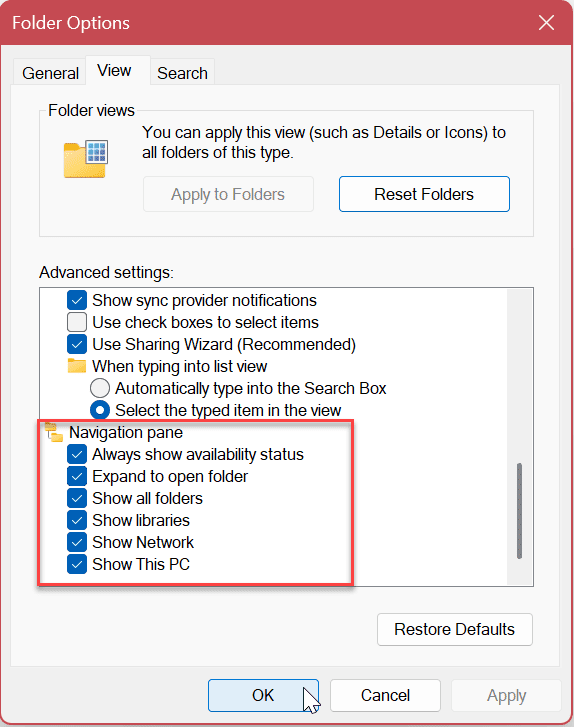
Reparar archivos del sistema
Si aún no puede ver el menú de acceso rápido, podría deberse a la corrupción de los archivos del sistema en su PC. La buena noticia es que puede ejecutar un par de comandos para reparar y reemplazar archivos corruptos del sistema ejecutando escaneos SFC y DISM.
Puede usar Windows PowerShell, Windows Terminal o el símbolo del sistema anterior para ejecutar estos análisis.
Para ejecutar escaneos SFC y DISM:
- Abre el Menu de inicio.
- Tipo Potencia Shell y haga clic Ejecutar como administrador del lado derecho de la Comenzar menú.
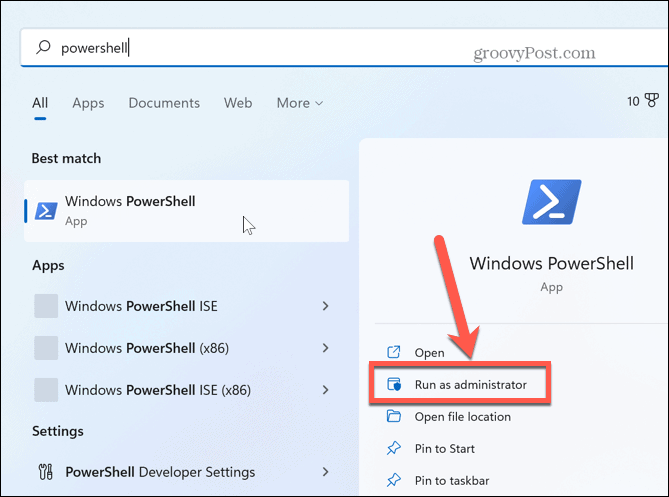
- Cuando se inicie PowerShell, escriba el siguiente comando y presione Ingresar:
sfc /escanear ahora
- Una vez que se completa el escaneo SFC, es una buena práctica seguirlo con un DISM escanear para reparar archivos corruptos del sistema que el escaneo SFC puede pasar por alto. Para hacer esto, ejecute el siguiente comando con PowerShell aún abierto como administrador:
DISM /En línea /Imagen de limpieza /RestoreHealth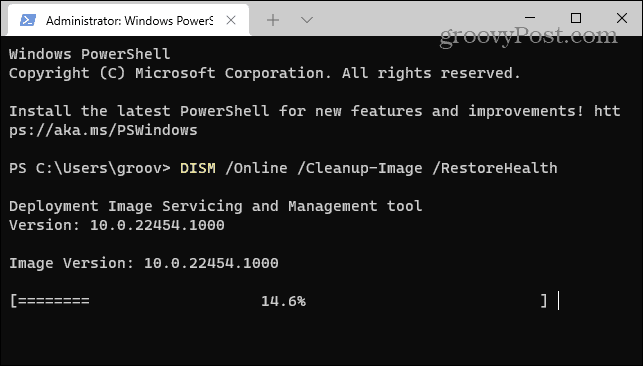
Recuerde, estos análisis pueden tardar un poco en completarse y la cantidad de tiempo que lleva varía según el sistema. Una vez que se completan los escaneos SFC y DISM, reinicie su PC con Windows 11.
Actualizar Windows 11
Siempre es importante mantener su PC con Windows 11 actualizada para asegurarse de tener las últimas opciones de seguridad y conjuntos de funciones. También es importante buscar nuevas actualizaciones si Windows es inestable o no funciona correctamente. Las actualizaciones también incluyen correcciones de errores que podrían resolver problemas como la falta de un menú de acceso rápido.
Puede buscar manualmente nuevas actualizaciones de Windows y descargar cualquier actualización que esté disponible en cualquier momento. Tenga en cuenta que su PC puede reiniciarse para completar el proceso de actualización.
Si ese es el caso, querrá guardar su trabajo y cerrar cualquier aplicación en ejecución antes de instalar cualquier actualización.
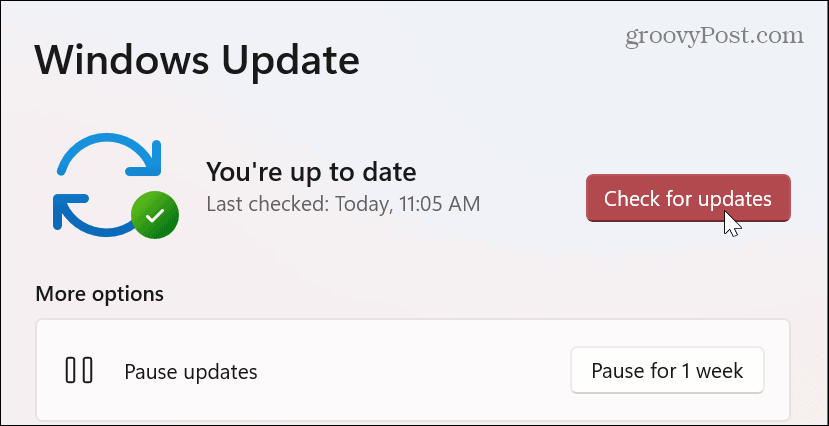
Uso del Explorador de archivos en Windows
Si el menú de acceso rápido desaparece, el uso de las soluciones anteriores debería hacer que vuelva a funcionar. Podrá volver a acceder a los archivos que usa con frecuencia y podrá anclar los más importantes para que estén fácilmente disponibles.
Puede hacer otras cosas con respecto al acceso rápido y las funciones del Explorador de archivos en Windows. Por ejemplo, existen diferentes métodos que puede utilizar para personalizar el acceso rápido en Windows 11. O puedes usar el Función de pestañas del Explorador de archivos para facilitar la gestión de archivos.
Si aún no está en Windows 11, pero le resulta molesto el acceso rápido, puede desactivarlo en Windows 10. Y si tiene problemas con el Explorador de archivos en general, prueba estas siete correcciones próximo.
Cómo encontrar su clave de producto de Windows 11
Si necesita transferir su clave de producto de Windows 11 o simplemente la necesita para realizar una instalación limpia del sistema operativo,...
Cómo borrar la memoria caché, las cookies y el historial de navegación de Google Chrome
Chrome hace un excelente trabajo al almacenar su historial de navegación, caché y cookies para optimizar el rendimiento de su navegador en línea. La suya es cómo...



