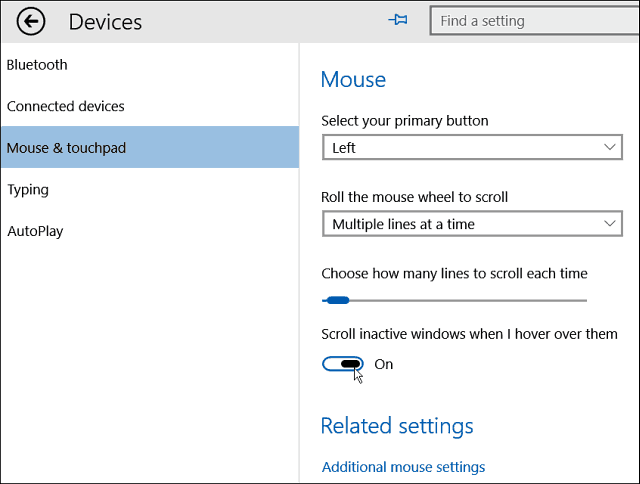Cómo bloquear el acceso a aplicaciones de escritorio en Windows
Microsoft Windows 10 Ventanas 11 Héroe / / April 02, 2023

Ultima actualización en

Es posible que desee bloquear aplicaciones si administra PC para su familia o pequeña empresa. Aprenda cómo bloquear el acceso a aplicaciones de escritorio en Windows en esta guía.
Si es administrador de una computadora, habrá momentos en los que necesitará bloquear el acceso a aplicaciones de escritorio específicas. Por ejemplo, es posible que desee deshabilitar el acceso a las herramientas del sistema como PowerShell para evitar el acceso no autorizado.
Restringir el acceso a aplicaciones como estas también ayuda a evitar que un usuario ejecute scripts dañinos o realice cambios no deseados en el sistema. Quizás necesite bloquear un navegador como Chrome o una aplicación específica dentro de la suite Office 365.
Sean cuales sean sus necesidades, puede bloquear el acceso a las aplicaciones de escritorio en Windows 11 o Windows 10 utilizando las reglas de Política de grupo o Política de seguridad siguiendo los pasos a continuación.
Cómo bloquear el acceso a la aplicación de escritorio mediante la política de grupo en Windows
El bloqueo del acceso a las aplicaciones de escritorio se realiza fácilmente mediante Política de grupo local reglas en Windows 11 y Windows 10.
Para bloquear el acceso a aplicaciones de escritorio en Windows mediante la directiva de grupo:
- Inicie sesión como administrador en la PC que desea bloquear el acceso a la aplicación.
- Abre el Menu de inicio.
- Tipo gpedit y elige Editar política de grupo bajo la Mejor partido sección.
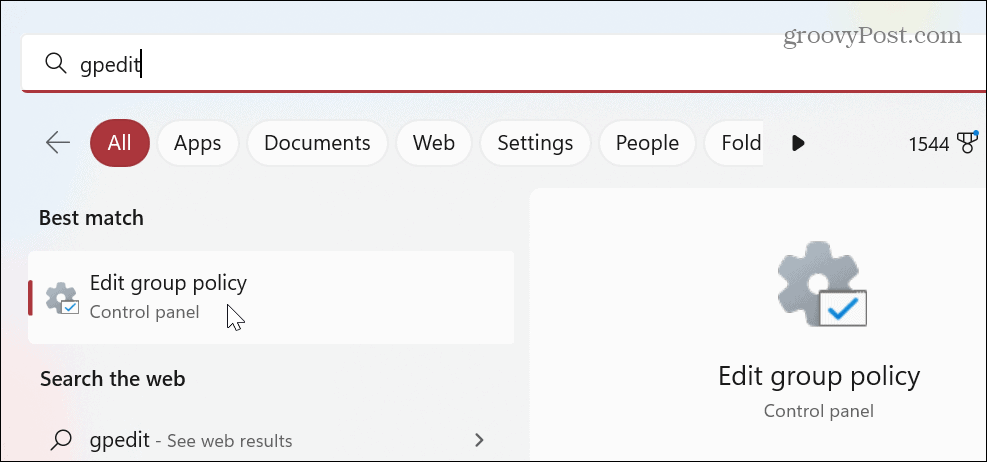
- Cuando Editor de directivas de grupo local se abre, navegue a la siguiente ruta y presione Ingresar:
Configuración de usuario > Plantillas administrativas > Sistema
- Desplácese hacia abajo por las políticas en la columna de la derecha y haga doble clic en el No ejecute aplicaciones de Windows especificadas política.
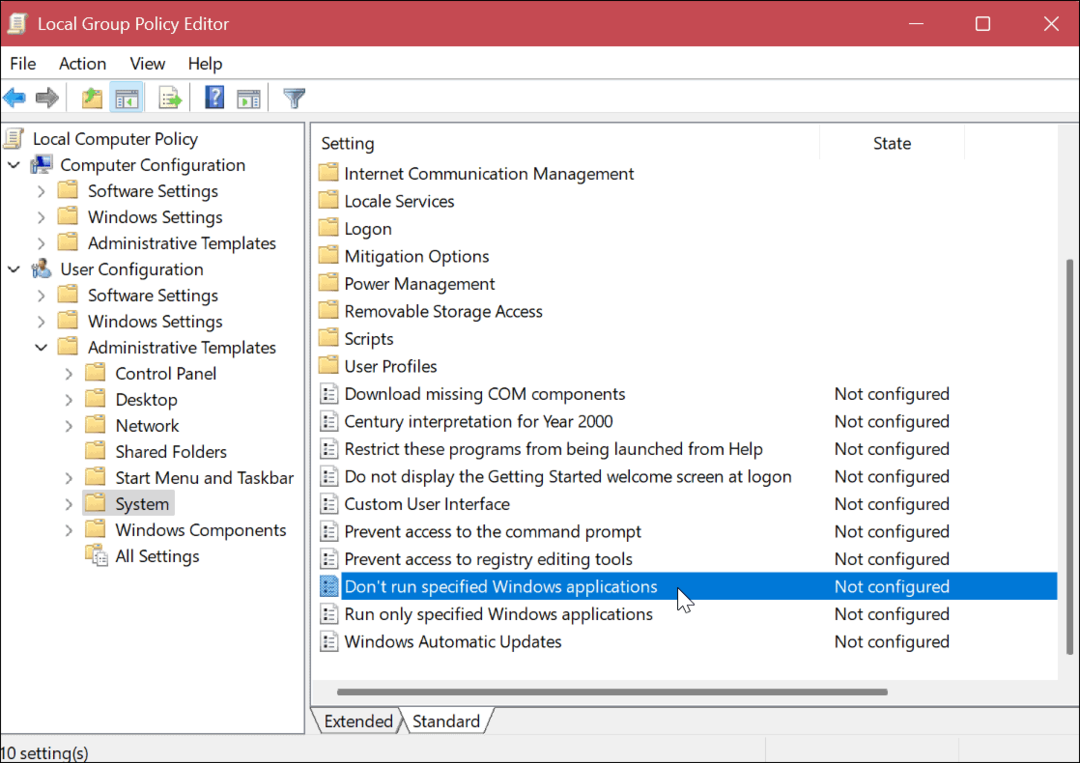
- Selecciona el Activado en la parte superior izquierda de la ventana.
- Bajo la Opciones sección, haga clic en el Espectáculo botón.
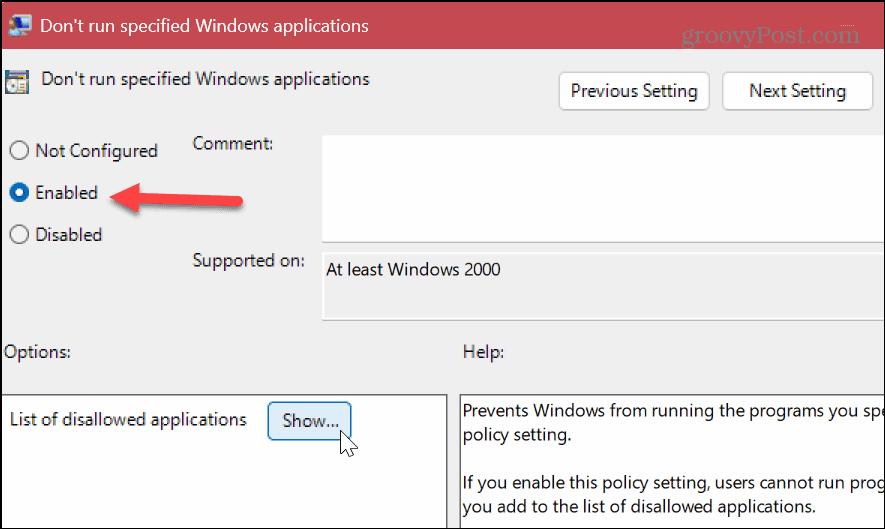
- Ingrese las aplicaciones a las que desea bloquear el acceso en cada línea, incluido el ".exe" extensión de archivo. En este ejemplo, estamos bloqueando el acceso al símbolo del sistema, PowerShell y Google Chrome.
- Hacer clic DE ACUERDO cuando termine.
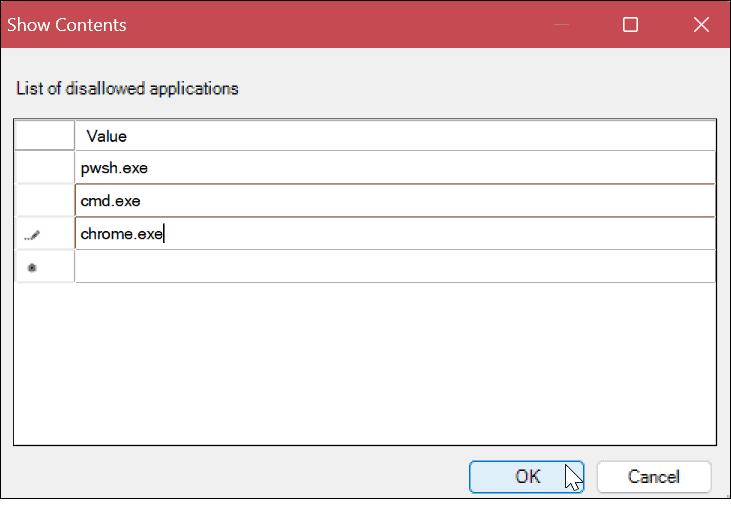
- Después de ingresar las aplicaciones para bloquear, haga clic en Aplicar y DE ACUERDO.
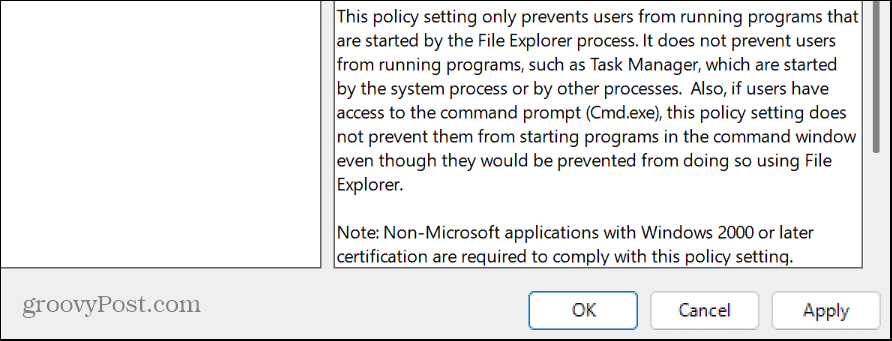
Después de seguir los pasos anteriores, cuando un usuario intente iniciar las aplicaciones que especifique, puede encontrarlas en el menú Inicio, pero simplemente no se abrirán.
Nota: Si bien el acceso a la aplicación especificada debe bloquearse inmediatamente después de configurarla en la Política de grupo, es posible que deba reiniciar Windows para que el cambio surta efecto.
Desbloqueo de aplicaciones usando la política de grupo
Si necesita desbloquear una aplicación que bloqueó anteriormente mediante la directiva de grupo, puede hacerlo.
Para ello, abra el Editor de directivas de grupo local y seleccione Configuración de usuario > Plantillas administrativas > Sistema. Haga clic en el Espectáculo botón debajo del Opciones sección, elimine la aplicación que desea desbloquear y haga clic en DE ACUERDO.
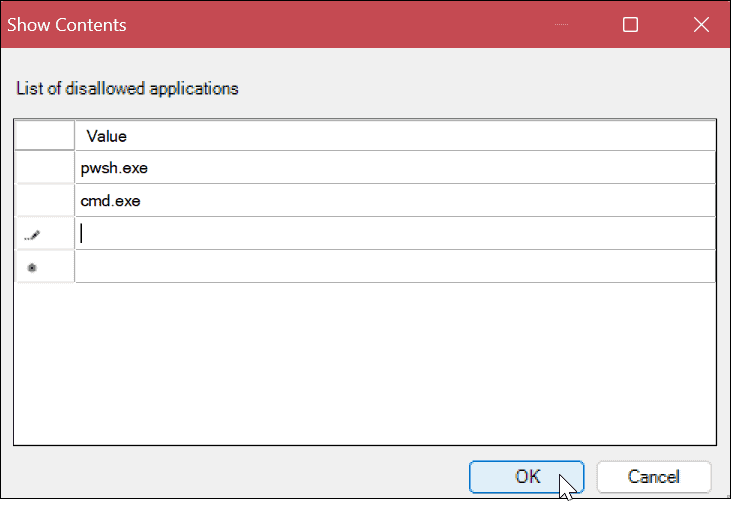
También puede configurar la política para No configurado para desbloquear todas las aplicaciones bloqueadas que incluye en su lista de bloqueo. Además, recuerde que es posible que deba reiniciar la computadora para que los cambios surtan efecto.
Cómo bloquear el acceso a aplicaciones de escritorio mediante la política de seguridad en Windows
Además de usar la Política de grupo local, puede evitar que los usuarios inicien aplicaciones específicas usando el política de seguridad local opciones Estos pasos funcionarán para los usuarios de Windows 11 y Windows 10.
Para bloquear el acceso a la aplicación de escritorio mediante la política de seguridad local:
- Abre el Comenzar menú.
- Tipo política de seguridad local y haga clic en el resultado superior debajo Mejor partido.
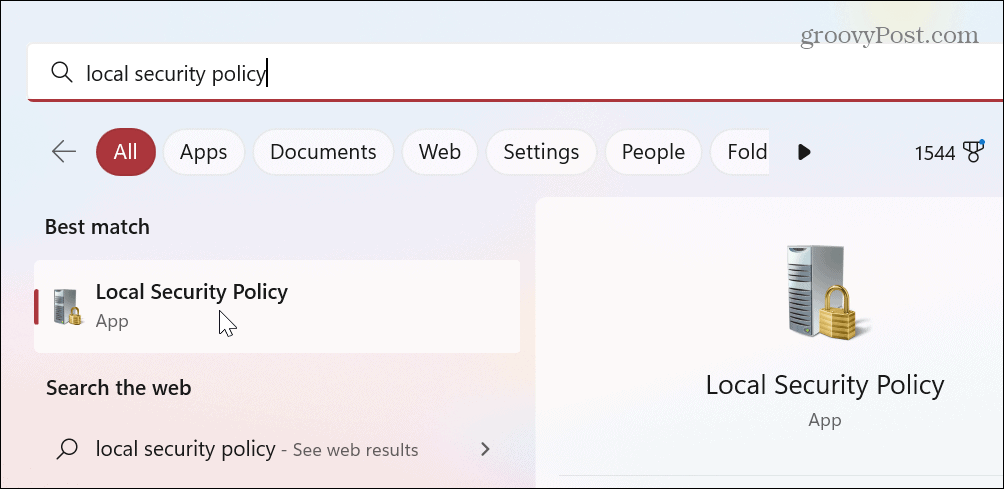
- Cuando se abra la ventana Política de seguridad local, expanda el Políticas de restricción de software rama.
-
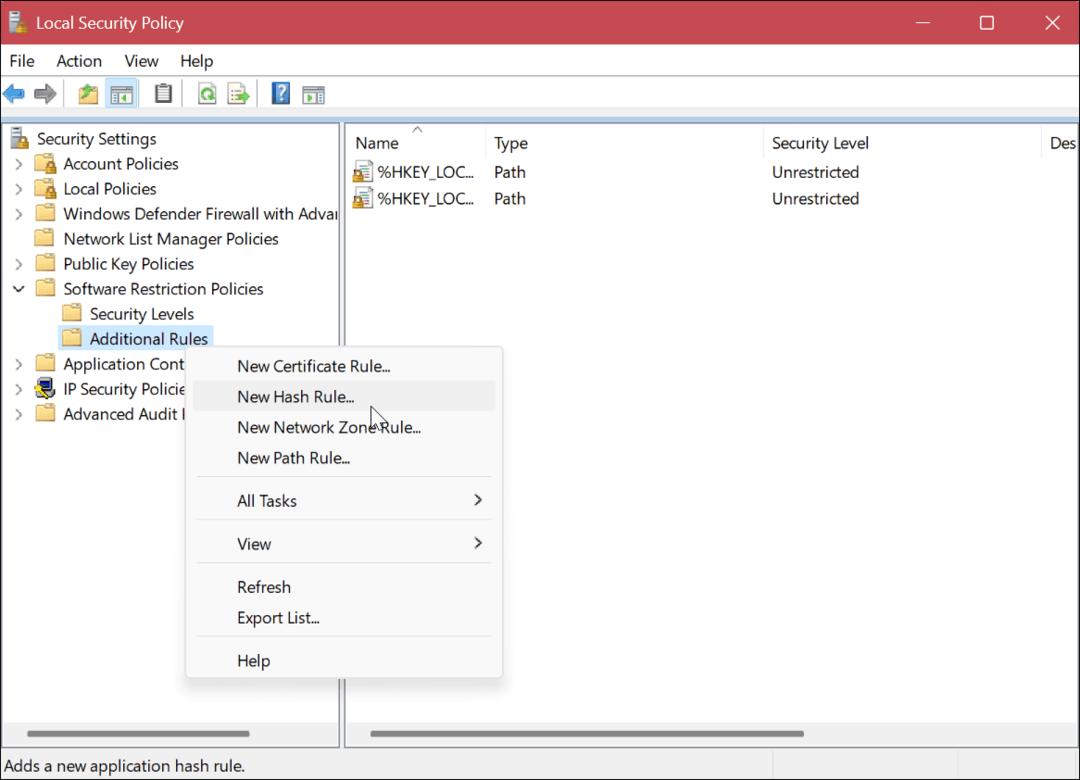 Haga clic derecho en el Reglas adicionales carpeta y seleccione Nueva regla hash del menú.
Haga clic derecho en el Reglas adicionales carpeta y seleccione Nueva regla hash del menú. - Si la categoría no está presente, haga clic derecho Políticas de restricciones de software y elige NuevoPolíticas de restricción de software.
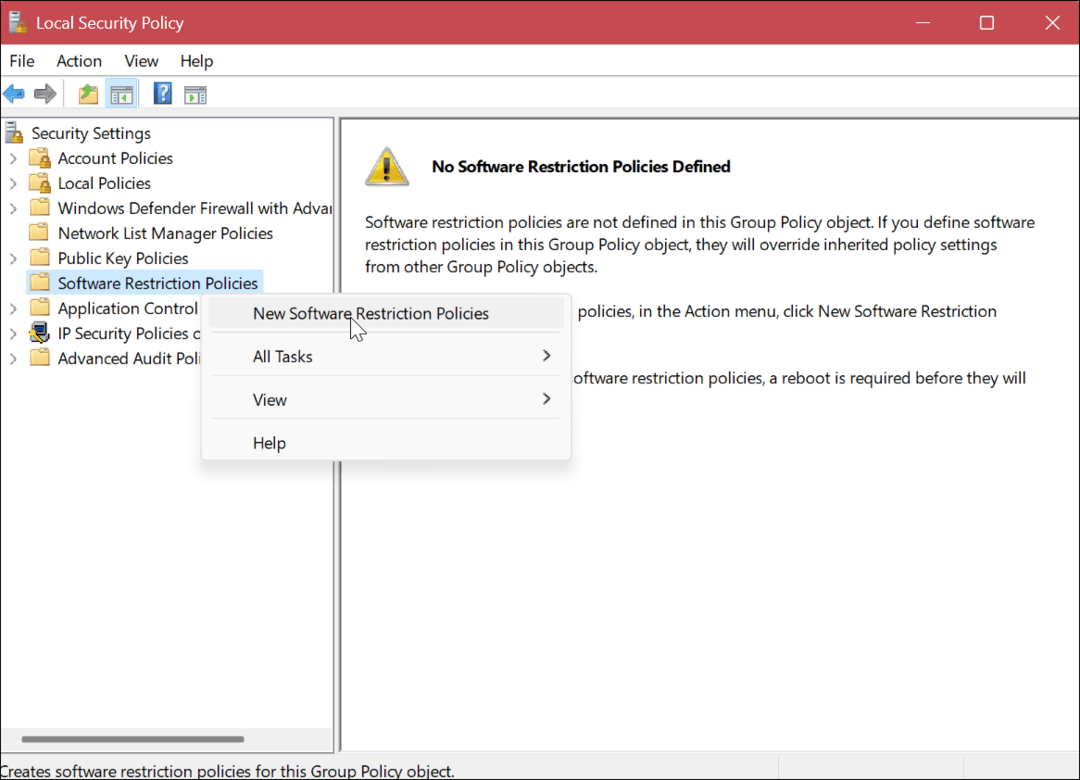
- En el Nueva regla hash ventana, haga clic en el Navegar botón.
- Navegue a la ubicación de la aplicación EXE archivo al que desea bloquear el acceso, resáltelo y haga clic en el Abierto botón. Por ejemplo, estamos eligiendo PowerShell.
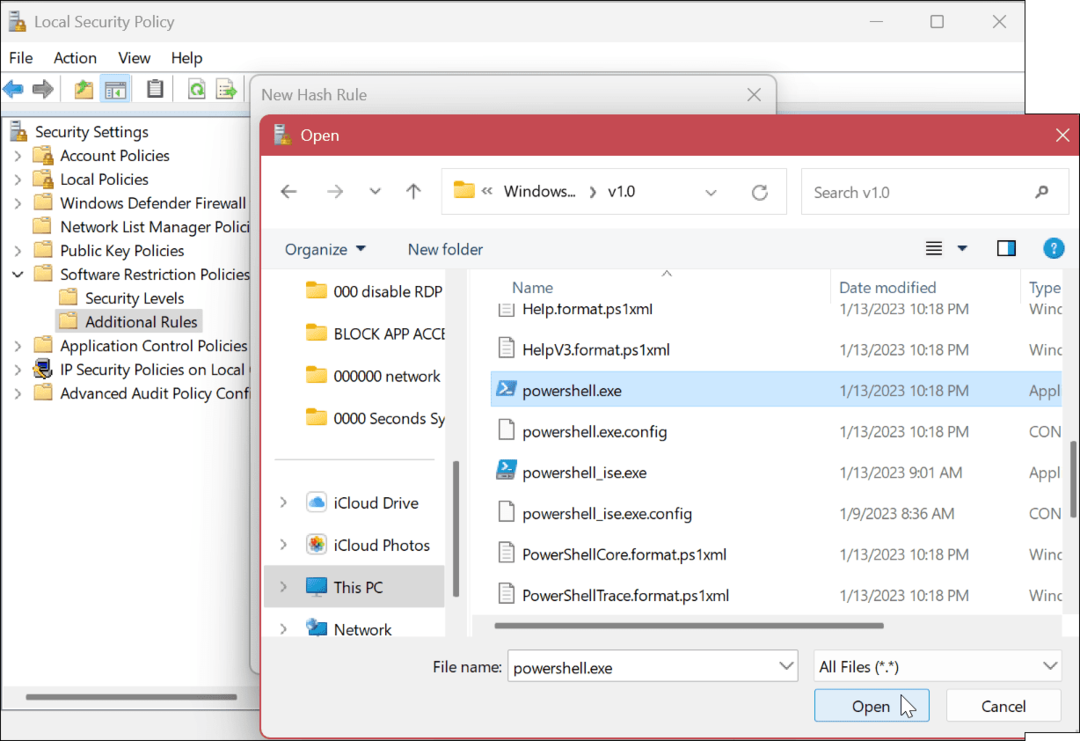
- Los datos de la aplicación se añadirán a la Nueva regla hash ventana.
- Asegurar la Nivel de seguridad el campo se establece en no permitido y haga clic Aplicar y DE ACUERDO.
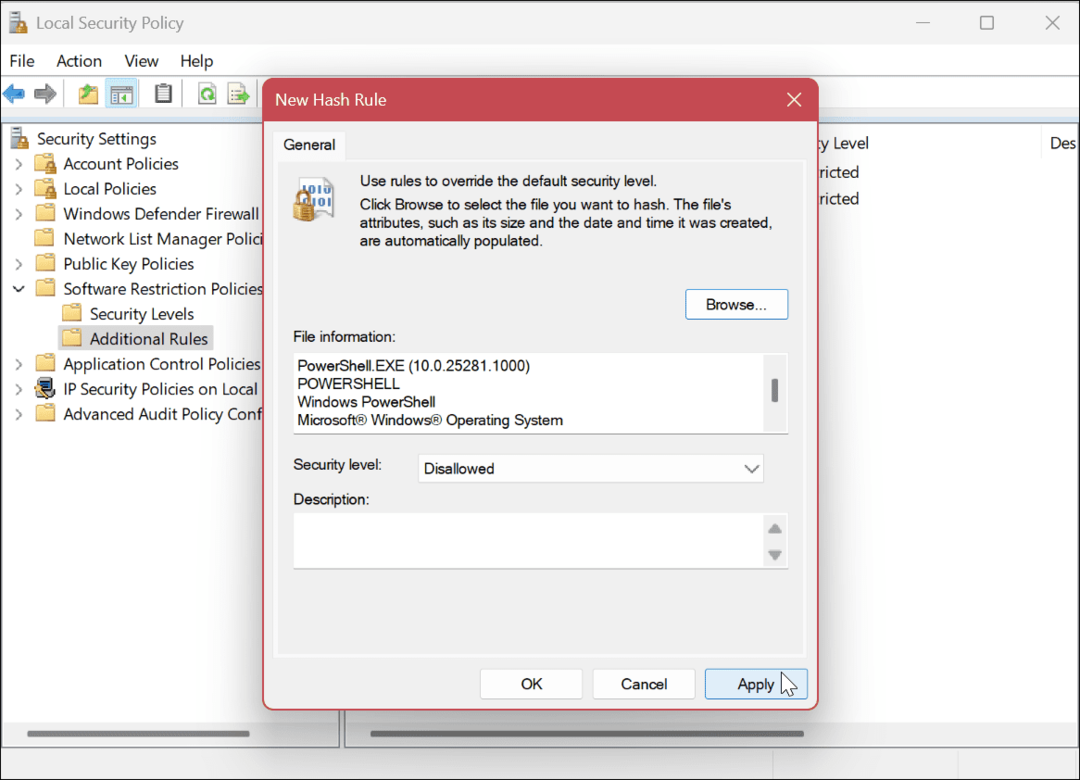
- Reinicie la PC.
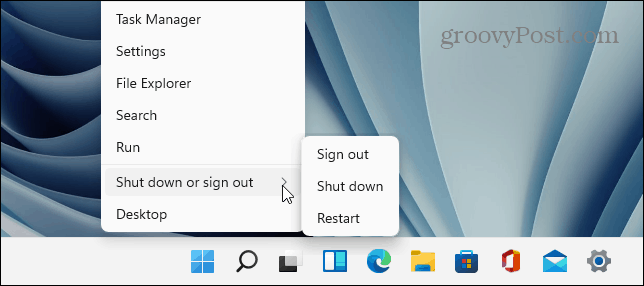
Después de seguir los pasos anteriores para bloquear el acceso al escritorio en Windows, cuando regrese del reinicio, inicie sesión y ya no se permitirá el acceso a la aplicación que especifique.
Cuando el usuario intente acceder a una aplicación bloqueada, aparecerá un mensaje de error que le indicará que se comunique con el administrador del sistema.
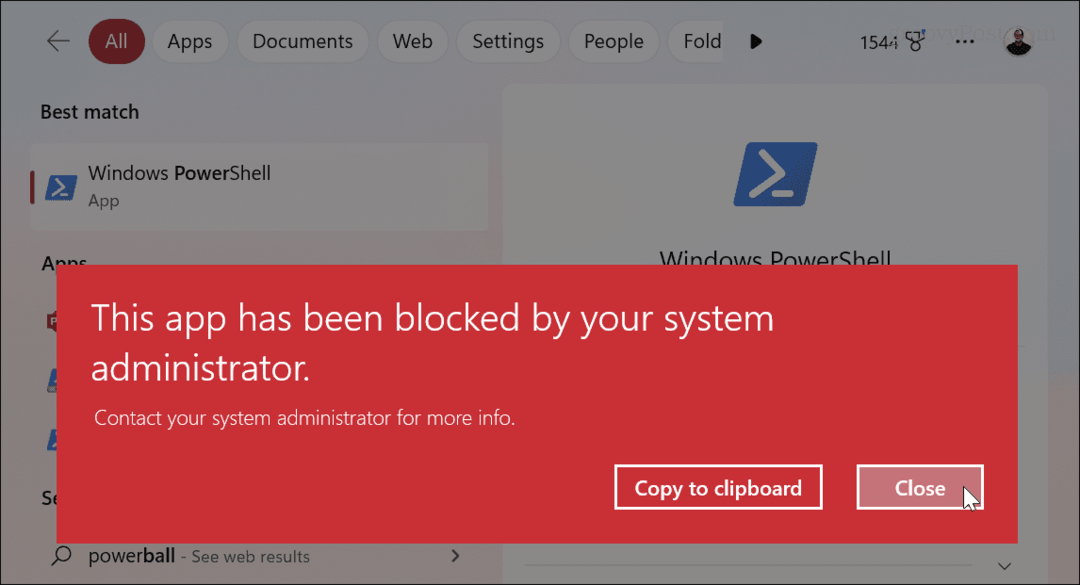
Desbloqueo de aplicaciones mediante la política de seguridad local
Para deshacer los cambios en el acceso a la aplicación, vuelva a Política de seguridad local > Políticas de restricción de software > Reglas adicionales. Haga clic derecho en el hash de la aplicación bloqueada y seleccione el Borrar opción.
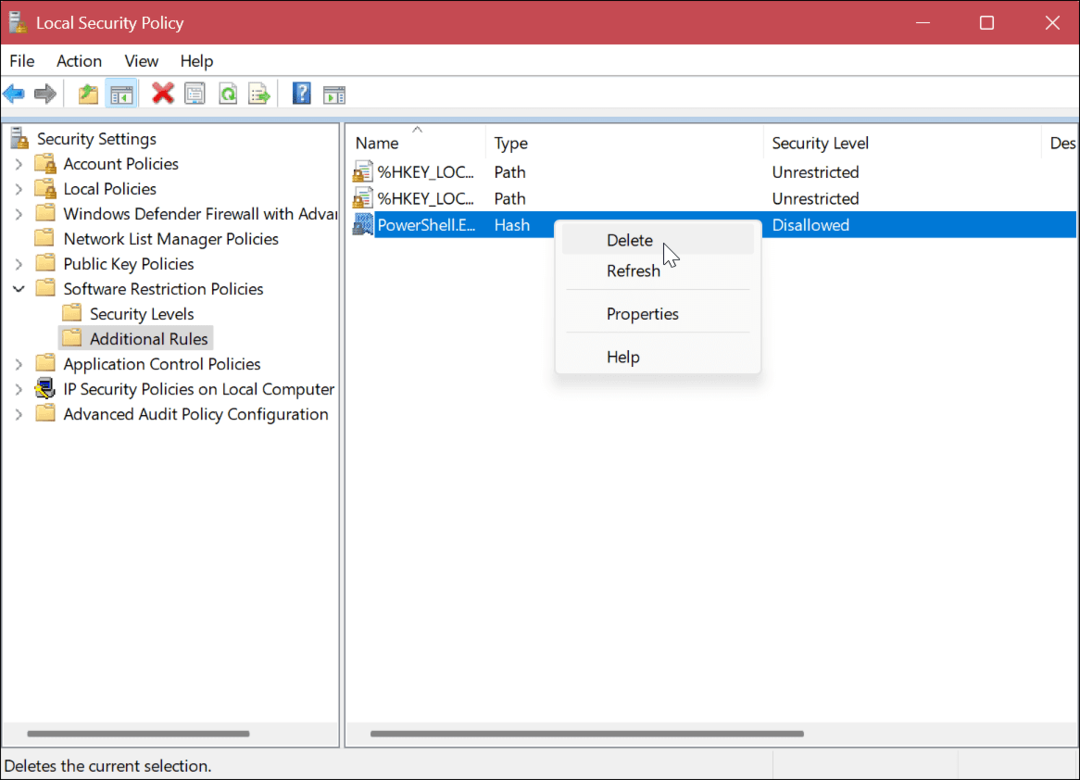
Administrar aplicaciones y usuarios en Windows
Si necesita impedir que los usuarios accedan a aplicaciones de escritorio específicas, el uso de la Política de grupo local o la Política de seguridad local hará el trabajo. Es una forma sencilla de evitar que los usuarios inexpertos jueguen con las utilidades del sistema que no desea.
Windows incluye otras formas de administrar usuarios y aplicaciones. Por ejemplo, puedes administrar los privilegios de la cuenta de usuario o agrega un cuenta de usuario local en Windows 11. Si crea varias cuentas de usuario, necesita saber cómo cambiar entre usuarios.
Además de las cuentas de usuario, puede administrar la seguridad de otras aplicaciones en Windows. Por ejemplo, puedes bloquear el acceso a Internet de una aplicación o deshabilitar aplicaciones de inicio para mejores tiempos de arranque.
Además, si no desea que un usuario instale aplicaciones que no son de confianza de fuentes dudosas, puede configurar Windows para instalar aplicaciones desde la tienda de Microsoft solo. Y para un mejor rendimiento del sistema, aprenda cómo evitar que las aplicaciones se ejecuten en segundo plano.
Cómo encontrar su clave de producto de Windows 11
Si necesita transferir su clave de producto de Windows 11 o simplemente la necesita para realizar una instalación limpia del sistema operativo,...
Cómo borrar la memoria caché, las cookies y el historial de navegación de Google Chrome
Chrome hace un excelente trabajo al almacenar su historial de navegación, caché y cookies para optimizar el rendimiento de su navegador en línea. La suya es cómo...