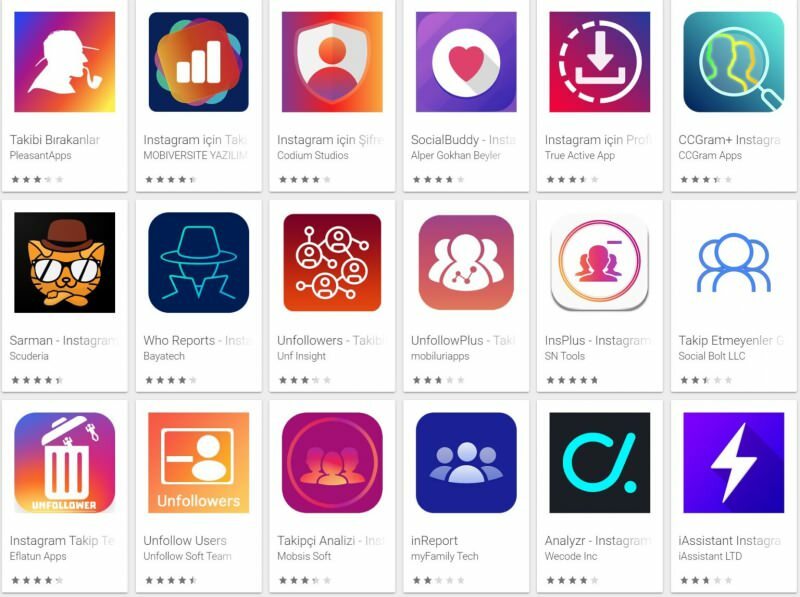Cómo mover carpetas de usuario predeterminadas en Windows 11
Microsoft Ventanas 11 Héroe / / April 02, 2023

Ultima actualización en

Para una administración de archivos más sencilla o para ahorrar espacio, puede mover las carpetas de usuario predeterminadas en Windows 11 a una ubicación diferente. Así es cómo.
Cada nueva instalación de Windows 11 incluye carpetas predeterminadas, incluidos Documentos, Imágenes, Música, Videos, Escritorio y Descargas. Si bien son convenientes, estas carpetas pueden crecer con el tiempo y ocupar mucho espacio en el disco.
Si está lidiando con almacenamiento limitado en su PC, debería considerar reubicar ciertas carpetas en una unidad externa para liberar espacio valioso en el disco y mejorar el rendimiento de su sistema operativo.
Mover carpetas de usuario predeterminadas requiere más que un simple arrastrar y soltar (que solo crea un atajo). Aprenda a mover carpetas de usuario predeterminadas en Windows 11 siguiendo los pasos a continuación.
Cómo mover carpetas de usuario predeterminadas en Windows 11
Mover carpetas de usuario predeterminadas en Windows 11 es sencillo; sin embargo, requiere algunos pasos importantes. Mover una carpeta a una unidad externa de alta capacidad ayudará a liberar espacio en su unidad local.
Nota: Solo puede mover archivos que no estén respaldados con OneDrive (por defecto). Por lo tanto, deberá deshabilitar OneDrive antes de mover las carpetas de usuario.
Para mover carpetas de usuario predeterminadas en Windows 11:
- Lanzamiento Explorador de archivos y busque a dónde desea mover la carpeta.
- Hacer clic Nuevo > Carpeta desde la barra de herramientas del Explorador de archivos.
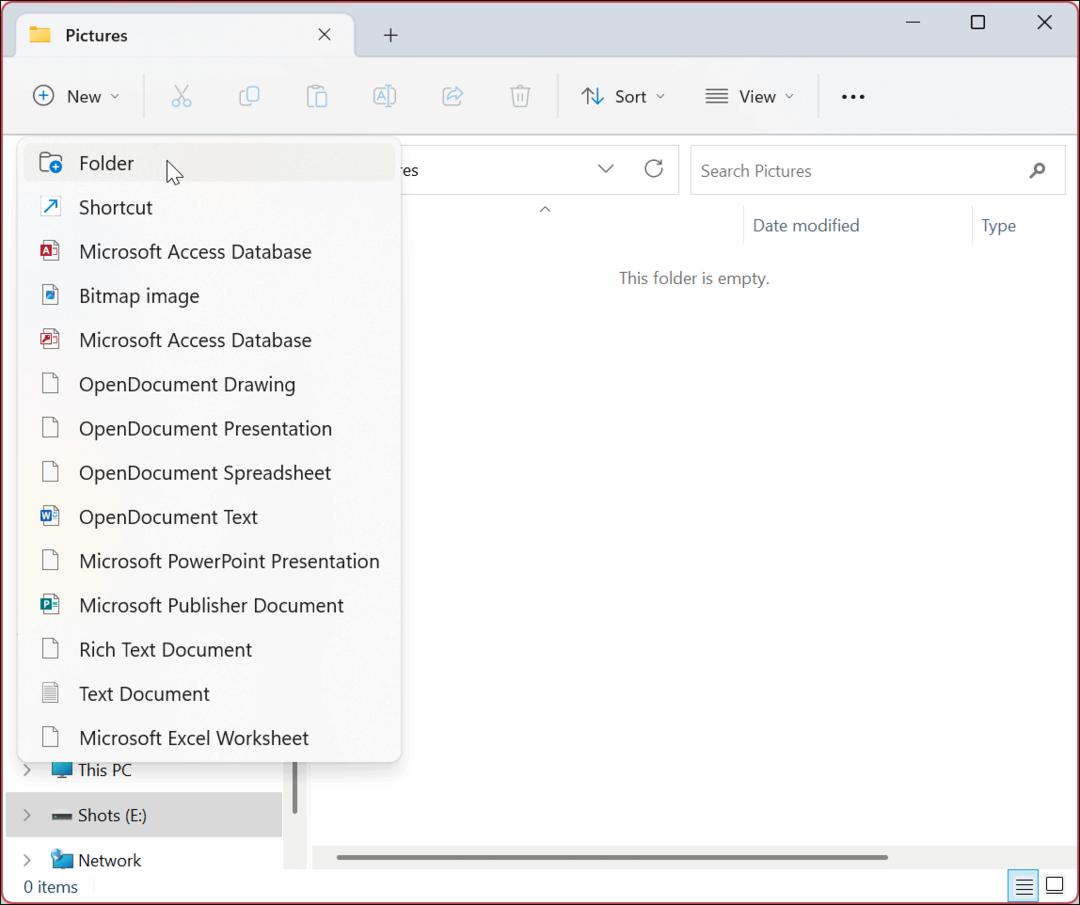
- Asigne a la carpeta el mismo nombre que el predeterminado para facilitar la administración. Por ejemplo, estamos moviendo el Fotos carpeta, pero puede crear otras si es necesario.
Nota: El Ctrl + Mayús + N El método abreviado de teclado le permite crear otras carpetas nuevas rápidamente.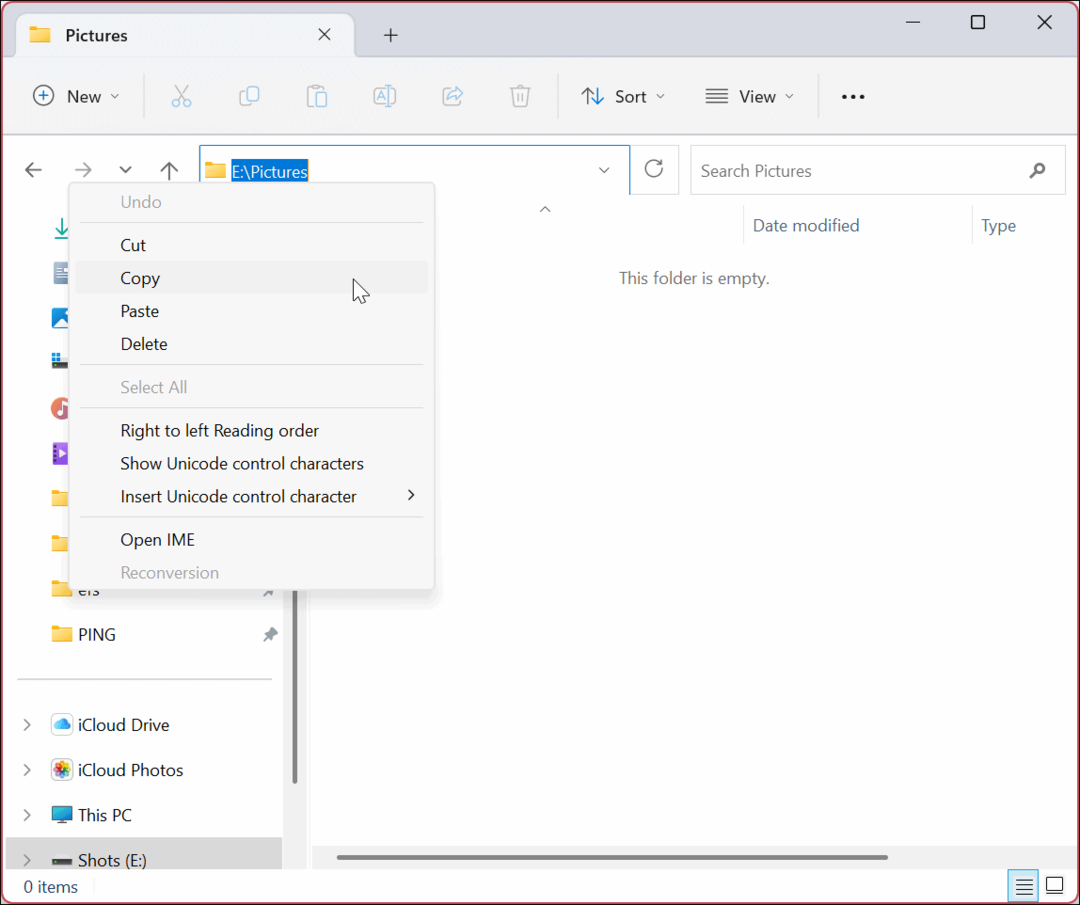
- presione el Tecla de Windows + R atajo para iniciar el Correr diálogo.
- Tipo %CAMINO A CASA% y presiona Ingresar o haga clic DE ACUERDO.
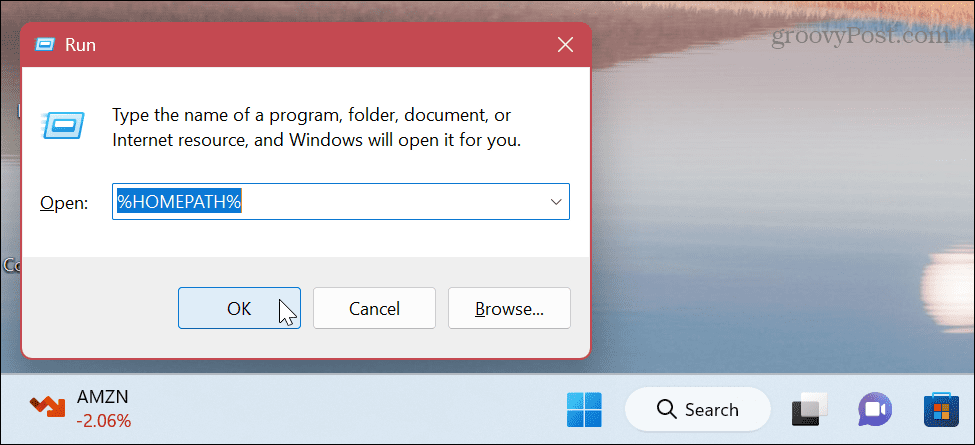
- Se abrirá la ubicación de sus carpetas predeterminadas.
- Haga clic derecho en la carpeta de usuario que desea mover y seleccione Propiedades del menú contextual.
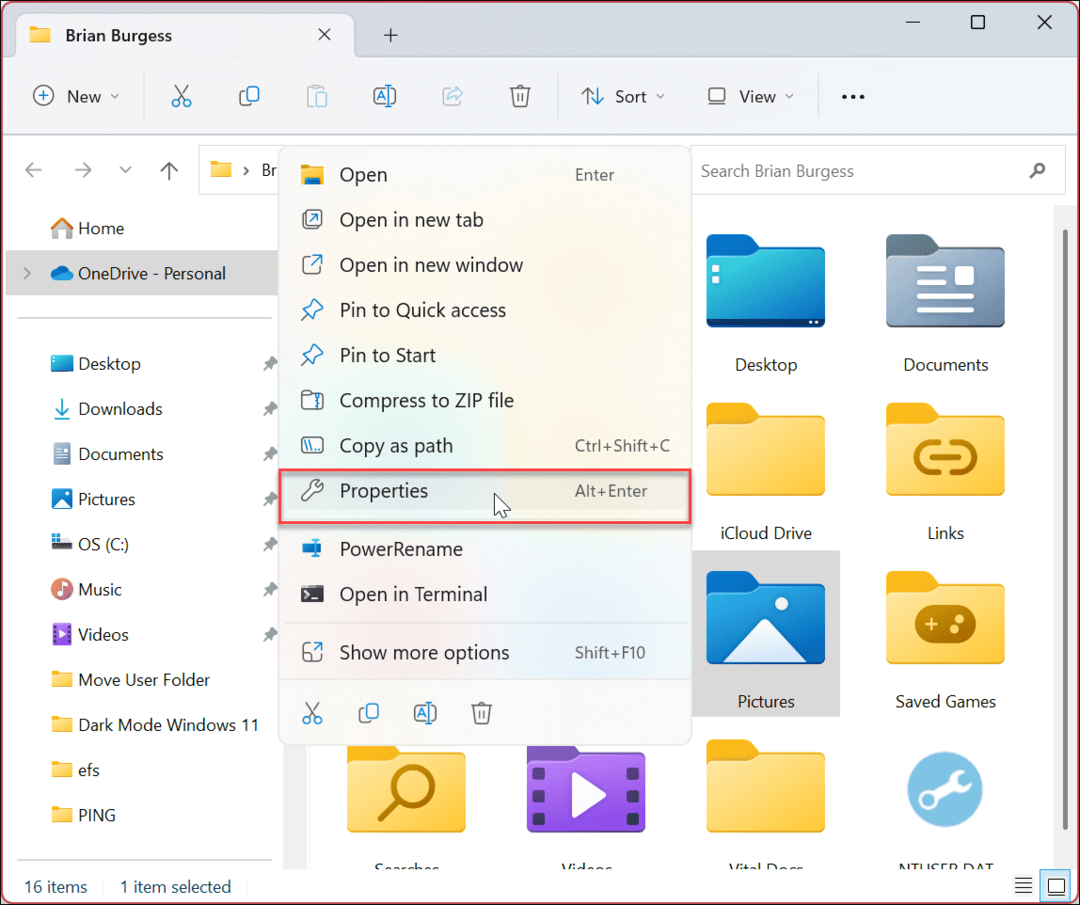
- Haga clic en el Ubicación pestaña en la parte superior, seguida de la Mover botón.
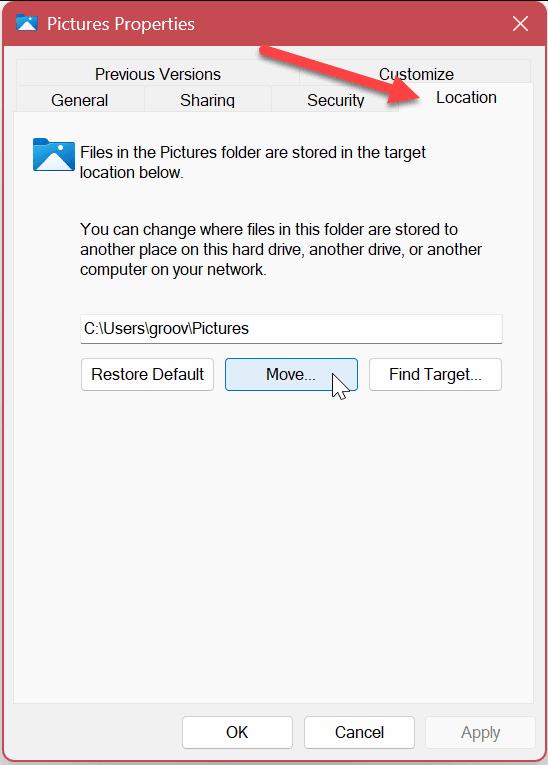
- Navegue a la ubicación donde está moviendo la carpeta y haga clic en el Seleccione la carpeta botón.
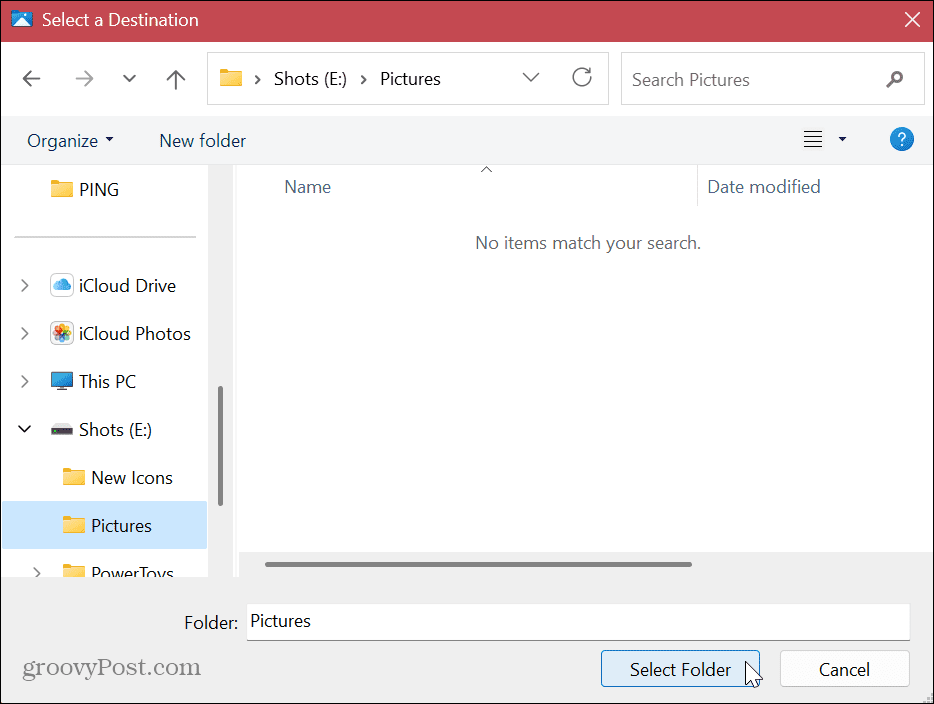
- Haga clic en el Aplicar en la ventana de propiedades de la carpeta.
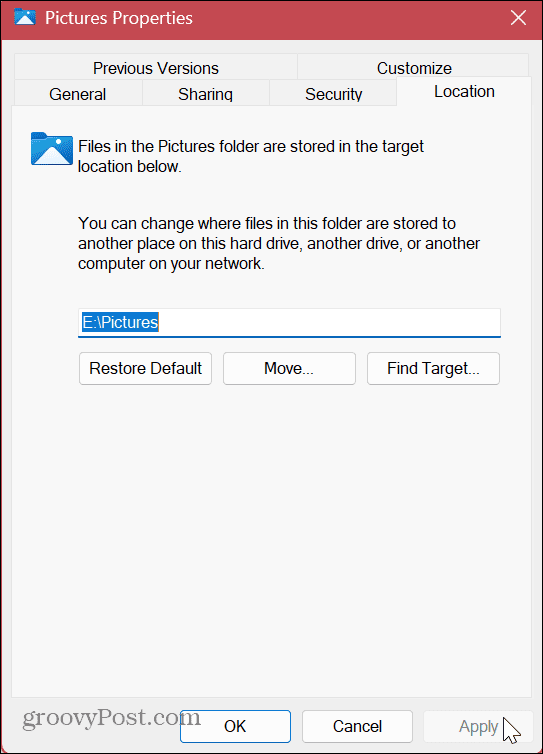
- Hacer clic Sí cuando aparezca el mensaje de verificación.
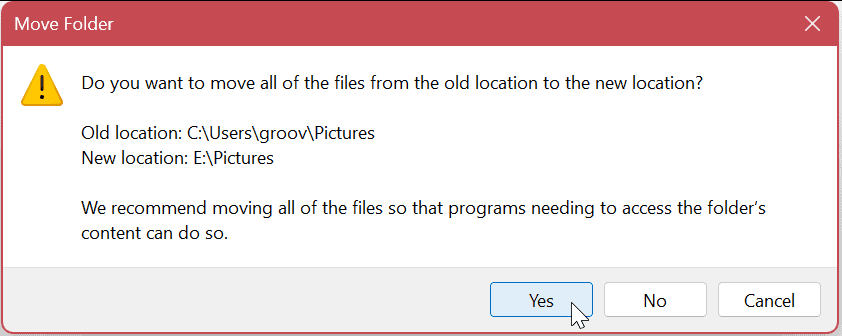
- La carpeta se moverá a su nueva ubicación. Hacer clic DE ACUERDO cuando se completa el proceso.
Nota: La cantidad de tiempo que lleva mover variará según el tamaño de la carpeta y el hardware de su sistema.
Una vez que complete los pasos, las carpetas de usuario predeterminadas estarán en la nueva ubicación. Y en el futuro, los archivos nuevos se guardarán en esa ubicación de forma predeterminada (a menos que cambiar las ubicaciones de guardado predeterminadas dentro de una aplicación). Siga los pasos anteriores para cada carpeta predeterminada que desee mover a una nueva ubicación.
Cómo restaurar carpetas de usuario predeterminadas en Windows 11
Puede llegar un momento en el que ya no desee utilizar la nueva ubicación para sus carpetas de usuario predeterminadas. En ese caso, puede revertir los cambios fácilmente. Esto restaurará la carpeta que movió a su ubicación predeterminada original.
Para restaurar la configuración de carpeta predeterminada en Windows 11:
- Lanzamiento Explorador de archivos y busque la ubicación de la nueva carpeta.
- Haga clic derecho en la carpeta para la que desea restaurar la ubicación y seleccione Propiedades del menú.
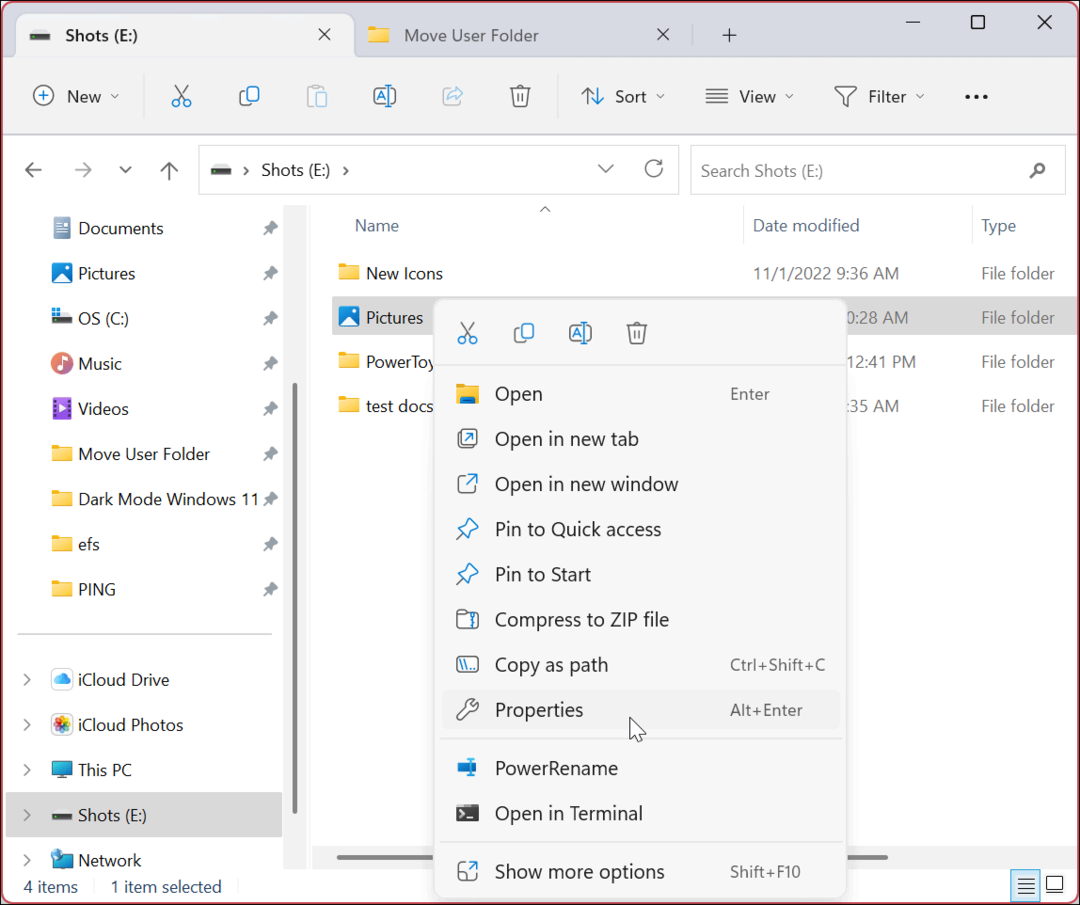
- Selecciona el Ubicación pestaña en la parte superior y haga clic en el Restaurar predeterminado debajo de la ruta de la carpeta cuando se abre la ventana de propiedades de la carpeta.
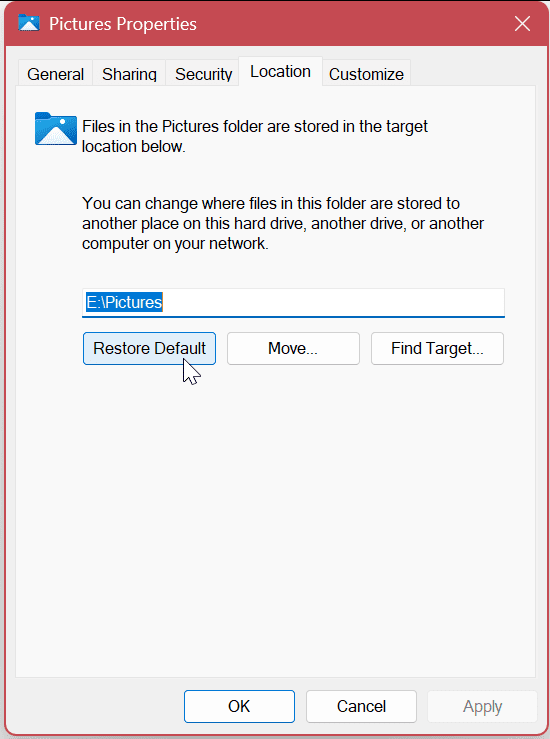
- Haga clic en el Aplicar botón y haga clic en el Sí cuando aparezca la notificación.
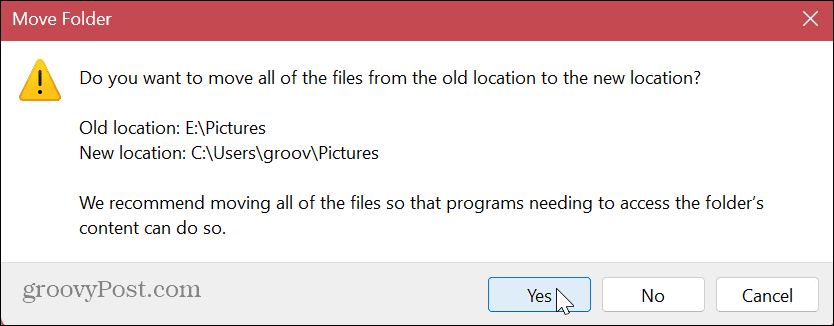
- Hacer clic DE ACUERDO para completar el proceso.
La carpeta de usuario se restaurará a su ubicación predeterminada original. Si desea mover otras carpetas, siga los mismos pasos descritos anteriormente.
Hay algunas cosas que mencionar acerca de mover carpetas de usuario predeterminadas. Por ejemplo, si mueve la carpeta a una unidad externa, esos archivos serán inaccesibles cuando la unidad no esté conectada a su PC. En su lugar, deberá volver a conectar la unidad y posiblemente cambiar la ruta de la carpeta nuevamente si Windows le asigna una letra diferente.
Una de las cosas que puede hacer para ayudar a prevenir ese tipo de problema es asignar una letra de unidad permanente a la unidad extraíble (X, Y o Z). Si mueve la unidad a una partición diferente, eso es un problema menor.
Administrar archivos y carpetas en Windows 11
Cambiar las carpetas de usuario predeterminadas puede ayudar a recuperar espacio si tiene una unidad de baja capacidad. Si necesita revertir el cambio, solo necesita unos pocos clics siguiendo las instrucciones anteriores.
Si está solucionando problemas de su PC, es posible que deba Mostrar archivos y carpetas ocultas para que pueda ver archivos específicos del sistema. Otra gran característica que introdujo Microsoft es Pestañas del Explorador de archivos para mejorar la gestión de archivos y carpetas.
Si aún no está en Windows 11, consulte como ocultar archivos y carpetas en Windows 10 para evitar que otros usuarios los vean. Además, si necesita mantener la privacidad de sus datos, obtenga información sobre cifrar archivos y carpetas en Windows 10.
Cómo encontrar su clave de producto de Windows 11
Si necesita transferir su clave de producto de Windows 11 o simplemente la necesita para realizar una instalación limpia del sistema operativo,...
Cómo borrar la memoria caché, las cookies y el historial de navegación de Google Chrome
Chrome hace un excelente trabajo al almacenar su historial de navegación, caché y cookies para optimizar el rendimiento de su navegador en línea. La suya es cómo...