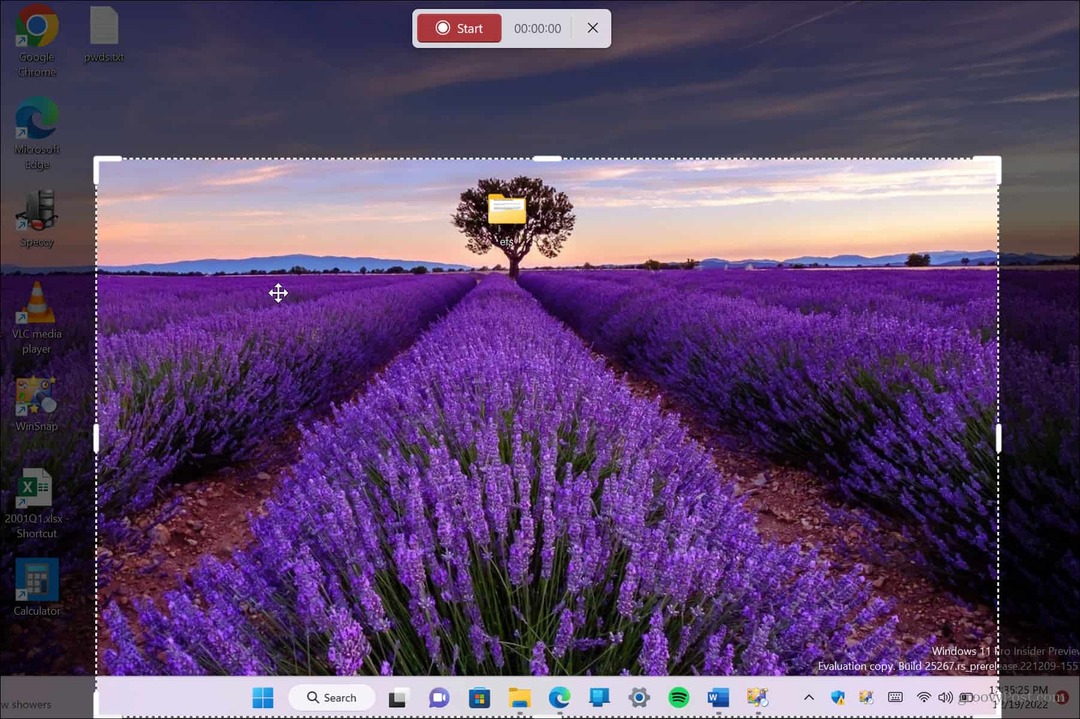6 formas de crear accesos directos de escritorio en Windows 11
Microsoft Ventanas 11 Héroe / / April 02, 2023

Ultima actualización en

Para acceder más fácilmente a archivos, carpetas, aplicaciones y sitios web, puede crear accesos directos para su escritorio en Windows 11. Aprende cómo en esta guía.
Si desea acceder fácilmente a sus aplicaciones, sitios web y otras utilidades en Windows 11, puede crear accesos directos de escritorio para ellos. Si bien puedes fácilmente encontrar aplicaciones desde el menú Inicio, es posible que prefiera acceder a sus accesos directos favoritos desde el escritorio.
Si ese es el caso, hay seis formas diferentes de crear accesos directos de escritorio en Windows 11. Eso incluye aplicaciones, sitios web, carpetas y más.
Estos son los pasos a seguir para crear accesos directos a elementos específicos desde el escritorio para ahorrar tiempo y clics.
1. Utilice el asistente de acceso directo de Windows
Un método estándar para crear un acceso directo a una ubicación o aplicación específica es utilizar el asistente de acceso directo integrado.
Para utilizar el Asistente para accesos directos para crear un acceso directo en el escritorio:
- Haga clic con el botón derecho en un área vacía del escritorio y seleccione Nuevo > Acceso directo del menú contextual.
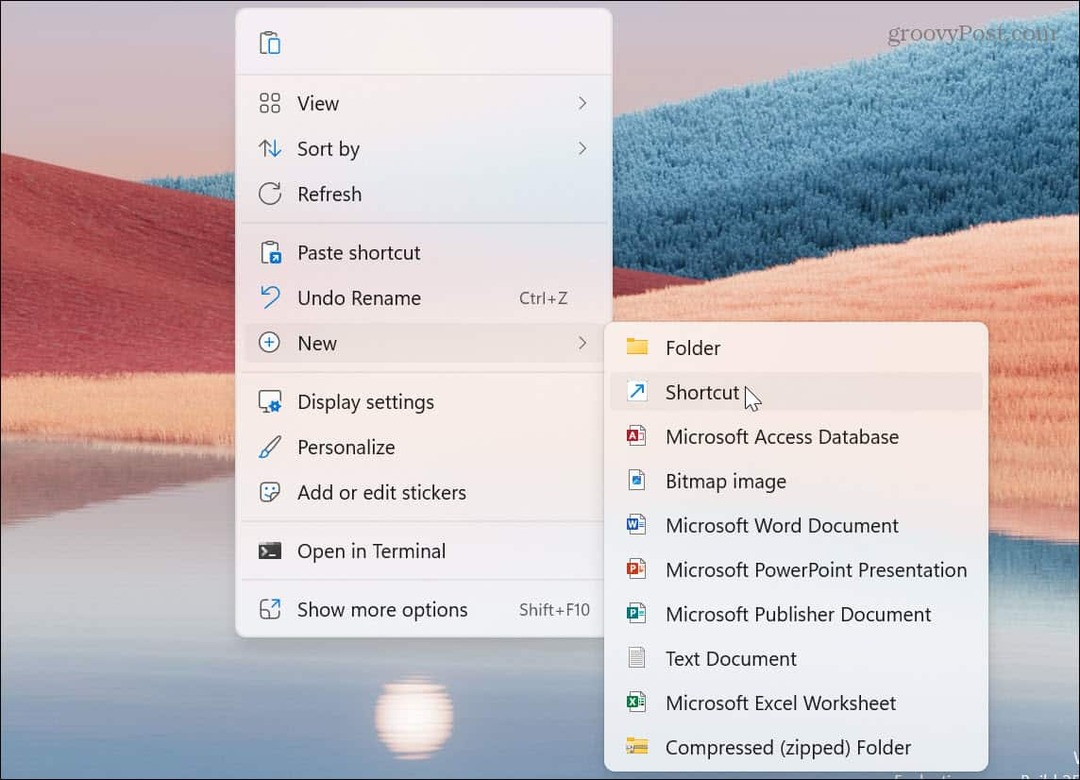
- Cuando se inicie el asistente de accesos directos, ingrese la ruta directa de la aplicación o el elemento al que desea un acceso directo. O haga clic en el Navegar y navegue a la ubicación del elemento, y haga clic en Próximo. Por ejemplo, estamos creando un atajo para el Utilidad ganadora.
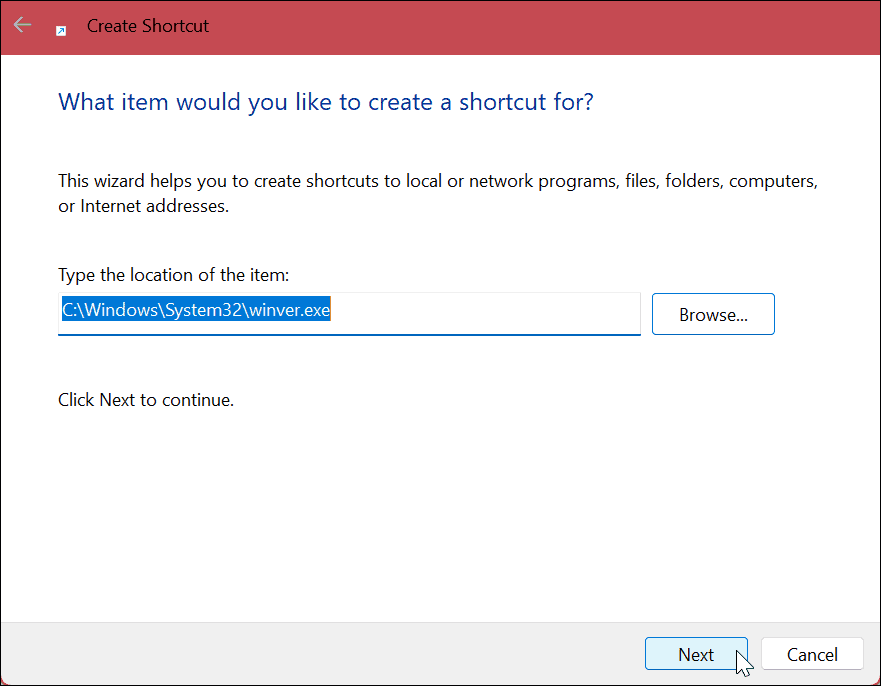
- Escriba un nombre para el acceso directo: asígnele un nombre que le permita saber para qué sirve.
- Haga clic en el Finalizar botón.
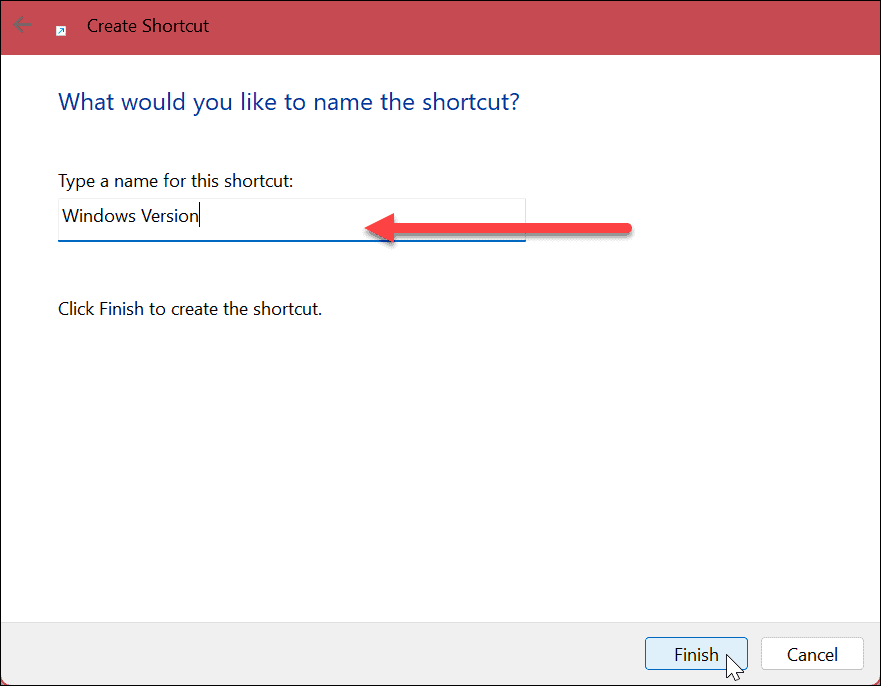
- El acceso directo para el elemento se colocará en el escritorio con el nombre que le dio. Haga doble clic en el acceso directo para iniciar lo que necesita.
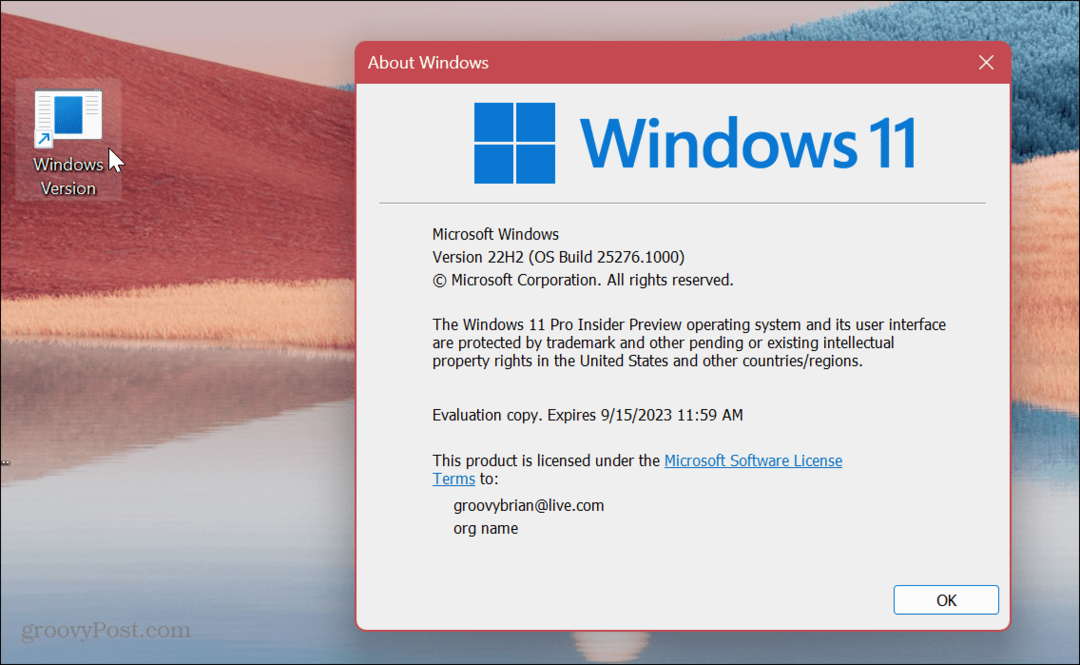
Windows le dará a su acceso directo un ícono genérico incluido. Entonces, si desea que el atajo sea más elegante, puede personalizar los iconos de Windows 11.
2. Arrastrar y soltar para crear un acceso directo en el escritorio
Otra forma sencilla de crear un acceso directo de escritorio a una aplicación o documento en el Explorador de archivos es usar el método de arrastrar y soltar.
Para arrastrar y soltar para crear un icono de escritorio:
- Lanzamiento Explorador de archivos y navegue hasta el elemento que desea crear un acceso directo.
-
Botón derecho del ratón el archivo o la carpeta, arrástrelo al escritorio y haga clic en Crear accesos directos aquí opción del menú.

- Se creará un acceso directo en el escritorio para el elemento. Tenga en cuenta que Windows lo nombrará automáticamente como un acceso directo, pero puede cambiarle el nombre si lo desea. Además, puede pasar el cursor sobre el acceso directo para ver la ruta directa a la carpeta.
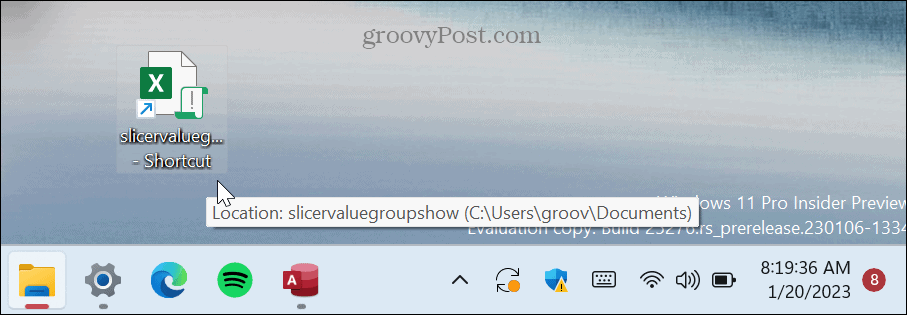
3. Cree un acceso directo de escritorio desde los elementos del menú Inicio
Si bien puede administrar accesos directos en el menú Inicio, también puede crear accesos directos en el escritorio a partir de elementos del menú.
Cree un acceso directo desde el menú Inicio:
- presione el tecla de Windows o haga clic en el Comenzar botón para iniciar el menú.
-
Click izquierdo la aplicación que desea crear un acceso directo y arrástrelo al escritorio.
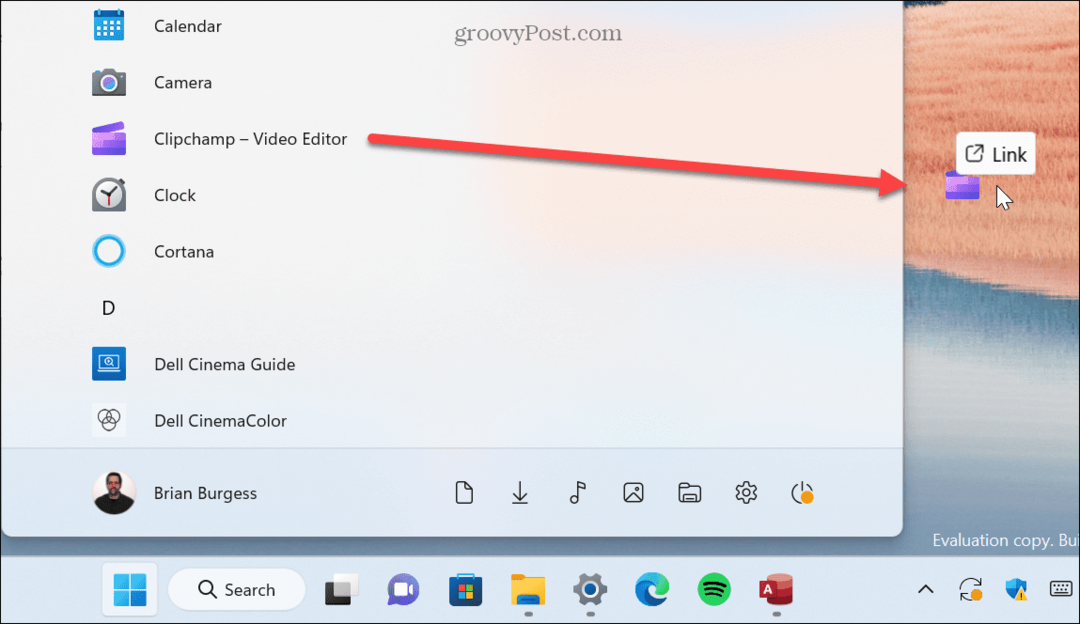
Se creará un acceso directo para la aplicación en el escritorio. Tenga en cuenta que no puede arrastrar aplicaciones ancladas desde el menú Inicio.
4. Crear un acceso directo de escritorio del sitio web
Si desea crear un acceso directo en el escritorio a un sitio web o una página web específica que lee con frecuencia, puede hacerlo. Crear uno es tan sencillo como el método de arrastrar y soltar.
Para crear un acceso directo a un sitio web, haga lo siguiente:
- Inicie el navegador web de su elección y navegue a la página en la que desea crear un acceso directo.
- Haga clic en el icono del sitio web de la barra de direcciones y arrástrelo al escritorio.
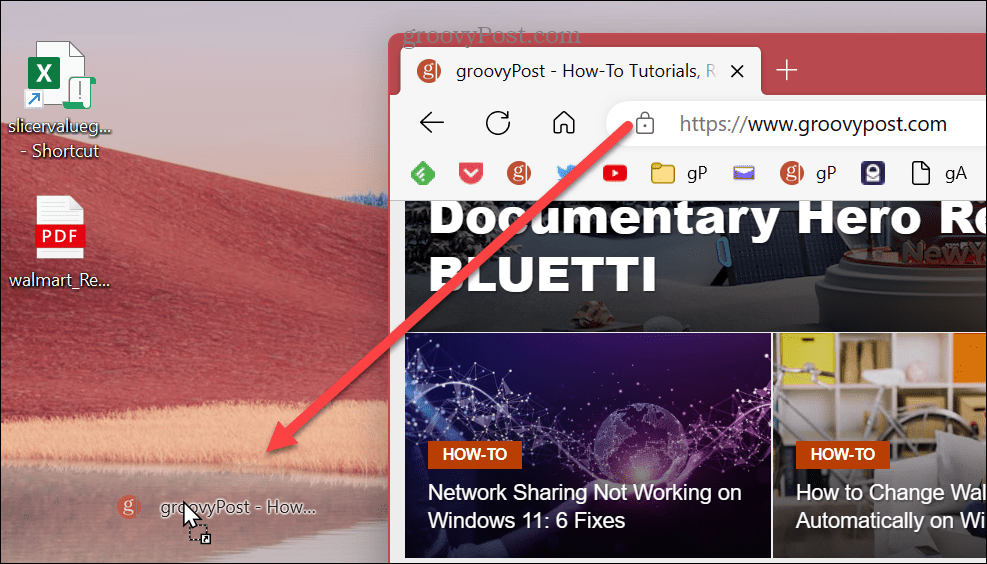
5. Usar asistente de accesos directos
El método de arrastrar y soltar que se muestra arriba es simple; sin embargo, también vale la pena señalar que puede usar el Asistente de acceso directo para crear un acceso directo de escritorio a un sitio web.
Para crear un acceso directo en el escritorio de un sitio web a través del asistente:
- Haga clic derecho en un área vacía del escritorio y seleccione Nuevo > Acceso directo del menú.
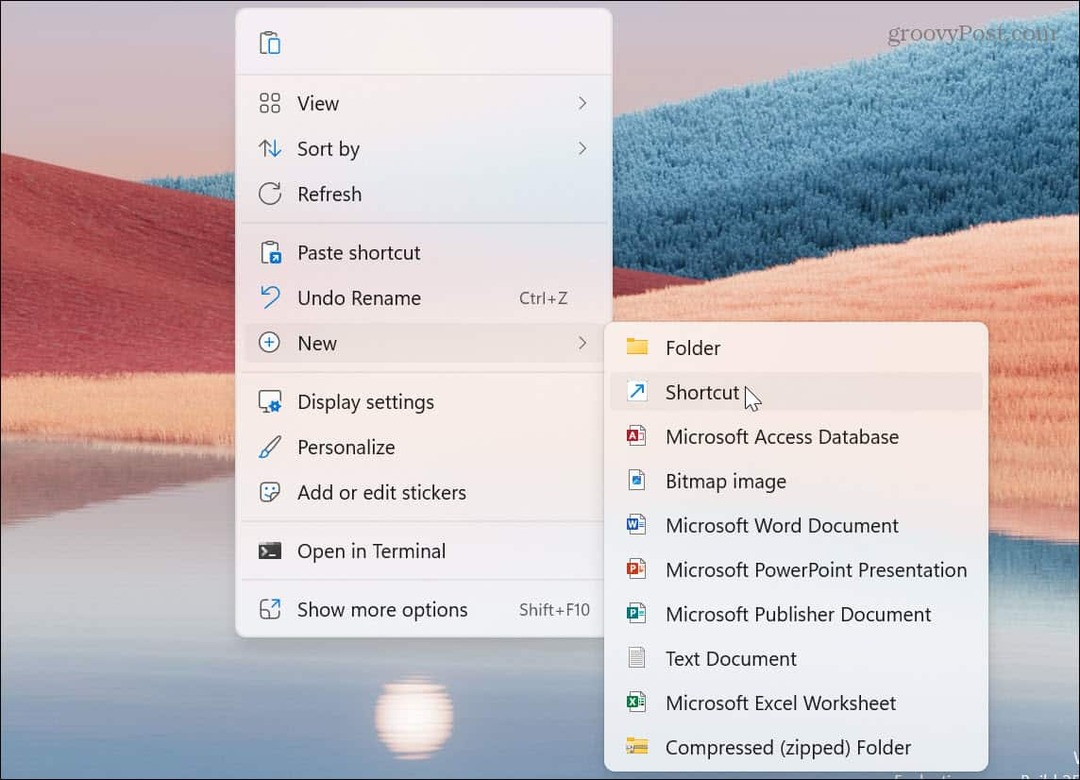
- Escriba o pegue el sitio web URL en el campo de ubicación del elemento y haga clic en Próximo.
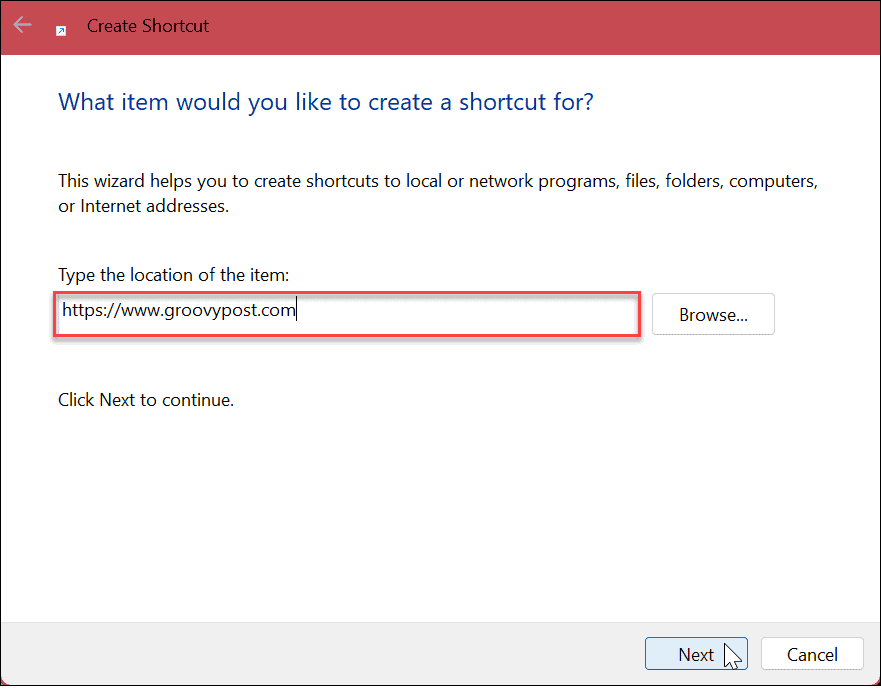
- Asigne un nombre al acceso directo de su sitio web y haga clic en el Finalizar botón.
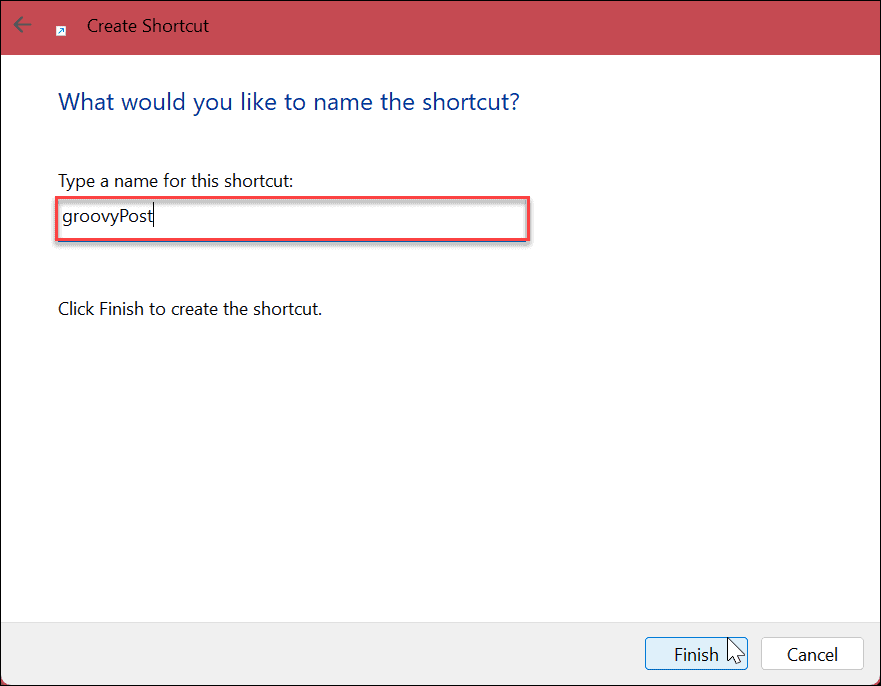
El acceso directo al sitio web se creará en el escritorio y se abrirá en su navegador cuando lo seleccione.
6. Cree accesos directos de escritorio en Windows 11 a través del menú contextual
Si desea crear un acceso directo de escritorio a un documento, aplicación u otros archivos específicos, puede hacerlo a través del menú contextual del Explorador de archivos.
Para crear un acceso directo desde el menú contextual, siga estos pasos:
- Lanzamiento Explorador de archivos y navegue hasta el elemento que desea crear un acceso directo.
- presione el Cambio tecla en tu teclado, botón derecho del ratón el elemento y, a continuación, seleccione el Crear acceso directo opción del menú.
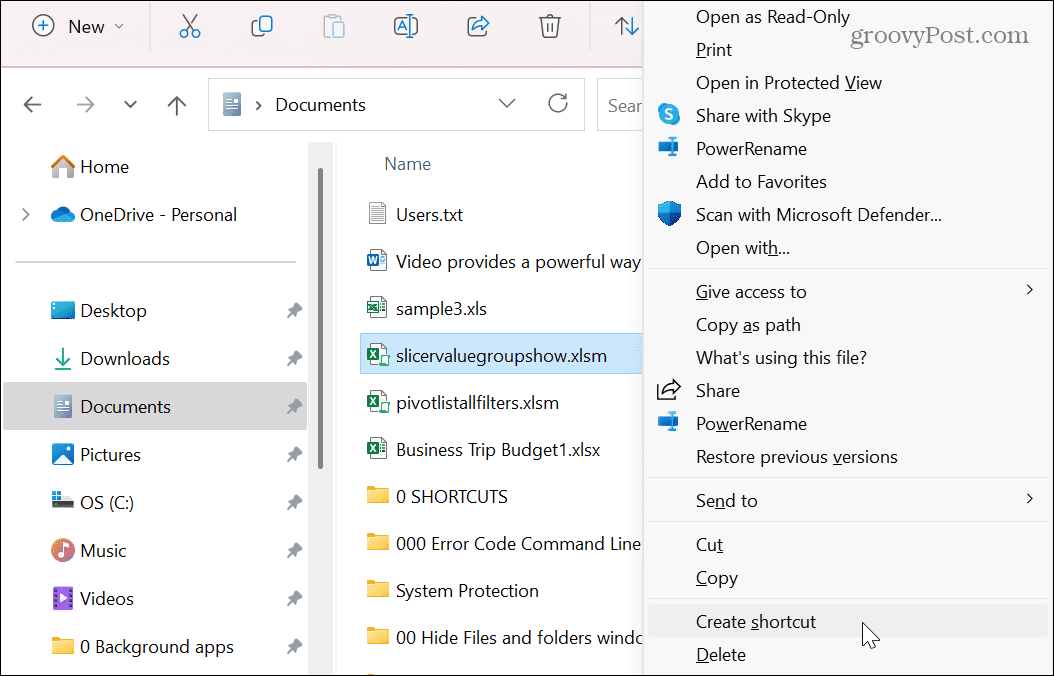
El acceso directo se creará y guardará en la ventana del Explorador de archivos en la que se encuentre. Pero puede arrastrarlo al escritorio u otras ubicaciones del Explorador de archivos.
Una cosa para recordar: no puede crear un acceso directo en una de las carpetas del sistema, pero puede pasarlas al escritorio.
Administrar accesos directos en Windows
Si desea un acceso rápido a archivos, carpetas, aplicaciones y otros elementos en su sistema, seguir los pasos anteriores le permitirá crear accesos directos de escritorio en Windows 11. Además, puede ahorrar unos pocos clics creando accesos directos en el escritorio a partir de elementos del menú Inicio para tener un acceso más fácil a aplicaciones y archivos específicos.
Hay otras formas de acceder a los iconos y accesos directos del escritorio en Windows. Por ejemplo, puede mostrar iconos de escritorio heredados en Windows 11. Si faltan accesos directos u otros elementos, infórmese cómo restaurar los iconos del escritorio en Windows 10 u 11 siguiente.
Además, si tiene dificultades para ver los iconos de su escritorio, infórmese sobre cambiar el tamaño de los iconos del escritorio en Windows
Y si aún no está en Windows 11, vea cómo evitar que los iconos del escritorio cambien de ubicación después de una actualización de pantalla. O crear escritorio accesos directos a aplicaciones de Windows.
Cómo encontrar su clave de producto de Windows 11
Si necesita transferir su clave de producto de Windows 11 o simplemente la necesita para realizar una instalación limpia del sistema operativo,...
Cómo borrar la memoria caché, las cookies y el historial de navegación de Google Chrome
Chrome hace un excelente trabajo al almacenar su historial de navegación, caché y cookies para optimizar el rendimiento de su navegador en línea. La suya es cómo...