Cómo arreglar miniaturas de archivos y carpetas en Windows
Microsoft Windows 10 Ventanas 11 Héroe / / April 02, 2023

Ultima actualización en

Cuando las miniaturas en el Explorador de archivos dejan de funcionar, dificulta la administración de archivos. Aprenda a corregir miniaturas de archivos y carpetas en Windows en esta guía.
En Windows 10 y 11, el sistema operativo mantiene una base de datos en caché con imágenes en miniatura de archivos y carpetas. La base de datos se utiliza para mostrar una vista previa de sus archivos y carpetas cuando inicia el Explorador de archivos.
La base de datos crece con el tiempo a medida que crea más archivos y carpetas. Sin embargo, si este caché se corrompe, sus miniaturas se mostrarán incorrectamente o no se mostrarán en absoluto.
Si no puede ver las miniaturas o no muestran el contenido correctamente, puede corregir las miniaturas de archivos y carpetas en Windows 10 u 11 siguiendo los pasos a continuación.
¿Cómo se arreglan las miniaturas de archivos y carpetas en Windows?
Mientras navega por el Explorador de archivos, las miniaturas de archivos y carpetas muestran un vistazo del contenido o archivo de una carpeta. Cuando el caché continúa expandiéndose, puede provocar daños en la base de datos de miniaturas.
Afortunadamente, hay algunos pasos sencillos que puede seguir para solucionarlo. Por ejemplo, puede reconstruir y restablecer la base de datos utilizando la GUI o ejecutando algunos comandos.
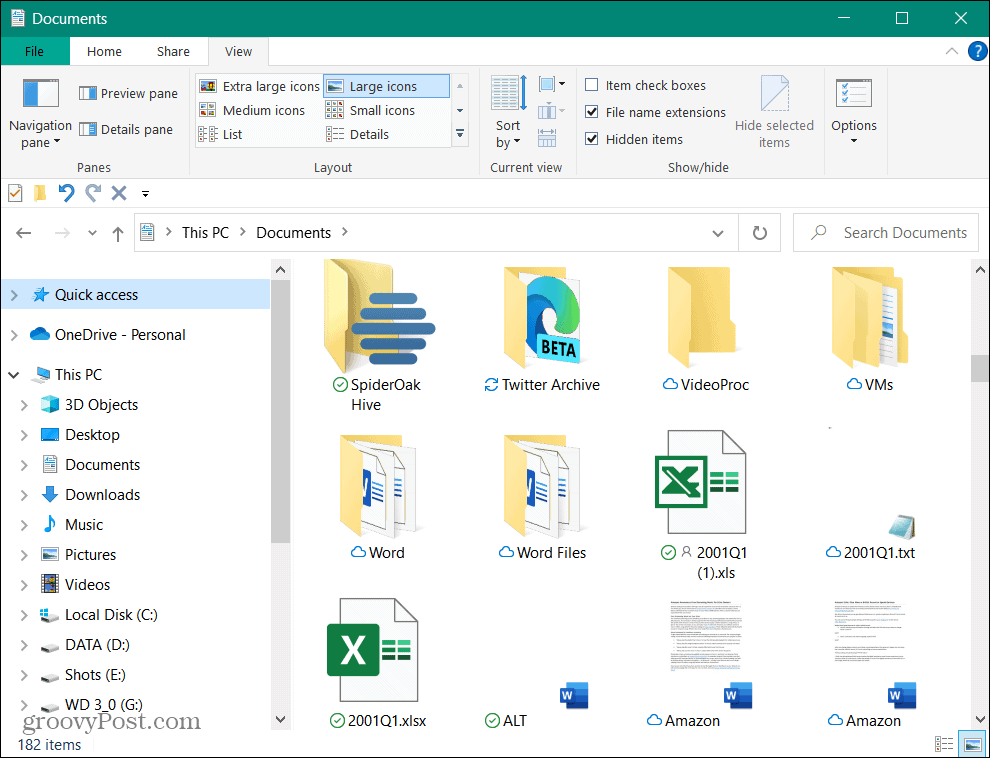
Las miniaturas de archivos y carpetas le dan una idea de lo que contienen.
Cómo restablecer la caché de miniaturas desde el Liberador de espacio en disco en Windows 11
Esta sencilla opción puede restablecer la base de datos de miniaturas para las miniaturas de Windows 11 a través de la Limpieza de disco utilidad.
Para usar el Liberador de espacio en disco para restablecer la caché de miniaturas en Windows 11:
- Lanzamiento Explorador de archivos y navegar a esta computadora.
- Haga clic derecho en el C: conducir y seleccionar Propiedades del menú.
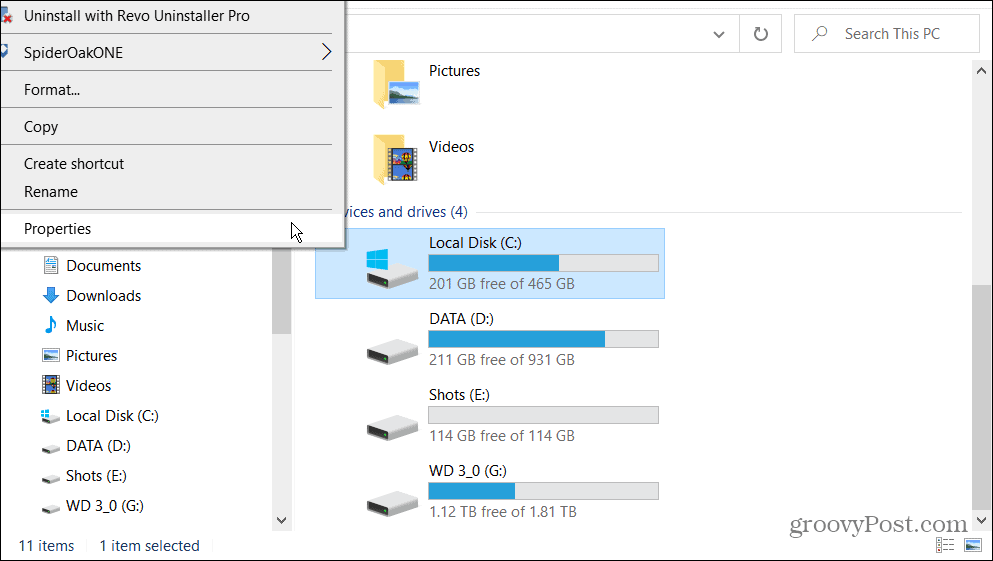
- Haga clic en el Limpieza de disco botón.
- Después de que el Liberador de espacio en disco escanee su sistema, asegúrese de Miniaturas está seleccionado y borra las otras opciones marcadas. solo quieres el Miniaturas opción seleccionada y haga clic en DE ACUERDO.
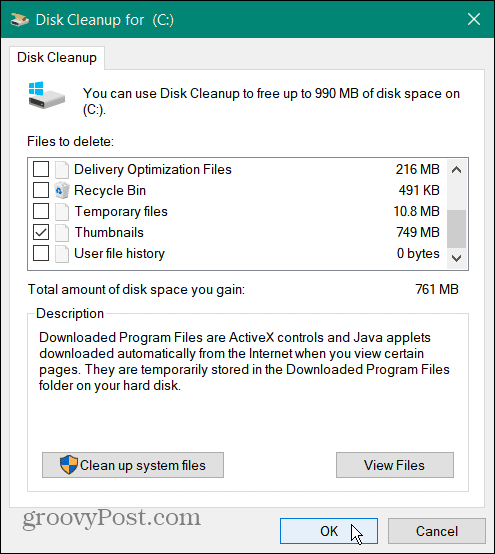
- Haga clic en el Borrar archivos y espere a que se complete el proceso; solo debería tomar un momento.
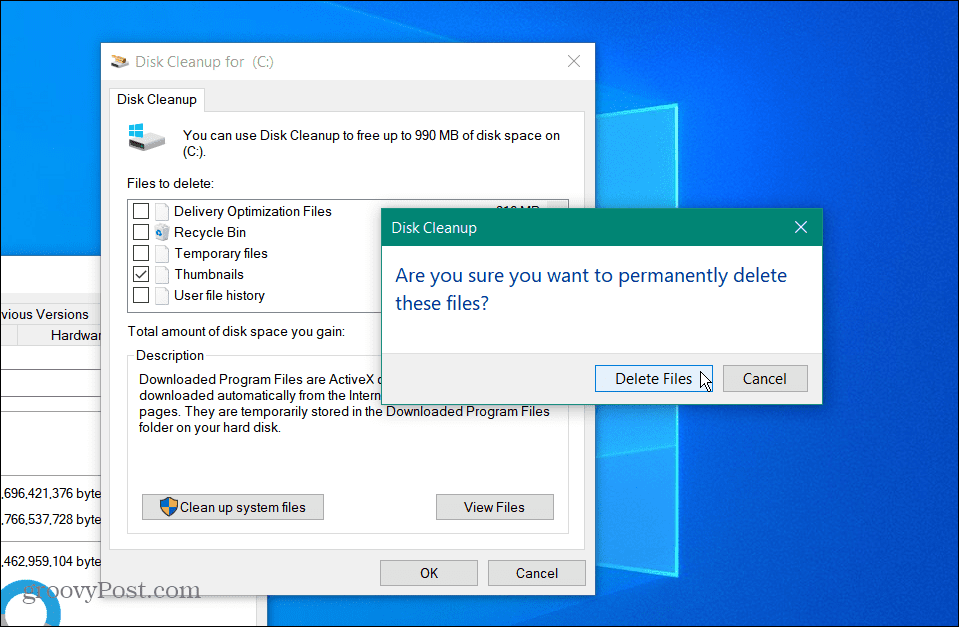
Cuando se complete el proceso, inicie el Explorador de archivos en la ubicación donde las miniaturas no se mostraban correctamente y vea si están arregladas.
Cómo cambiar la configuración de vista previa de miniaturas en Windows 11
Otra posibilidad es que usted u otro usuario haya ajustado accidentalmente la configuración de la carpeta incorrectamente. Esto puede suceder cuando no se muestran miniaturas.
Para corregir la configuración de vista previa en miniatura:
- Lanzamiento Explorador de archivos.
- En Windows 11, haga clic en el Ver más (tres puntos) y haga clic en Opciones. En Windows 10, haga clic en el Vista pestaña y luego abrir Opciones.
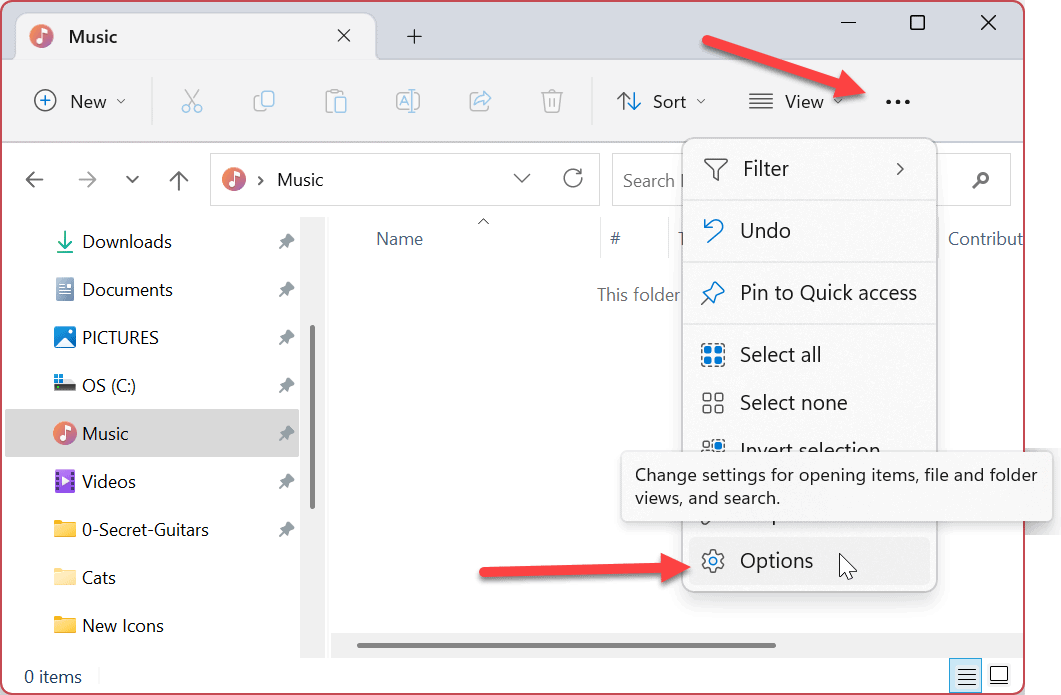
- Cuando el Opciones de carpeta se abre la ventana, asegúrese de que Mostrar siempre iconos, nunca miniaturas la opción no está seleccionada y haga clic en DE ACUERDO.
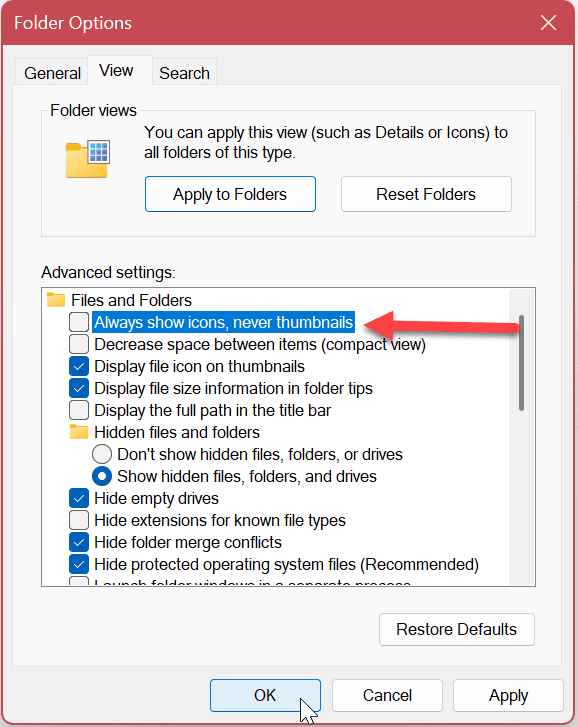
Después de ajustar esa configuración, debería volver a ver miniaturas de archivos y carpetas.
Use la línea de comandos para corregir las miniaturas que no se muestran en Windows 11
Si prefiere hacer su trabajo de solución de problemas a través de la línea de comandos, puede hacerlo.
Estos pasos también funcionarán para Windows PowerShell y Windows Terminal.
Para usar un comando de terminal para corregir miniaturas en Windows:
- presione el tecla de Windows y tipo cmd.
- Seleccionar Ejecutar como administrador desde la derecha

- Ejecute el siguiente comando para detener el Explorador de archivos.
taskkill /f /im explorer.exe
- Ahora, ejecute el siguiente comando para eliminar todos los archivos de la base de datos en miniatura con el Explorador de archivos sin ejecutarse.
del /f /s /q /a %LocalAppData%\Microsoft\Windows\Explorer\thumbcache_*.db
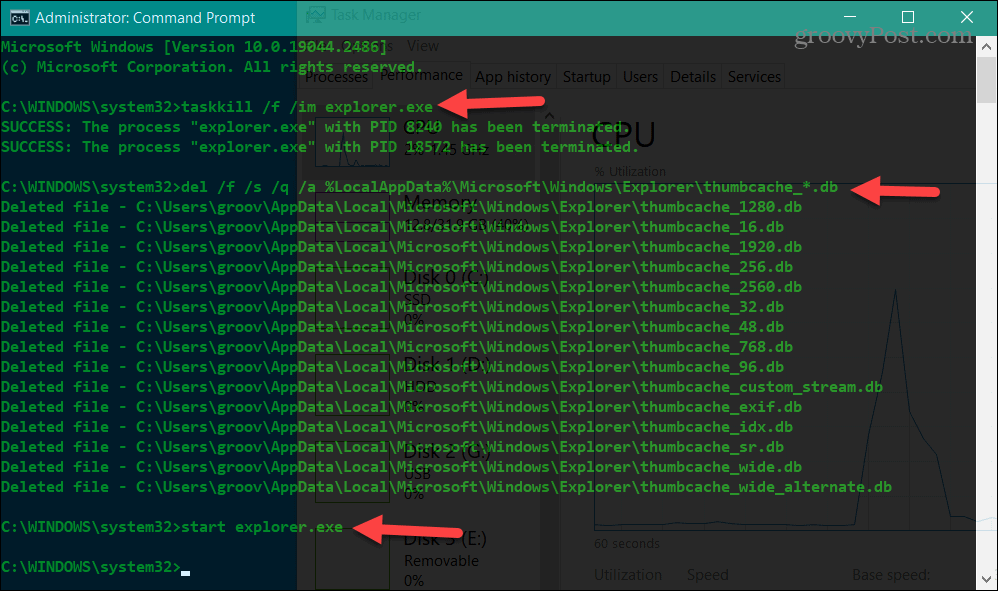
- Para reiniciar el Explorador de archivos, ejecute el siguiente comando.
iniciar explorer.exe
Nota: El Explorador puede desaparecer cuando ejecuta el primer comando; verá el símbolo del sistema sin nada en segundo plano o es posible que el Explorador de archivos no se muestre correctamente. Parece diferir entre sistemas y versiones de Windows.
No obstante, ese es un comportamiento normal cuando detiene Explorer. Entonces, cuando ejecutas el iniciar explorer.exe comando, el Explorador de archivos volverá a aparecer y todo debería funcionar correctamente. Si no es así, es posible que deba reiniciar su PC.
Obtener más archivos y carpetas
Después de seguir los pasos para una (o todas) de las soluciones anteriores, sus miniaturas deberían mostrarse correctamente mientras navega por el Explorador de archivos. Al hacer un reinicio y reconstrucción del miniaturas.db archivo que contiene los datos para mostrar miniaturas, puede continuar su trabajo y hacer las cosas.
Hay otras formas de obtener más de sus archivos y carpetas desde Windows 11 y el Explorador de archivos. Por ejemplo, puedes usar pestañas en el Explorador de archivos en Windows 11 para una administración de archivos y carpetas más accesible. Además, puede ejecutar Explorador de archivos como administrador para acceso elevado.
Si bien el Explorador de archivos continúa ganando funciones y hace un gran trabajo al administrar archivos y carpetas, las cosas pueden salir mal. Si tiene problemas con él, consulte nuestro artículo sobre arreglar el Explorador de archivos no funciona en Windows 11.
Si aún no tienes Windows 11, no te preocupes. mira estos Cuatro formas de reiniciar el Explorador de archivos si no responde en Windows 10. O tal vez necesite repasar los consejos para administrar archivos y carpetas en el Explorador de archivos en Windows 10.
Cómo encontrar su clave de producto de Windows 11
Si necesita transferir su clave de producto de Windows 11 o simplemente la necesita para realizar una instalación limpia del sistema operativo,...
Cómo borrar la memoria caché, las cookies y el historial de navegación de Google Chrome
Chrome hace un excelente trabajo al almacenar su historial de navegación, caché y cookies para optimizar el rendimiento de su navegador en línea. La suya es cómo...
