Cómo ejecutar aplicaciones antiguas en Windows 11
Microsoft Ventanas 11 Héroe / / April 02, 2023

Ultima actualización en

¿Tiene juegos o programas antiguos que le gustaría ejecutar pero que no funcionan en Windows 11? Utilice el modo de compatibilidad para empezar. Esta guía explica cómo.
Windows 11 continúa afianzándose en las máquinas de los usuarios de PC. El sistema operativo mejorado viene con nuevas funciones y posibles desafíos para sus programas y aplicaciones más antiguos.
Si necesita una aplicación o juego "imprescindible" que funcione bien en Windows 7, por ejemplo, es posible que no sea compatible con Windows 11. Sin embargo, puede experimentar problemas en los que la aplicación no funciona o no se muestra correctamente, o algo peor; no puede funcionar en absoluto.
La buena noticia es que puede ejecutar software antiguo en Windows 11 usando el Cmodo de compatibilidad característica. Si desea ejecutar aplicaciones antiguas en Windows 11, siga los pasos a continuación.
Cómo ejecutar aplicaciones antiguas en Windows 11 con modo de compatibilidad
Hay algunas formas diferentes de usar el modo de compatibilidad y hacer que se ejecute automáticamente o habilitarlo manualmente y su configuración. Además de hacer que se ejecute el software anterior, tiene opciones de DPI, color y resoluciones de pantalla, por lo que se ve bien en su nueva PC con Windows 11.
Para habilitar manualmente el modo de compatibilidad para un programa o aplicación en Windows 11:
- presione el tecla de Windows y busque la aplicación que necesita ejecutar.
- Selecciona el Abrir localización de archivo opción del menú que aparece.
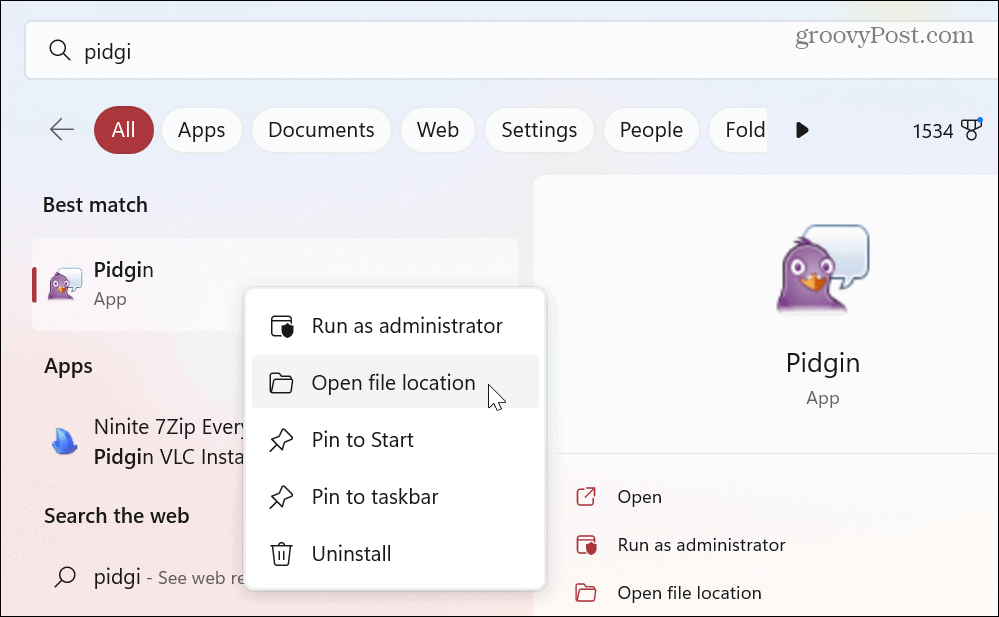
- Haga clic derecho en el ejecutable de la aplicación en el Explorador de archivos y seleccione Propiedades del menú contextual.
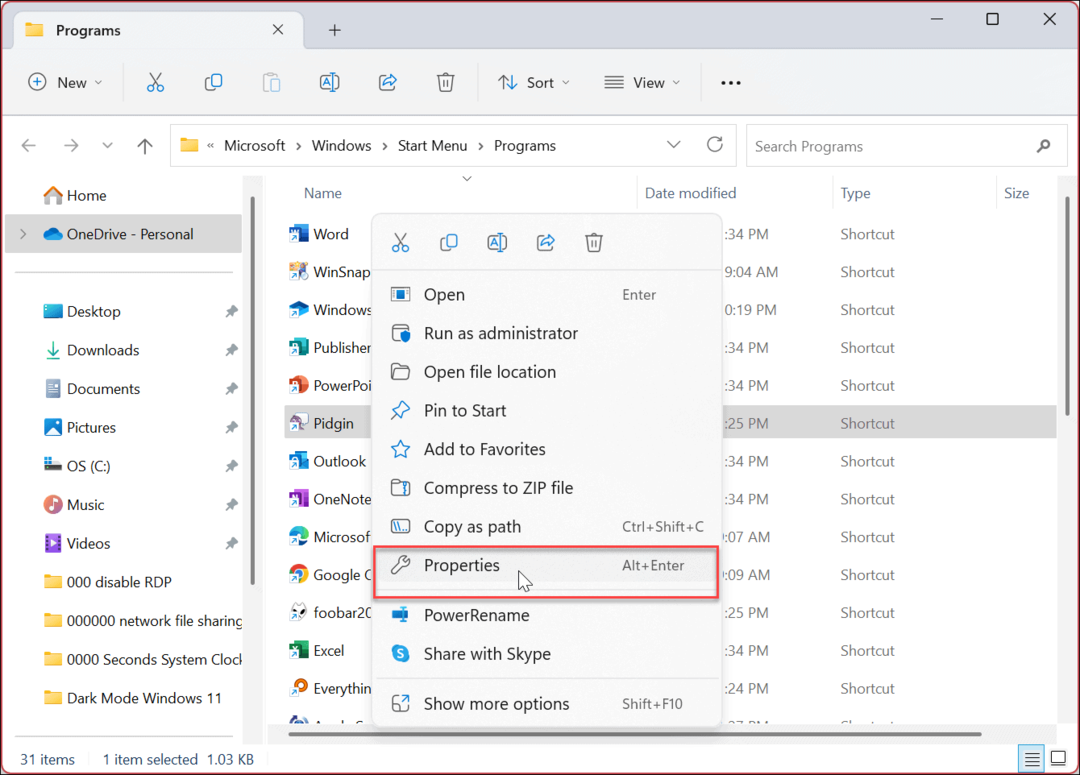
- Haga clic en el Compatibilidad pestaña en la parte superior.
- Bajo la Cmodo de compatibilidad sección, consulte la Ejecuta este programa en modo compatibilidad para opción.
- Haga clic en el menú desplegable y elija la versión de Windows compatible con su aplicación anterior.
Nota: Puedes elegir entre ventanas 8 de regreso ventanas 95 (para programas antiguos).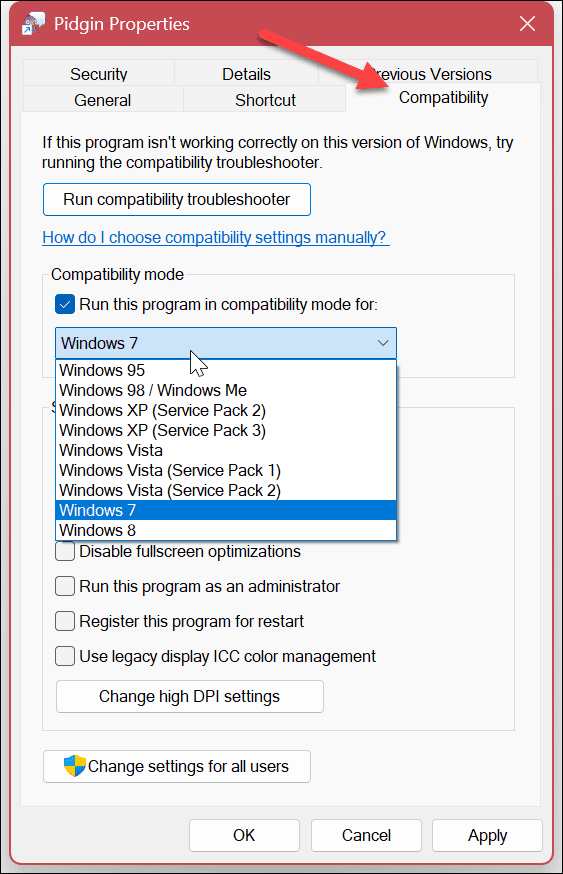
- Hacer clic Aplicar y DE ACUERDO y ejecute la aplicación heredada para ver si funciona.
Otras configuraciones del modo de compatibilidad
También vale la pena señalar otras opciones de modo de compatibilidad que puede configurar. Esta configuración puede ayudar si está tratando de ejecutar una aplicación antigua.
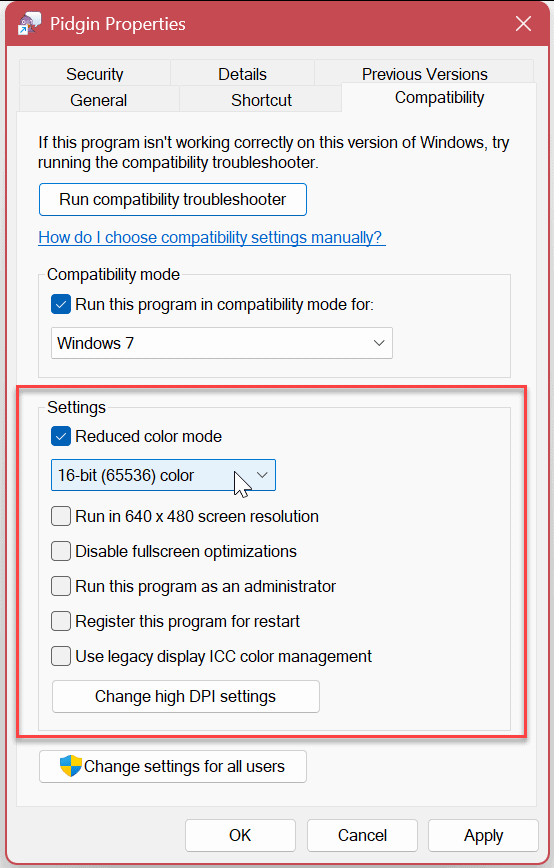
Estos ajustes incluyen:
- Reducir el modo de color: Cambie el color de bits a 8 o 16 bits según los requisitos del software.
- Ejecutar en resolución de pantalla de 640 × 480: Además, para software antiguo que no es compatible con las altas resoluciones de las pantallas modernas.
- Deshabilitar optimizaciones de pantalla completa: Use esto para programas antiguos que no pueden ejecutarse en modo de pantalla completa.
- Ejecute este programa como administrador: Para programas de software que requieren derechos de administrador para ejecutarse correctamente. Solo debe elegir la opción una vez.
- Utilice la gestión de color ICC de pantalla heredada: Utiliza el Consorcio Internacional del Color (CPI) ajustes de color para mostrar los colores con precisión.
- Cambiar la configuración alta de DPI: Haga clic en este botón para acceder a problemas de DPI con un programa en particular. Puede usar la configuración de PPP del programa para solucionar problemas de escalado o comportamiento.
Tenga en cuenta que es posible que deba aplicar cada una de las configuraciones anteriores una a la vez hasta que logre los resultados deseados para su aplicación anterior.
Cómo ejecutar el solucionador de problemas del modo de compatibilidad en Windows 11
¿Tiene problemas para ejecutar una aplicación en modo de compatibilidad? Puedes usar el Solucionador de problemas del modo de compatibilidad para ayudar a ejecutar el software sin problemas.
Para ejecutar el solucionador de problemas del modo de compatibilidad en Windows 11:
- Abre el Menu de inicio y busque la aplicación problemática.
- A continuación, haga clic derecho en el acceso directo de la aplicación y haga clic en Abrir localización de archivo.
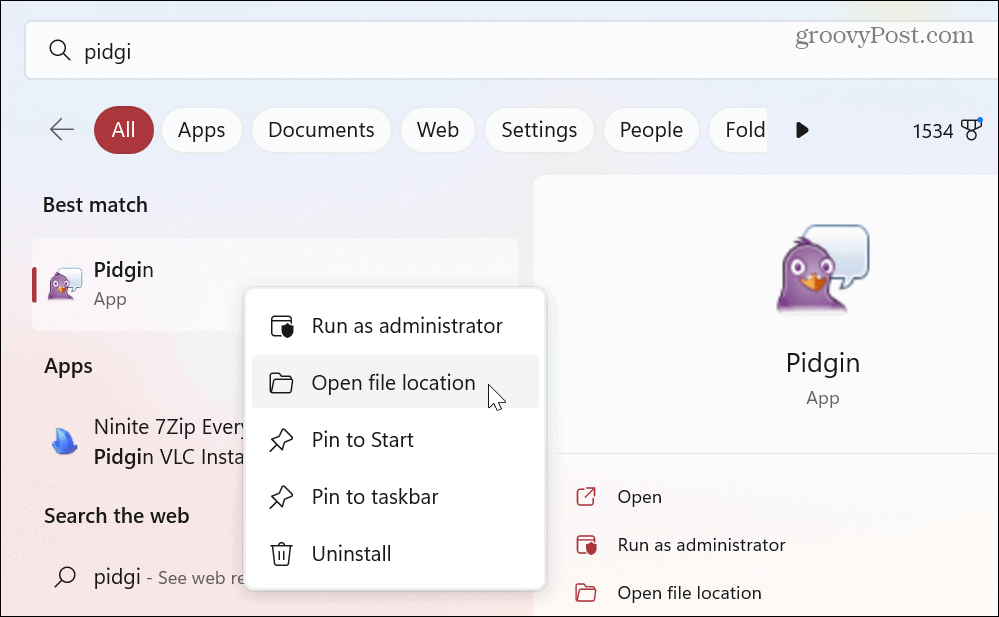
- Haga clic derecho en el archivo ejecutable de la aplicación en el Explorador de archivos y elija Propiedades.
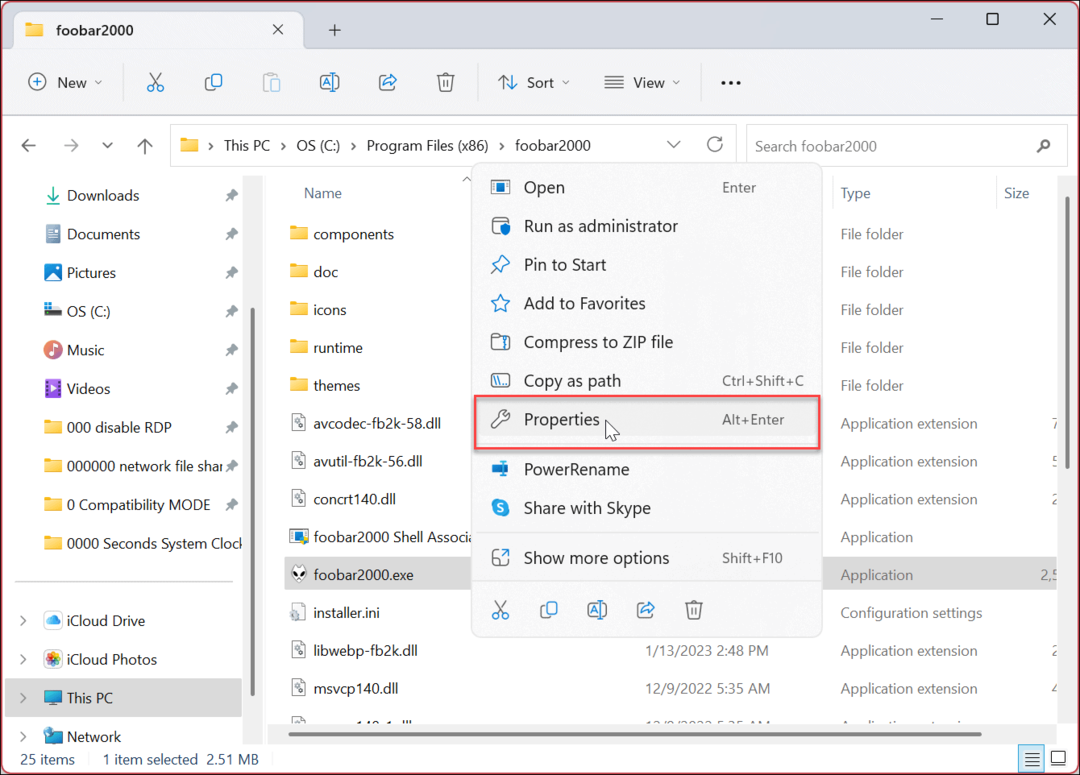
- Selecciona el Compatibilidad pestaña en la parte superior y haga clic en el Ejecutar el solucionador de problemas de compatibilidad botón.
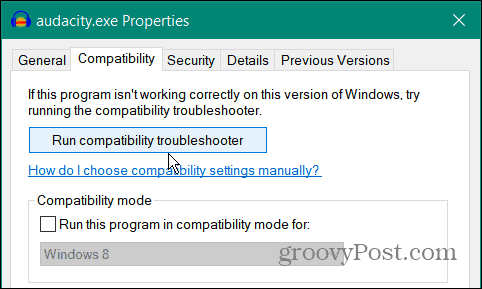
- Se ejecutará el solucionador de problemas: haga clic en el Pruebe la configuración recomendada opción.
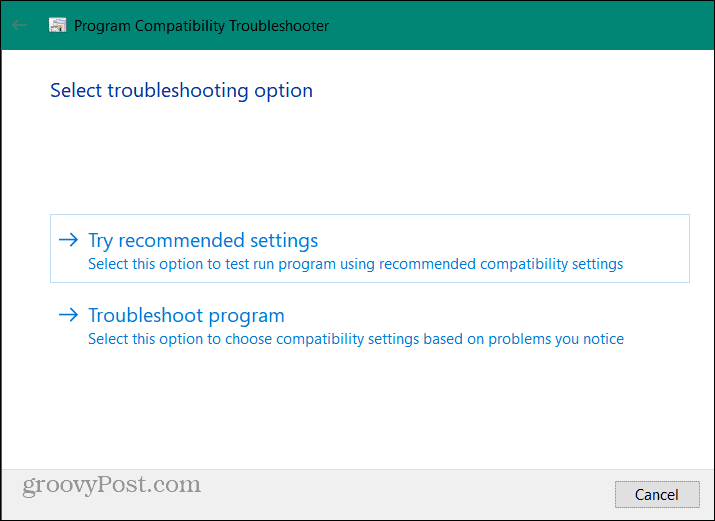
- Haga clic en el prueba el programa para ver si la configuración del modo de compatibilidad soluciona el problema con la aplicación.
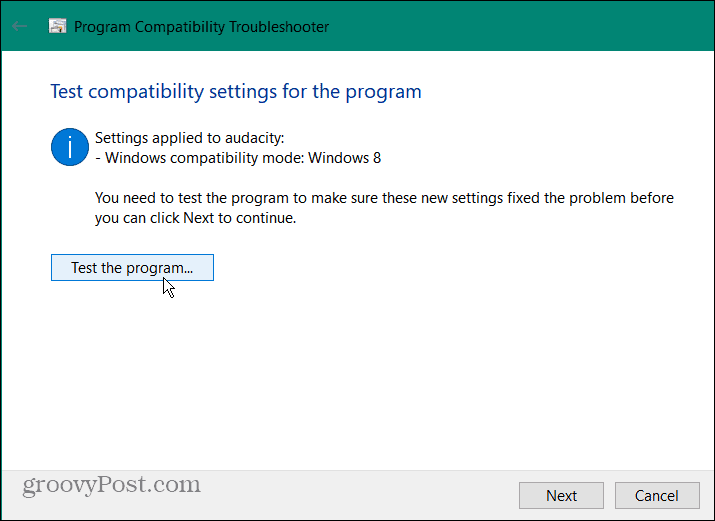
- Si el programa funciona, haga clic en Próximo y continúe con las instrucciones en pantalla del asistente de resolución de problemas.
- Hacer clic Sí, guarde esta configuración para este programa.
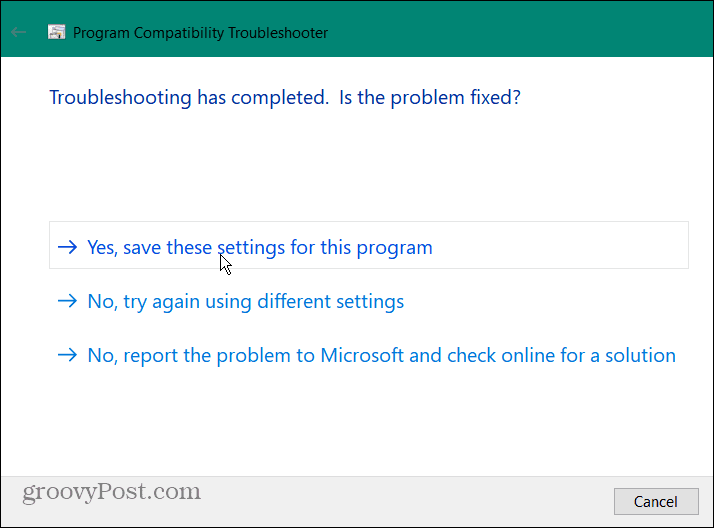
Si su aplicación anterior no funciona, seleccione la No, inténtalo de nuevo usando una configuración diferente opción hasta que se resuelva el problema. Si el asistente de solución de problemas no lo hace funcionar, cambie manualmente la configuración del modo de compatibilidad de uno en uno hasta que se ejecute.
Ejecutar aplicaciones antiguas en Windows 11
Si se encuentra con un problema en el que un programa antiguo no se ejecuta con la configuración nativa de Windows 11, el modo de compatibilidad está ahí para ayudarlo a que funcione. Simplemente siga los pasos anteriores: debería estar ejecutando su programa anterior en poco tiempo.
Ahora, si tiene un antiguo programa o juego de MS-DOS que desea ejecutar, consulte la versión gratuita y de código abierto emulador de DOSBox como solución Le permite ejecutar esos programas en un entorno virtual sobre Windows 11.
Para obtener más información sobre la administración de aplicaciones en Windows 11, consulte cómo forzar el cierre de una aplicación que no responde. O aprender sobre el uso de la Función Archivar aplicaciones. Además, es posible que desee saber acerca de bloquear el acceso a internet a las aplicaciones o como desinstalar aplicaciones en Windows 11.
Para mejorar el tiempo de arranque, puede deshabilitar aplicaciones de inicio y configure Windows 11 para instalar solo aplicaciones de Microsoft Store si eres el administrador. Y una nueva función que querrá comprobar es como instalar aplicaciones android en Windows 11. Y, si aún no está en Windows 11, no se preocupe. Puedes usar Modo de compatibilidad en Windows 10 también.
Cómo encontrar su clave de producto de Windows 11
Si necesita transferir su clave de producto de Windows 11 o simplemente la necesita para realizar una instalación limpia del sistema operativo,...
Cómo borrar la memoria caché, las cookies y el historial de navegación de Google Chrome
Chrome hace un excelente trabajo al almacenar su historial de navegación, caché y cookies para optimizar el rendimiento de su navegador en línea. La suya es cómo...
