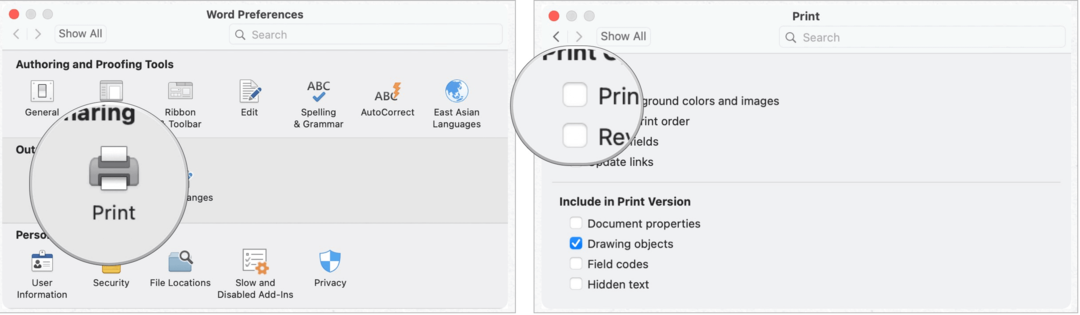Cómo responder a los comentarios de YouTube con cortos: Social Media Examiner
Cortos De Youtube Youtube / / April 02, 2023
¿Quieres una forma más rápida de responder a los comentarios de YouTube? ¿Te preguntas cómo responder a los comentarios de videos con YouTube Shorts?
En este artículo, aprenderá cómo responder a los comentarios de YouTube con Shorts, lo que le brinda nuevas oportunidades para crear contenido mientras construye una comunidad.
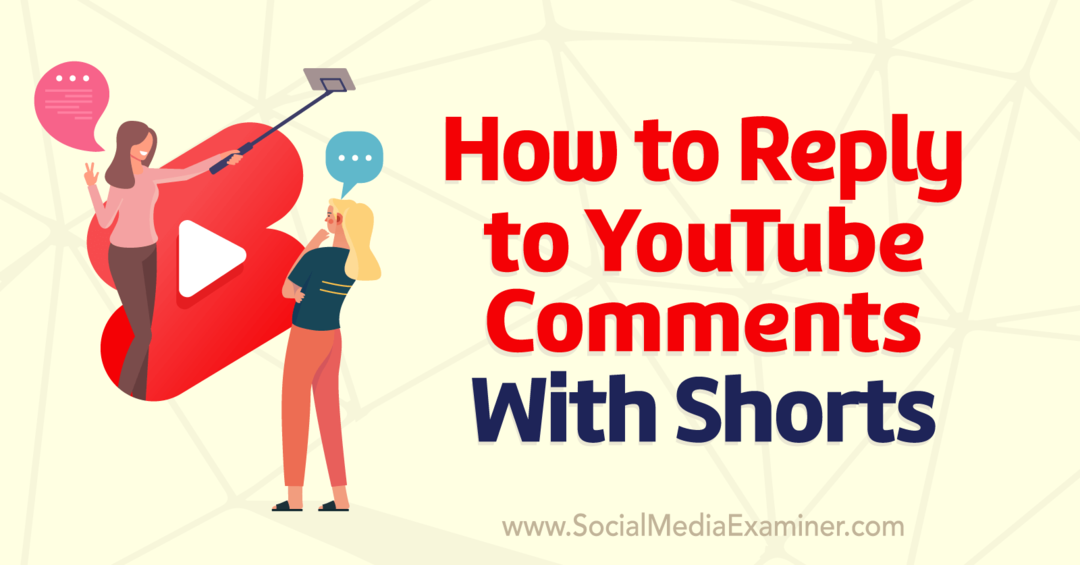
#1: Cómo responder a los comentarios de YouTube con cortos
Esta función de YouTube permite a los creadores resaltar los comentarios de los espectadores en cortos recién creados. En lugar de responder a un comentario con otro comentario de texto, los creadores ahora tienen la opción de responder con un video breve. El nuevo corto destaca automáticamente el comentario original en una pegatina.
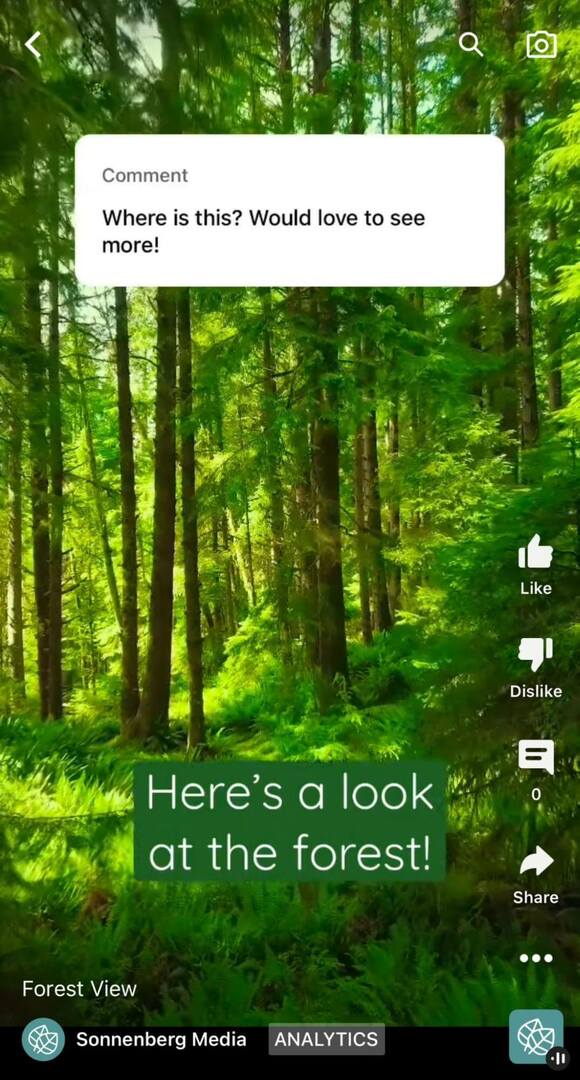
YouTube anunció esta función en septiembre de 2022. A partir de octubre de 2022, la mayoría de los usuarios de iOS deberían tener acceso a él. YouTube planea implementar la función para los usuarios de Android en el futuro.
Actualmente, la función le permite crear nuevos cortos a partir de comentarios en videos cortos o largos en el contenido de su propio canal. Eso significa que los creadores podrían tener toneladas de opciones para desarrollar contenido nuevo de Shorts basado en ideas de su comunidad.
Para crear un breve en respuesta a un comentario, abra uno de los videos en su canal de YouTube en la aplicación de YouTube. Puede acceder a ellos rápidamente yendo a la pestaña Biblioteca y seleccionando Sus videos.
Elija un video que tenga comentarios y toque para abrirlo. Luego toque el ícono de comentario para revisar los comentarios en el video. Cuando encuentre un comentario que tenga una gran pregunta o que lo inspire a crear algo nuevo, toque el ícono de comentario debajo del comentario.
Una ventana emergente de respuesta aparecerá automáticamente en su pantalla. En lugar de escribir una respuesta, toque el ícono de Shorts a la derecha del editor de texto. YouTube activará automáticamente el flujo de trabajo de creación de cortos.
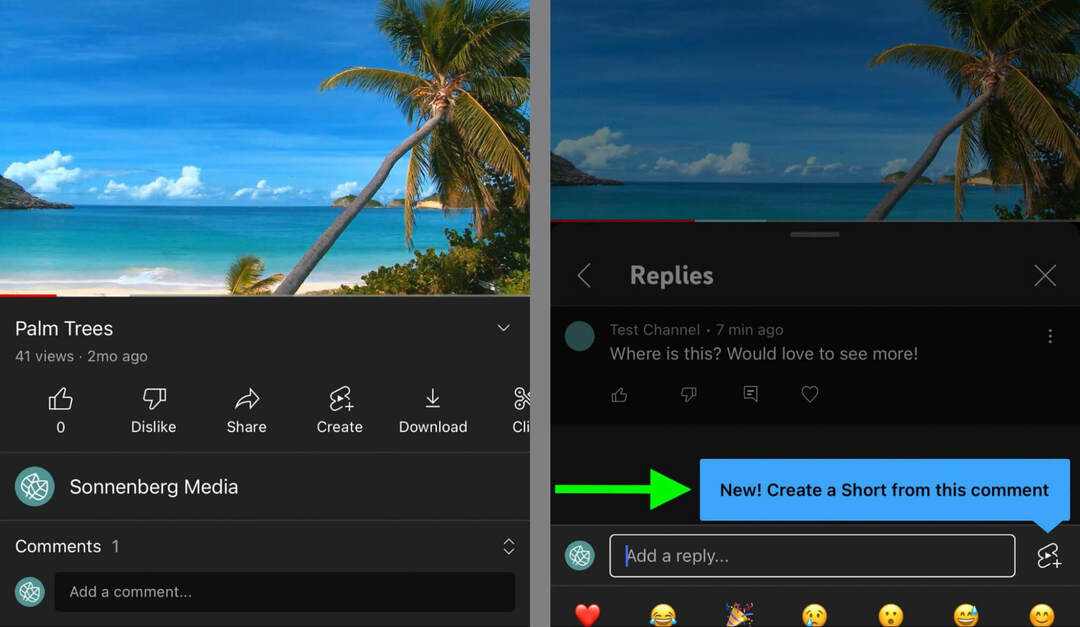
Ahora puede crear su respuesta de video de formato corto. Como puede ver, YouTube agrega automáticamente una etiqueta de comentario al corto. Puede moverlo durante el proceso de edición, pero deberá planificar que se muestre en algún lugar de la pantalla durante todo el video.

Al igual que los cortos estándar, tiene la opción de crear videos de 15 o 60 segundos. Si es necesario, toque el botón de tiempo en la esquina superior derecha para cambiar la duración del video. Entonces empieza a crear.
Si sus espectadores han pedido más contenido de una ubicación o sesión de fotos que ya completó, es posible que desee cargar un clip preexistente. Toque Agregar en la esquina inferior izquierda para acceder a la galería de su dispositivo. Luego use el control deslizante para recortar el clip según sea necesario. Toque Listo para agregar el clip a su corto.
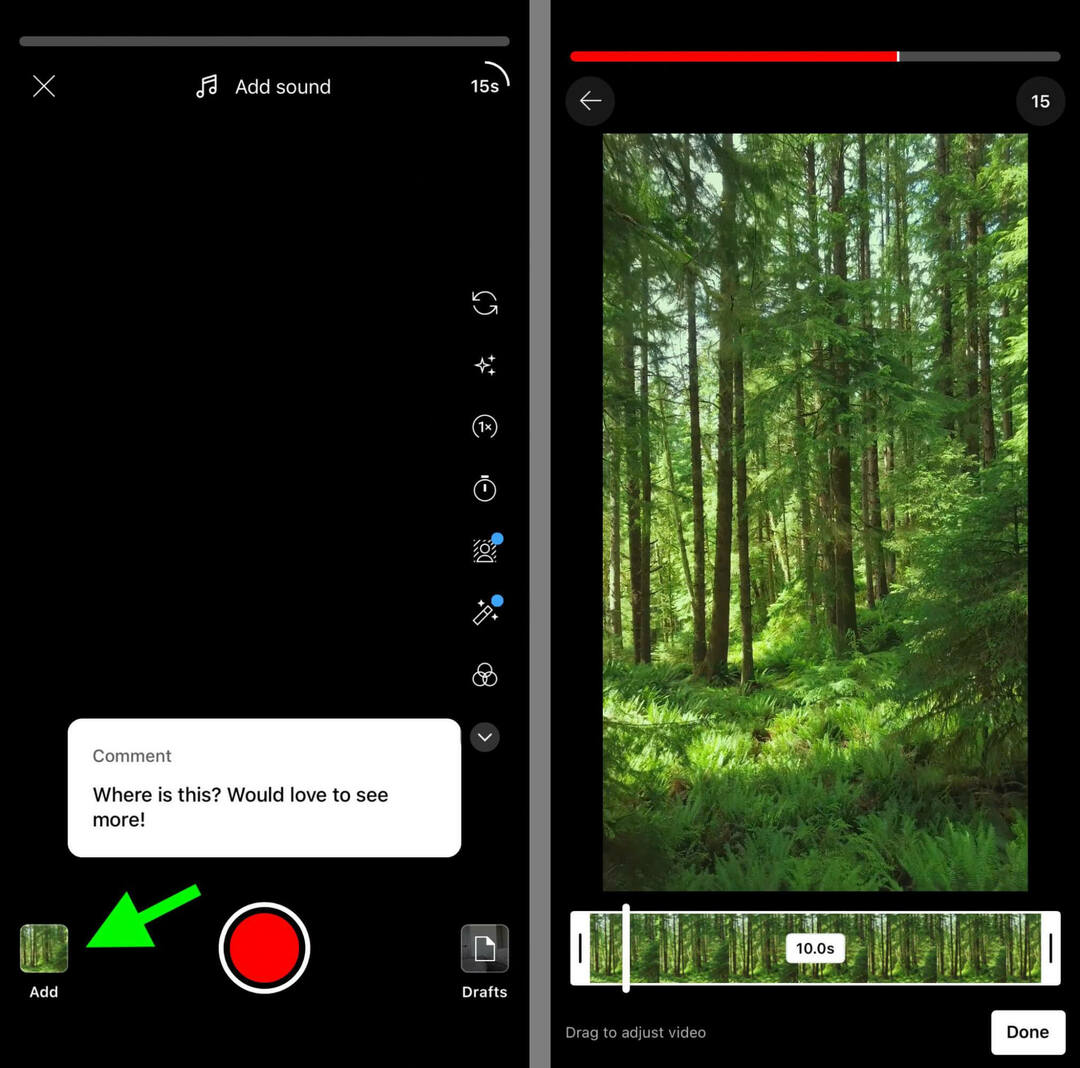
Alternativamente, puede crear un video de formato corto desde cero. Para que tu corto sea lo más atractivo posible, utiliza las herramientas de creación de contenido de YouTube. Por ejemplo, puede agregar efectos como una lente de ojo de pez o visión nocturna. También puede ajustar la velocidad ralentizándola a .3x o acelerándola hasta 3x.
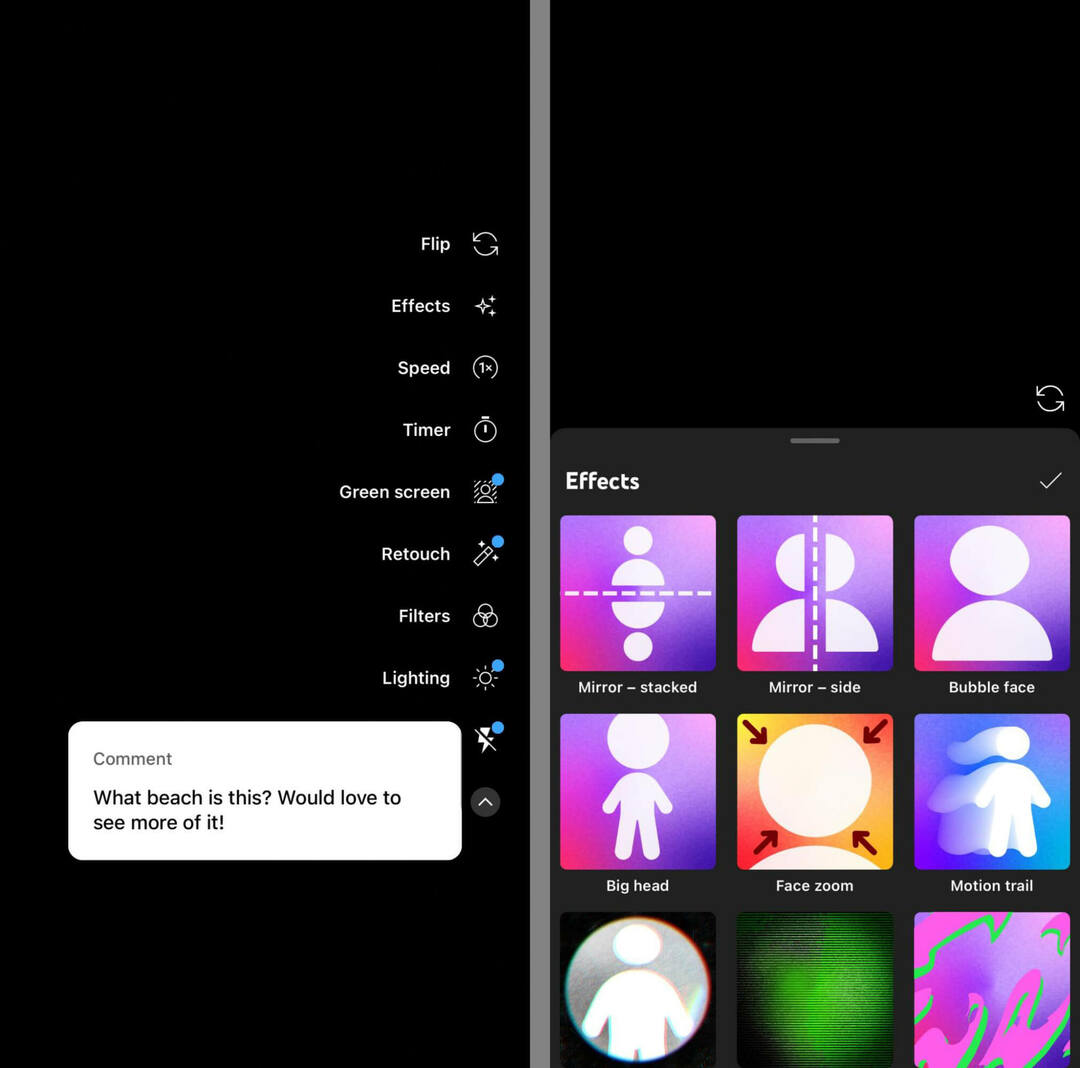
Para configurar su disparo, use el temporizador de cuenta regresiva y preestablezca la cantidad de tiempo que desea grabar. También puede usar la función de retoque para que su video de formato corto se vea lo más limpio posible.

Si prefiere grabar el video contra un fondo, toque la opción Pantalla verde y elija una imagen de su galería. El uso de una pantalla verde es útil para responder con una imagen prefabricada mientras se agregan comentarios en el momento.
La conferencia que estabas esperando

Como comercializador de una pequeña empresa, probablemente solo pueda elegir uno o dos eventos para asistir cada año. Vuelva al juego con una experiencia de conferencia inigualable y capacitación experta en Social Media Marketing World en la soleada San Diego, California, de sus amigos en Social Media Examiner.
🔥🔥 Como lector valioso, puedes ¡ahorre $720 si actúa ahora! ¡La venta termina el martes!
CLIC AQUÍ PARA SABER MÁS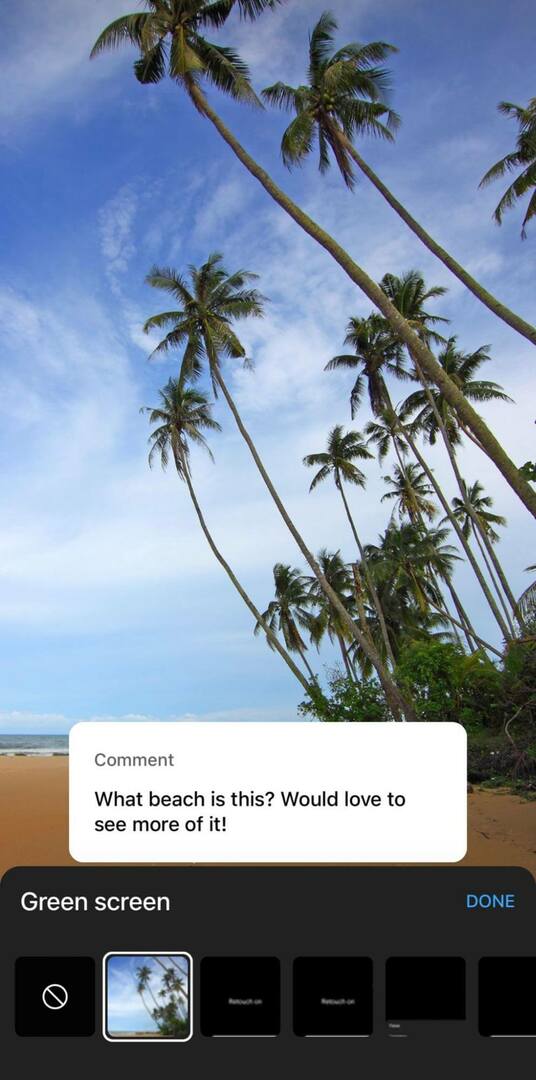
Independientemente de la opción de creación de contenido que elija, puede seguir agregando clips hasta alcanzar el límite de tiempo de 60 segundos para Shorts. Cuando haya terminado de crear contenido, toque la marca de verificación en la esquina inferior derecha para pasar al flujo de trabajo de edición.
Cómo usar YouTube Bermudas Herramientas de edición
Al crear un video de formato corto en respuesta a un comentario, puede acceder a todas las herramientas de edición estándar que ofrece Shorts. Toque el botón Texto para agregar más contexto a su video.
Elija entre las opciones de color en la parte inferior de la pantalla y toque la opción de fuente en la parte superior de la pantalla para recorrer los estilos disponibles. También puede tocar el botón "A" para agregar o eliminar un fondo de su texto.
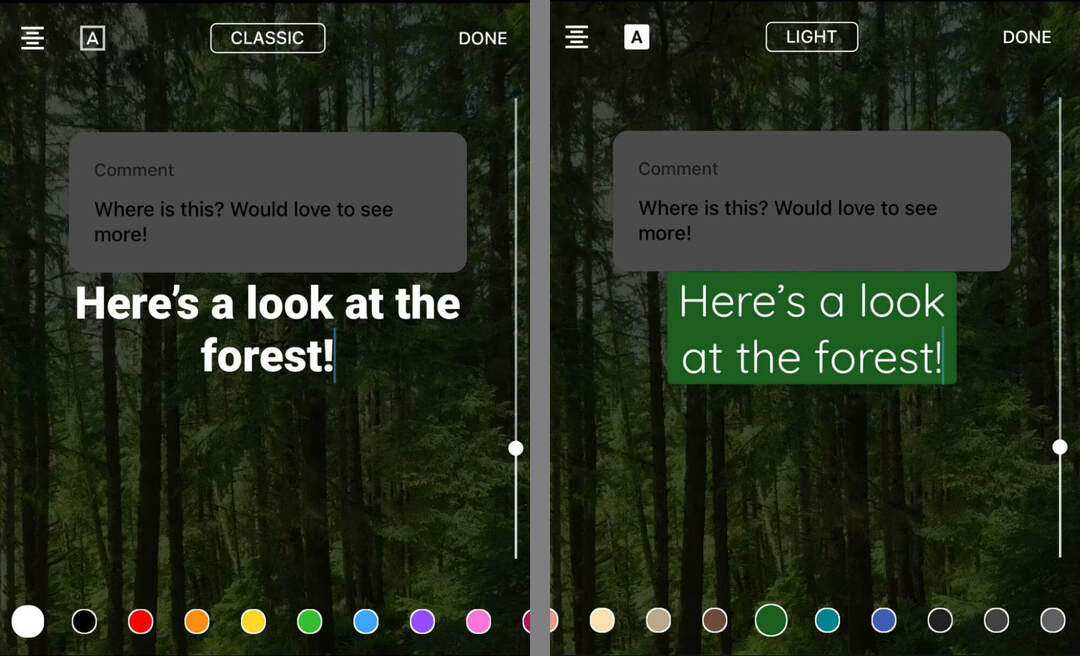
Toca Listo cuando hayas terminado de agregar una línea de texto. Para agregar más, toque el botón Texto nuevamente y repita los pasos. Arrastre y suelte el texto para colocarlo en la pantalla y ajuste el tamaño para que funcione con su contenido.
¿Quiere mostrar una sola línea de texto en la pantalla a la vez? Toque el botón Línea de tiempo para cambiar cuándo se muestra cada línea. Utilice los controles deslizantes para ajustar el tiempo de cada línea y arrastre y suelte las líneas para indicar qué se muestra en la parte superior.
¿Podría su video de formato corto usar un impulso visual? Toque la opción Filtros para desplazarse y elegir uno de los filtros preestablecidos de Shorts.
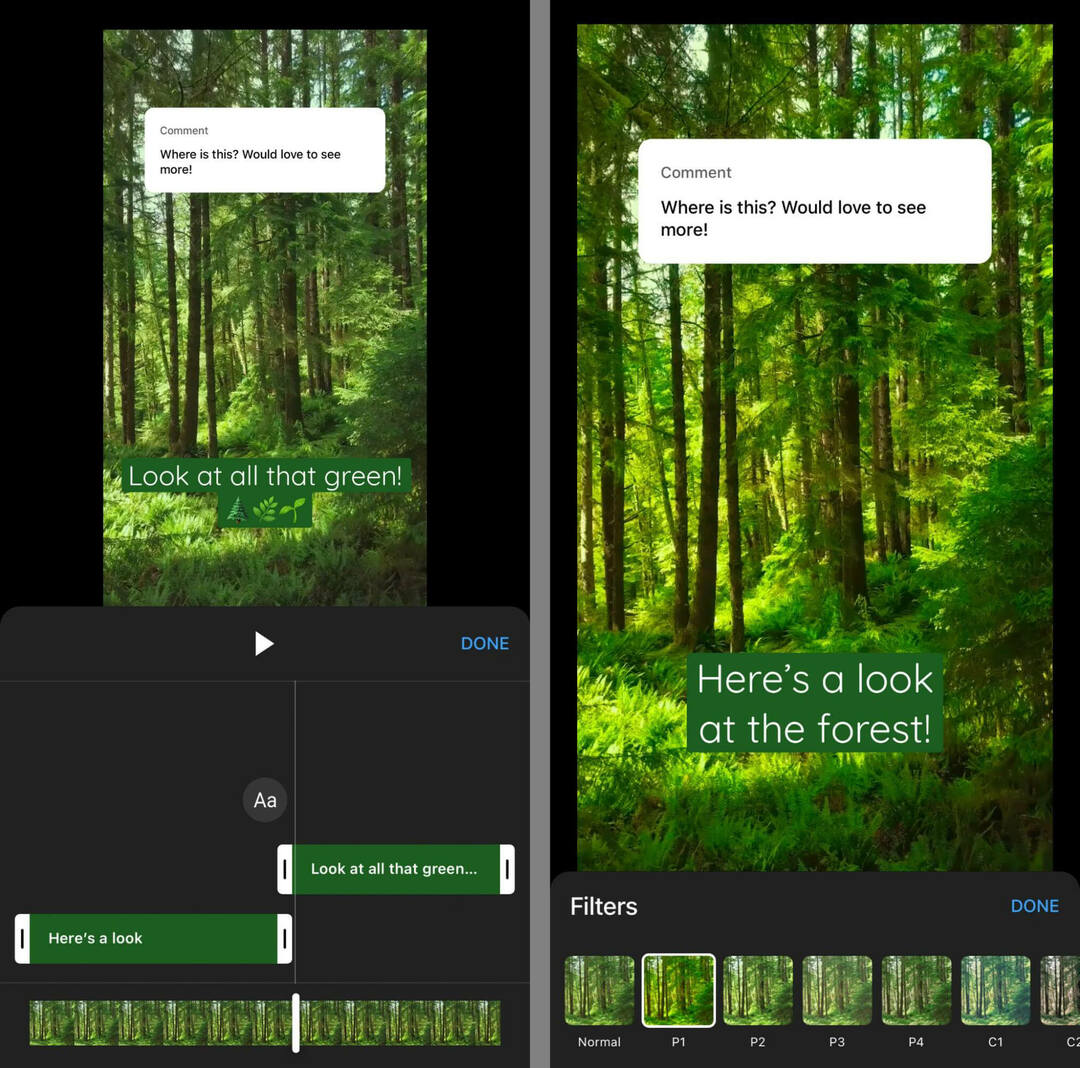
Para agregar más contexto de audio a su corto, también puede usar la función de narración de YouTube. Toque para grabar una voz en off en cualquier punto de su video para que su contenido sea más atractivo para los espectadores.
Cuando haya terminado de editar el corto, toque el botón Siguiente en la esquina superior derecha. Asigne un título al corto (consulte a continuación algunas ideas) y confirme la configuración de visibilidad y audiencia. Luego toque Cargar corto para publicarlo en su canal.
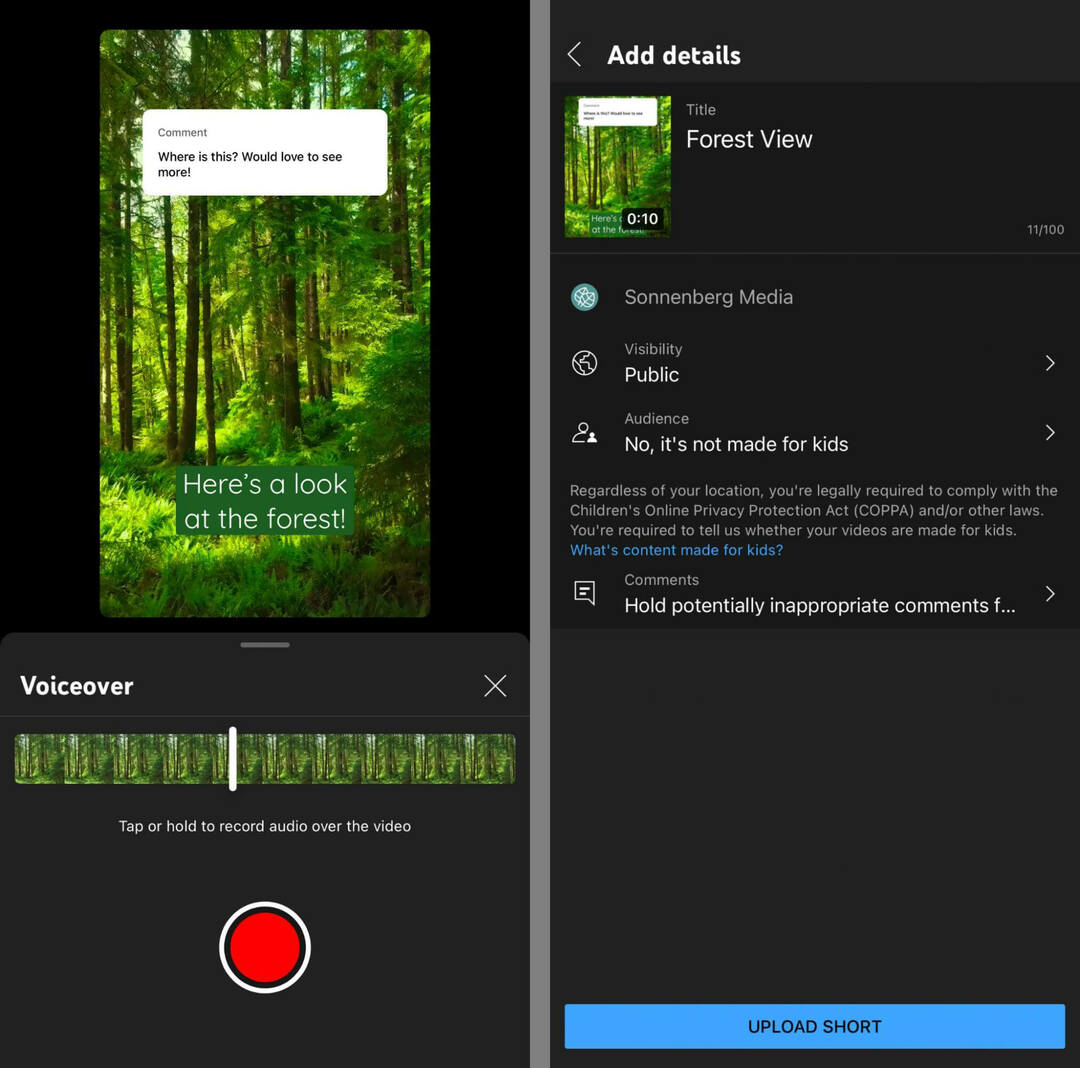
#2: 5 formas de responder comentarios de YouTube con cortos
¿Te preguntas cómo puedes usar esta nueva función de YouTube? Comience con los casos de uso a continuación.
Obtenga capacitación experta en marketing en redes sociales de los profesionales

¿Quiere adelantarse a la competencia y aprender a diversificar su estrategia de marketing social?
Aprenda de los expertos más confiables de la industria, codee con otros vendedores inteligentes y lleve su comercialización al siguiente nivel durante este evento de 3 días en la soleada San Diego, California.
HAZ CLICK PARA APRENDER MASResponder preguntas y brindar más información
Si sus comentarios de YouTube tienden a incluir muchas preguntas, responder con un resumen es una excelente manera de brindar una respuesta atractiva o compartir información adicional. Por ejemplo, puede responder preguntas prácticas guiando a los espectadores a través de una serie de pasos en un resumen.
Tomar solicitudes de contenido nuevo
Al crear la mayor parte de su contenido de YouTube, puede ceñirse a un plan de contenido. Pero, ¿qué pasa si tus métricas no están donde quieres que estén? Una de las mejores maneras de obtener más compromiso es preguntarle a tu audiencia qué quiere ver. En un video, pregunta a los espectadores sobre qué quieren saber más. Luego usa las mejores sugerencias para crear nuevos cortos.
Responder a temas comunes
¿Recibes muchos comentarios similares? Puede convertirlos en un video de preguntas frecuentes de formato largo. Pero si no tiene tiempo o recursos para un video más largo, crear una serie de cortos es una excelente manera de abordar preguntas comunes.
No podrá responder a todas las preguntas idénticas con el mismo resumen, pero puede elegir una para responder. Una vez que publique su respuesta breve, puede copiar y pegar la URL como respuesta a algunas de las preguntas repetidas. (Vea a continuación un tutorial).
Destacar a un comentarista frecuente
¿Algunos espectadores comentan cada video que subes? Puede mostrar su agradecimiento respondiendo a uno de sus comentarios con un breve. Por ejemplo, puede compartir un vistazo detrás de escena o algún contenido adicional sobre un tema que mencionan con frecuencia.
Crear una conversación comunitaria
La respuesta de video breve que cree no tiene que ser el final de la conversación. En cambio, puedes alentar a tu audiencia a usar tus cortos para crear contenido adicional. Al tocar los botones Audio, Pantalla verde y Cortar en la esquina inferior derecha de sus cortos, cualquier usuario puede reutilizar su audio o video y continuar la conversación.
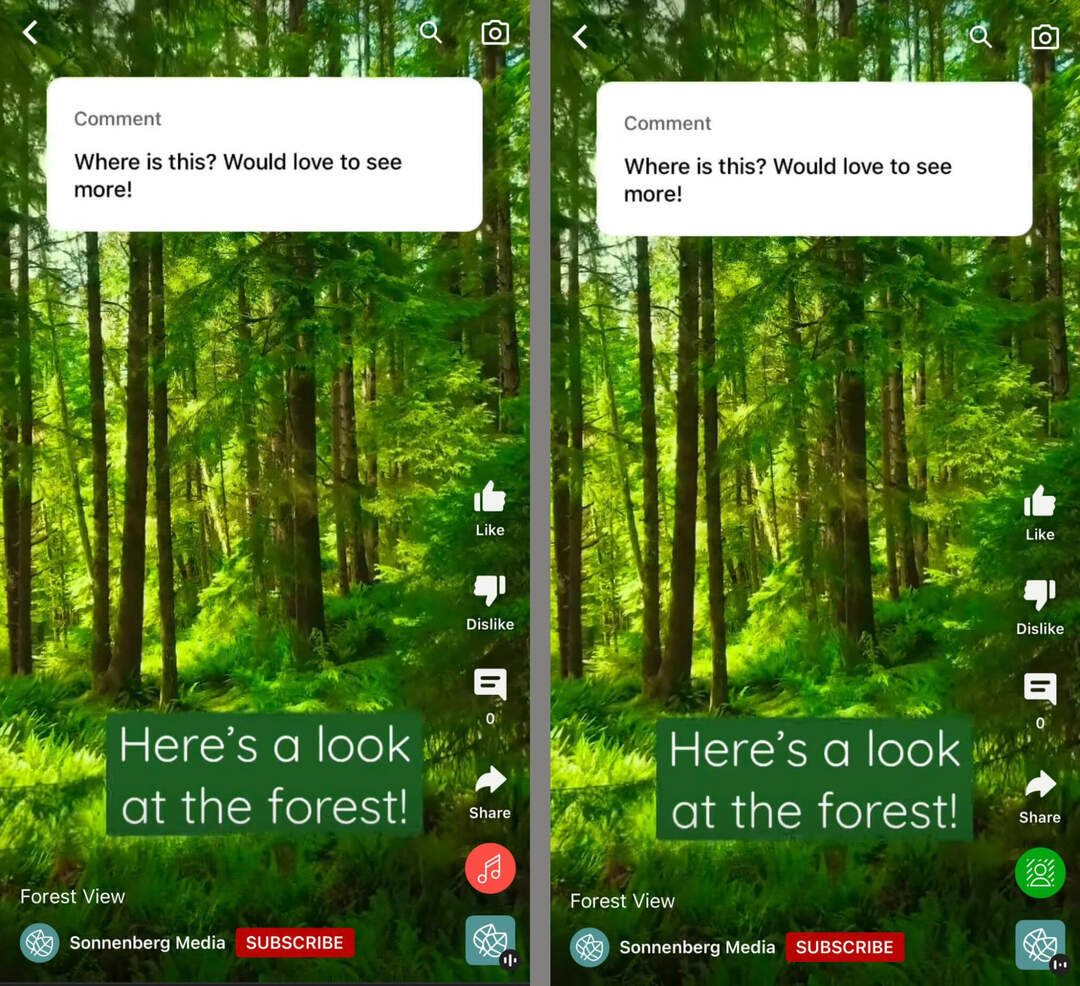
N.º 3: Cómo los especialistas en marketing pueden maximizar la función de comentarios de cortos
La función de comentarios de Shorts es excelente para crear conversaciones y construir una comunidad, siempre que los use de la manera correcta. Para obtener el máximo valor de su contenido, tenga en cuenta estos consejos.
Designar comentarios destacados
Si su contenido de YouTube recibe muchos comentarios de alta calidad, es posible que desee crear varios cortos diferentes a partir de los comentarios en un solo video. Pero administrar los comentarios en la aplicación móvil de YouTube puede ser complicado. No hay una buena manera de clasificar los comentarios o tomar nota de los que merecen una breve respuesta.
Para facilitar un poco la gestión de comentarios, utilice YouTube Studio para el proceso de clasificación inicial. Puede ordenar por comentarios a los que aún no ha respondido o usar el filtro para buscar ciertas palabras clave, o incluso preguntas. Cuando encuentre comentarios que quiera usar para cortos, puede darles un corazón para que se destaquen.
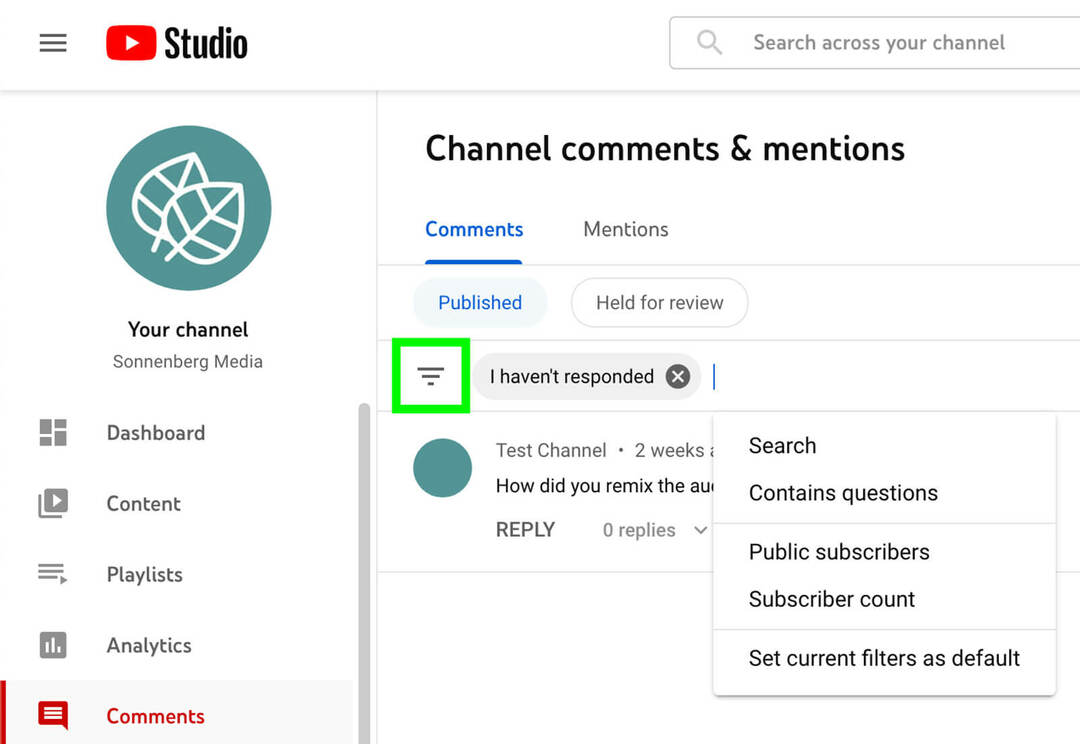
También puede fijar un comentario principal para cada video. Tenga en cuenta que solo puede fijar un comentario a cada video, por lo que tendrá que ser selectivo.
Al marcar y marcar comentarios, puede mostrar su apoyo a su comunidad y resaltar un gran compromiso para que otros espectadores lo vean. Seguir estos pasos también le facilita la creación de respuestas breves de manera más eficiente.
Cuando esté listo para pasar de la administración de la comunidad a la creación de contenido, abra la aplicación móvil de YouTube. Ve a la pestaña Biblioteca y selecciona Tus videos. Luego revisa tus videos recientes y revisa los comentarios. Ordene por comentarios principales y busque los comentarios que fijó o que le dieron corazón. Luego sigue los pasos anteriores para crear un corto.
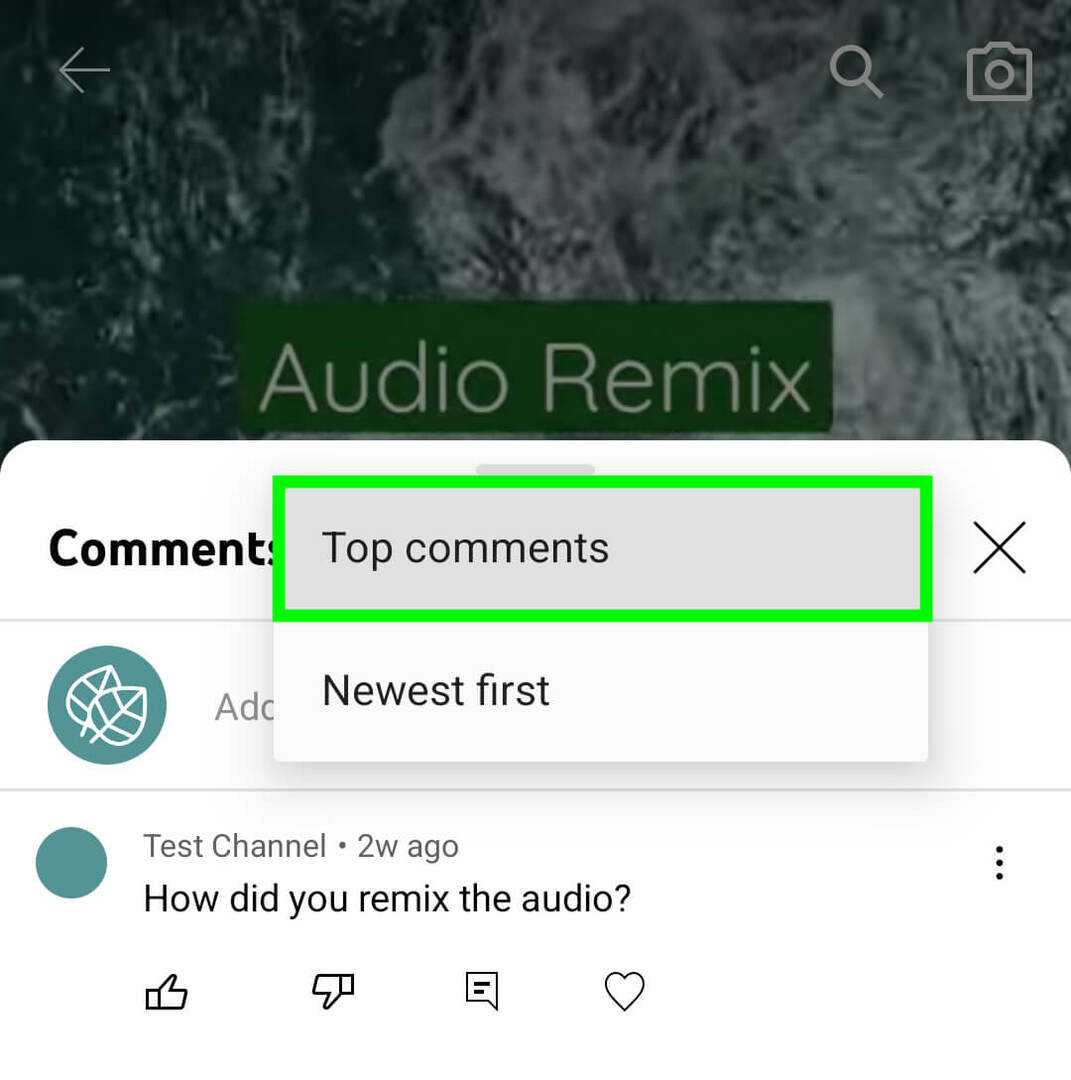
Etiquetar y mencionar a los comentaristas
Cuando crea un corto basado en el comentario de un espectador, querrá que lo sepa. Sin embargo, si tienen las menciones o notificaciones desactivadas, es posible que nunca se den cuenta de que respondiste a su comentario. YouTube no crea automáticamente un enlace al nuevo corto en los comentarios.
Para mantener informado al comentarista original, tiene un par de opciones. Una es responder al comentario original con un comentario de texto después de haber publicado el nuevo corto.
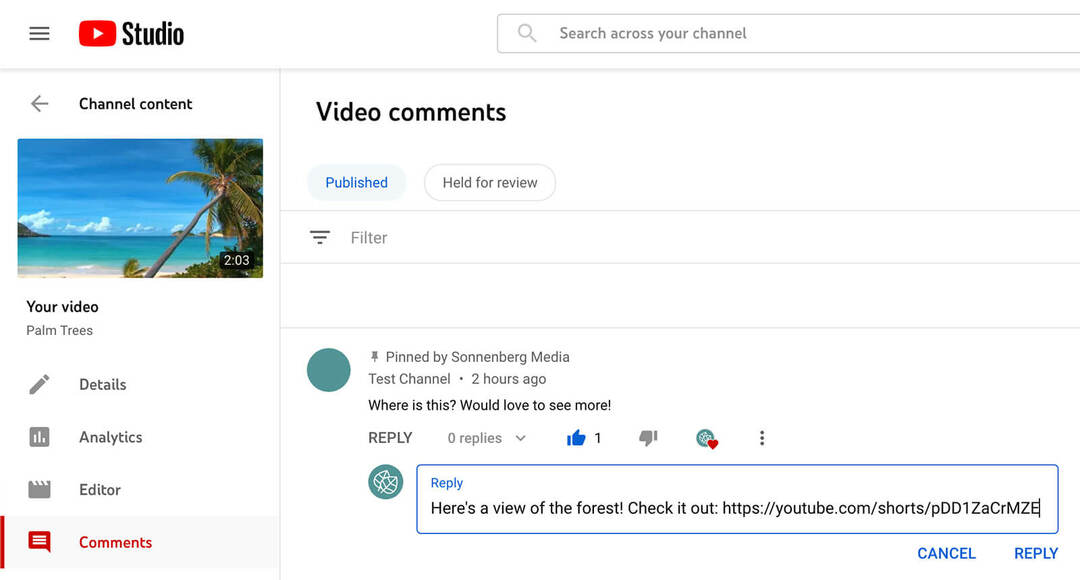
Usando YouTube o YouTube Studio, puede copiar la URL del corto y compartirla en un comentario en el video original.
Escribir un comentario de texto puede parecer una exageración o un trabajo adicional, pero también es una buena manera de mantener informados a los demás espectadores. Cualquiera que vea su contenido y lea sus comentarios puede ver cómo respondió y tocar para ver su corto.
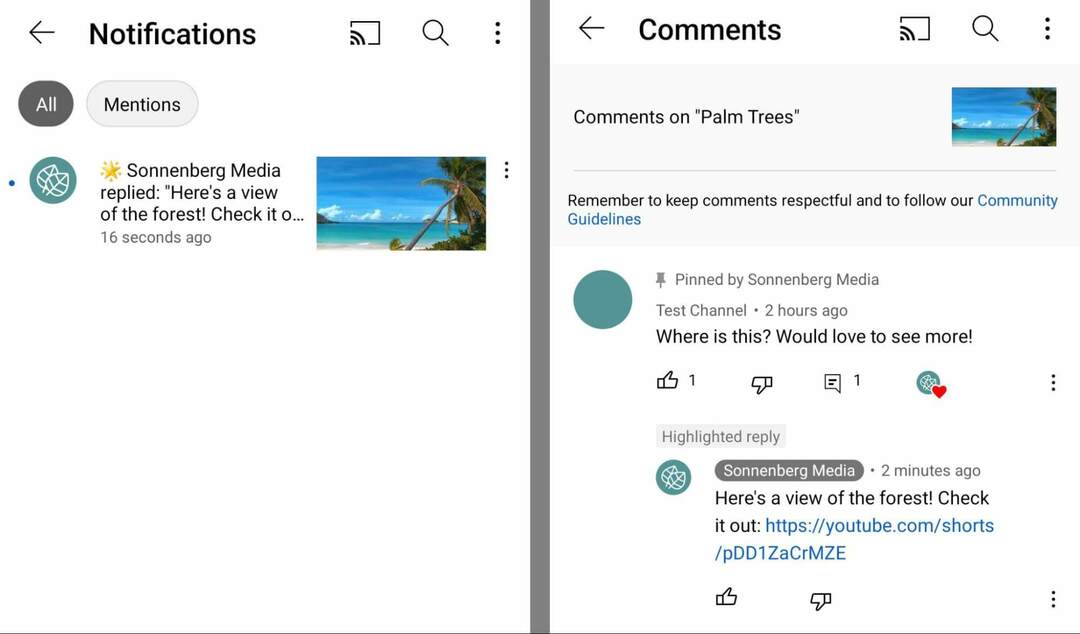
Otra opción es mencionar al comentarista en la descripción del video. Dado que no puede agregar descripciones durante el proceso de creación de Shorts, deberá editar los detalles de su video de formato corto a través de YouTube Studio. Puede etiquetar su @nombre de usuario e incluso puede agregar un enlace al video original de YouTube que inspiró el corto.
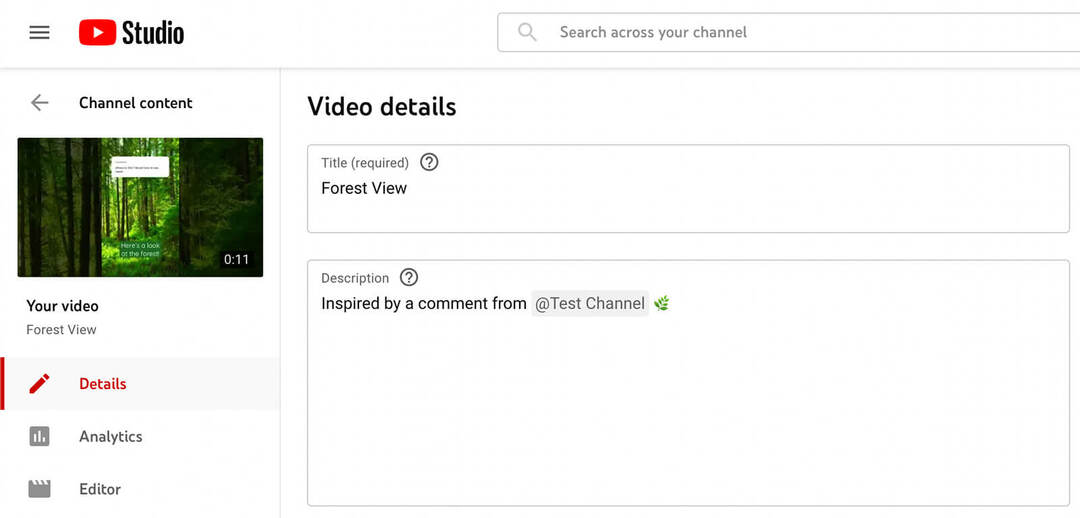
Cuando etiqueta el @nombre de usuario del comentarista, debería recibir una notificación en sus menciones. Desde allí, pueden tocar para ver tu corto y posiblemente dejar otro comentario al que puedas responder con otro video de formato corto.
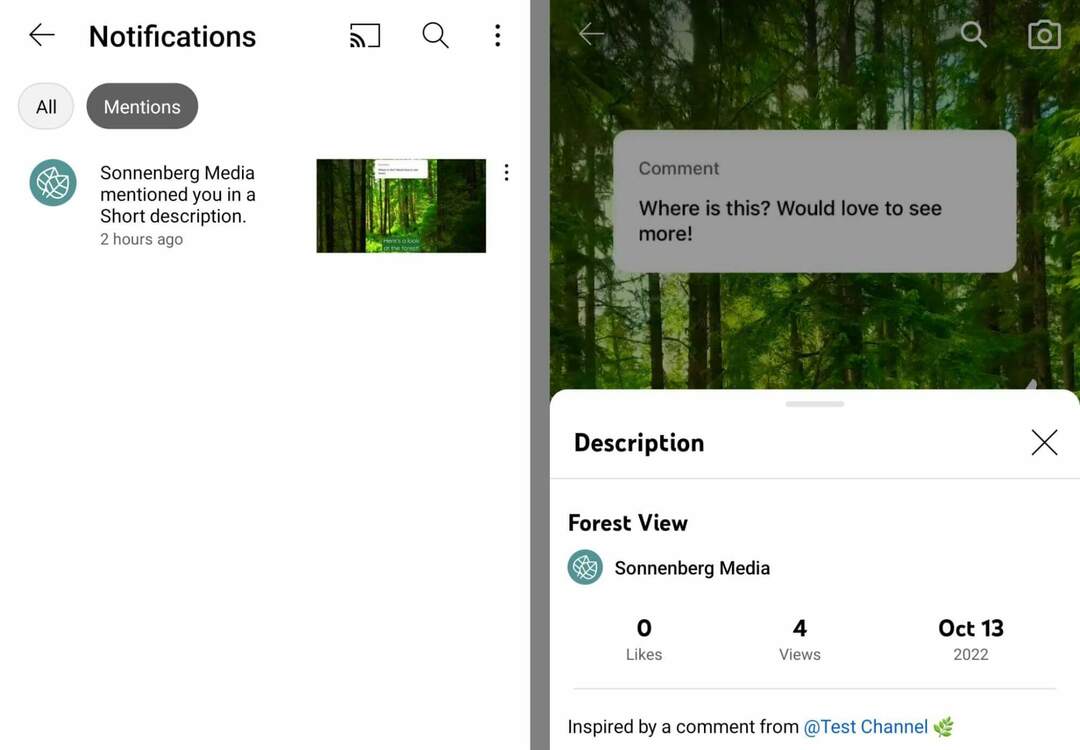
Acreditar a los comentaristas con un reconocimiento
Cuando creas un corto como respuesta a un comentario, YouTube genera automáticamente una etiqueta con el texto del comentario. Pero a diferencia de otras plataformas de video de formato corto como TikTok, YouTube no muestra el @nombre de usuario o el nombre del canal del comentarista en la etiqueta.
Para dar crédito al comentarista original, puede etiquetarlo en un comentario en la descripción siguiendo los pasos anteriores. Pero tenga en cuenta que acceder a las descripciones no es muy intuitivo en el feed de Shorts.
En su lugar, considere agregar un comentario que mencione al comentarista original o etiquetar su @nombre de usuario en el título del corto. De esa manera, puede hacer que el nombre del comentarista original sea más prominente.
Agregue una tarjeta de información a sus videos
Si crea videos que hacen referencia entre sí, siempre es una buena idea vincularlos. Le darás a los espectadores más contexto y tendrás la oportunidad de generar más vistas en tu canal al mismo tiempo.
La forma más sencilla de crear enlaces entre videos es agregando tarjetas de información. Si bien técnicamente puede agregar tarjetas de información a cualquier video de YouTube Studio, no tiene sentido agregarlas a los cortos. Actualmente, YouTube no muestra tarjetas de información sobre el contenido en el feed de cortos, por lo que es poco probable que los espectadores vean una tarjeta de información agregada a un corto.
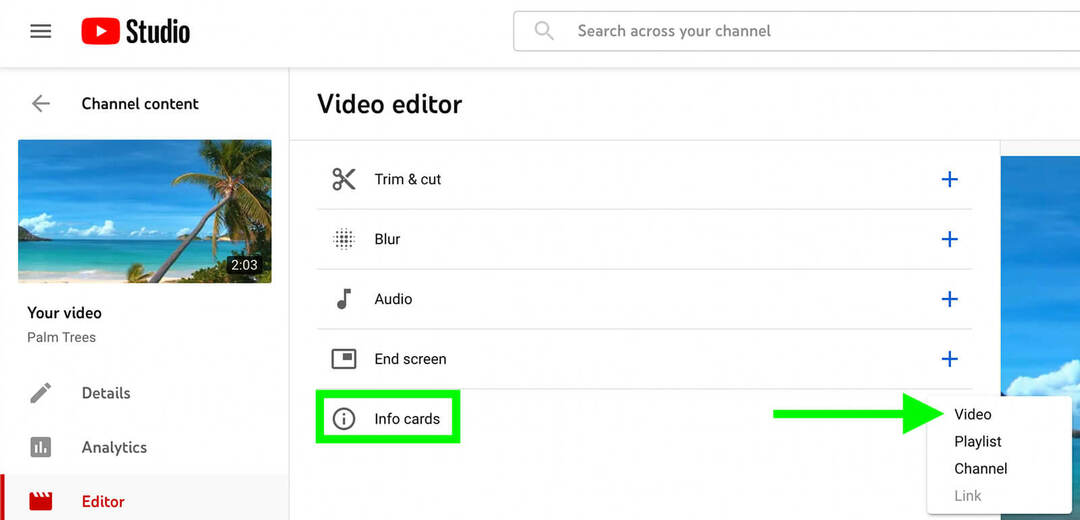
Pero si está creando cortos a partir de comentarios en videos de formato largo, agregar enlaces de tarjetas de información puede ser muy útil. Las tarjetas de información se muestran en videos de formato largo y pueden alentar a los espectadores habituales de su canal a ver sus cortos, lo que puede aumentar las vistas para ambos tipos de contenido.
Ve a la pestaña Contenido en YouTube Studio y selecciona uno de los videos que usaste como material de origen. Abra la pestaña Editor y haga clic en Tarjetas de información. En el menú desplegable, seleccione Vídeo. Luego elige el corto que quieres vincular en la tarjeta de información.
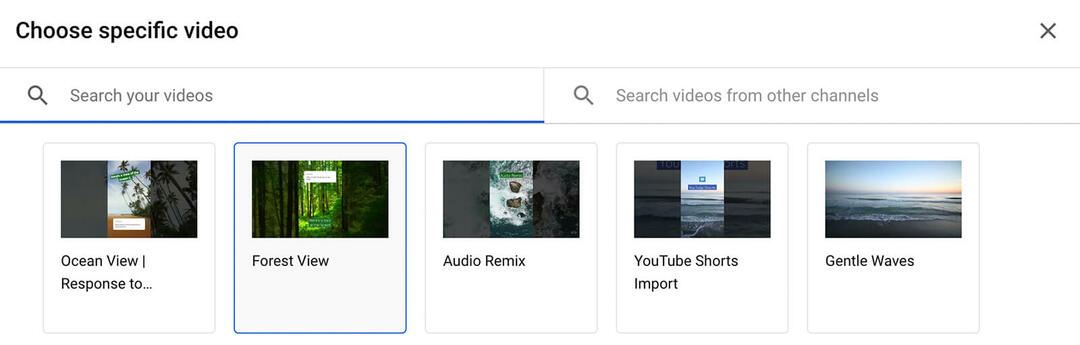
Puede agregar texto de avance y un mensaje personalizado con hasta 30 caracteres cada uno para brindarles a los espectadores un poco más de información sobre lo que están viendo. Asegúrese de agregar la hora en que desea que aparezca la tarjeta de información en el video. Luego haz clic en Guardar para publicar la edición en tu video.
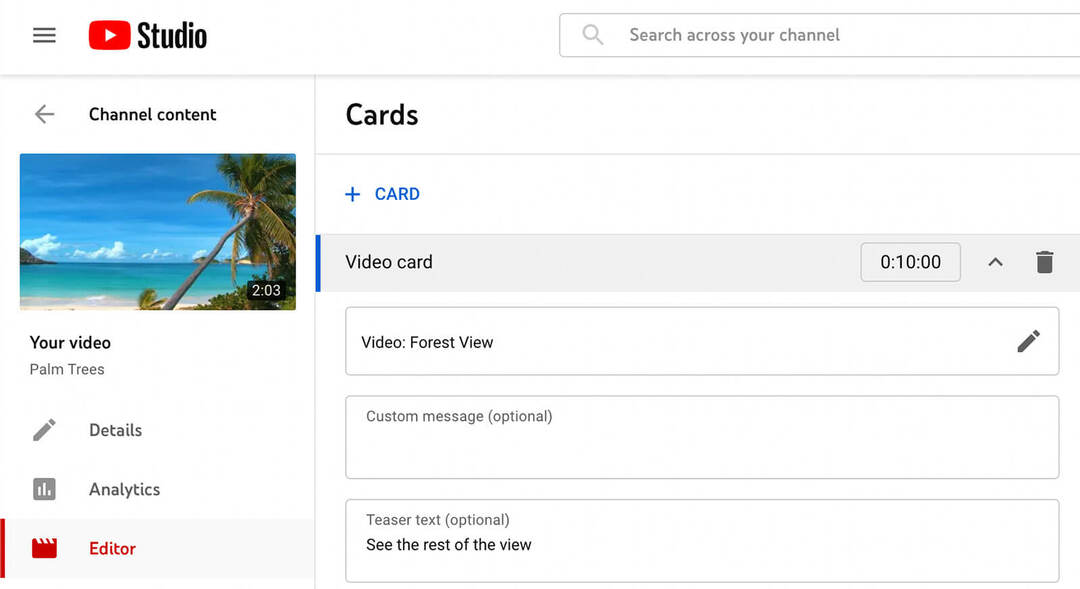
¿Creó varios cortos basados en comentarios de un solo video de formato largo? Puede agregar hasta cinco tarjetas de información para que aparezcan en momentos designados a lo largo del video. Los espectadores pueden tocar cualquier tarjeta de información para ver el contenido que vinculaste y volver a tocar para ver los cortos relacionados al instante.
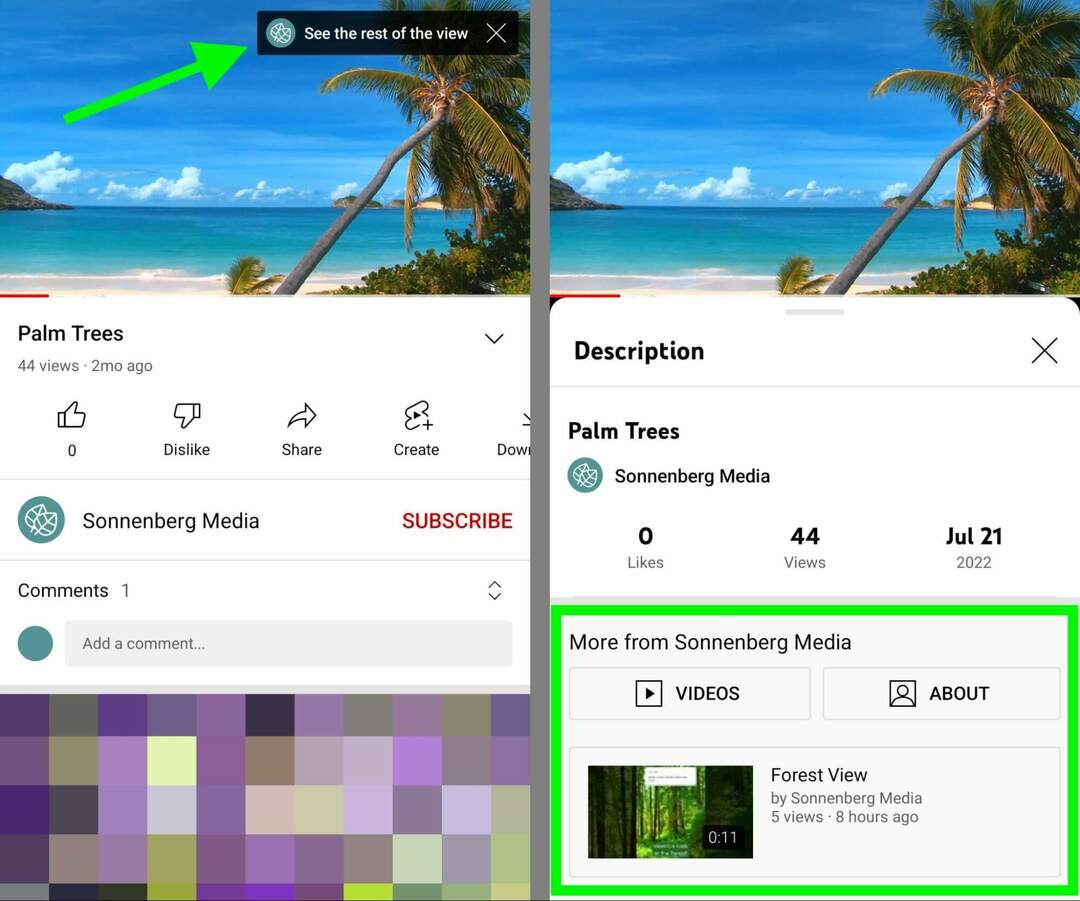
Conclusión
Con la nueva opción de respuesta de Shorts de YouTube para comentarios, las marcas y los creadores tienen nuevas oportunidades para interactuar con los espectadores. Desde responder preguntas hasta guiar la creación de contenido, esta nueva función tiene mucho potencial para ayudar a construir una comunidad de YouTube comprometida.
¿Tiene curiosidad por las NFT, DAO y Web3?

Siga el podcast de Crypto Business para descubrir cómo los NFT, los tokens sociales, los DAO (y mucho más) afectarán su negocio en el futuro cercano.
Todos los viernes, el presentador Michael Stelzner entrevista a los principales expertos de la industria sobre lo que funciona en este momento en Web3 y qué esperar en el futuro, para que pueda preparar su negocio para el cambio, incluso si es un total novato
SIGUE EL ESPECTÁCULO