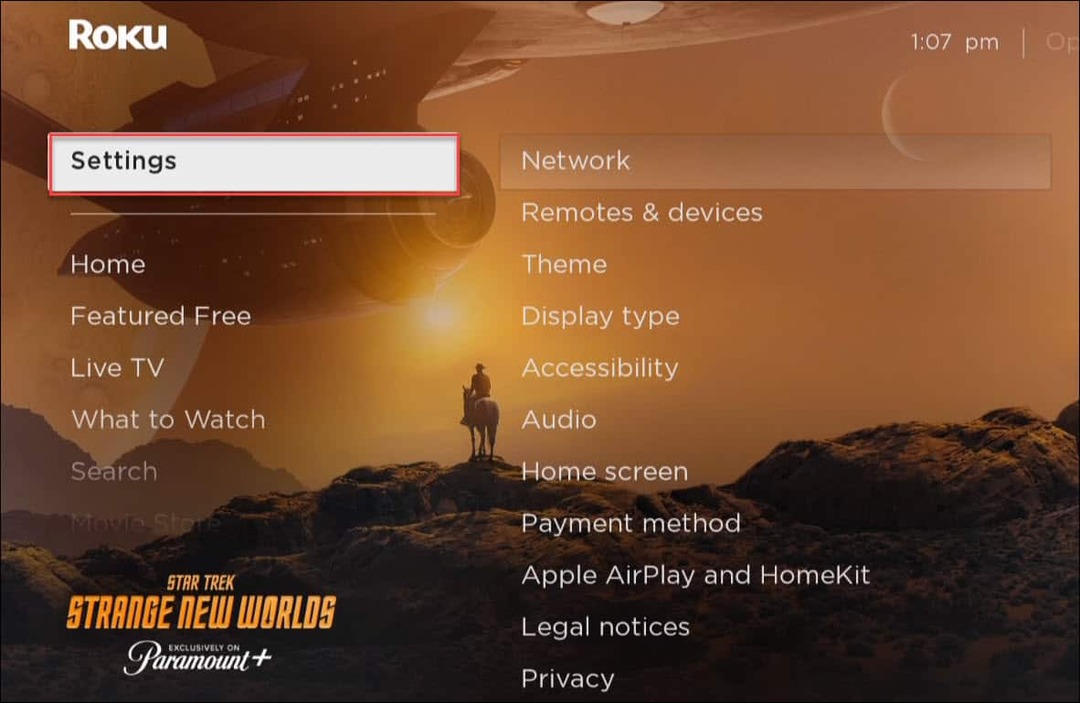Cómo mostrar todas las columnas en Excel
Oficina De Microsoft Oficina Microsoft Excel Héroe Sobresalir / / September 17, 2022

Ultima actualización en
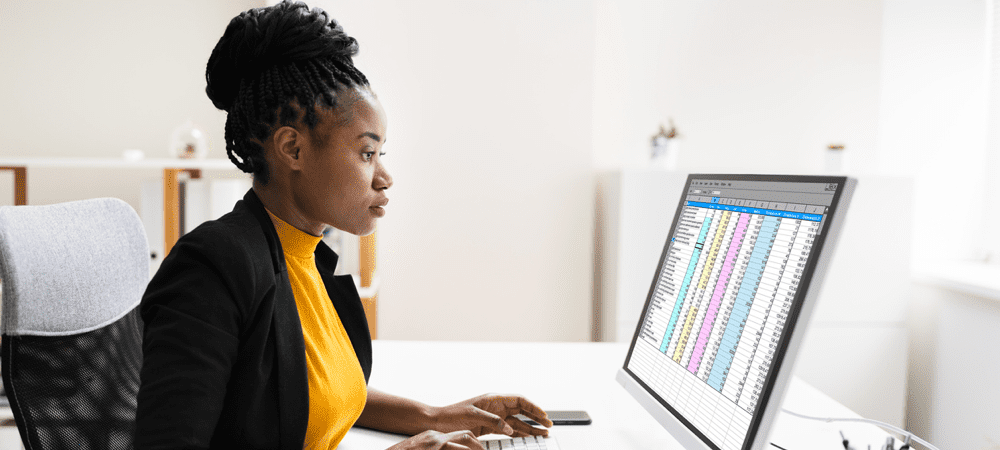
Ocultar columnas puede mantener tu hoja de cálculo limpia, pero ¿qué pasa si necesitas volver a verlas? Aquí se explica cómo mostrar todas las columnas en Excel.
Ocultar columnas en Excel es una excelente manera de eliminar el desorden innecesario de sus hojas de cálculo. Ocultar columnas que contienen fórmulas o valores que se usan en fórmulas puede convertir una hoja de cálculo desordenada en una limpia y simple. Le permite concentrarse solo en los datos que importan. Sin embargo, ¿sabe cómo mostrar columnas en Excel?
Puede haber momentos en los que necesite acceder a los datos en esas columnas ocultas. Si ha ocultado muchas columnas, revisar y mostrar cada una de ellas puede llevar mucho tiempo. Afortunadamente, puede mostrar fácilmente todas sus columnas ocultas a la vez.
Aquí se explica cómo mostrar todas las columnas en Excel.
Cómo mostrar todas las columnas en Excel usando el botón derecho del ratón
Una forma rápida de mostrar todas las columnas en Excel es usar el
Para mostrar todas las columnas en Excel haciendo clic con el botón derecho:
- Haz clic en el área en la parte superior izquierda de tu hoja de cálculo.
- Alternativamente, presione Ctrl+A en Windows o Comando+A en Mac para seleccionar todas tus celdas.
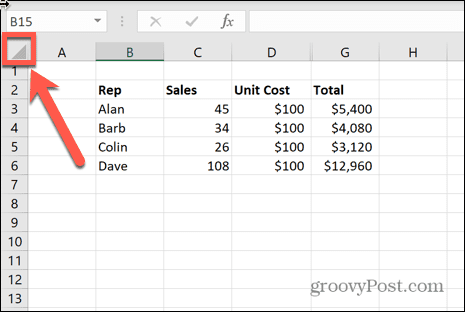
- Busque una letra de columna que parezca faltar.
- Haga clic derecho en las líneas paralelas estrechas donde debería estar esa columna.
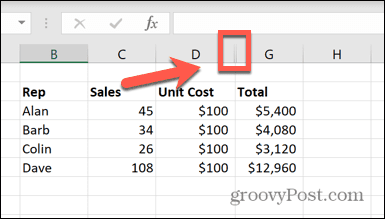
- Seleccione Mostrar.
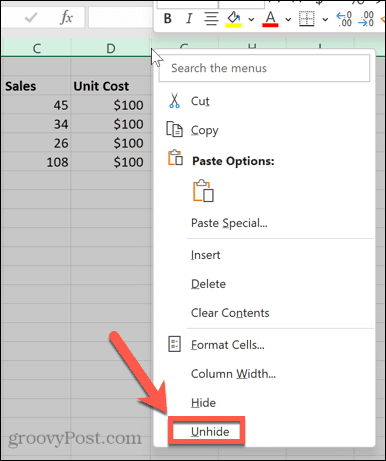
- Todas sus columnas ocultas reaparecerán.
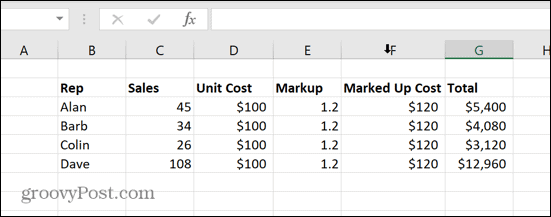
Cómo mostrar todas las columnas usando la herramienta de formato
Si le resulta difícil hacer clic derecho en el lugar correcto para el método anterior, también puede usar el Formato herramienta para lograr el mismo objetivo.
Para mostrar todas las columnas en Excel usando la herramienta Formato:
- Haz clic en el espacio vacío en la parte superior izquierda de tu hoja de cálculo para seleccionar todas tus celdas.
- Alternativamente, presione Ctrl+A en Windows o Comando+A en Mac.
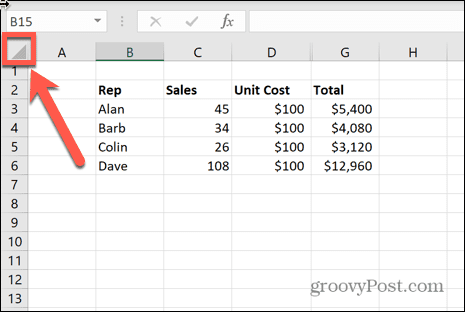
- Bajo la Hogar menú, haga clic en el Formato icono.
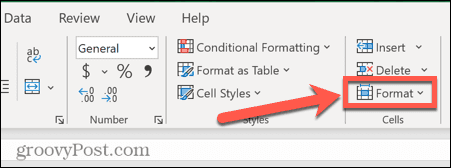
- pasar el cursor sobre Ocultar y mostrar y seleccione Mostrar columnas.
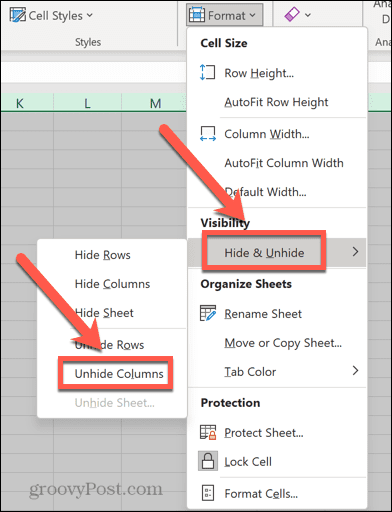
- Aparecerán tus columnas ocultas.
Cómo mostrar todas las columnas en Excel usando un atajo de teclado
Si todo ese clic hace que le duela el dedo del mouse, puede seleccionar la misma opción de la Formato herramienta usando un atajo de teclado.
Para mostrar todas las columnas en Excel usando un atajo de teclado:
- Haz clic en el área en la parte superior izquierda de tu hoja de cálculo.
- Alternativamente, presione Comando+A en Mac o Ctrl+A en Windows para seleccionar toda la hoja de cálculo.
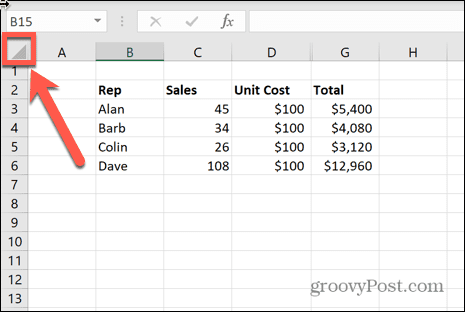
- Mantenga pulsado el alternativa tecla y presione H. Entonces presione O, U, L una tecla a la vez.
- Sus columnas ocultas ahora serán visibles.
Cómo mostrar todas las columnas usando el mouse
Las columnas ocultas en Excel no están realmente ocultas: el ancho de la columna simplemente se reduce para que sean demasiado delgadas para que se noten. Esto significa que puede mostrar columnas cambiando manualmente el tamaño del ancho de sus columnas con el mouse.
Para mostrar todas las columnas en Excel usando el mouse:
- Haga clic en el área en la parte superior izquierda de su hoja de cálculo o presione Ctrl+A en Windows o Comando+A en Mac para seleccionar todas tus celdas.
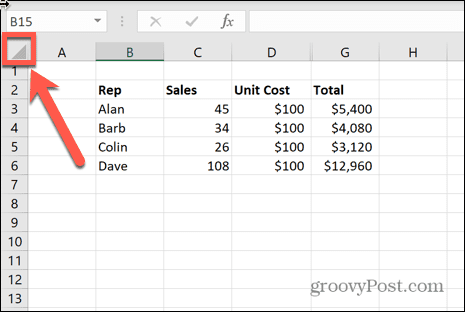
- Haga clic y mantenga presionada la línea entre dos encabezados de columna adyacentes.
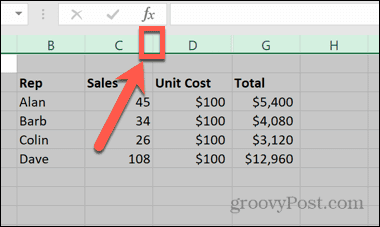
- Arrastre hacia la izquierda o hacia la derecha para cambiar el tamaño de la columna. Asegúrese de que sea lo suficientemente ancho para que el contenido de sus celdas sea visible.
- Cuando suelte el mouse, todas las celdas de su hoja de cálculo tendrán el mismo ancho de columna. Esto hará que tus columnas ocultas vuelvan a aparecer.
Cómo mostrar todas las columnas configurando el ancho de columna
También puede configurar manualmente el ancho de columna para todas sus columnas de Excel. Si selecciona todas las celdas en su hoja de cálculo primero, esto hará que todas sus columnas tengan el mismo ancho, lo que ayudará a revelar sus columnas ocultas.
Para mostrar todas las columnas en Excel configurando el ancho de columna:
- Haz clic en el cuadrado vacío en la parte superior izquierda de tu hoja de cálculo.
- Alternativamente, presione Comando+A en Mac o Ctrl+A en Windows
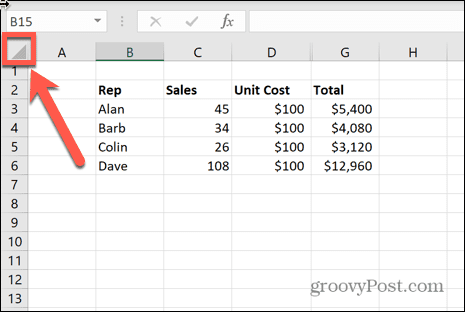
- Bajo la Hogar menú, haga clic en el Formato icono.
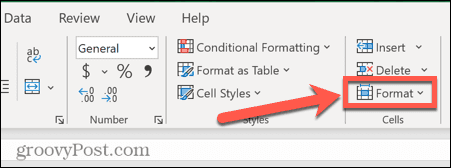
- Seleccione Ancho de columna.
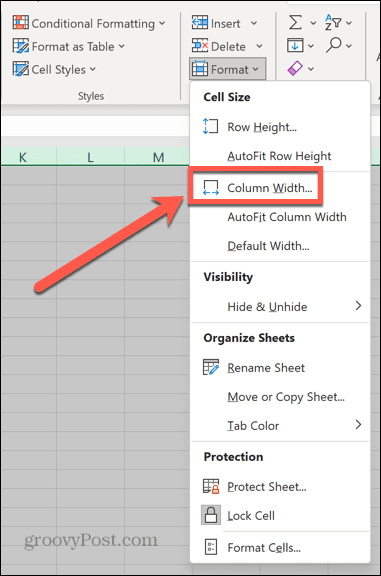
- Ingrese un valor que sea lo suficientemente grande para mostrar todos los datos en sus celdas y haga clic en OK.
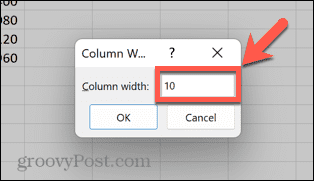
- Aparecerán tus celdas ocultas. Es posible que deba ajustar el ancho de la celda si es demasiado grande o demasiado pequeño.
Dominar las hojas de cálculo de Excel
Aprender a mostrar todas las columnas en Excel le permite ver rápidamente cualquier dato que haya ocultado previamente. Mostrar todas las columnas a la vez es muy útil si ha ocultado muchas columnas y no quiere tener que mostrarlas una a la vez.
Hay muchas maneras de ahorrarse mucho tiempo aprendiendo algunos trucos y consejos de Excel. saber como aplicar una fórmula a una columna completa puede ahorrarle mucho copiar y pegar, por ejemplo. Puedes aprender cómo encontrar y eliminar celdas de Excel combinadas.
Tú también puedes ocultar formulas en excel para que no sean eliminados por otras personas que usan su hoja de cálculo.
Cómo encontrar su clave de producto de Windows 11
Si necesita transferir su clave de producto de Windows 11 o simplemente la necesita para realizar una instalación limpia del sistema operativo,...
Cómo borrar la memoria caché, las cookies y el historial de navegación de Google Chrome
Chrome hace un excelente trabajo al almacenar su historial de navegación, caché y cookies para optimizar el rendimiento de su navegador en línea. La suya es cómo...
Coincidencia de precios en la tienda: cómo obtener precios en línea mientras compra en la tienda
Comprar en la tienda no significa que tengas que pagar precios más altos. Gracias a las garantías de igualación de precios, puede obtener descuentos en línea mientras compra en...