Cómo encontrar ranuras de memoria disponibles en Windows 11
Microsoft Ventanas 11 Héroe / / September 09, 2022

Ultima actualización en

¿Tu PC es lenta? Es posible que desee considerar agregar más memoria (si tiene ranuras de RAM de repuesto). Puede verificar esta información siguiendo estos pasos.
¿Está pensando en actualizar la memoria RAM de su sistema? Necesitará saber cuántas ranuras de memoria tiene disponibles.
Si está ejecutando Windows 11, puede encontrar las ranuras de memoria disponibles de diferentes maneras. Si puede actualizarlos o no, dependerá de su dispositivo. Las computadoras portátiles suelen ser más difíciles de actualizar, pero las PC de escritorio son bastante sencillas.
Si desea saber cómo encontrar la cantidad de ranuras de memoria disponibles en Windows 11, siga los pasos a continuación.
Cómo encontrar ranuras de memoria disponibles en Windows 11
Para verificar si su PC tiene ranuras de RAM disponibles en Windows 11:
- Haga clic derecho en el comienzo botón y seleccione Administrador de tareas del menú.

- Cuando Administrador de tareas se abre, haga clic en el Actuación pestaña en la parte superior.
- Seleccione Memoria a la izquierda.
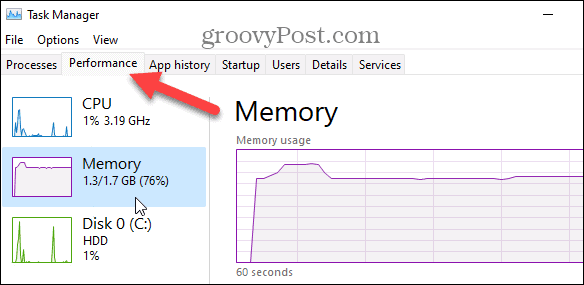
- Puede encontrar el número de ranuras al lado del Ranuras utilizadas opción en la parte inferior derecha de la ventana. En este ejemplo, nuestra PC tiene dos ranuras y ambas están en uso.
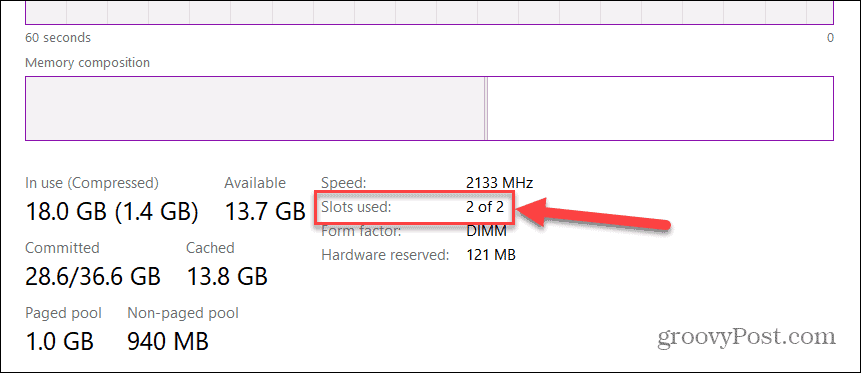
Cómo verificar las ranuras de memoria disponibles con PowerShell
Otra herramienta integrada que puede usar para determinar la cantidad de ranuras de RAM disponibles es usar PowerShell. Esta es una buena opción para los usuarios que disfrutan usando la línea de comandos.
También puede usar la Terminal de Windows más nueva para estos comandos. Sin embargo, el símbolo del sistema anterior no funcionará aquí.
Para encontrar ranuras de memoria disponibles a través de PowerShell:
- Abre el Menu de inicio.
- Buscar Potencia Shell y seleccione el Ejecutar como administrador opción de la derecha.
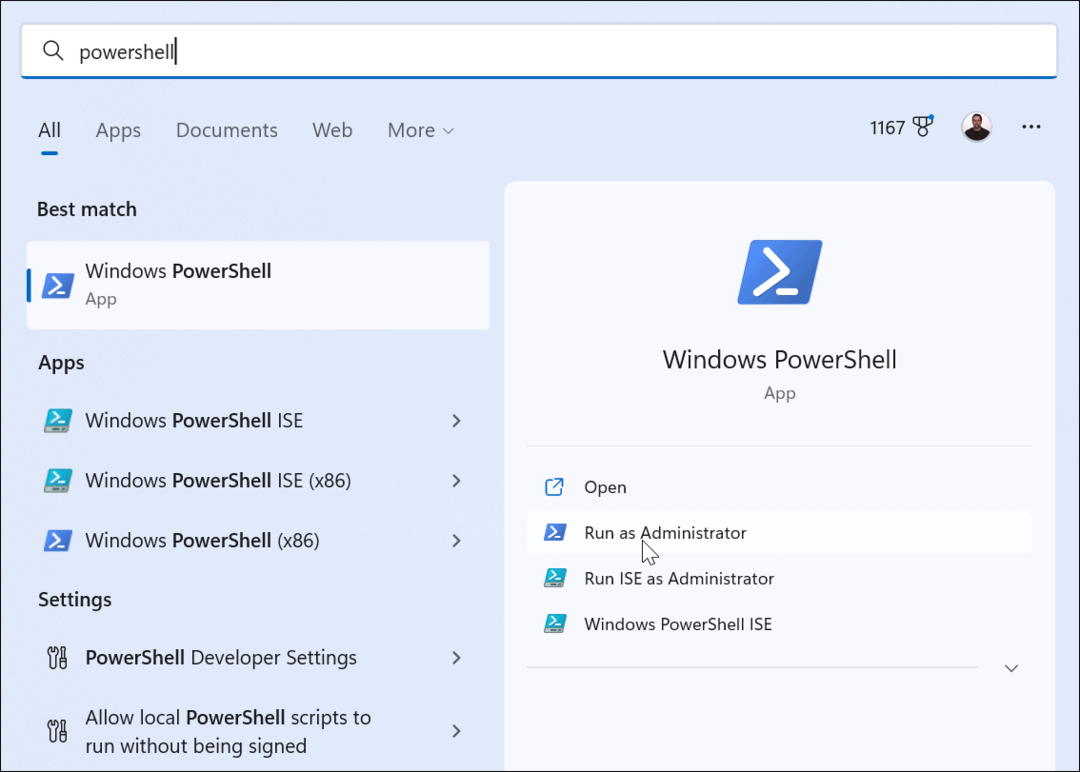
- Una vez Potencia Shell se abre, ingrese el siguiente comando:
Get-WmiObject -Clase "Win32_PhysicalMemoryArray"
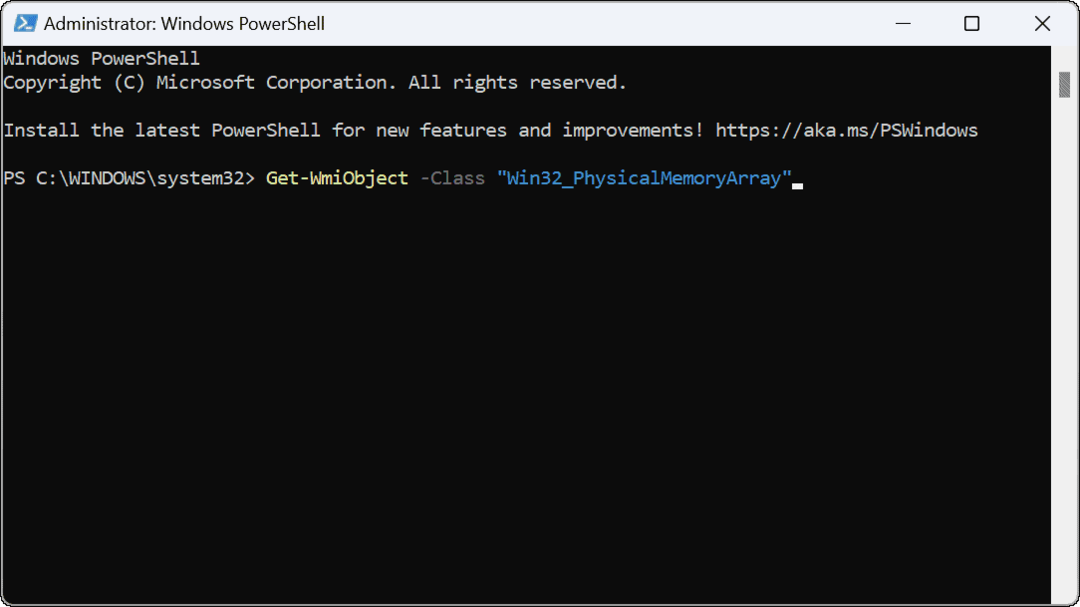
- Después de ejecutar el comando, puede ver la cantidad de ranuras disponibles en la placa base.
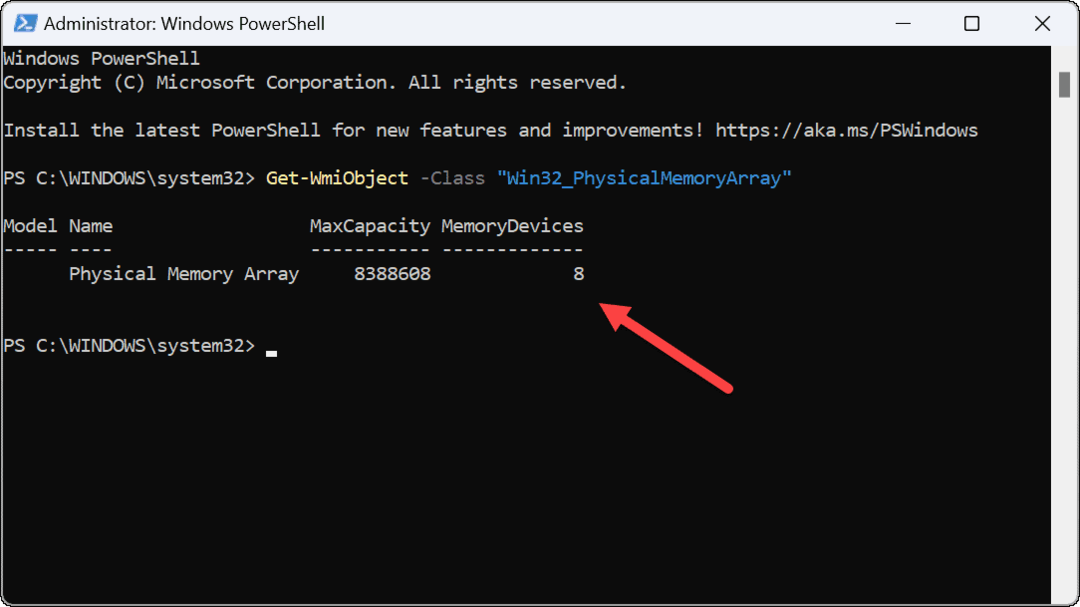
- Para determinar la cantidad de ranuras utilizadas, ingrese el siguiente comando en PowerShell:
Get-WmiObject -Clase "Win32_PhysicalMemory" | Format-Table BankLabel
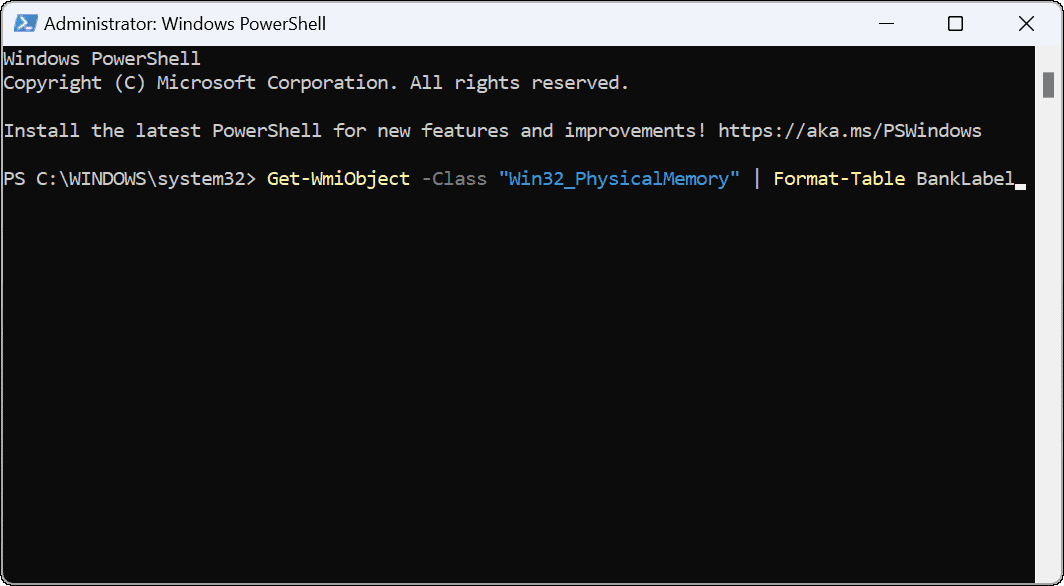
- Después de ejecutar el comando, puede ver las ranuras utilizadas para confirmar la cantidad de tarjetas de memoria instaladas.
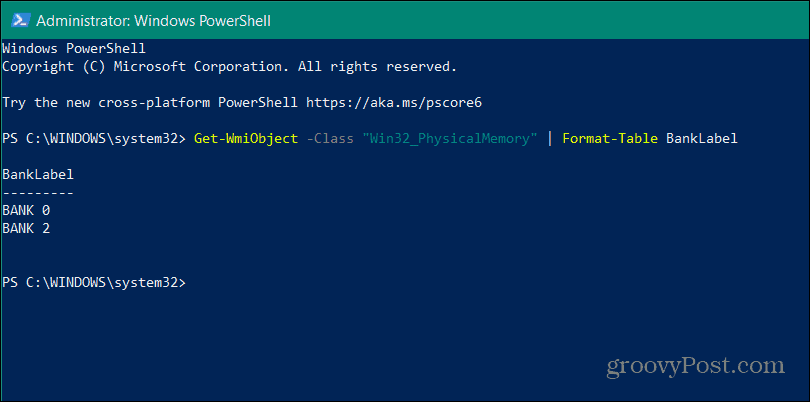
Use Speccy para encontrar ranuras de RAM disponibles
Seríamos negligentes si no mencionáramos una de nuestras utilidades de terceros gratuitas favoritas para obtener más información sobre su PC:Especie. Después de la instalación, escaneará rápidamente su sistema y le proporcionará todo tipo de especificaciones de hardware para que las digiera.
Esta información incluye el número de ranuras de memoria disponibles.
Para usar Speccy para encontrar la cantidad de ranuras de memoria disponibles en Windows 11:
- Descargar Speccy y ejecutarlo después de la instalación.
- Cuando se inicie, verá una descripción general del hardware del sistema: haga clic en RAM de la lista de la izquierda.
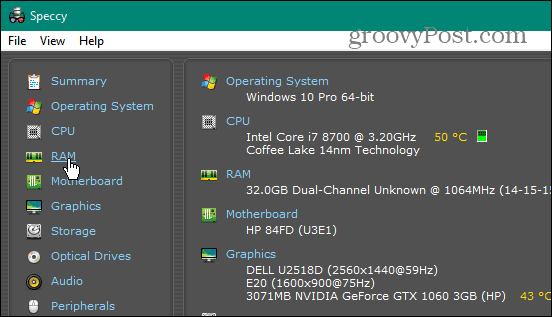
- En el lado derecho, verá la cantidad de memoria instalada en su sistema y la cantidad de ranuras utilizadas y disponibles.
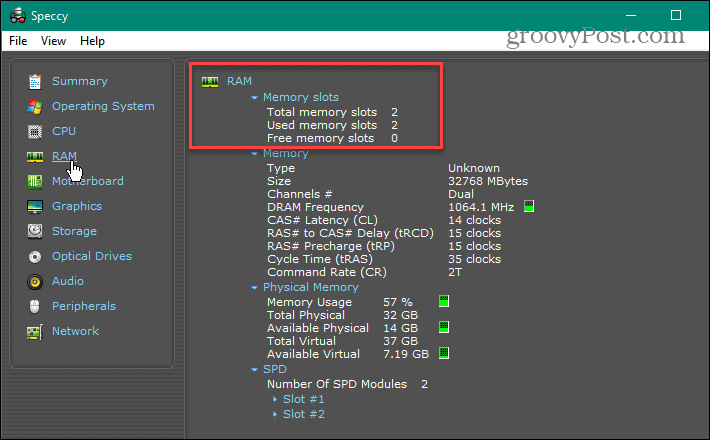
Más información sobre su PC
Siguiendo los pasos anteriores, puede verificar rápidamente las ranuras de RAM disponibles en su PC en Windows 11. Si tiene ranuras de repuesto, es posible que desee considerar una actualización.
Windows tiene varias formas de verificar su RAM. Por ejemplo, puede fácilmente encontrar información de RAM en Windows 11. No incluye solo RAM, también puede encontrar especificaciones de hardware y sistema en Windows 11.
Si aún no está en Windows 11, puede encontrar especificaciones de hardware y sistema en Windows 10.
Cómo encontrar su clave de producto de Windows 11
Si necesita transferir su clave de producto de Windows 11 o simplemente la necesita para realizar una instalación limpia del sistema operativo,...
Cómo borrar la memoria caché, las cookies y el historial de navegación de Google Chrome
Chrome hace un excelente trabajo al almacenar su historial de navegación, caché y cookies para optimizar el rendimiento de su navegador en línea. La suya es cómo...
Coincidencia de precios en la tienda: cómo obtener precios en línea mientras compra en la tienda
Comprar en la tienda no significa que tengas que pagar precios más altos. Gracias a las garantías de igualación de precios, puede obtener descuentos en línea mientras compra en...



