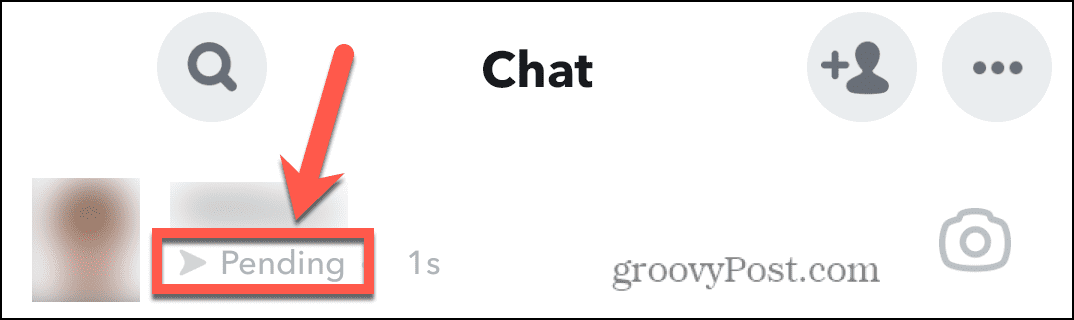Cómo cambiar la página de inicio del Administrador de tareas en Windows 11
Microsoft Ventanas 11 Héroe / / September 09, 2022

Ultima actualización en

¿Usas mucho el Administrador de tareas en Windows 11? Puedes configurarlo para que se abra en la pestaña que más necesites. Esta guía le explicará cómo.
El Administrador de tareas en Windows es una poderosa herramienta integrada que le brinda mucha información sobre su sistema. Por ejemplo, puede encontrar detalles de rendimiento y recursos sobre la ejecución de servicios y aplicaciones.
Sin embargo, de forma predeterminada, el Administrador de tareas se abre en la pestaña Procesos. Si cambia constantemente a una pestaña diferente, es posible que desee cambiar este comportamiento. Por ejemplo, es posible que deba cambiar la página de inicio del Administrador de tareas en Windows 11 a otra cosa, como las pestañas Rendimiento o Detalles.
Este artículo le mostrará cómo cambiar la página de inicio del Administrador de tareas a otra cosa.
Cómo cambiar la página de inicio del Administrador de tareas en Windows 11 (heredado)
Hay una página de inicio predeterminada heredada en Windows 11 y una nueva próximamente en Windows 11. Primero, veremos cómo cambiar la página de inicio predeterminada heredada.
Para cambiar la página de inicio del Administrador de tareas en Windows 11:
- Abre el Menu de inicio.
- Buscar Administrador de tareas y elija el resultado de la parte superior.
- También puedes usar el atajo de teclado Ctrl + Mayús + Esc para abrir el Administrador de tareas directamente.
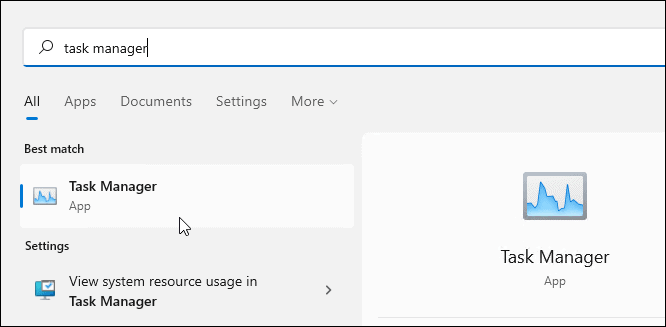
- También puedes usar el atajo de teclado Ctrl + Mayús + Esc para abrir el Administrador de tareas directamente.
- Cuando Administrador de tareas se abre, haga clic Opciones > Establecer como predeterminado y seleccione la página que desea abrir por defecto. Por ejemplo, aquí, lo estamos cambiando a Puesta en marcha.
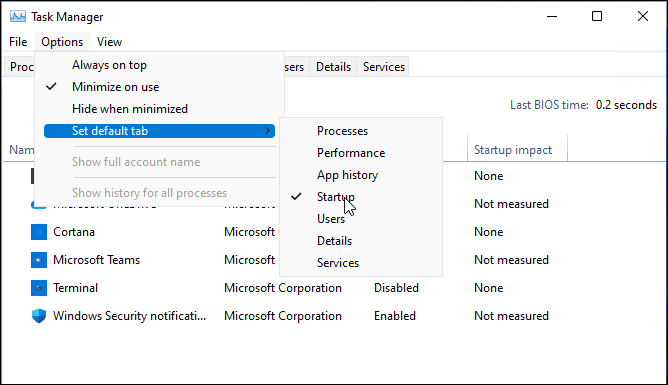
Una vez que se inicie el Administrador de tareas, se abrirá en la página predeterminada que configuró en los pasos anteriores.
Cómo cambiar la página de inicio del Administrador de tareas en Windows 11 (nuevo)
Windows 11 está obteniendo un nuevo diseño del Administrador de tareas. Si está ejecutando Windows 11 con esta versión del Administrador de tareas, deberá seguir estos pasos en su lugar.
Para cambiar la página de inicio predeterminada en el nuevo Administrador de tareas en Windows 11:
- Haga clic en el comienzo botón o presione el botón tecla de Windows y busca Administrador de tareas.
- Haga clic en el resultado superior.
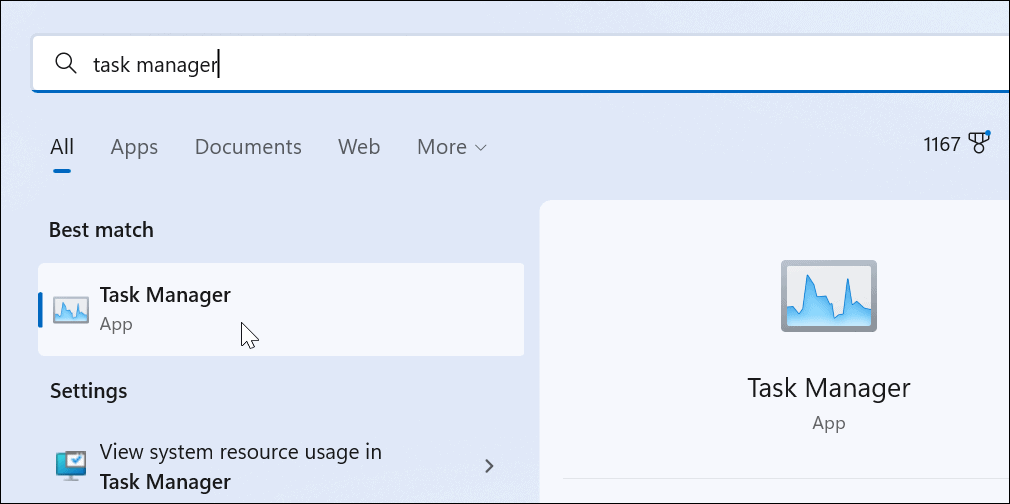
- presione el menú de hamburguesas icono en la esquina superior izquierda de la columna. Eso hará que aparezcan los nombres de cada icono.
- Haga clic en Ajustes en la esquina inferior izquierda.
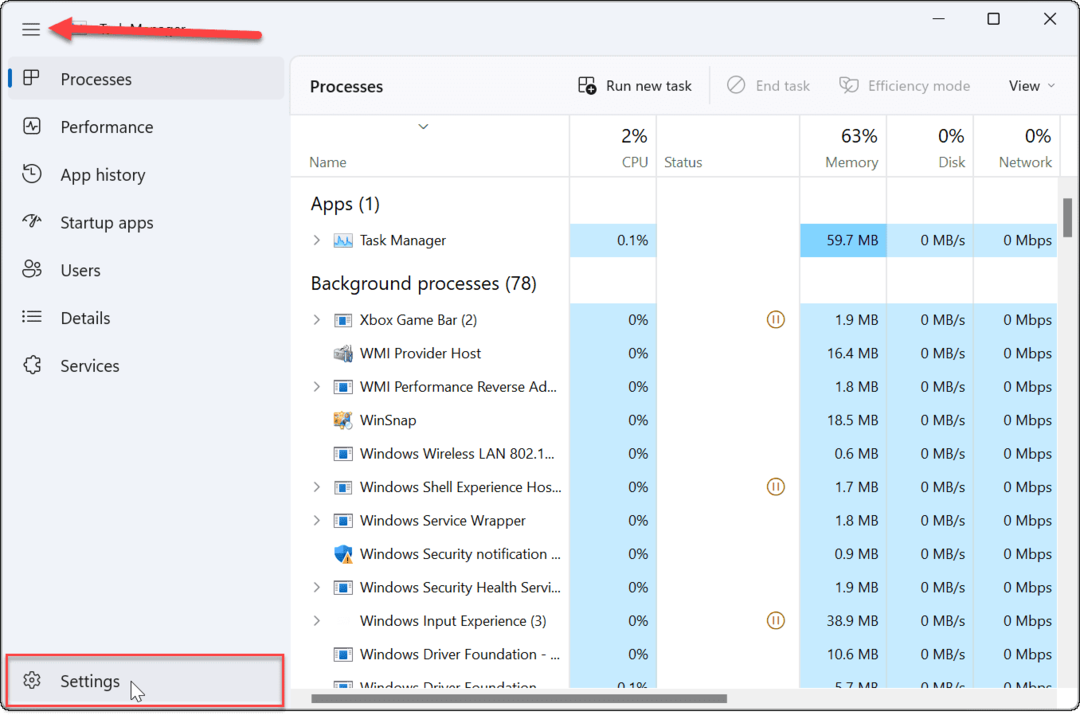
- Por debajo Ajustes, use el menú desplegable debajo Página de inicio predeterminada para seleccionar la página de inicio que desea utilizar.
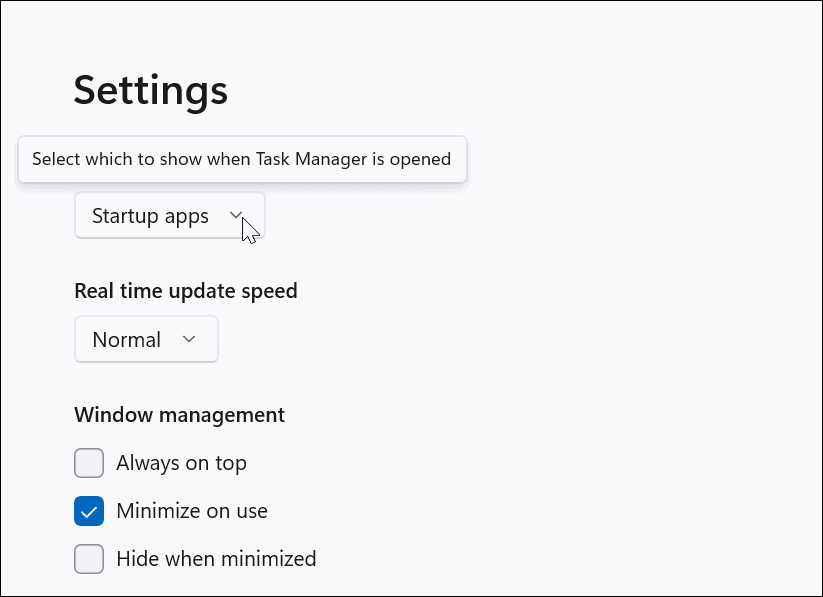
- Puedes elegir entre Procesos, Desempeño,historial de aplicaciones,Aplicaciones de inicio, Usuarios, Detalles, y Servicios.
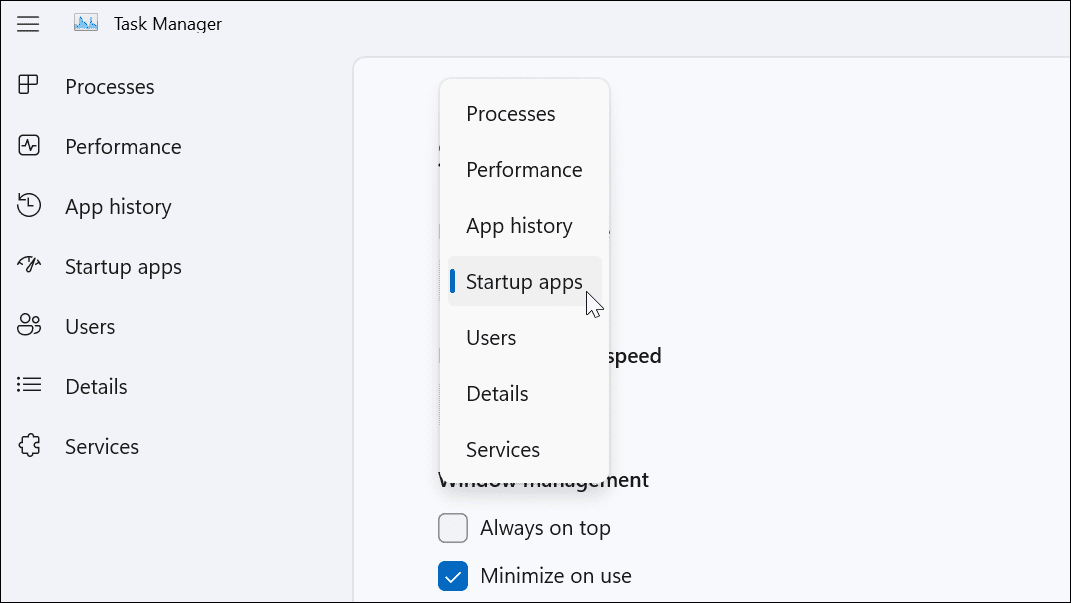
Después de realizar los ajustes, la próxima vez que inicie el Administrador de tareas, se abrirá en la página que desee.
Configuración de aplicaciones del sistema de Windows 11
Siguiendo los pasos anteriores, puede cambiar la página de inicio de Windows 11 para adaptarla a sus propios requisitos. Si es un gran usuario del Administrador de tareas, es bueno tener la capacidad de abrirlo en la página que contiene la información que más necesita. Le evita tener que usar clics adicionales para llegar a la página real que necesita.
Puedes abre el Administrador de tareas en Windows 11 en unos pocos salarios diferentes. Si aún no está en Windows 11, también puede hacer que el Administrador de tareas de Windows 10 se abra en una página específica.
Cómo encontrar su clave de producto de Windows 11
Si necesita transferir su clave de producto de Windows 11 o simplemente la necesita para realizar una instalación limpia del sistema operativo,...
Cómo borrar la memoria caché, las cookies y el historial de navegación de Google Chrome
Chrome hace un excelente trabajo al almacenar su historial de navegación, caché y cookies para optimizar el rendimiento de su navegador en línea. La suya es cómo...
Coincidencia de precios en la tienda: cómo obtener precios en línea mientras compra en la tienda
Comprar en la tienda no significa que tengas que pagar precios más altos. Gracias a las garantías de igualación de precios, puede obtener descuentos en línea mientras compra en...