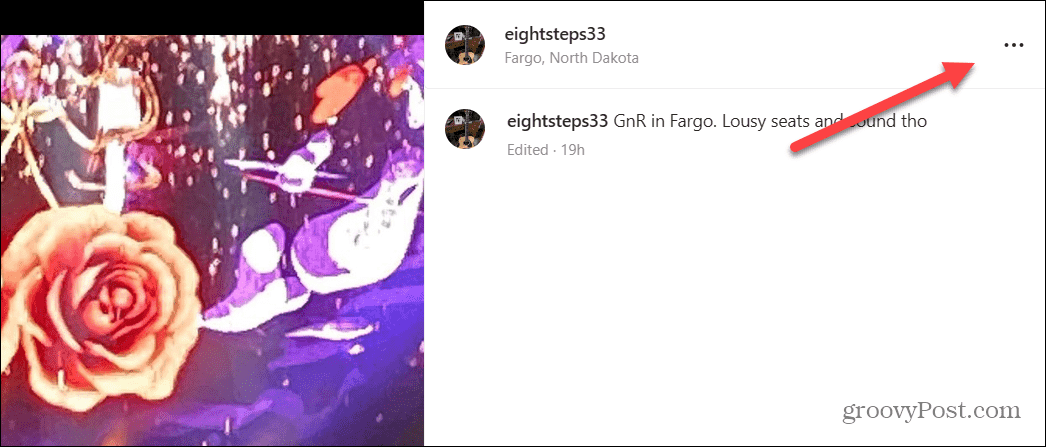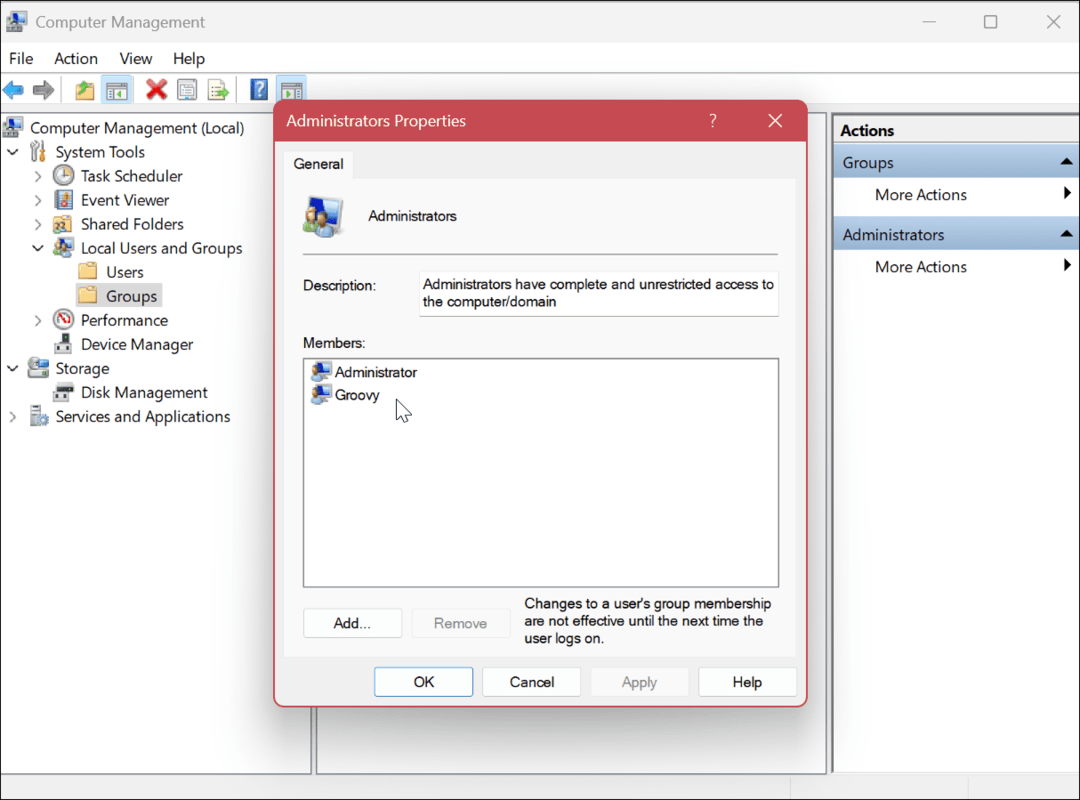Cómo cambiar el tipo de cuenta en Windows 11
Microsoft Ventanas 11 Héroe / / August 31, 2022

Ultima actualización en

¿Quiere restringir el acceso a su PC con Windows 11? Es posible que desee cambiar de una cuenta de administrador a una de usuario estándar. Esta guía le explicará cómo.
Windows 11 le permite cambiar un tipo de cuenta para un usuario entre Estándar y Usuarios administradores. Esto determina el nivel de acceso del usuario al dispositivo y las aplicaciones.
Un "aadministradorLa cuenta proporciona un control completo del dispositivo y las aplicaciones. Por ejemplo, un usuario con una cuenta de administrador puede usar la cuenta para instalar y ejecutar aplicaciones, ejecutar con privilegios elevados, cambiar la configuración global del sistema y realizar otros cambios sin ingresar un código de acceso primero.
A "susuario estándarLa cuenta restringe los privilegios de los usuarios pero ofrece un entorno más seguro. Si desea cambiar el tipo de cuenta en Windows 11, siga los pasos a continuación.
Cómo cambiar el tipo de cuenta en Windows 11
Cambiar el tipo de cuenta en Windows 11 le permite administrar sus permisos y facilitar que los usuarios trabajen en algo ellos mismos.
Para cambiar el tipo de cuenta en Windows 11:
- Abre el Menu de inicio y seleccione Ajustes.

- En Ajustes, elegir cuentas > Otros usuarios.
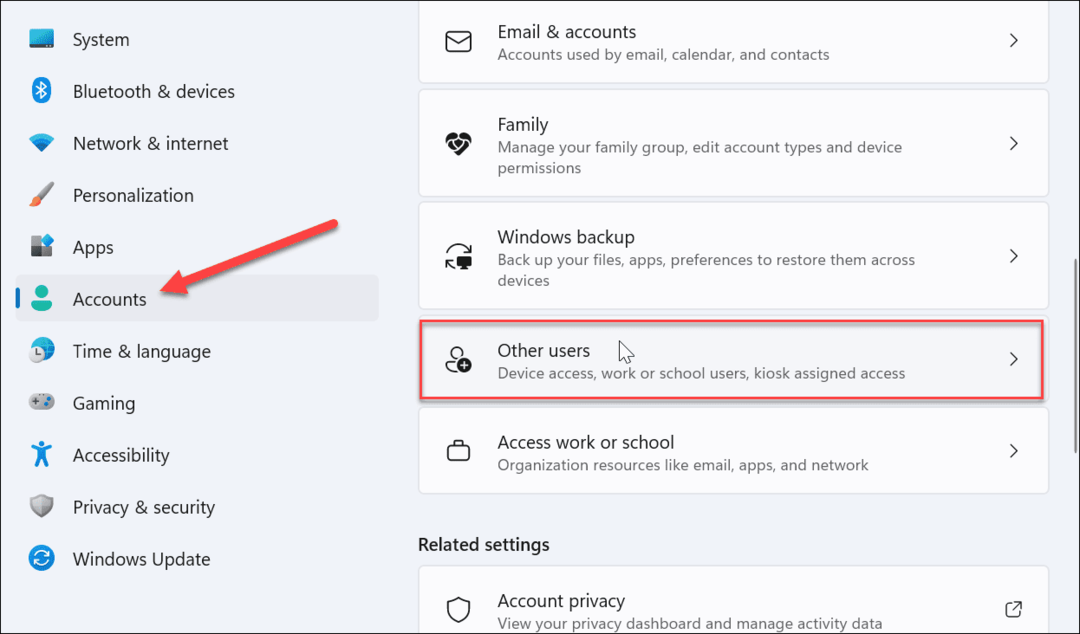
- Bajo la Otros usuarios sección, busque la cuenta para actualizar y elija la Cambiar tipo de cuenta botón.

- Bajo la Tipo de cuenta sección, elija la Estándar o Administrador opción del menú desplegable y haga clic en OK.
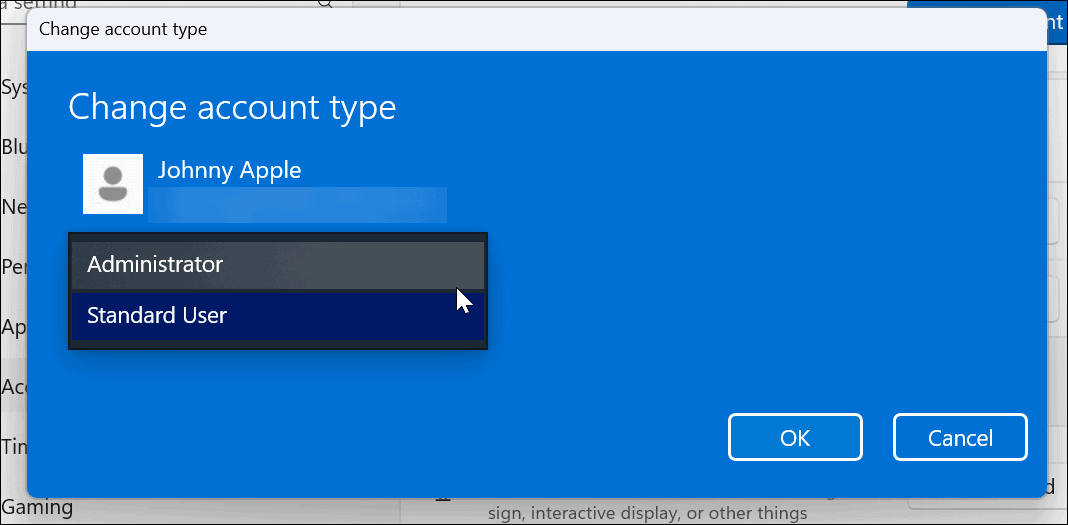
- Después de cambiar el tipo de cuenta, reinicia tu PC, luego vuelva a iniciar sesión con su nuevo tipo de cuenta.
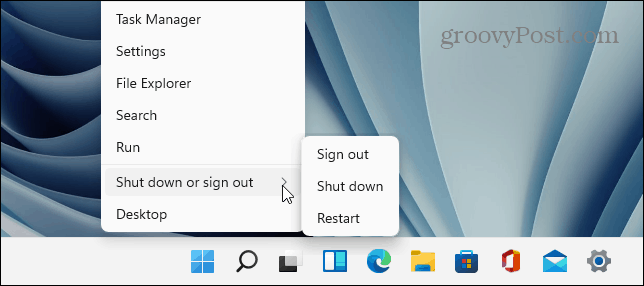
Cómo cambiar el tipo de cuenta en el panel de control
Si prefieres usar el panel de control para cambiar el tipo de cuenta en Windows 11, puede, al menos por ahora. El proceso es sencillo pero implica algunos pasos más.
Para cambiar el tipo de cuenta de usuario de Windows 11 a través del Panel de control:
- Abre el Menu de inicio.
- En Inicio, busca CPL y seleccione Panel de control desde la parte superior.

- de la principal Panel de control pantalla, haga clic en el Cambiar tipo de cuenta enlace bajo el Cuentas de usuario opción.
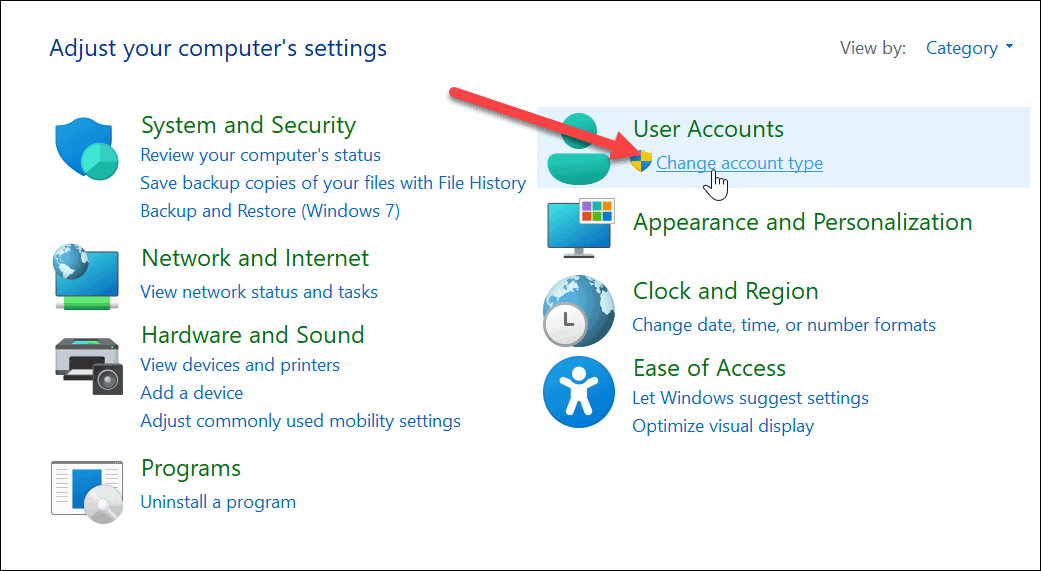
- Haga clic en la cuenta para la que desea cambiar el tipo.

- Haga clic en el Cambiar el tipo de cuenta enlace a la derecha.
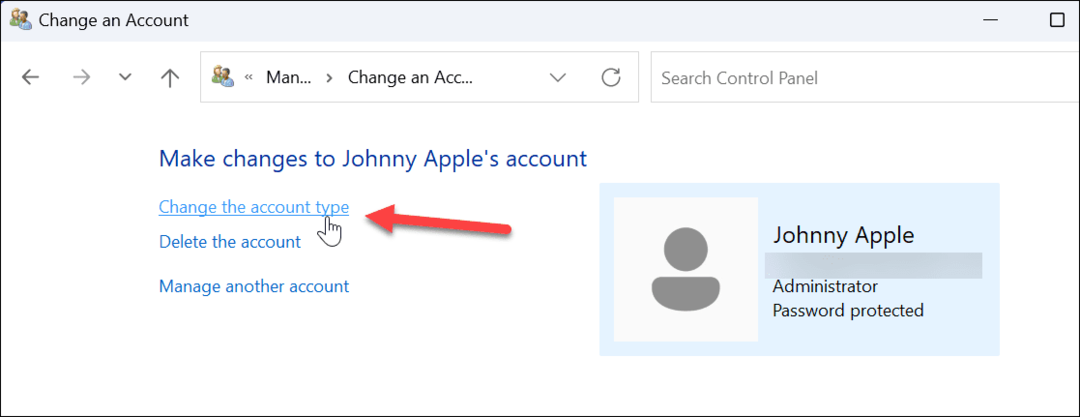
- Elija el tipo de cuenta que desea utilizar y haga clic en el botón Cambiar tipo de cuenta botón.
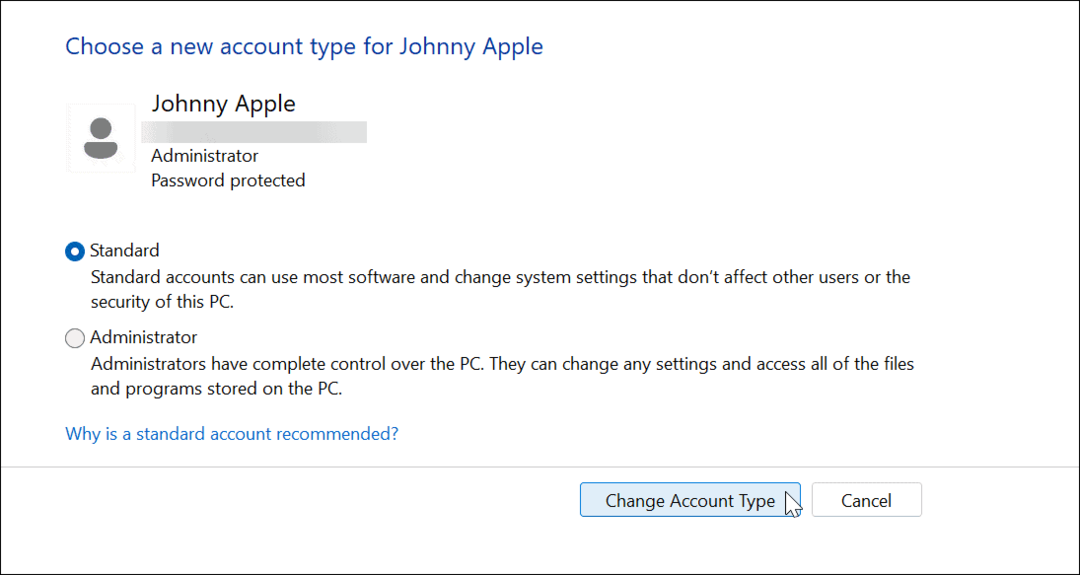
La cuenta se configurará como usted seleccionó. Por ejemplo, lo configuramos de Administrador a una cuenta de Usuario estándar.
Cambiar el tipo de cuenta en Windows 11 (método alternativo)
También puede usar un método alternativo desde el Panel de control para cambiar el tipo de cuenta de un usuario. Es sencillo, pero necesitas saber qué hacer.
Para usar un método alternativo para cambiar un tipo de cuenta de usuario en Windows:
- Pegar Tecla de Windows + R para abrir el Correr diálogo.
- Escribe netplwiz en el campo abierto y haga clic OK.
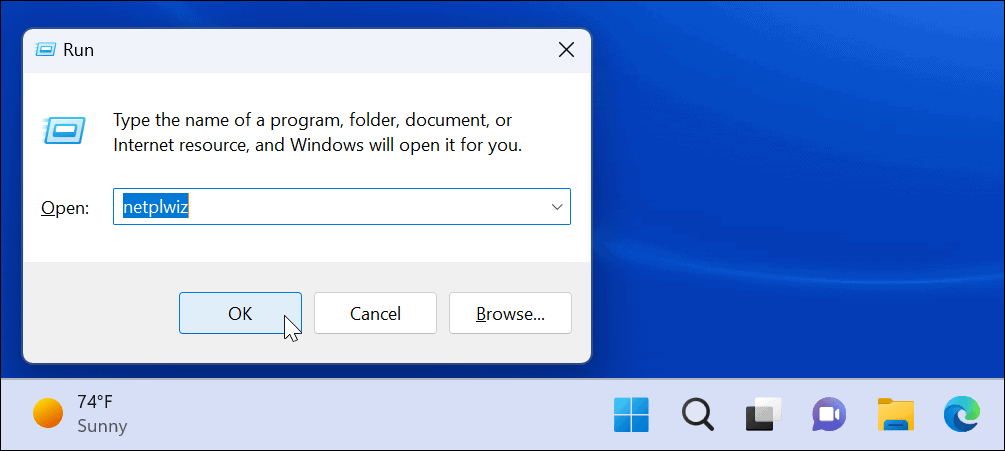
- Seleccione la cuenta cuyo tipo desea cambiar y haga clic en el Propiedades botón.
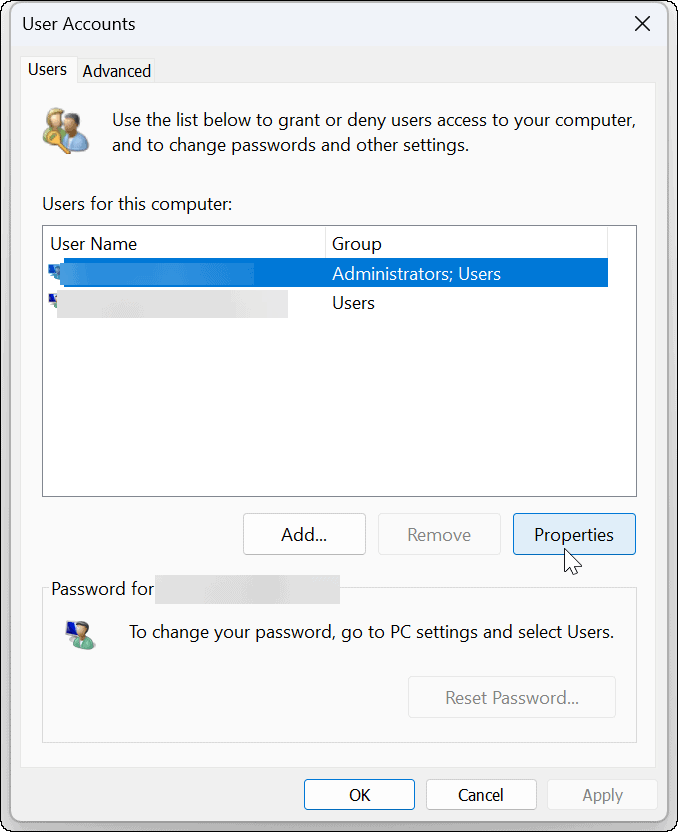
- Asegurar la Membresía de grupo la pestaña está abierta.
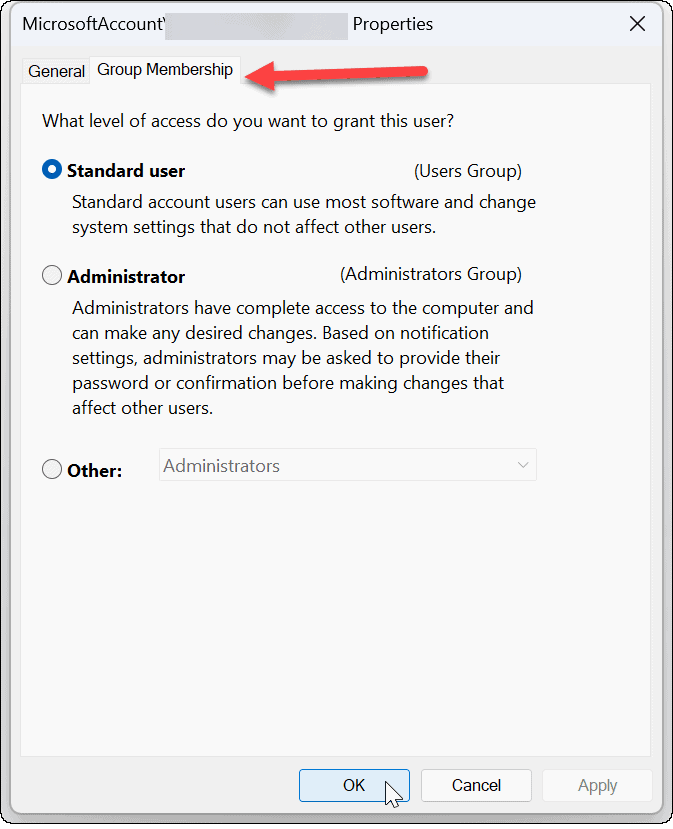
- A continuación, seleccione la cuenta a la que desea conceder acceso y haga clic en OK.
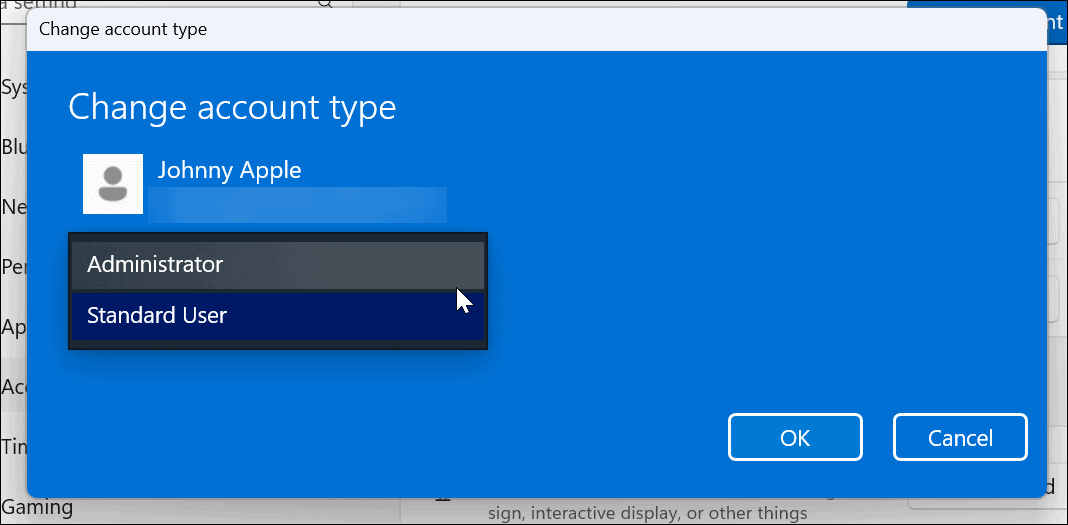
- Haga clic en el OK botón de nuevo para cerrar el Cuentas de usuario pantalla.
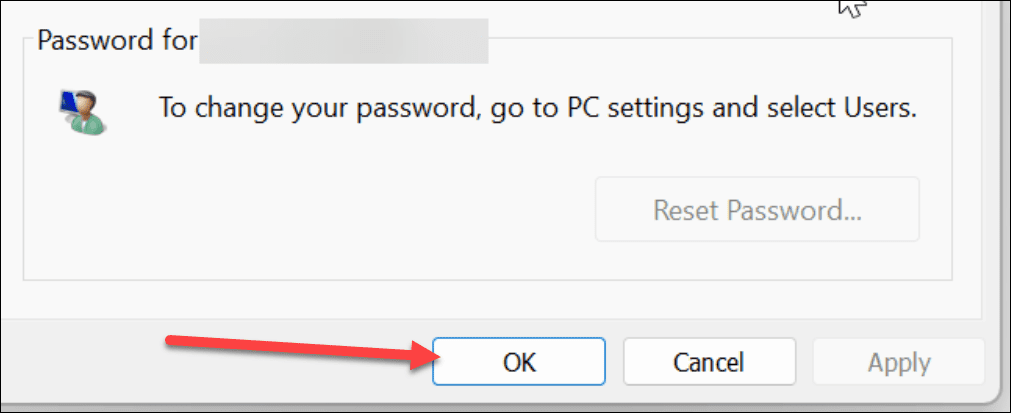
Cambiar el tipo de cuenta en Windows 11
Siguiendo los pasos anteriores, puede cambiar rápidamente el tipo de cuenta en Windows 11.
Puede hacer otras cosas con las cuentas de usuario y más en Windows 11. Por ejemplo, puede en total deshabilite el molesto Control de cuentas de usuario (UAC) y agregar una cuenta de usuario local. Usted también puede estar interesado en bloquear usuarios desde la configuración en Windows 11.
Si finalmente necesita deshacerse de una cuenta, consulte eliminar una cuenta de Microsoft de Windows 11.
Cómo encontrar su clave de producto de Windows 11
Si necesita transferir su clave de producto de Windows 11 o simplemente la necesita para realizar una instalación limpia del sistema operativo,...
Cómo borrar la memoria caché, las cookies y el historial de navegación de Google Chrome
Chrome hace un excelente trabajo al almacenar su historial de navegación, caché y cookies para optimizar el rendimiento de su navegador en línea. La suya es cómo...
Coincidencia de precios en la tienda: cómo obtener precios en línea mientras compra en la tienda
Comprar en la tienda no significa que tengas que pagar precios más altos. Gracias a las garantías de igualación de precios, puede obtener descuentos en línea mientras compra en...