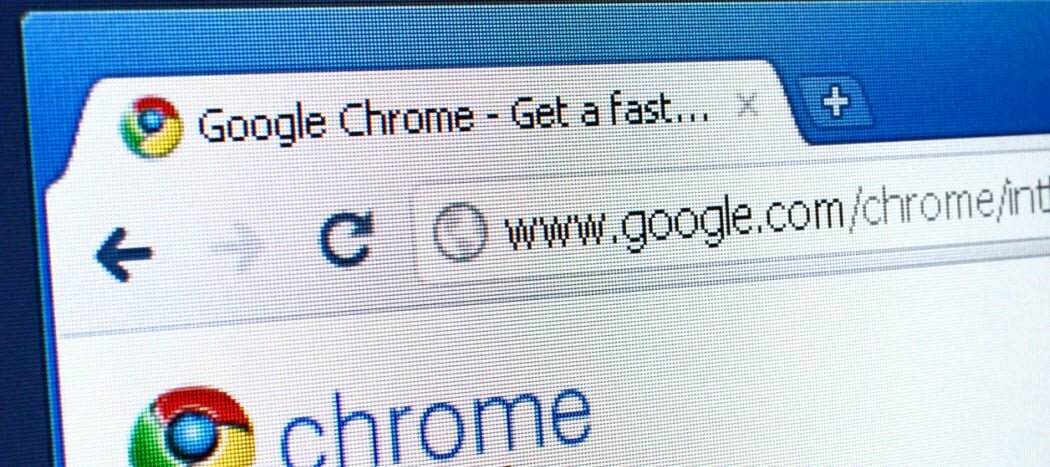Ultima actualización en

¿Puedes ver amigos o colegas en Zoom, pero no puedes escucharlos? Aquí hay algunos consejos sobre cómo arreglar el audio de Zoom.
Zoom se ha convertido en una de las aplicaciones de videoconferencia más grandes del mundo. Le permite tener llamadas de voz y video de alta calidad uno a uno o con cientos de personas. La aplicación es fácil de usar: por lo general, no necesita profundizar en configuraciones complicadas.
De vez en cuando, es posible que su audio de Zoom no funcione correctamente. Por ejemplo, es posible que no pueda escuchar a otras personas en su llamada o que el sonido parezca extraño.
Si no está seguro de cómo solucionar problemas de audio de Zoom como estos, puede seguir los pasos de solución de problemas a continuación.
Buscar participantes silenciados
Si no puede escuchar a las otras personas en su llamada de Zoom, es posible que no tenga nada que ver con su propia computadora. Los otros participantes pueden silenciarse sin darse cuenta.
Si pueden oírte, pídeles que hagan clic en el Micrófono en el menú en la parte inferior de Zoom hasta que ya no tenga una línea roja que lo atraviese. Si no pueden escucharlo, puede enviar un mensaje de chat a través de Zoom para alertarlos.
Para enviar un mensaje de chat en Zoom:
- Mueva el mouse a cualquier lugar de la pantalla Zoom.
- Hacer clic Charlar en el menú inferior.
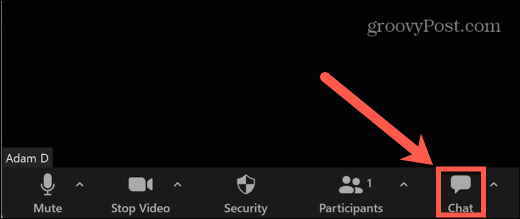
- Puede enviar el mensaje a todos o hacer clic en el desplegable para seleccionar personas específicas.
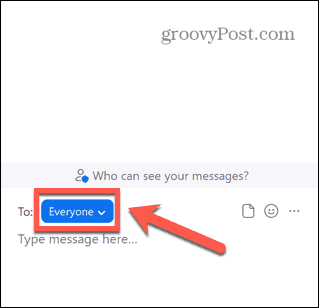
- Escriba su mensaje en la parte inferior de la ventana de chat y presione Ingresar para enviarlo
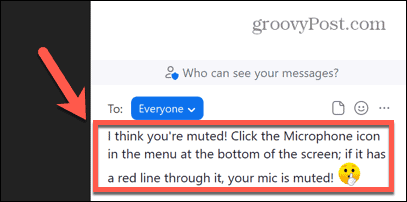
Verifique el volumen de su computadora
Otra razón por la que es posible que no pueda escuchar a nadie en su llamada Zoom es si el volumen de su computadora es demasiado bajo (o silenciado por completo). Intente usar los botones de volumen en su teclado para subir el volumen y ver si esto hace alguna diferencia.
Si esto no funciona, puede utilizar el Mezclador de volumen en Windows 10 y 11 para cambiar el volumen de la aplicación Zoom.
Para cambiar el volumen de Zoom en Windows 11:
- Haga clic derecho en el Volumen icono en la barra de tareas.
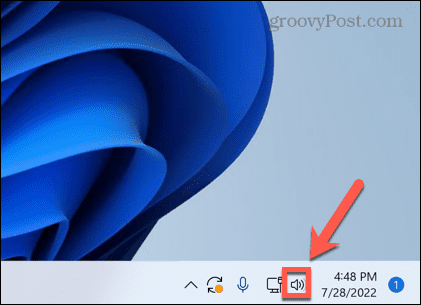
- Seleccione Mezclador de volumen abierto.
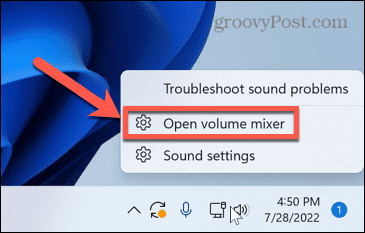
- Asegúrese de que tanto el Volumen del sistema y ZoomVolumen los controles deslizantes están configurados a un nivel lo suficientemente alto para que pueda escuchar el audio.
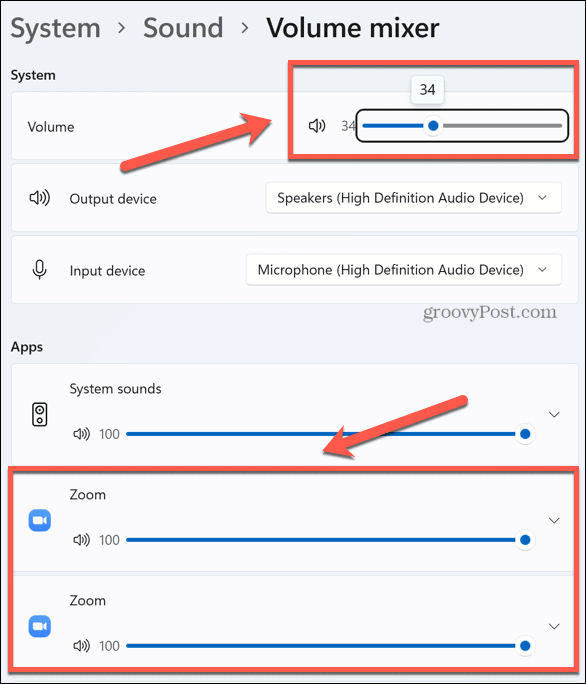
Verifique las conexiones de su altavoz o auriculares
Si está utilizando altavoces o auriculares externos, es posible que su conexión sea defectuosa.
Para altavoces o auriculares con cable, compruebe que estén enchufados correctamente. Si es así, pruebe con un puerto diferente para ver si esto mejora las cosas.
Si utiliza Bluetooth altavoces o auriculares, asegúrese de que Bluetooth está habilitado en su computadora y que tus altavoces o auriculares tengan carga suficiente.
Elija la salida de audio correcta
Zoom le permite elegir qué salida de audio (p. sus auriculares o parlantes) El audio de Zoom se reproduce. Si ha seleccionado los altavoces incorrectos, es posible que no pueda escuchar nada.
Para seleccionar los altavoces o auriculares correctos en Zoom:
- Mueva el mouse a cualquier parte de la ventana Zoom para que aparezca el menú Zoom.
- Haga clic en el flecha al lado de Micrófono icono.
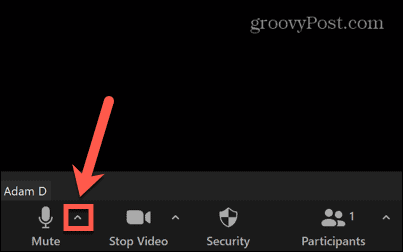
- Elija sus altavoces en Seleccione un altavoz.
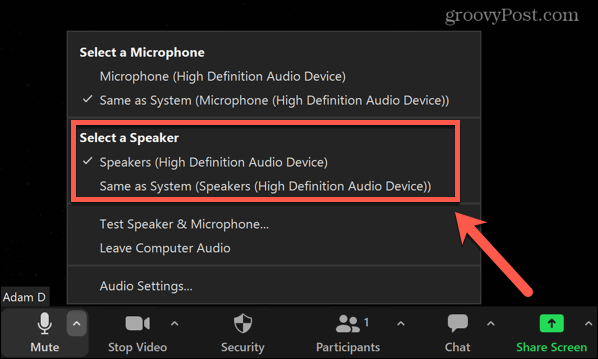
Pruebe sus altavoces
Si cree que sus altavoces pueden ser la causa de los problemas de audio de Zoom, puede probarlos para asegurarse de que funcionan como se esperaba.
Para probar sus altavoces en Zoom:
- Mueva el mouse dentro de la ventana Zoom para que aparezca el menú Zoom.
- Haga clic en el flecha al lado de Micrófono icono.
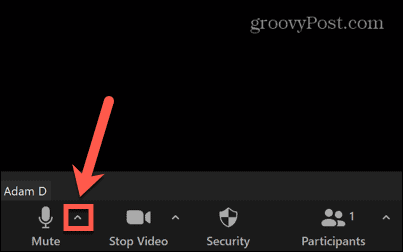
- Seleccione Prueba de altavoz y micrófono.
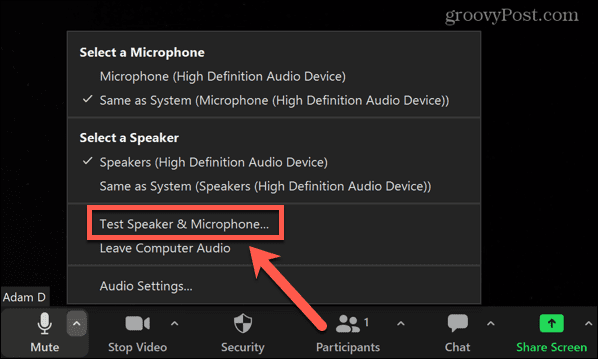
- Se le preguntará si puede escuchar un tono de llamada. Si puedes, haz clic en Sí.
- Si no puede, seleccione No, prueba con otro altavoz en cambio.
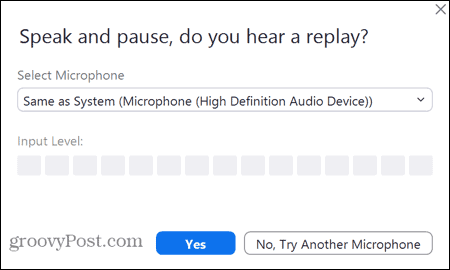
- Luego se le pedirá que hable y debería escuchar lo que dijo repetido. Si puedes, haz clic en Sí.
- De lo contrario, seleccione No, prueba con otro altavoz.
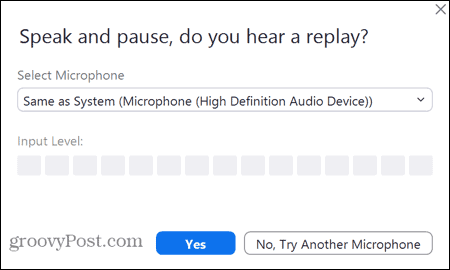
- Si puede escuchar audio en ambas pruebas, entonces sus parlantes funcionan correctamente en Zoom. De lo contrario, deberá probar una de las otras soluciones en esta lista.
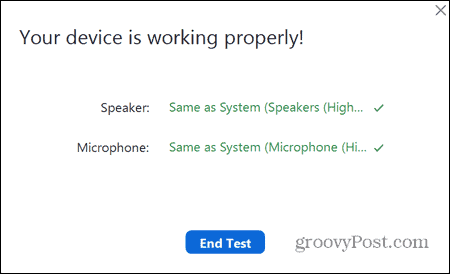
Arregle su configuración de audio de Zoom
Zoom utilizará la configuración predeterminada para ejecutar llamadas de audio y video, pero puede cambiarlas usted mismo a través de la aplicación Zoom. Es posible que pueda solucionar los problemas de audio de Zoom cambiando algunas de estas configuraciones de audio predeterminadas.
Para cambiar la configuración de audio en Zoom:
- Lanzar Zoom.
- Haga clic en el Ajustes icono en la esquina superior derecha.
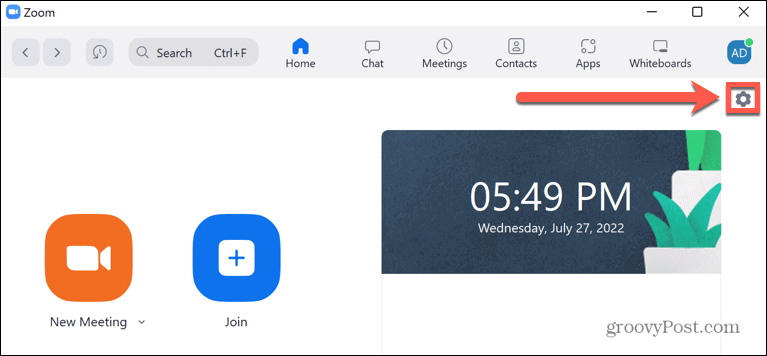
- Seleccione Audio del menú de la izquierda.
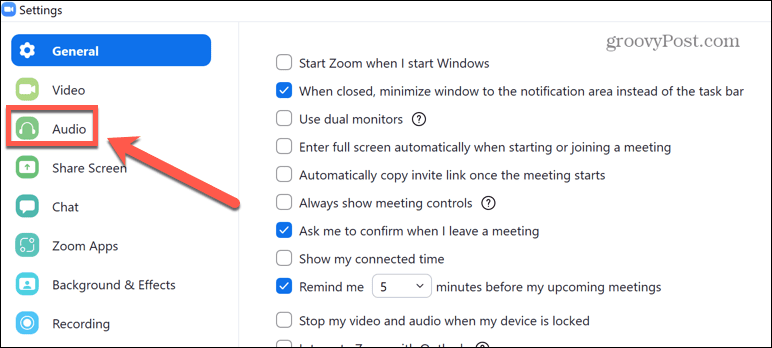
- Elija el altavoz que desea utilizar de forma predeterminada.
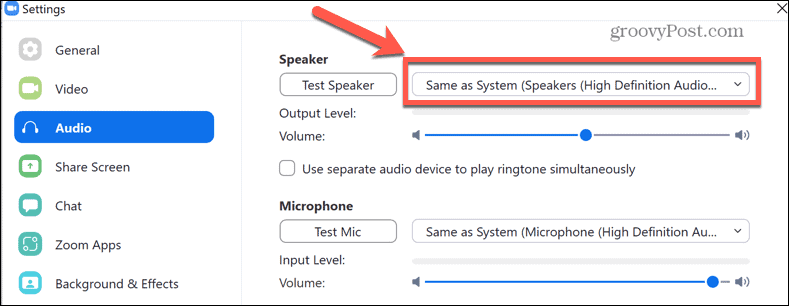
- Puedes hacer clic Altavoz de prueba para asegurarse de que el altavoz seleccionado funcione como se esperaba.
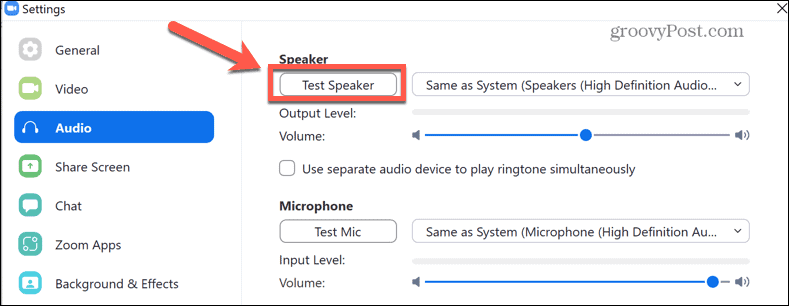
- Desplácese hacia abajo para encontrar el Suprimir el ruido de fondo La configuración predeterminada es Auto—intentar una configuración diferente puede mejorar el audio de Zoom.
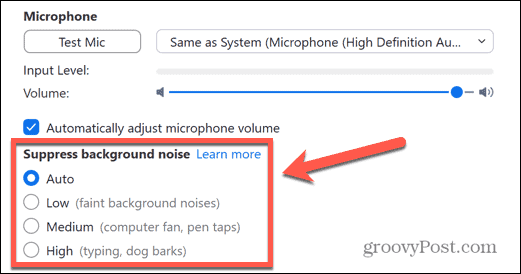
- Justo debajo de esto, intente verificar Mostrar la opción en la reunión para habilitar el "sonido original". Habilitar esto en una llamada de Zoom deshabilita la supresión de ruido, el filtrado de paso alto y el control de ganancia. Se recomienda para reproducir música o en situaciones de estudio de audio, pero ajustar esta configuración puede ayudar a solucionar los problemas de audio de Zoom.
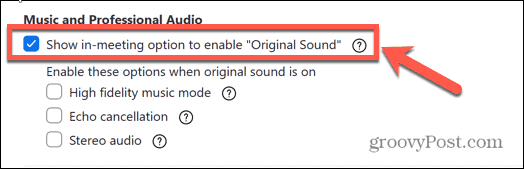
- En la parte inferior de la pantalla, puede cambiar el volumen del tono de llamada y el tono de llamada.
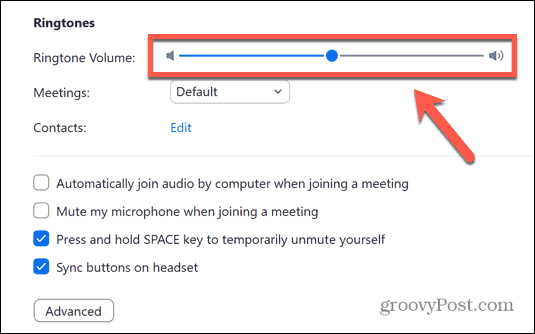
- Hacer clic Avanzado.
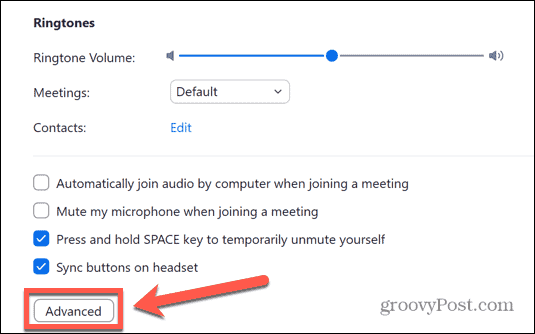
- De forma predeterminada, esta configuración avanzada está establecida en Auto. Si están en una configuración diferente, intente configurarlos en Automático y vea si esto soluciona sus problemas de audio de Zoom.
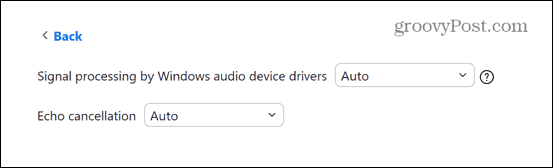
- Si la configuración ya está establecida en los valores predeterminados, intente cambiarlos para ver si arreglará su audio de Zoom.
Verifique la configuración de audio de su computadora
Si tiene problemas de audio con Zoom, es posible que deba verificar la configuración de audio de su computadora. Una de estas configuraciones puede estar causando que su audio de Zoom funcione incorrectamente.
Configuración de los ajustes de audio de Windows 11
Para cambiar la configuración de audio en Windows 11:
- Haga clic derecho en el Volumen icono.
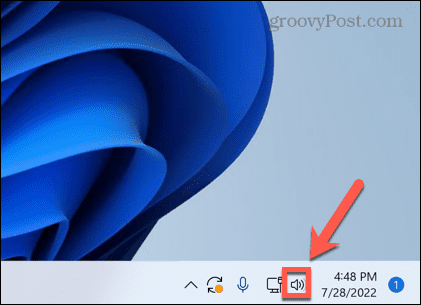
- Seleccione Ajustes de sonido.
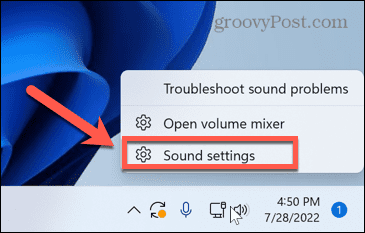
- Desplácese por el menú, bajo Avanzado Seleccione Todos los dispositivos de sonido.
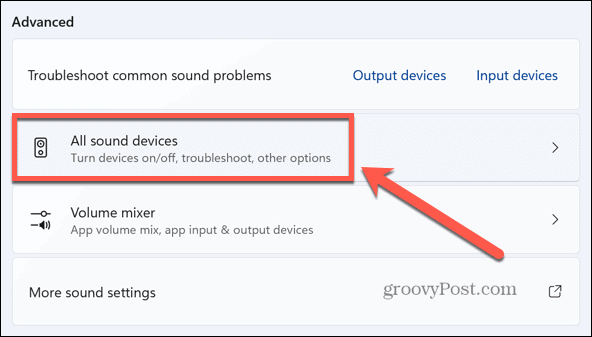
- Hacer clic Altavoces.
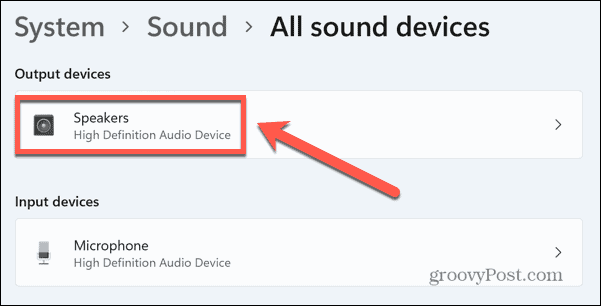
- Hacer clic Buscar actualizaciones de controladores para asegurarse de que su controlador no esté desactualizado.
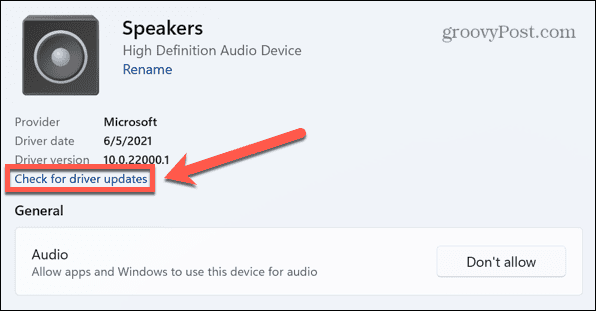
- Asegúrese de ver no permitir al lado de Audio sección.
- Si este botón dice Permitir, haga clic en él para permitir que las aplicaciones y Windows usen sus altavoces para el audio.
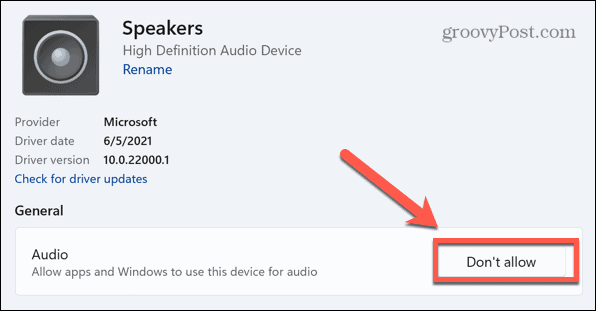
- Desplácese hacia abajo y asegúrese de que el Mejorar audio el control deslizante está configurado para Apagado.
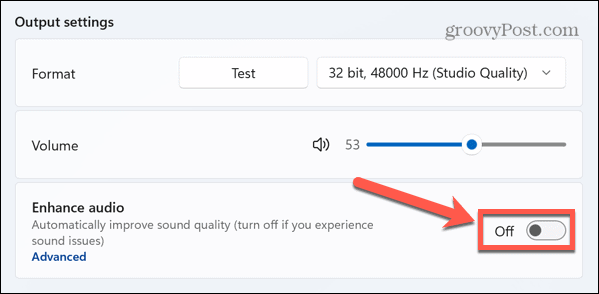
- Si desea cambiar las mejoras de audio individuales, haga clic en Avanzado.
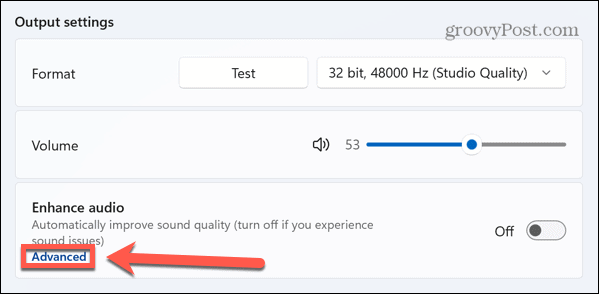
- Deshabilite cualquier mejora de audio que desee desactivar.
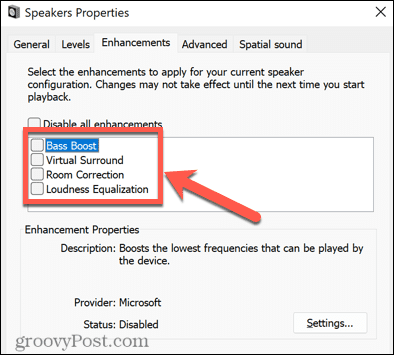
Configuración de los ajustes de audio de Mac
También puede configurar sus ajustes de audio para Zoom en macOS usando el Preferencias del Sistema menú.
Para cambiar la configuración de audio en Mac:
- Lanzar Preferencias del Sistema.
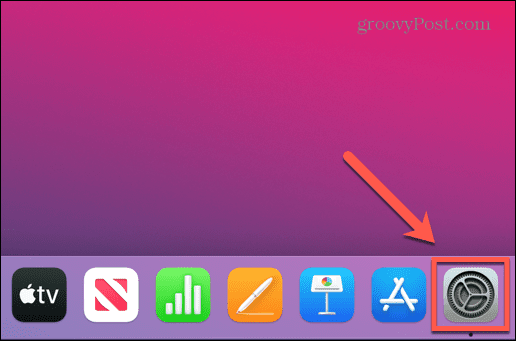
- Seleccione Sonido.
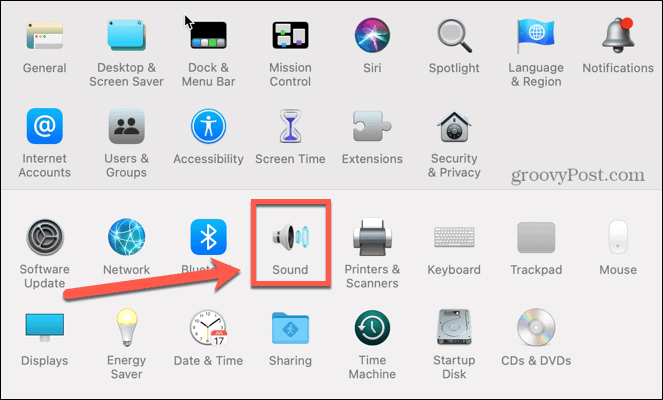
- En el Producción pestaña, seleccione los altavoces que desea utilizar.
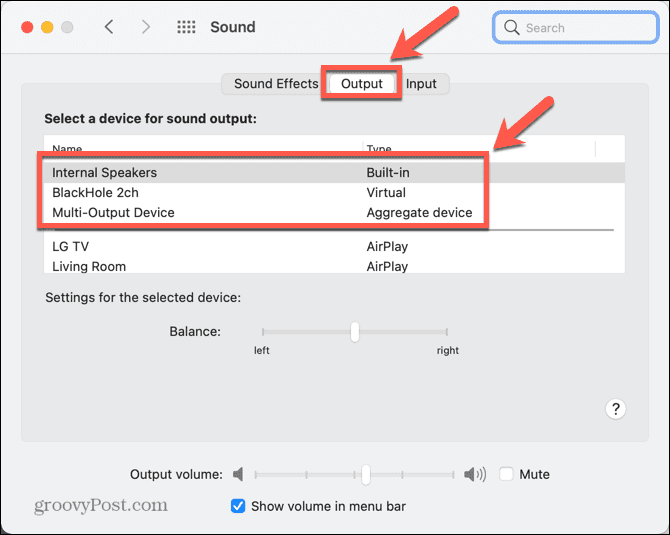
Reinicia tu computadora
¿Sigues teniendo problemas con tu audio de Zoom? La antigua técnica de apagar y volver a encender la computadora puede volver al rescate para solucionar problemas de audio de Zoom difíciles de diagnosticar.
Cuando reinicie su PC o Mac, borrará cualquier proceso en ejecución. Si otra aplicación interfiere con sus altavoces, por ejemplo, esto podría resolver el problema.
Para probar esto, reinicie su computadora, inicie Zoom nuevamente y vea si sus problemas de audio mejoran.
Reinstalar zoom
Como último recurso, puede intentar desinstalar completamente su aplicación Zoom y volver a instalarla. Esto puede corregir cualquier configuración que haya cambiado accidentalmente y que ya no pueda volver a encontrar. También puede arreglar las cosas si la instalación de Zoom está dañada de alguna manera.
Reinstalar Zoom en Windows 11
Para reinstalar Zoom en Windows 11:
- Haga clic en el comienzo icono.
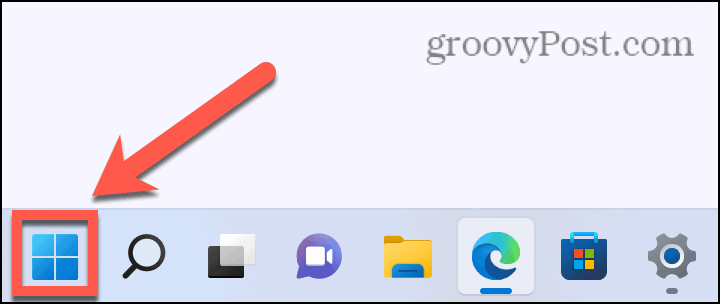
- Abre el Ajustes aplicación
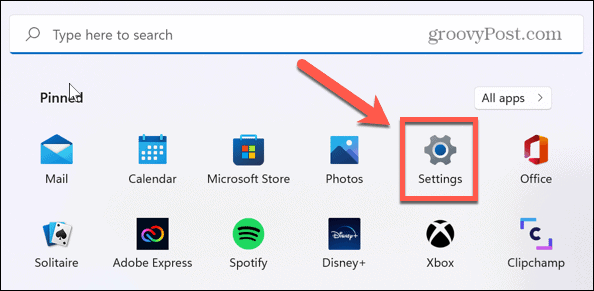
- Seleccione aplicaciones del menú de la izquierda.
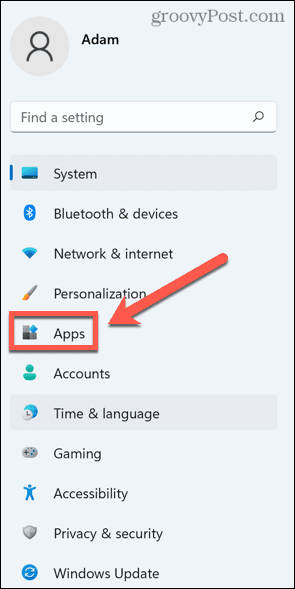
- Seleccione Aplicaciones y características.

- Desplácese hacia abajo para Zoom y haga clic en el tres puntos icono.
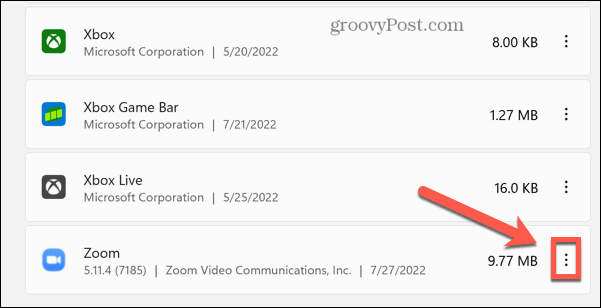
- Hacer clic Desinstalar.
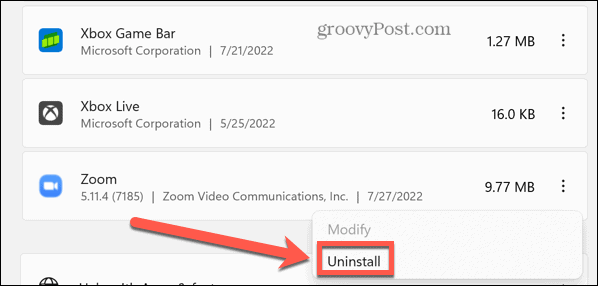
- Una vez finalizado el proceso, reinstalar la aplicación Zoom una vez más.
Reinstalar Zoom en Mac
Para reinstalar la aplicación Zoom en Mac:
- Lanzar Zoom.
- En la barra de menú, haga clic en Zoom.a nosotros.
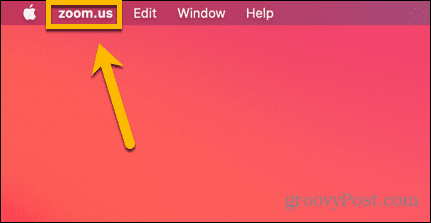
- Seleccione Desinstalar Zoom.
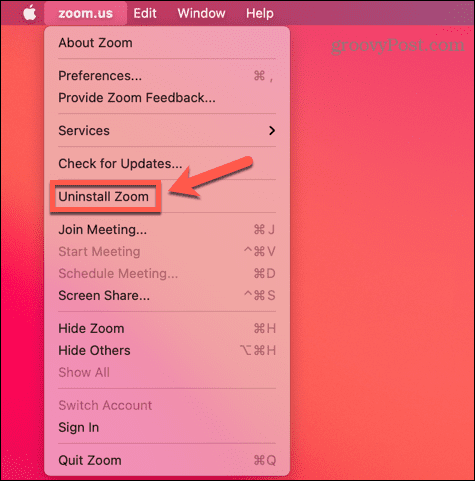
- Confirma tu decisión.
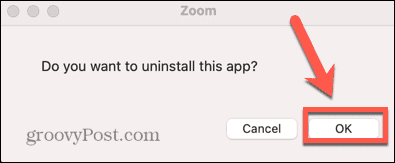
- Una vez que se complete el proceso de desinstalación, reinstalar la aplicación Zoom.
Haz espacio para Zoom
Saber cómo arreglar el audio de Zoom le permite volver a encarrilar sus videollamadas para que no se pierda esas reuniones importantes. Si su audio de Zoom no funciona, una de las correcciones anteriores debería ayudar a resolver sus problemas de Zoom.
Si puede escuchar a los otros participantes, pero ellos no pueden escucharlo a usted, también necesitará saber cómo hacerlo. arreglar el micrófono Zoom problemas. ¿Tienes problemas con tu cámara? Si nadie puede verlo, hay algunos pasos que puede seguir para intentar arregla tu cámara Zoom, también.
Una vez que haya arreglado todo, puede probar algunos trucos de Zoom, como agregar fondos personalizados a sus reuniones de Zoom.
Cómo encontrar su clave de producto de Windows 11
Si necesita transferir su clave de producto de Windows 11 o simplemente la necesita para realizar una instalación limpia del sistema operativo,...
Cómo borrar la memoria caché, las cookies y el historial de navegación de Google Chrome
Chrome hace un excelente trabajo al almacenar su historial de navegación, caché y cookies para optimizar el rendimiento de su navegador en línea. La suya es cómo...
Coincidencia de precios en la tienda: cómo obtener precios en línea mientras compra en la tienda
Comprar en la tienda no significa que tengas que pagar precios más altos. Gracias a las garantías de igualación de precios, puede obtener descuentos en línea mientras compra en...