
Ultima actualización en

Un archivo de imagen PNG no es una excelente manera de almacenar un archivo de documento en su PC. Si quieres saber cómo convertir un PNG a PDF en Windows, sigue estos pasos.
Si ha escaneado un documento en su PC, es posible que se haya guardado como una imagen PNG y no como un PDF estándar. Si esto sucede, deberá saber cómo convertir un PNG a PDF en una PC con Windows.
Una buena manera de hacerlo es usar el modo de impresora virtual en Windows. La impresora virtual convierte la imagen en un archivo PDF cuando imprime algo a través de una aplicación como Microsoft Word. Luego puede guardar el archivo, imprimir una copia física o cargarlo en el almacenamiento en la nube.
Los pasos para convertir PNG a PDF son prácticamente los mismos con Windows 10 y Windows 11. Aquí se explica cómo convertir un PNG a PDF en Windows.
Cómo convertir un PNG a PDF en Windows
No importa si está intentando convertir archivos PNG a PDF en Windows 10 u 11, los pasos deberían ser muy similares. Hemos usado Windows 10 a continuación, pero no verá mucha diferencia en una PC con Windows 11.
Para convertir un PNG a PDF en Windows:
- Comience localizando el PNG que desea convertir y haga clic derecho en el Explorador de Windows o en su escritorio.
- En el menú contextual, seleccione Impresión. En Windows 11, haga clic derecho en la imagen y elija Mostrar más opciones de imagen > Imprimir.
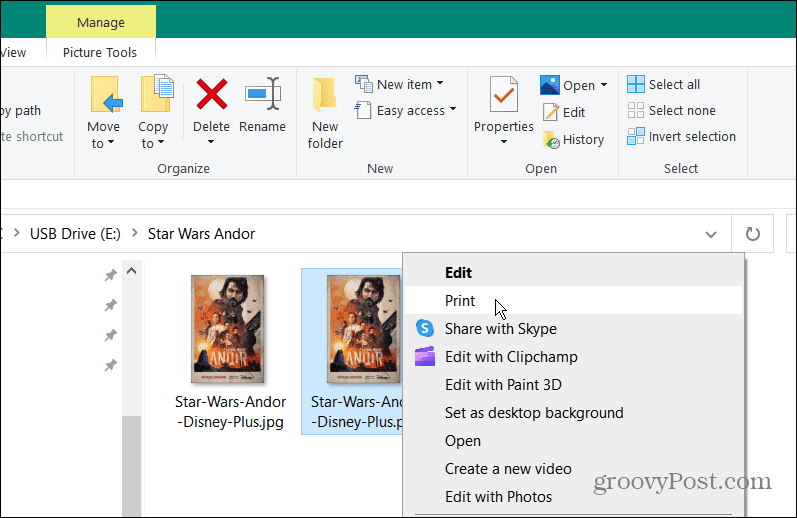
- Cuando el Imprimir imágenes se abre la ventana, seleccione Microsoft Imprimir a PDF del menú desplegable.
- Elija el tamaño del papel y las opciones de calidad de los menús desplegables proporcionados.
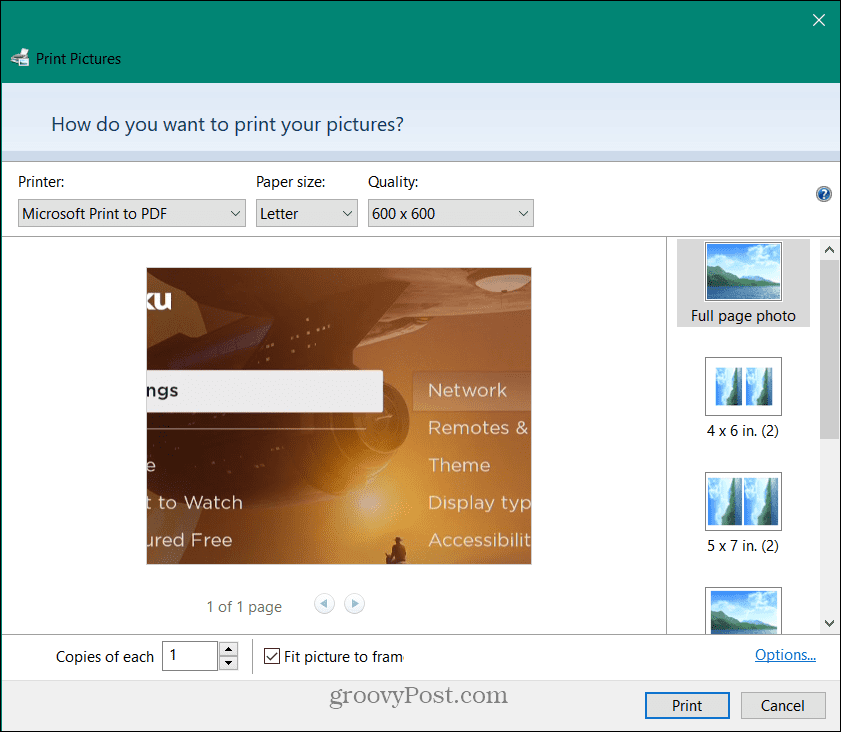
- En el Imprimir Imágenes Ventanas barra lateral derecha, tiene la opción de cambiar cómo su Aparece una imagen PNG en el PDF. Haga clic en una opción para ver su vista previa a la izquierda.
- En la parte inferior de la Imprimir imágenes ventanas, puede especificar el número de páginas que desea en su PDF utilizando el Copias para cada opción. Habilitar el Ajusta la foto al marco opción para hacer que su foto se ajuste al PDF.
- Haga clic en el Impresión en la parte inferior de la ventana para comenzar a crear su archivo PDF.
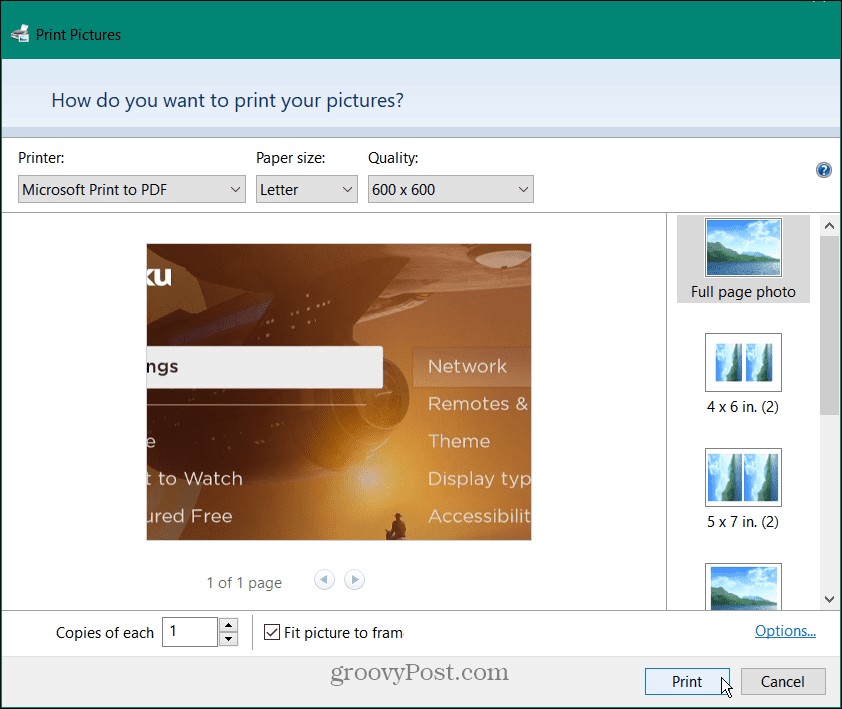
- Una vez que complete la configuración de su documento, continúe imprimiéndolo como PDF. Una vez que lo tenga completo, puede enviarlo por correo electrónico o usarlo como lo haría con cualquier otro documento.
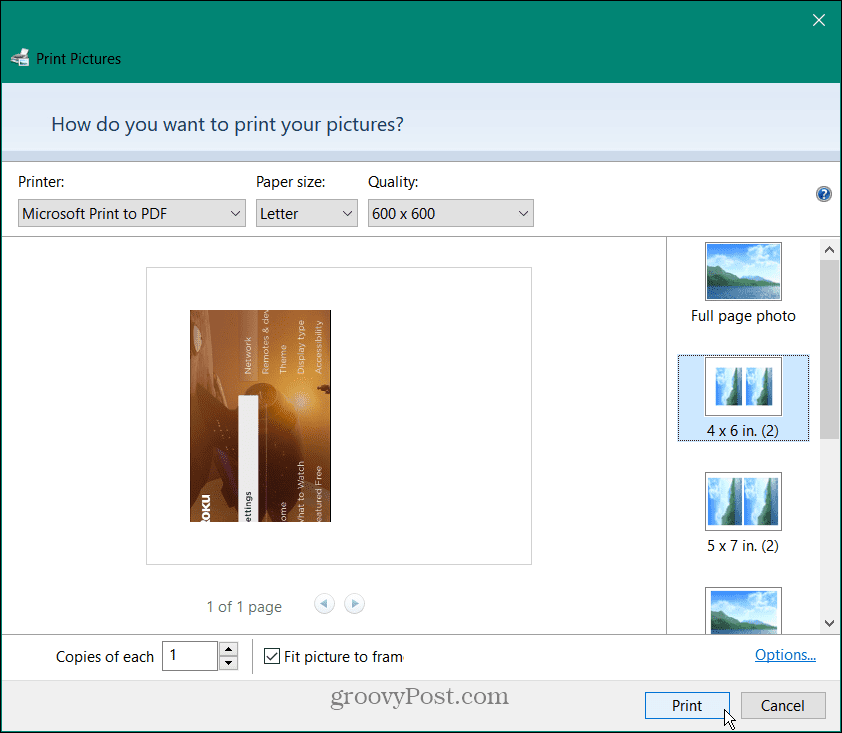
Consejos y trucos para archivos PDF
Para obtener más información sobre archivos PDF, lea sobre reducir el tamaño del archivo PDF en Mac. Si tienes tu teléfono contigo, echa un vistazo a convertir imágenes a PDF en tu iPhone. También te puede interesar aprender a insertar archivos PDF en una presentación de PowerPoint.
Si es usuario de Windows, puede descargar archivos PDF y hacer que Edge no los abra. Y es posible que necesites exportar documentos de Word como PDF.
Cómo encontrar su clave de producto de Windows 11
Si necesita transferir su clave de producto de Windows 11 o simplemente la necesita para realizar una instalación limpia del sistema operativo,...
Cómo borrar la memoria caché, las cookies y el historial de navegación de Google Chrome
Chrome hace un excelente trabajo al almacenar su historial de navegación, caché y cookies para optimizar el rendimiento de su navegador en línea. La suya es cómo...
Coincidencia de precios en la tienda: cómo obtener precios en línea mientras compra en la tienda
Comprar en la tienda no significa que tengas que pagar precios más altos. Gracias a las garantías de igualación de precios, puede obtener descuentos en línea mientras compra en...
