
Ultima actualización en

AirPlay le permite compartir la pantalla de su iPhone con su televisor incluso sin una conexión Wi-Fi. Puede reflejar un iPhone en un televisor sin Wi-Fi siguiendo estos pasos.
AirPlay es una función increíblemente útil si tiene varios dispositivos Apple. Le permite transmitir contenido desde su iPhone a otro dispositivo Apple (como un Apple TV) en la misma red Wi-Fi. Incluso puede reflejar la pantalla de su iPhone en su Apple TV.
¿Sabía que es posible duplicar su iPhone en su televisor incluso si no tiene una conexión Wi-Fi? Si tiene los dispositivos correctos o el adaptador correcto, puede duplicar su pantalla sin necesidad de Wi-Fi en absoluto.
Te mostramos cómo reflejar el iPhone en la TV sin Wi-Fi.
¿Puedo duplicar el iPhone en la TV sin Wi-Fi usando cualquier Apple TV?
Si tiene un Apple TV, es posible que pueda duplicar su iPhone en su televisor sin que ninguno de los dispositivos esté conectado a Wi-Fi. Esto utiliza una característica llamada AirPlay peer-to-peer. Sin embargo, esto solo funcionará si tienes uno de los modelos más recientes de Apple TV.
Los dispositivos que funcionarán son los siguientes:
- (A1625) Apple TV HD con tvOS 9.0 o posterior
- (A1842) Apple TV 4K de primera generación con tvOS 11.0 o posterior
- (A2169) Apple TV 4K de segunda generación con tvOS 11.0 o posterior
Si no está seguro de su modelo de Apple TV, encontrará el número de modelo en la base del dispositivo. Si su número de modelo no es A1625, A1842 o A2169, no podrá duplicar su iPhone en su Apple TV sin Wi-Fi.
Cómo duplicar su iPhone en su Apple TV sin Wi-Fi
Si tu Apple TV es uno de los modelos aptos para AirPlay peer-to-peer, podrás compartir tu iPhone pantalla incluso cuando no está conectado a Wi-Fi. Deberá desconectar su Apple TV de Wi-Fi para usar peer-to-peer Salida en antena.
Para reflejar su iPhone en su Apple TV sin Wi-Fi:
- Enciende tu Apple TV y abre el Ajustes aplicación
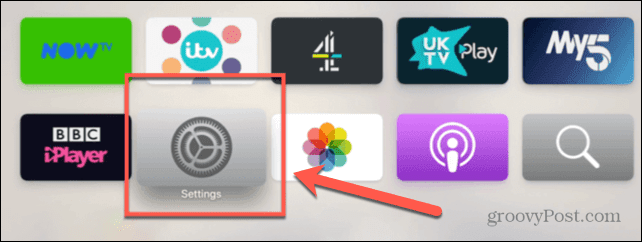
- Seleccione La red.
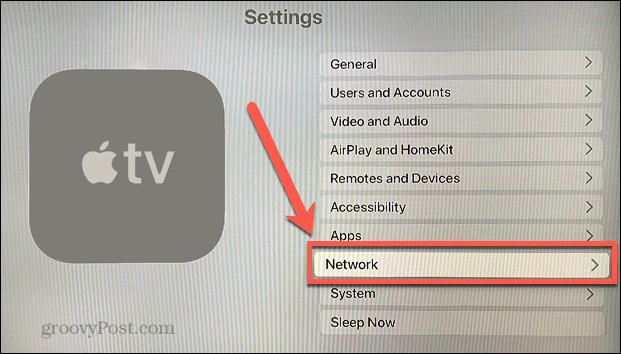
- Hacer clic Wifi.
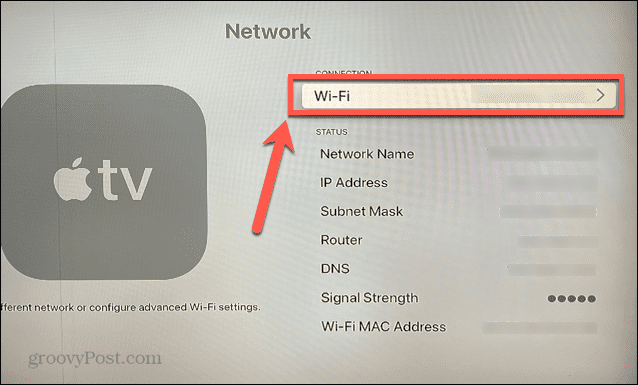
- Seleccione la conexión de red actual.
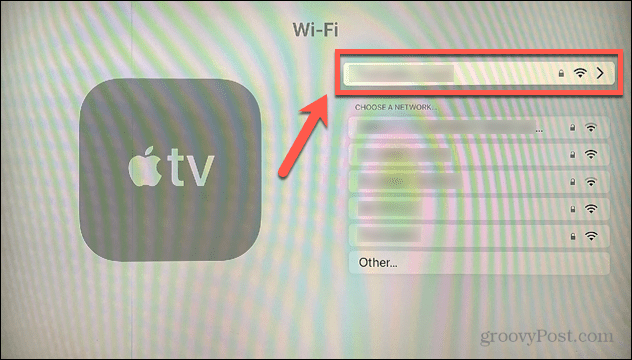
- Hacer clic Olvídate de la red. Esto desconectará tu Apple TV de Wi-Fi.
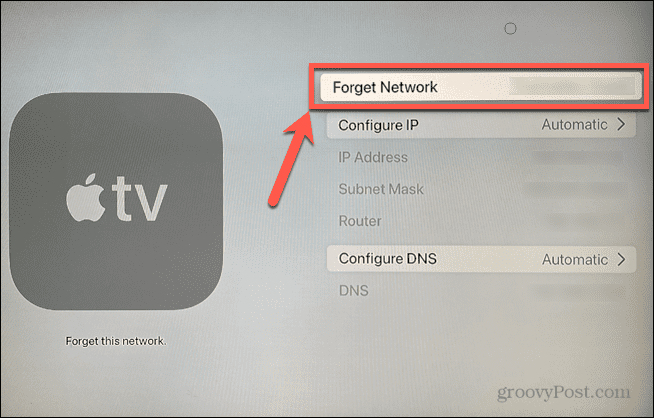
- Abre el Centro de control en tu iPhone. En el iPhone X o posterior, desliza el dedo hacia abajo desde la esquina superior derecha de la pantalla. En iPhones anteriores, desliza hacia arriba desde la parte inferior de la pantalla.
- Toque en el Duplicar pantalla icono.
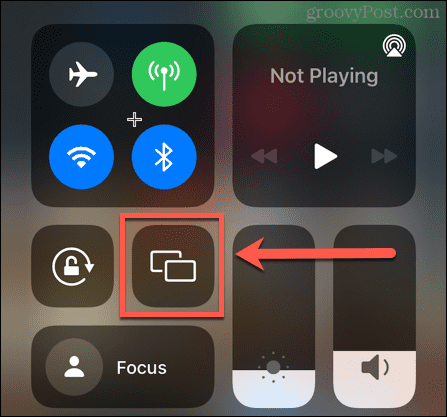
- Después de un momento, debería ver su Apple TV aparecer en la lista de dispositivos que puede duplicar dispositivos. Tócalo.
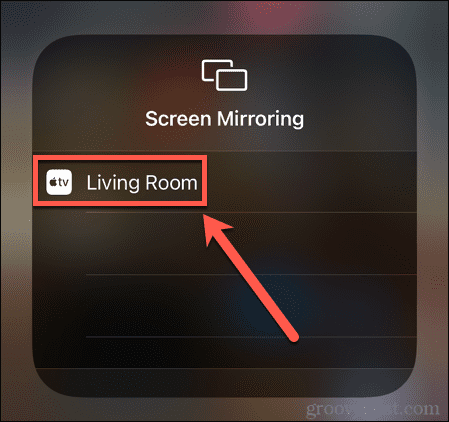
- Si no ha emparejado su iPhone con su Apple TV antes, aparecerá un código de cuatro dígitos en su Apple TV.
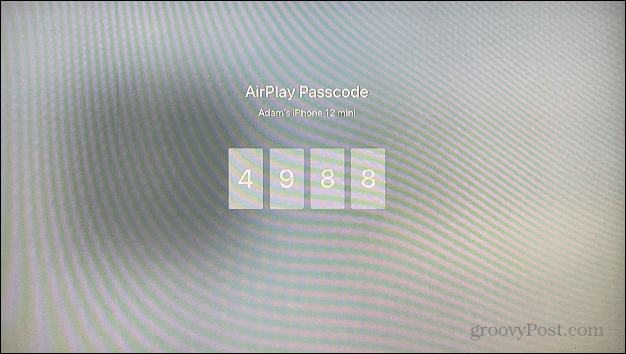
- Introduce este código en tu iPhone.
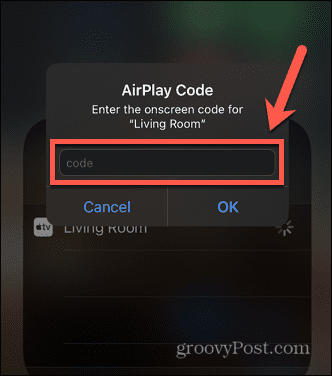
- Su pantalla ahora debería estar reflejada en su televisor sin Wi-Fi.
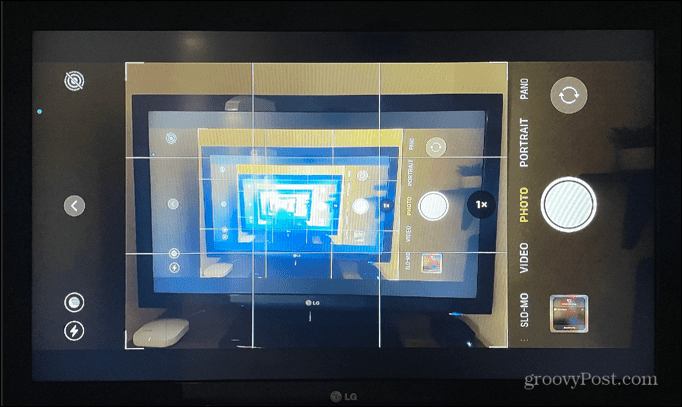
Cómo duplicar su iPhone a la TV usando el conector Lightning
Si no tiene un Apple TV o su modelo no es compatible con AirPlay peer-to-peer, puede duplicar su iPhone en su televisor con un cable HDMI. Necesitarás un Adaptador AV digital Lightning para hacerlo, sin embargo.
Para duplicar su iPhone a la TV usando el adaptador Lightning Digital AV:
- Conecte el adaptador AV digital Lightning al puerto Lightning de su iPhone.
- Conecte un extremo de un cable HDMI al puerto HDMI del adaptador Lightning Digital AV.
- Conecta el otro extremo del cable HDMI a un puerto HDMI de tu televisor.
- Asegúrese de que su televisor esté en la entrada correcta para el puerto HDMI que está utilizando.
- Ahora debería poder ver la pantalla de su iPhone reflejada en su televisor.
Usar un Apple TV y un iPhone juntos
Saber cómo reflejar su iPhone en un televisor sin Wi-Fi le permite ver el contenido de su iPhone en una pantalla mucho más grande, incluso cuando no tiene una conexión Wi-Fi. Te permite mostrar videos, deslizar tus fotos, cargar aplicaciones como Instagram o Tik Tok, o incluso emitir una presentación desde tu iPhone.
Su Apple TV puede funcionar con su iPhone para hacer más que solo duplicar la pantalla. Puedes Usa tu iPhone como control remoto para tu Apple TV, o usa Siri en tu iPhone para reproducir videos en Apple TV. Usted puede incluso usa tu iPhone para calibrar tu Apple TV.
Cómo encontrar su clave de producto de Windows 11
Si necesita transferir su clave de producto de Windows 11 o simplemente la necesita para realizar una instalación limpia del sistema operativo,...
Cómo borrar la memoria caché, las cookies y el historial de navegación de Google Chrome
Chrome hace un excelente trabajo al almacenar su historial de navegación, caché y cookies para optimizar el rendimiento de su navegador en línea. La suya es cómo...
Coincidencia de precios en la tienda: cómo obtener precios en línea mientras compra en la tienda
Comprar en la tienda no significa que tengas que pagar precios más altos. Gracias a las garantías de igualación de precios, puede obtener descuentos en línea mientras compra en...
