Las rutinas de Alexa no funcionan: 8 correcciones
Amazon Alexa Héroe Alexa Casa Inteligente / / August 24, 2022

Ultima actualización en

¿Alexa no responde a tus comandos? Si tiene problemas con las rutinas de Alexa que no funcionan, pruebe algunas de las soluciones de esta guía.
El asistente de voz de Amazon es una herramienta increíblemente versátil que puede hacer de todo, desde decirte el clima hasta controlar las luces. Las rutinas de Alexa le permiten crear su propia serie personalizada de comandos que se ejecutarán cada vez que diga su frase de activación designada.
Sin embargo, las cosas no siempre funcionan exactamente como deberían. Si sus rutinas de Alexa no funcionan, podría ser un problema con la rutina en sí o con la configuración de su dispositivo.
Si tiene problemas con sus rutinas de Alexa, aquí hay algunas soluciones de problemas que puede probar.
1. Probando tu rutina de Alexa
Si su rutina de Alexa no funciona, podría haber un problema con la rutina o con la frase que usa para activarla. Una forma rápida y fácil de determinar si el desencadenante o la rutina es la raíz del problema es probarlo a través de la aplicación Alexa en su dispositivo Android o iPhone.
Para probar su rutina de Alexa usando la aplicación:
- Abre el Alexa aplicación
- Toque en el Más icono.
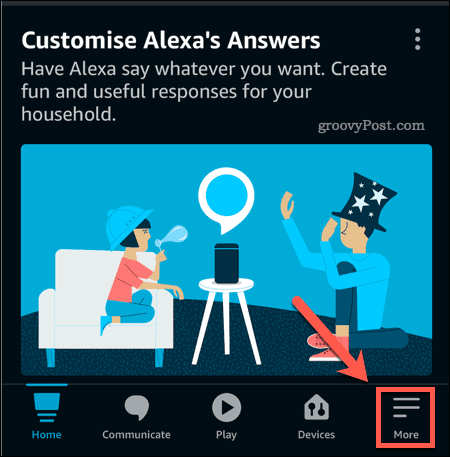
- Seleccione Rutinas.
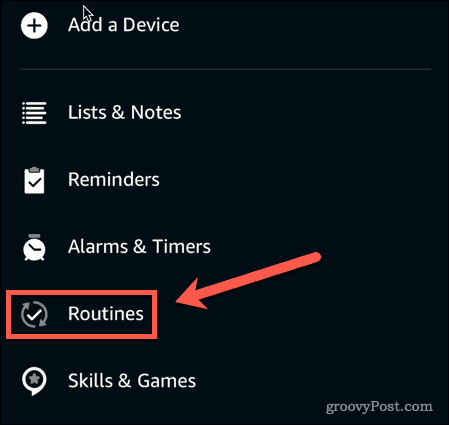
- Toque en el Tocar icono de una de tus rutinas.
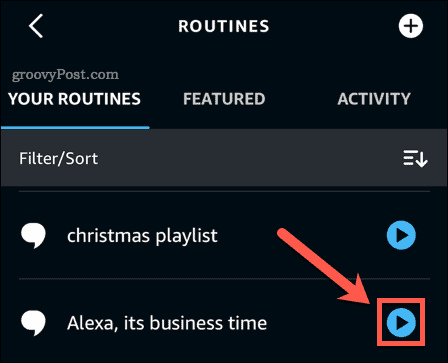
Si la rutina funciona como se esperaba, entonces el problema está en activar su rutina. Si la rutina no funciona como se esperaba, entonces el problema está en la rutina misma.
2. Verifique que su dispositivo no esté silenciado
Una razón común por la que sus rutinas de Alexa no funcionan como se esperaba es que apagó el micrófono, ya sea intencionalmente o no. Puede hacer que su dispositivo deje de escuchar sus comandos usando un interruptor físico para silenciarlo. Si su dispositivo está en silencio, no podrá activar sus rutinas de Alexa con su voz.
La forma en que enciende y apaga el micrófono diferirá según el tipo de dispositivo Echo que tenga.
Para alternar el micrófono en un Echo, Echo Studio, Echo Dot, Echo Dot con reloj y Echo Flex:
- Busque un botón que parezca un cero con una línea que lo atraviese.
- Si este botón está iluminado en rojo, su dispositivo está silenciado.
- Para cancelar el silencio de su dispositivo, presione el botón y la luz roja se apagará.
- Su dispositivo Alexa ahora está escuchando sus comandos.
Para alternar el micrófono en un Echo Show 15, Echo Show 10, Echo Show 8 y Echo Show 5:
- Busque el interruptor de apagado del micrófono/cámara que se encuentra en la parte superior o lateral de su dispositivo.
- Si el interruptor está contra un fondo rojo, su video y micrófono están silenciados.
- Para desactivar el silencio de su dispositivo, deslice el interruptor para que el fondo rojo ya no sea visible.
- Su dispositivo Alexa ahora está escuchando sus comandos.
3. Asegúrese de que su rutina esté habilitada
Otra razón por la que su rutina podría dejar de funcionar es porque no está habilitada. En la aplicación Alexa, hay un interruptor para cada rutina que le permite desactivar las rutinas sin necesidad de eliminarlas. Si su rutina está deshabilitada, no se ejecutará incluso si dice la frase de activación correcta.
Para ver si su rutina está habilitada en la aplicación Alexa:
- Abre el Alexa aplicación
- Toque en el Más icono.
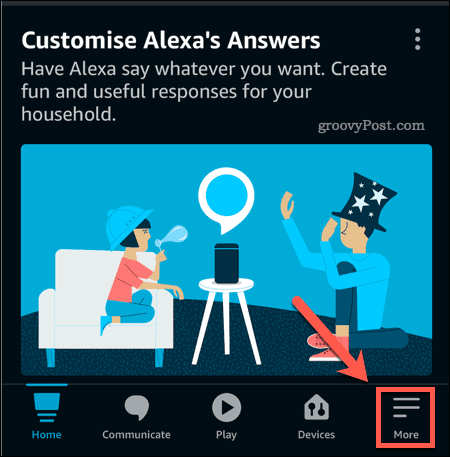
- Tocar Rutinas.
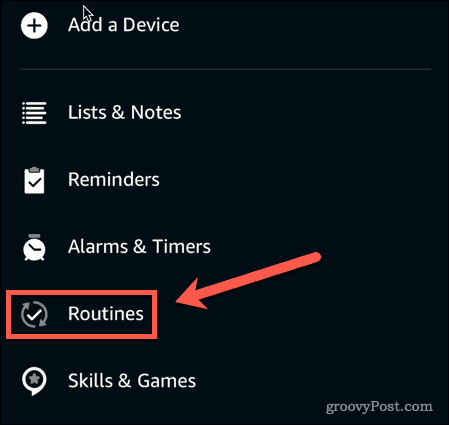
- Seleccione la rutina que desea consultar.
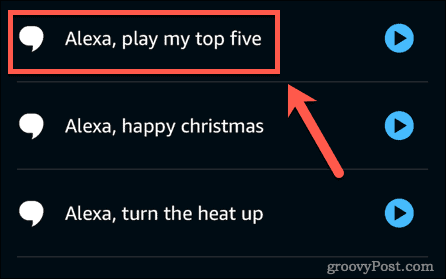
- En la parte superior de la pantalla, verá si su rutina es Activado o Desactivado.
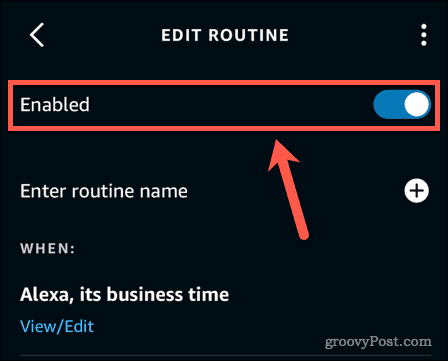
- Si la rutina está deshabilitada, toque el interruptor para habilitarla.
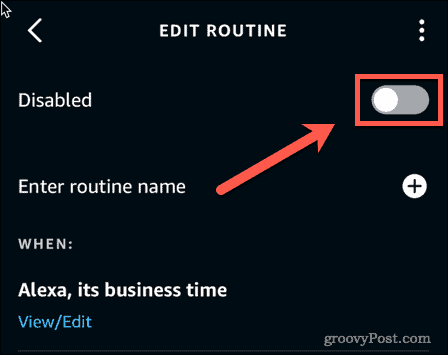
4. Verifique su frase desencadenante
Si su rutina funciona bien cuando la activa a través de la aplicación, pero no funciona cuando intenta activarla con su voz, es posible que haya un problema con su frase de activación. También puede darse el caso de que esté utilizando por error la frase desencadenante incorrecta.
Para comprobar la frase desencadenante de su rutina:
- Abre la aplicación Alexa.
- En la parte inferior de la pantalla, toque el botón Más icono.
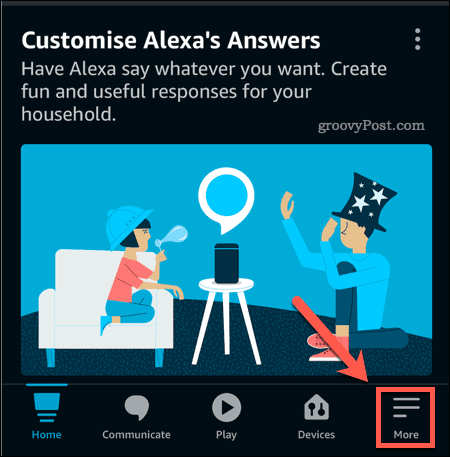
- Tocar Rutinas.
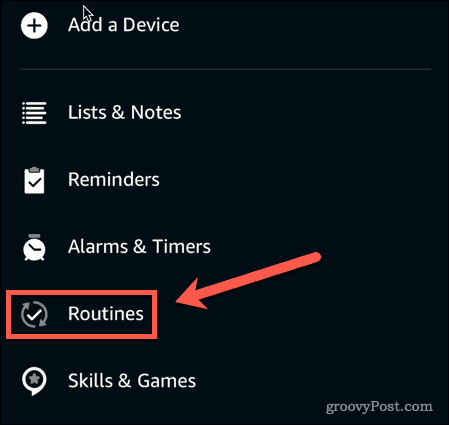
- Seleccione la rutina que desea consultar.
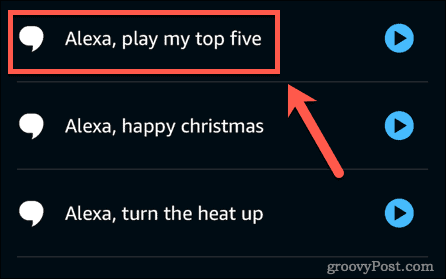
- Verá la frase desencadenante actual.
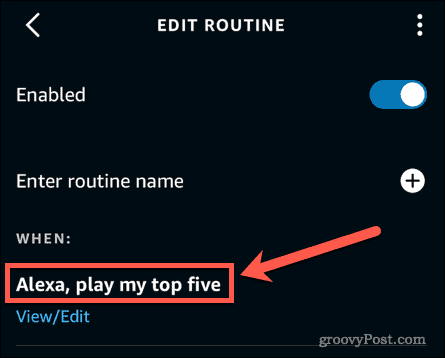
- Si desea cambiar esta frase, toque Ver edición.
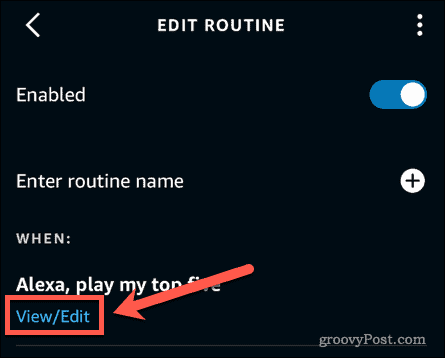
- Ingrese su nueva frase desencadenante.
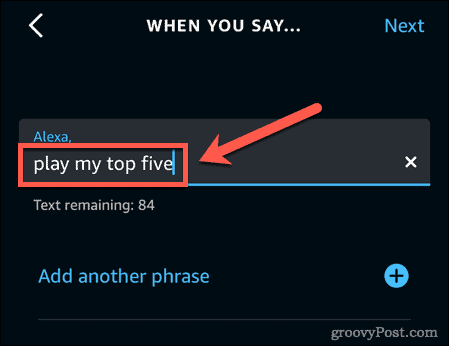
- Tocar próximo.

- Su frase desencadenante se actualizará. Es posible que deba esperar hasta un minuto para que su rutina esté lista para usar.
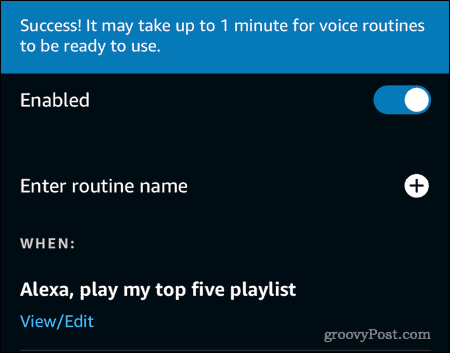
- Pon a prueba tu rutina diciendo tu nueva frase desencadenante.
5. Comprobar qué dispositivo aparece en la rutina
Si tiene varios dispositivos Echo, puede especificar en su rutina qué dispositivos desea que realicen su rutina. Si sus rutinas de Alexa no funcionan, es posible que no estén configuradas para actuar en el dispositivo con el que está hablando.
Para comprobar qué dispositivo figura en tu rutina de Alexa:
- Abre el Alexa aplicación
- Toque en el Más icono.
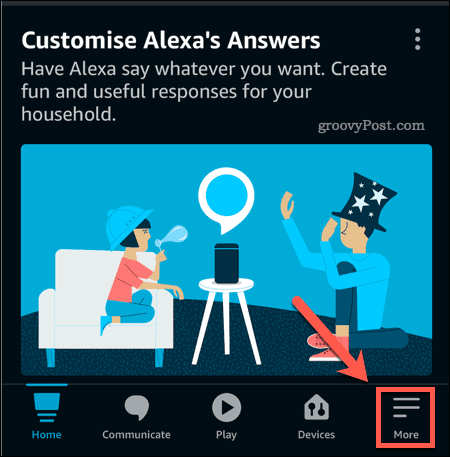
- Seleccione Rutinas.
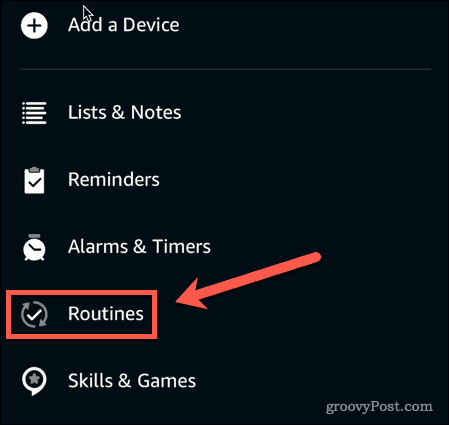
- Toca la rutina que quieras consultar.
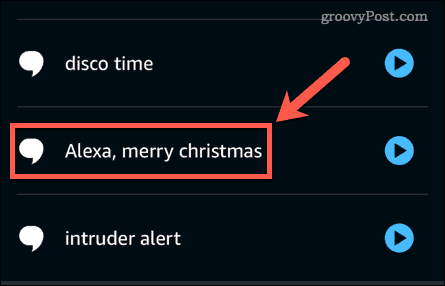
- Desplácese hacia abajo hasta la parte inferior de la pantalla. Si su rutina implica una respuesta de su dispositivo Echo, como decir algo o reproducir una canción, verá un De sección que muestra qué dispositivo está configurado para realizar su rutina.
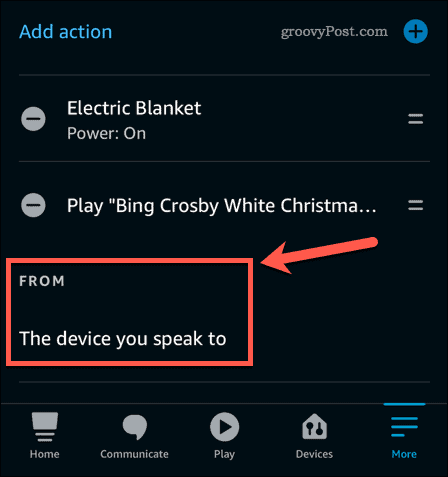
- Si desea cambiar esta opción, toque la configuración actual.
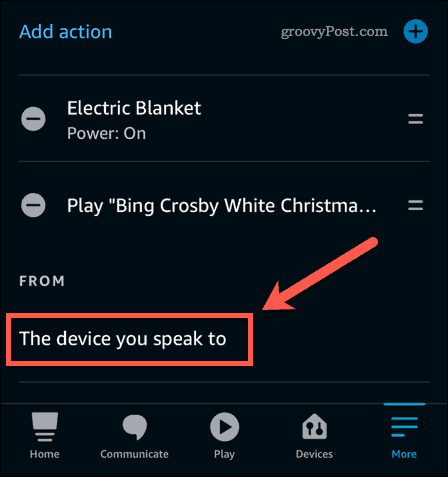
- Elige el dispositivo con el que quieres realizar tu rutina cada vez. Si desea que la respuesta provenga de cualquier dispositivo Echo al que diga la frase de activación, seleccione El dispositivo con el que habla.
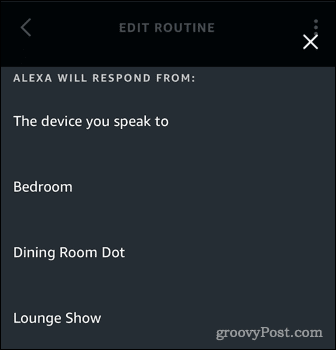
6. Verifique el nombre de su dispositivo
Si su rutina no funciona correctamente incluso cuando la ejecuta desde la aplicación, es posible que haya ingresado nombres incorrectos para sus dispositivos inteligentes en su rutina. Por ejemplo, puede haber puesto "encender las luces del dormitorio" en lugar de "encender las luces del dormitorio".
Es probable que esta sea la causa del problema si utilizó la opción de acciones personalizadas al configurar su rutina. Esta opción le permite escribir lo que le diría a Alexa para realizar la acción deseada.
Para verificar el nombre de su dispositivo listado en sus rutinas de Alexa:
- Abre el Alexa aplicación
- En la parte inferior de la pantalla, toque el botón Más icono.
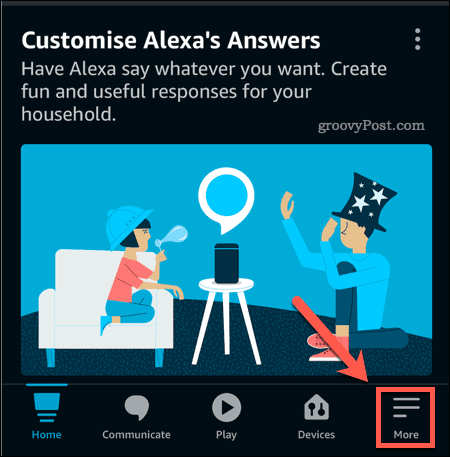
- Tocar Rutinas.
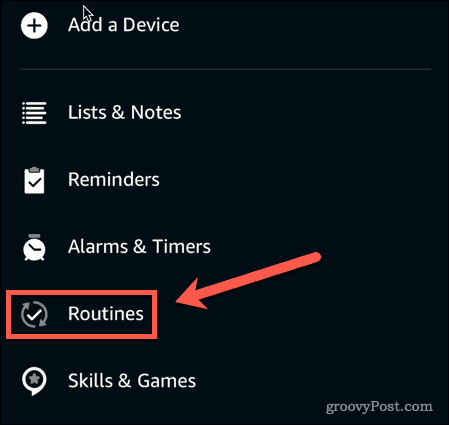
- Seleccione la rutina que desea consultar.
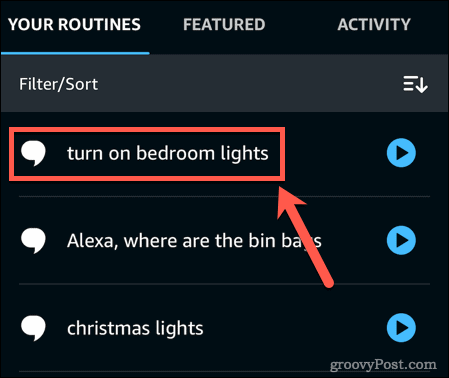
- Compruebe que las acciones son correctas.
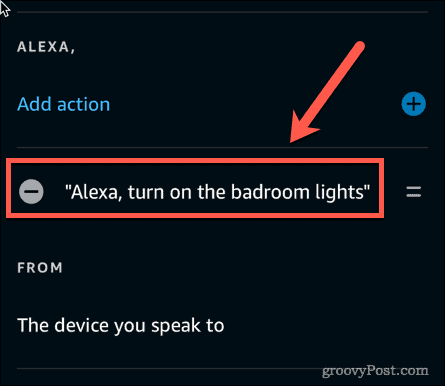
- Si una acción es incorrecta, tóquela para realizar modificaciones.
- Introduzca la acción corregida.
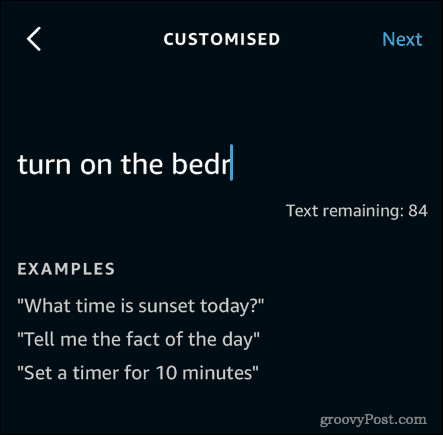
- Tocar próximo.
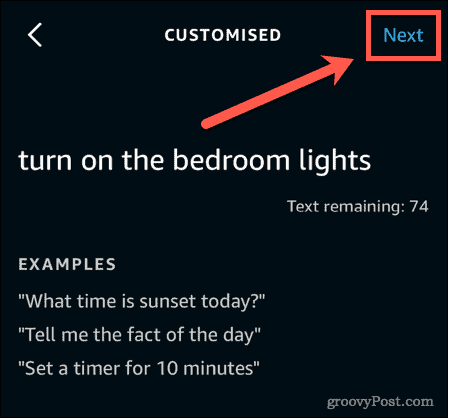
- Su rutina ahora se actualizará.
7. Comprueba tu conexión a Internet
Aunque algunos comandos funcionarán sin conexión a Internet, la gran mayoría de los comandos de Alexa requieren una conexión a Internet para funcionar. Si su dispositivo pierde conectividad, no podrá usar sus rutinas.
Para verificar si su dispositivo Echo está en línea:
- Abre el Alexa aplicación
- Toque en Dispositivos.
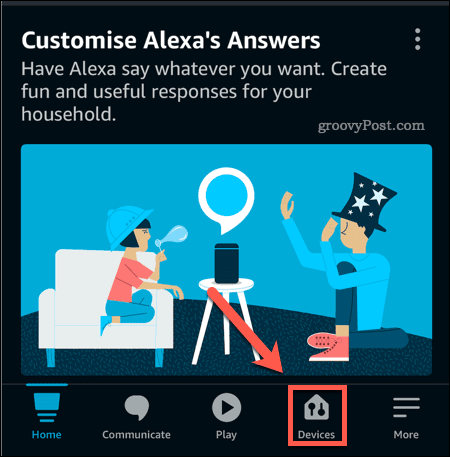
- En la parte superior de la pantalla, toca eco y alexa.
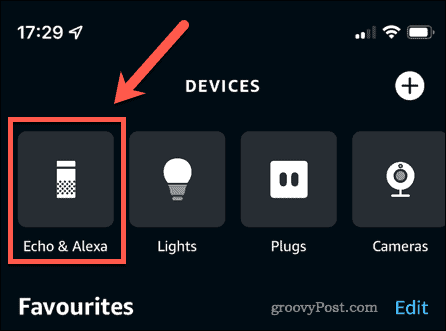
- Verá todos sus dispositivos Echo en la lista. si dice Desconectado, entonces el dispositivo Alexa está apagado o no tiene conexión a Internet.
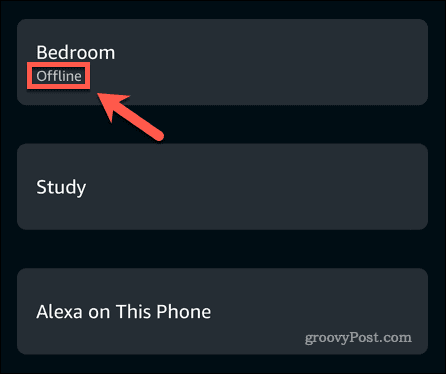
- Puede tocar un dispositivo para ver su red Wi-Fi actual.
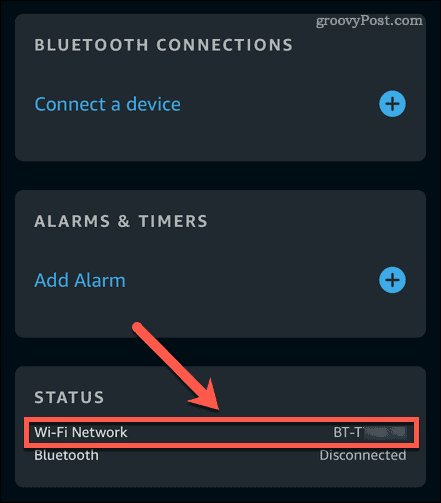
- Si toca un dispositivo fuera de línea, se le guiará a través de las instrucciones para conectarlo a Internet.
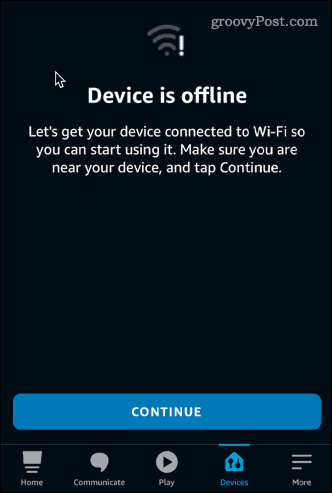
8. Reinicie su dispositivo
Si ninguno de los pasos anteriores funciona, intente apagar y encender su dispositivo nuevamente. Es posible que reiniciar su dispositivo Alexa no solucione sus problemas, pero ciertamente no tiene nada que perder al intentarlo.
Para reiniciar su dispositivo Alexa:
- Desconecte su dispositivo de la toma de corriente.
- Vuelva a conectar su dispositivo a la toma de corriente y espere a que se reinicie.
- Una vez que se complete el reinicio, intente su rutina nuevamente.
Obtenga más de Alexa
Si tiene problemas con las rutinas de Alexa que no funcionan, una de las soluciones anteriores debería ayudar. Si ha encontrado otras formas de resolver problemas con sus rutinas de Alexa, háganoslo saber en los comentarios.
Hay muchas cosas que puedes hacer con Alexa. De controlando tu Roku o tu televisor de fuego a hacer llamadas telefónicas en Amazon Echo dispositivos, Alexa puede ayudar en más situaciones de las que piensas. Usted puede incluso configurar perfiles de voz individuales para que Alexa pueda diferenciar las voces.
Si acaba de comprar su primer dispositivo Alexa, aquí está Cómo configurarlo.
Cómo encontrar su clave de producto de Windows 11
Si necesita transferir su clave de producto de Windows 11 o simplemente la necesita para realizar una instalación limpia del sistema operativo,...
Cómo borrar la memoria caché, las cookies y el historial de navegación de Google Chrome
Chrome hace un excelente trabajo al almacenar su historial de navegación, caché y cookies para optimizar el rendimiento de su navegador en línea. La suya es cómo...
Coincidencia de precios en la tienda: cómo obtener precios en línea mientras compra en la tienda
Comprar en la tienda no significa que tengas que pagar precios más altos. Gracias a las garantías de igualación de precios, puede obtener descuentos en línea mientras compra en...


