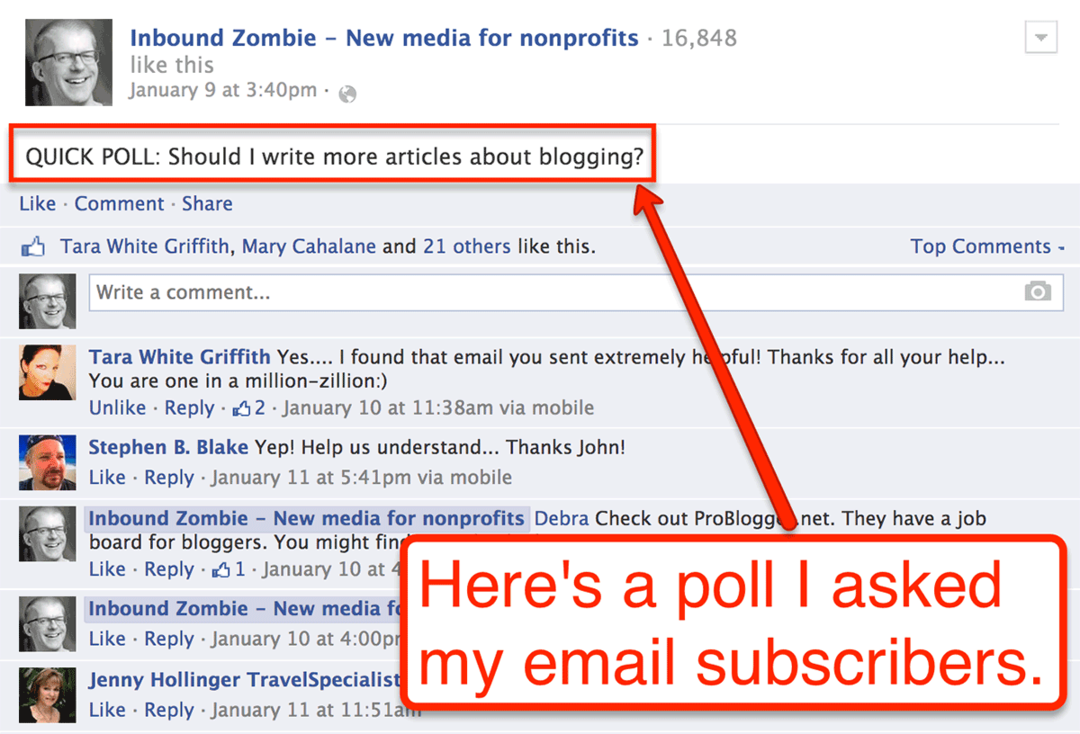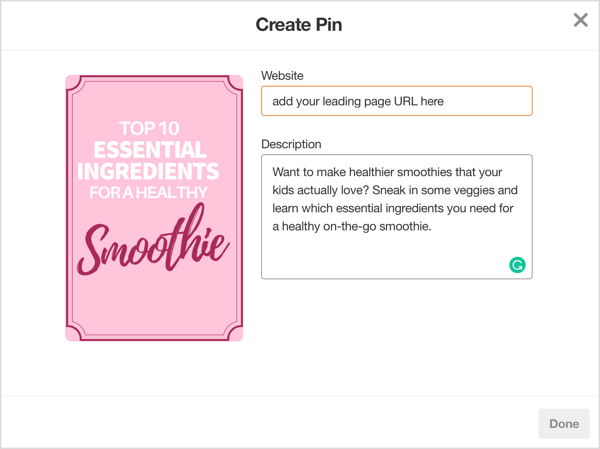Cómo automáticamente BCC en Outlook 2010
Oficina De Microsoft Cómo Microsoft Gmail Microsoft Outlook / / August 23, 2022

Ultima actualización en

Microsoft decidió revertir el acceso a BCC en Office 2010. Aquí se explica cómo recuperarlo y automáticamente BCC en Outlook.
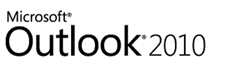
Resumen del artículo:
- Un tutorial de captura de pantalla paso a paso para copiar automáticamente una dirección de correo electrónico para todos los mensajes salientes de Outlook.
- Desde Outlook 2007 hasta Outlook 2010, Microsoft eliminó el campo CCO. Te mostraremos cómo agregue el campo BCC de nuevo en.
- A BCC automática en Outlook, necesitaremos mostrar la pestaña de desarrollador y agregar un script.
- ver los comentarios para saber cómo configurar un BCC automático para los mensajes enviados solo desde una dirección de correo electrónico en particular (para varias cuentas de Outlook, ¡gracias, Nathan!)
Actualizar: Este artículo se escribió originalmente para Outlook 2010. Si está ejecutando una versión más moderna, lea nuestro artículo: Cómo usar BCC automáticamente en Outlook usando reglas.
Tal vez se debió a demasiados BCC sigilosos pasivos-agresivos dentro de la oficina (
Resulta que hay tres cosas que hacer para desbloquear todo el potencial de BCC en Outlook 2010:
- Muestre el campo CCO en la ventana Nuevo correo electrónico.
- Revela la cinta de desarrollador.
- Agregue un código de Visual Basic personalizado.
No es tan complicado como parece. Pero avancemos a través de estos tres de más fácil a más difícil.
(Nota: También puede comprar complementos de terceros para Outlook 2010 que hacen esto, pero recomendaría este método. Es gratis.)
Mostrar el campo BCC en nuevos correos electrónicos en Outlook 2010
Paso 1
Inicie Outlook 2010.
Paso 2
Haga clic en el Nuevo correo electrónico botón. En la ventana de redacción del mensaje, hacer clic la Opciones pestaña.
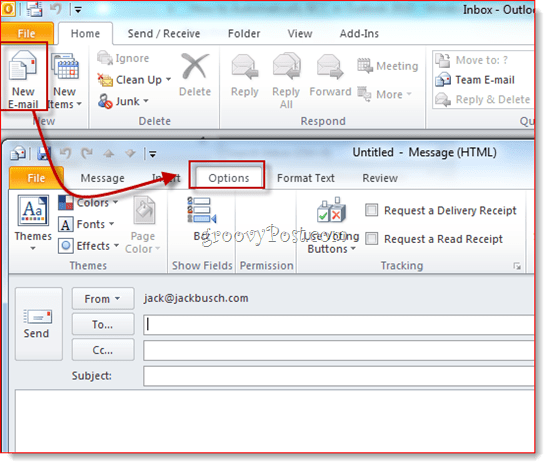
Paso 3
Hacer clic la CCO botón. Esta acción revela el campo BCC. De ahora en adelante, tendrá acceso al campo BCC en todos los futuros correos electrónicos de Outlook 2010. Si te cansas del espacio adicional que ocupa, simplemente haz clic nuevamente para deshacerte de él.
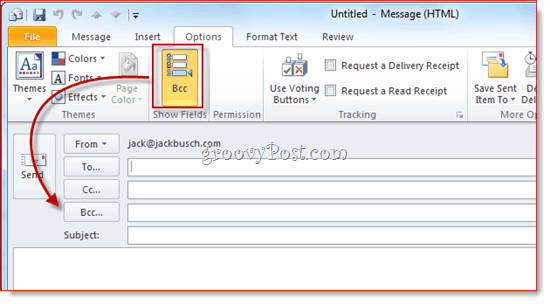
Ahora, puede usar el campo BCC para casos únicos. Pero, ¿qué pasaría si quisieras automáticamente BCC tú mismo (o alguien más) en cada mensaje saliente? Para hacer esto, siga los pasos a continuación.
Mostrar la cinta de desarrollador
Estoy basando este tutorial en una gran cantidad de código personalizado de Visual Basic escrito por Michael Kizer. Michael escribió este fragmento de VBA para Outlook 2007, pero funciona para Outlook 2010. El único problema: es un poco difícil encontrar el Editor de Visual Basic en Outlook 2010. Está oculto en la cinta de desarrollador, que, de forma predeterminada, está oculto a la vista. Aquí se explica cómo habilitarlo:
Paso 1
Inicie Outlook 2010.
Paso 2
Hacer clic la Expediente tabula y elige Opciones.
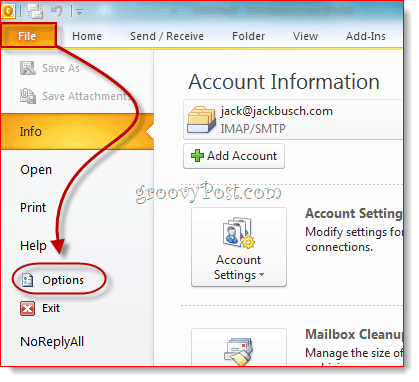
Paso 3
Hacer clicPersonalizar la cinta en el panel de la izquierda. Ahora, en la lista del extremo derecho, asegúrese de Desarrollador está chequeado. Hacer clic ESTÁ BIEN.
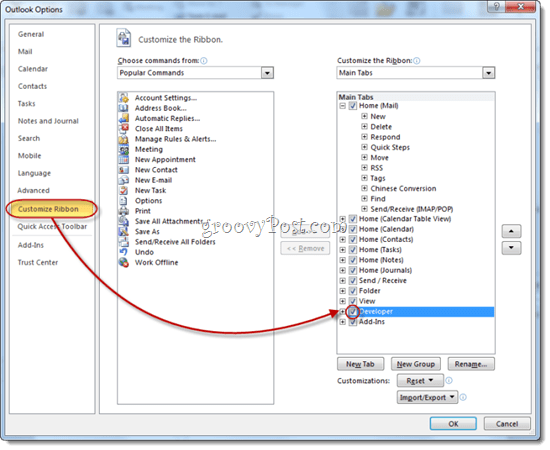
Paso 4
La pestaña Desarrollador ahora aparecerá en la cinta de opciones de Outlook 2010.
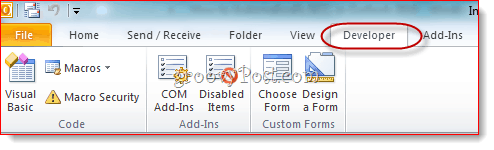
Mensajes salientes automáticamente CCO en Outlook 2010
Ahora es el momento de agregar el código que creó el Sr. Kizer.
Paso 1
Ve a la Desarrollador pestaña y hacer clicbásico visual.
Paso 2
A la izquierda, expandirProyecto1 (VbaProyecto. OTM Revelar Objetos de Microsoft Outlook. ExpandirObjetos de Microsoft Outlook y entonces haga doble clic Esta sesión de Outlook.
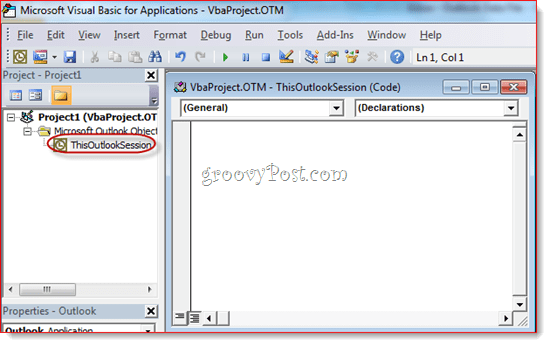
Paso 3
En la ventana del editor de código, seleccione Solicitud en el menú desplegable en la parte superior izquierda.
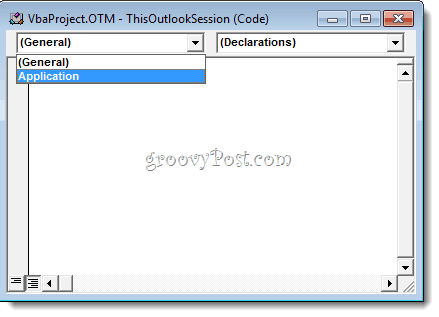
Paso 4
En el menú desplegable de la parte superior izquierda, elija artículoEnviar.
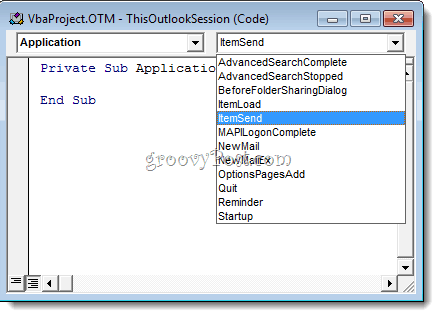
Paso 5
Coloque el cursor después de "Private Sub Application_ItemSend (ByVal Item As Object, Cancel As Boolean)" y antes de "End Sub". Ahora, copiar y pegar lo siguiente entre esas dos líneas.
Dim objRecip como destinatario. Dim strMsg como cadena. Dim res como entero. Dim strBcc como cadena. On Error Reanudar siguiente ' #### OPCIONES DE USUARIO #### ' dirección para Bcc: debe ser una dirección SMTP o resoluble. ' a un nombre en la libreta de direcciones. strBcc = "Alguna dirección de correo electrónico@dominio.com" Establecer objRecip = Artículo. Destinatarios. Añadir (strBcc) objRecip. Tipo = olBCC. Si no objRecip. Resolver Entonces. strMsg = "No se pudo resolver el destinatario CCO. " & _. "¿Todavía quieres enviar el mensaje?" res = MsgBox (strMsg, vbYesNo + vbDefaultButton1, _. "No se pudo resolver el destinatario CCO") Si res = vbNo Entonces. Cancelar = Verdadero. Terminara si. Terminar si establecer objRecip = Nada
Paso 6
Busque la línea que dice: strBcc=”Alguna dirección de correo electrónico@dominio.com” y reemplácelo con la dirección de correo electrónico para la que desea BCC alguna dirección de correo electrónico@dominio.com. Por ejemplo, cámbielo por mysecondaryemail@gmail.com o igbrother@supervisor.com.
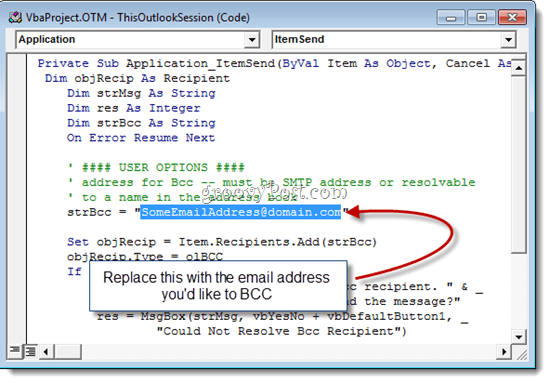
Paso 7
No olvides guardar los cambios. Cierre el Editor de Visual Basic y regrese a Outlook.
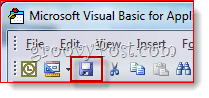
Ahora, cuando envíe mensajes desde Outlook 2010, se enviarán automáticamente en copia oculta al destinatario que eligió en el editor de Visual Basic. No tiene que escribir su nombre en el campo BCC, ni siquiera lo verá ingresado en el campo BCC ya que el script de Visual Basic se activa después de presionar enviar. (Un consejo útil para los ciberespías.)
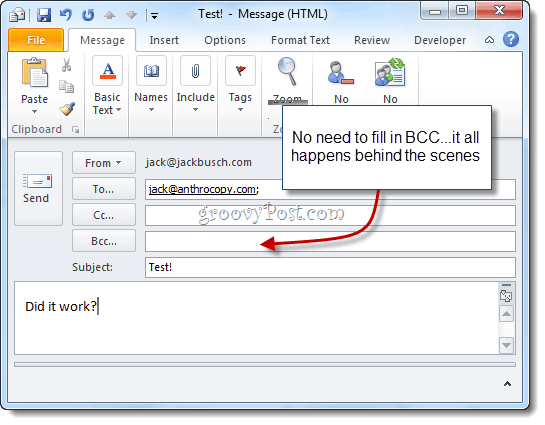
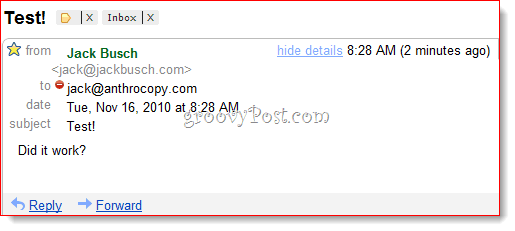
Y ahí lo tienes.
Filtrado de mensajes de Gmail en BCC
Una última cosa a tener en cuenta: si está usando esto para crear un archivo de Gmail, le recomiendo usar un dirección de Gmail personalizada con algo como + bcc adjunto. Sin embargo, dado que la dirección no aparecerá en el campo para:, no puede filtrarla como de costumbre. Entonces, en su lugar, deberá usar la cadena "entregado a:" en Gmail. Por ejemplo, usaría "entregado a: nombre de usuario+bcc@gmail.com" y luego configuraría una regla que archive automáticamente estos mensajes y los marque como leídos.
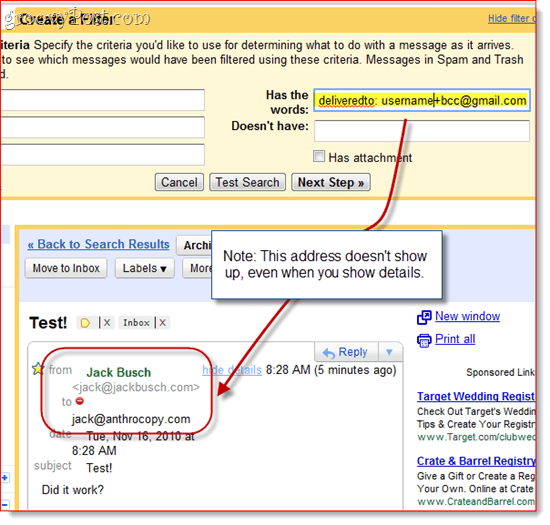
Una nota sobre la seguridad de las macros
Nota: Esta sección puede ayudar a aquellos que descubren que la macro deja de funcionar al día siguiente o después de reiniciar el sistema.
Para que esto funcione, es posible que deba modificar la configuración de seguridad de sus macros. De cualquier manera, probablemente recibirá un mensaje molesto como este cuando se inicie Outlook 2010:
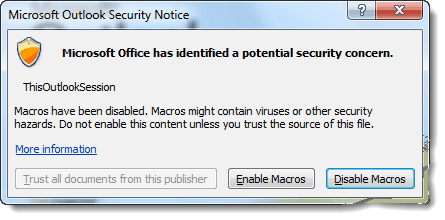
Como puede ver, eso solo se refiere al script que puso en ThisOutlookSession, no significa que tenga un virus. Puedes hacer clicHabilitar macros para continuar con su secuencia de comandos Auto BCC intacta.
Si desea omitir este paso, puede cambiar la configuración de Macro Security yendo a la Desarrollador pestaña y hacer clic Seguridad de macros.
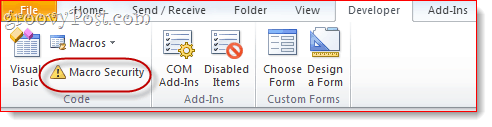
En "Configuración de macros", tendrá algunas opciones diferentes:
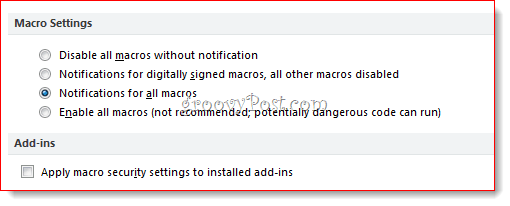
Para una existencia libre de molestias, elija "Habilitar todas las macros", aunque esto es, por supuesto, potencialmente peligroso. La verdadera solución aquí es obtener su macro firmada digitalmente, pero ese es un proceso un poco complicado, que repasaré en otra publicación (Cómo crear un certificado digital autofirmado en Microsoft Office 2010). ¡Manténganse al tanto!
Cómo borrar la memoria caché, las cookies y el historial de navegación de Google Chrome
Chrome hace un excelente trabajo al almacenar su historial de navegación, caché y cookies para optimizar el rendimiento de su navegador en línea. La suya es cómo...
Coincidencia de precios en la tienda: cómo obtener precios en línea mientras compra en la tienda
Comprar en la tienda no significa que tengas que pagar precios más altos. Gracias a las garantías de igualación de precios, puede obtener descuentos en línea mientras compra en...