La búsqueda de Outlook de Windows 11 no funciona: 6 correcciones
Microsoft Ventanas 11 Microsoft Outlook Panorama Héroe / / August 23, 2022

Ultima actualización en

¿Tiene problemas con la búsqueda de Outlook que no funciona en Windows 11? Puede solucionar el problema con estas sencillas soluciones.
El cliente de correo electrónico de Outlook existe desde hace mucho tiempo y, en general, es confiable. Desafortunadamente, hay momentos en que ciertas funciones de Outlook no funcionan.
Una de las funciones que puede dejar de funcionar es la función de búsqueda de Outlook. Cuando la función de búsqueda no funciona en Outlook, dificulta su flujo de trabajo. Hace que sea más difícil encontrar remitentes y mensajes.
Si tiene un problema con la búsqueda de Outlook de Windows 11 que no funciona, aquí hay seis soluciones para solucionar el problema.
Ejecute el Solucionador de problemas de búsqueda e indexación en Outlook
Una de las soluciones más sencillas con las que puede comenzar es ejecutar el Solucionador de problemas de búsqueda e indexación.
Para ejecutar el solucionador de problemas en Windows 11, haga lo siguiente:
- Haga clic en el Botón de inicio o presione el tecla de Windows y seleccione Ajustes del menú.

- Cuando Ajuste abre, seleccione Sistema > Solucionar problemas > Otros solucionadores de problemas.
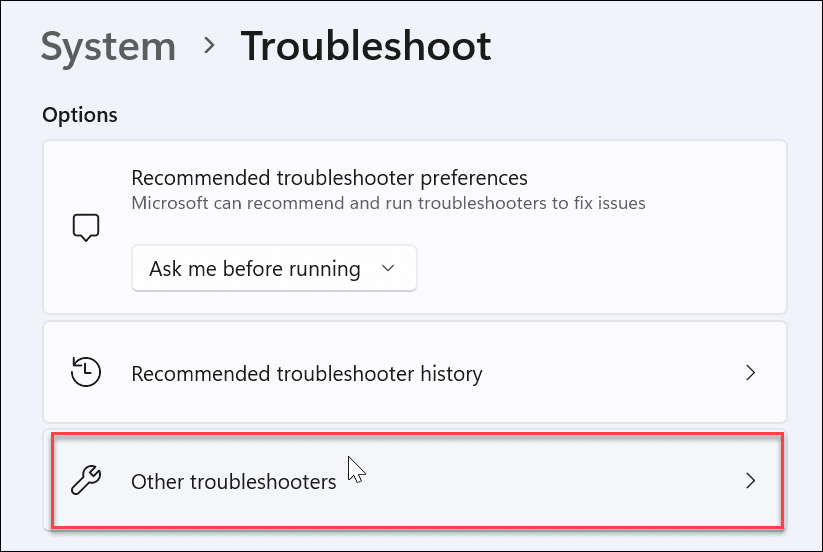
- Desplácese hacia abajo en el lado derecho, busque Búsqueda e indexacióny haga clic en el Correr botón.
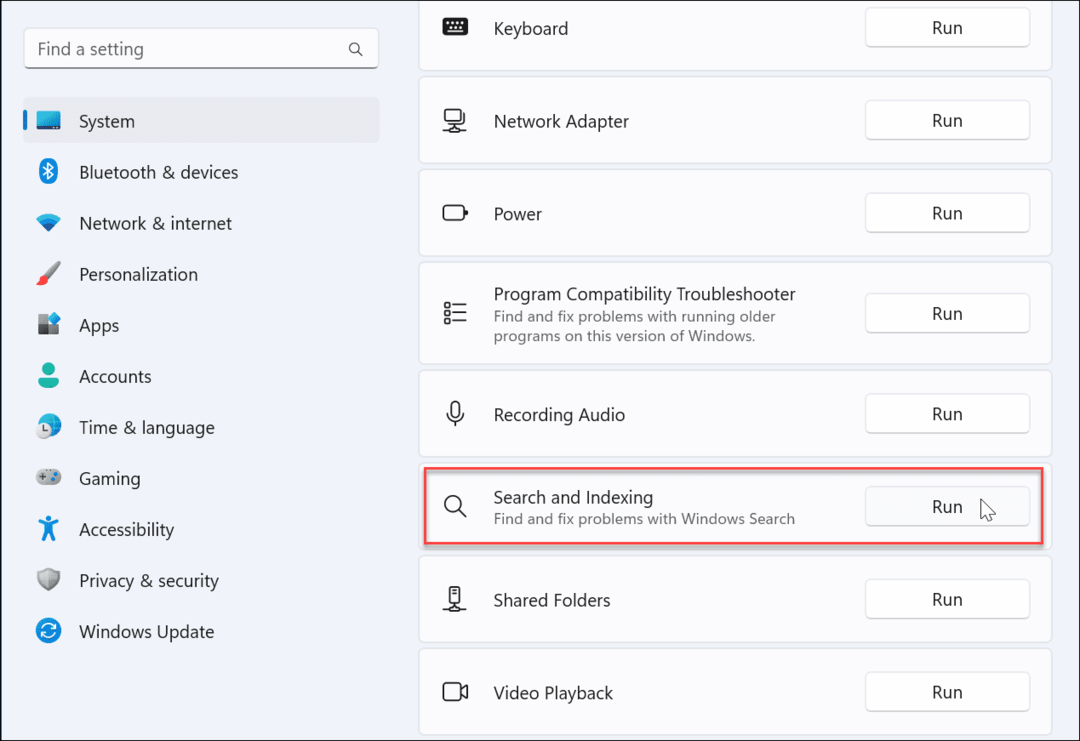
- Elegir La búsqueda de Outlook no devuelve resultados y continúe con las instrucciones en pantalla. Cuando lo ejecute, el solucionador de problemas identificará y solucionará los problemas automáticamente.
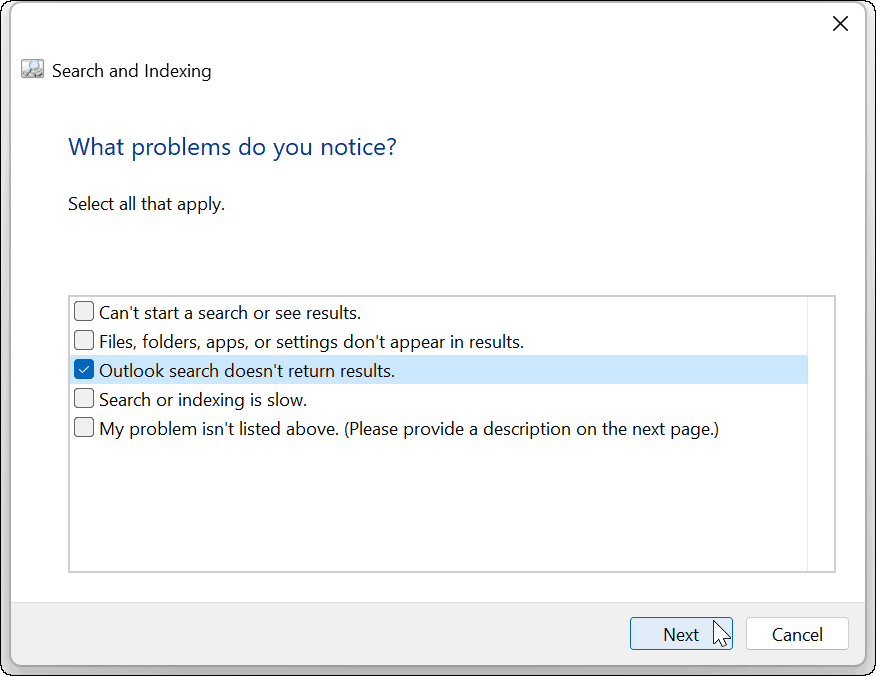
Después de ejecutar el solucionador de problemas, abra Outlook y vea si la búsqueda funciona. Si no es así, continúe con otro paso de solución de problemas a continuación.
Reparar Outlook en Windows 11
Windows 11 puede detectar y solucionar problemas con las aplicaciones de Office (incluido Outlook). Una reparación solucionará los problemas con los archivos de Outlook sin perder ningún dato guardado.
Para reparar Outlook en Windows 11:
- Abra Configuración a través del menú Inicio.
- Seleccione Aplicaciones > Aplicaciones instaladas.
- Escribe Oficina en el Campo de búsqueda, haga clic en el tres puntos menú y seleccione Opciones avanzadas del menú.
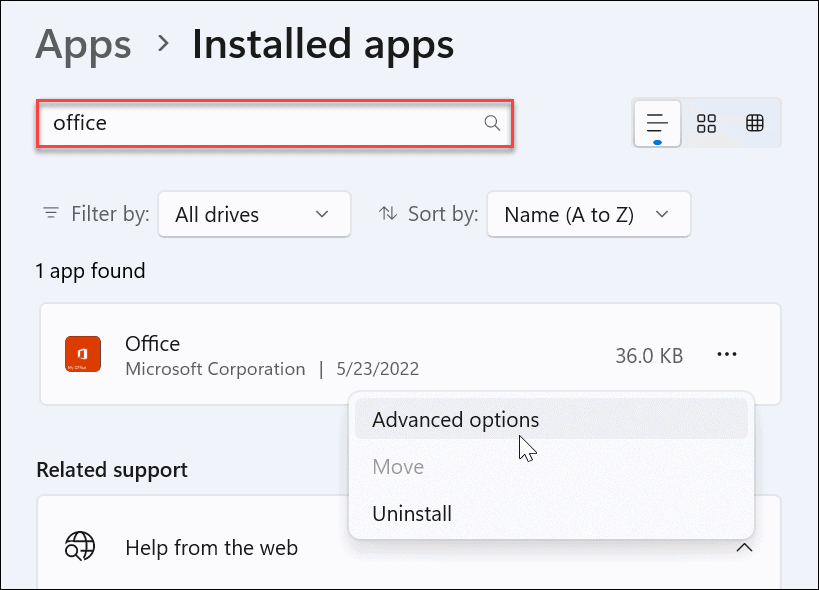
- Desplácese hacia abajo por el lado derecho hasta el Reiniciar sección y haga clic en el Reparar botón.
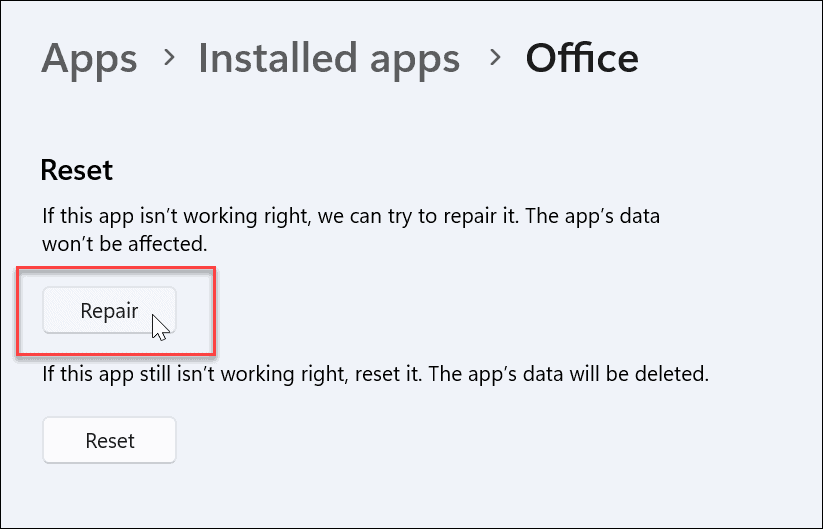
- Una vez finalizada la reparación, aparecerá una marca de verificación junto a ella. Después de la reparación, reinicie Outlook y vea si la búsqueda funciona.
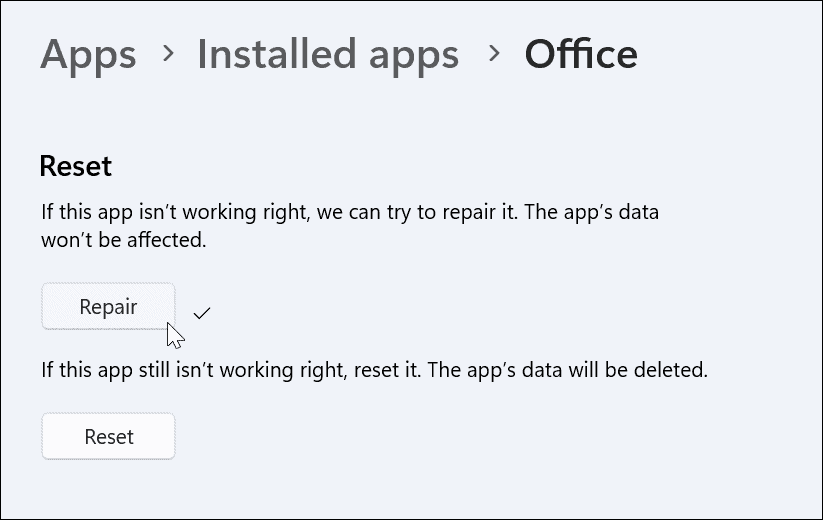
Verifique la indexación y las ubicaciones de búsqueda
Si la búsqueda de Outlook no funciona, querrá verificar las opciones y ubicaciones de indexación y asegurarse de que esté configurada correctamente.
Para verificar la indexación de búsqueda y las ubicaciones:
- Abra Outlook y coloque el cursor en el Caja de búsqeda.
- Haga clic en el Herramientas de búsqueda menú y haga clic en Estado de indexación.
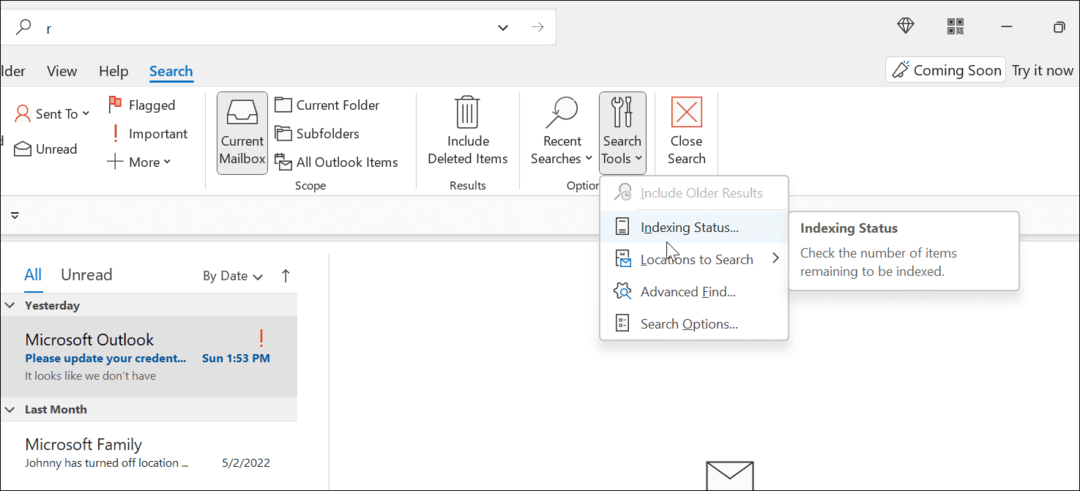
- Deje tiempo para que Outlook indexe los archivos.
- Cuando termine, haga clic en OKy vea si la búsqueda de Outlook está funcionando.
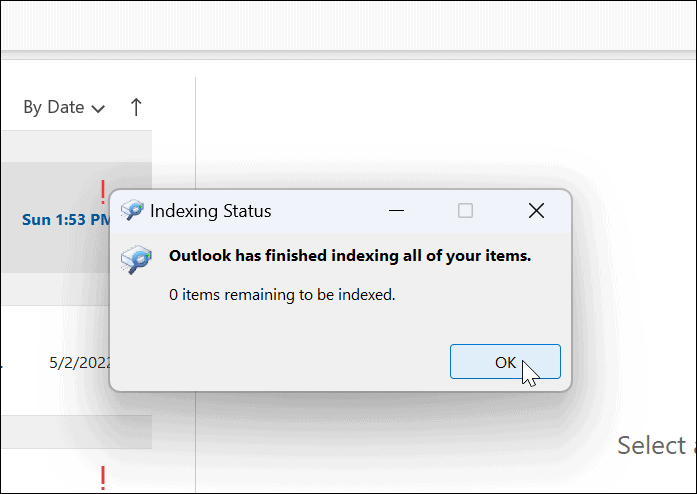
Reconstruir el índice de búsqueda
Otra forma de corregir la búsqueda de Outlook es reconstruir el Índice de búsqueda de Windows 11 a mano. Reconstruir el caché puede proporcionar un nuevo comienzo y eliminar cualquier archivo en conflicto.
Para reconstruir la memoria caché del índice de búsqueda manualmente en Windows 11:
- Abra el menú Inicio.
- Escribe CPL y seleccione Panel de control bajo la Mejor partido sección.
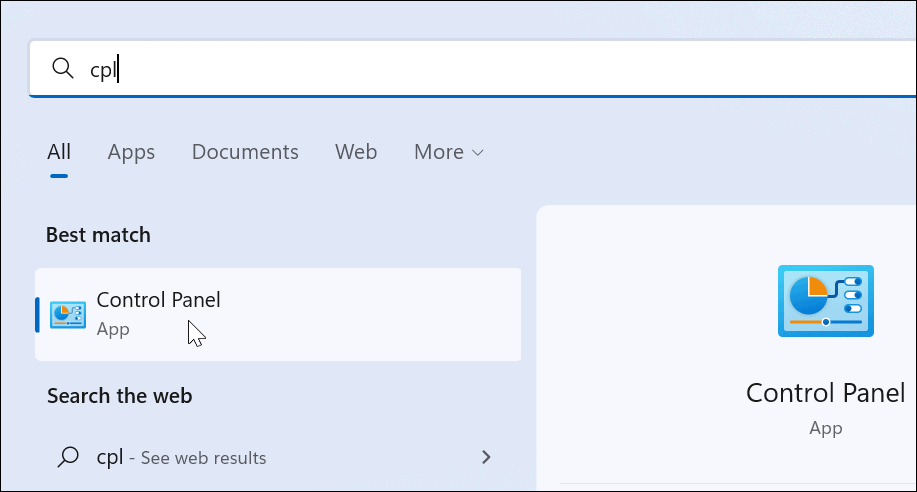
- Cerciorarse Vista por se establece en Iconos grandes y haga clic Opciones de indexación.
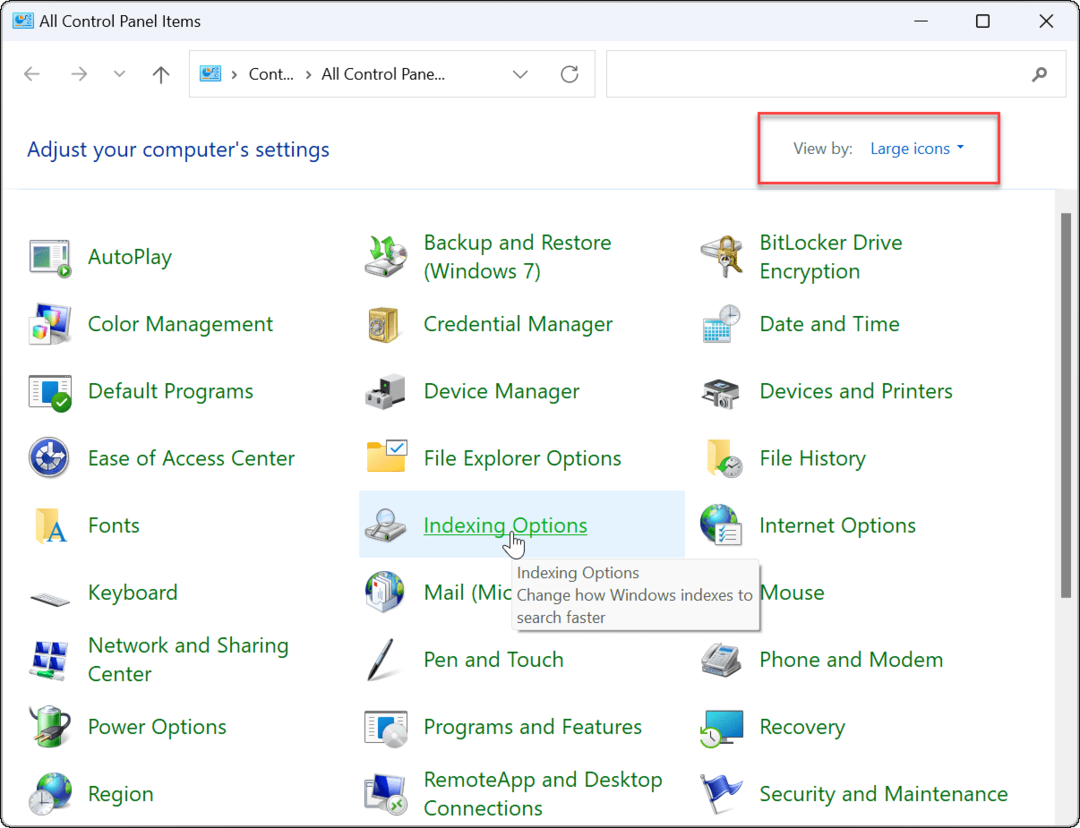
- Desde el Opciones de indexación pantalla, haga clic en el Avanzado botón cerca de la parte inferior.
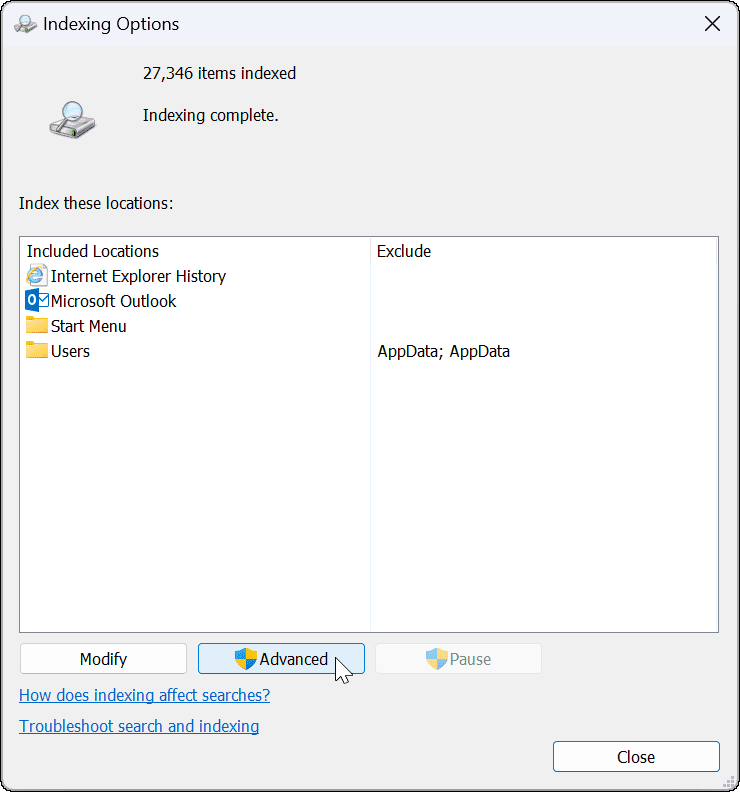
- Aparecerá un mensaje que le informará que la reconstrucción del índice puede tardar un tiempo en completarse: haga clic en OK para confirmar.
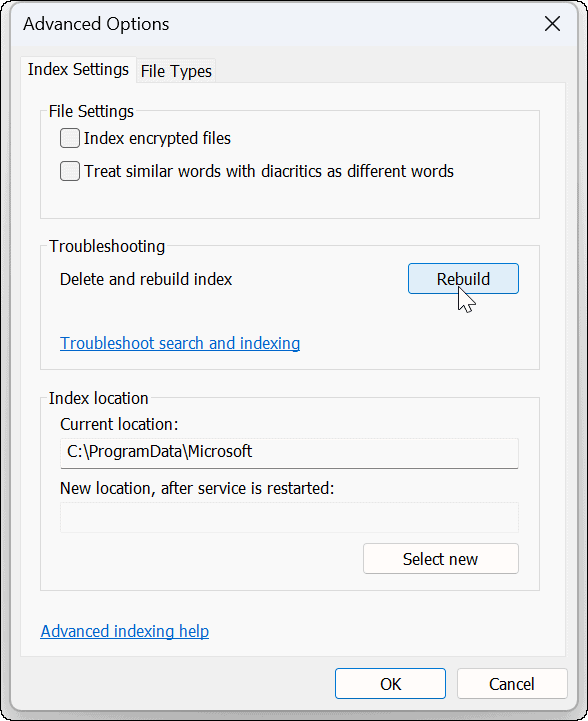
Espere mientras se completa la reconstrucción de la indexación. Una vez que haya terminado, intente buscar en Outlook nuevamente para verificar si funciona.
Restablecer Microsoft Outlook en Windows 11
Si aún tiene problemas con la búsqueda de Windows 11 que no funciona, puede restablecer la aplicación de Outlook. Un reinicio elimina los datos de la aplicación, por lo que deberá volver a ingresar sus datos y reconfigurar su configuración. Sin embargo, eliminará los archivos en conflicto y proporcionará una instalación limpia con las últimas actualizaciones de la aplicación.
Para reinstalar Outlook en Windows 11:
- Abre el Ajustes menú a través del menú Inicio.

- Escribe Oficina en el Campo de búsqueda, haga clic en el tres puntos menú y seleccione Opciones avanzadas del menú.
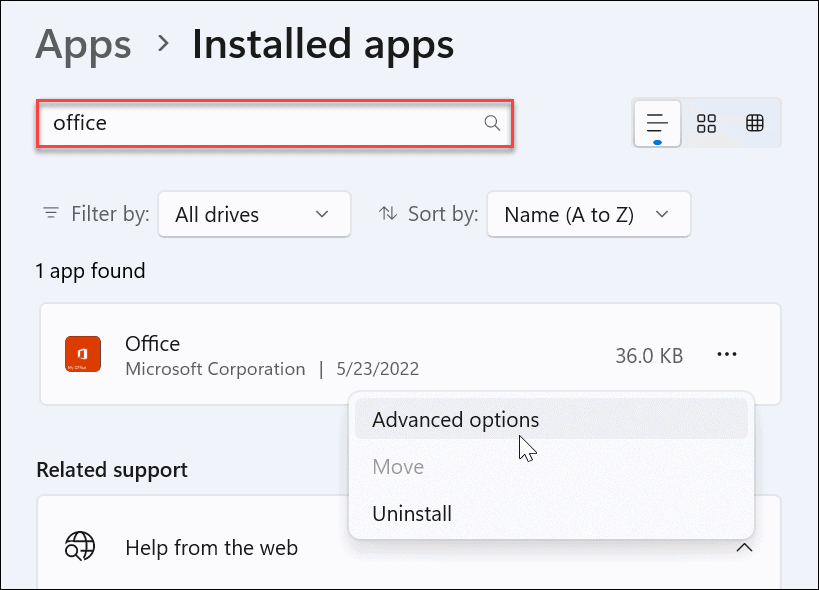
- Desplácese hacia abajo por el lado derecho hasta el Restablecer sección y haga clic en el Reiniciar botón.
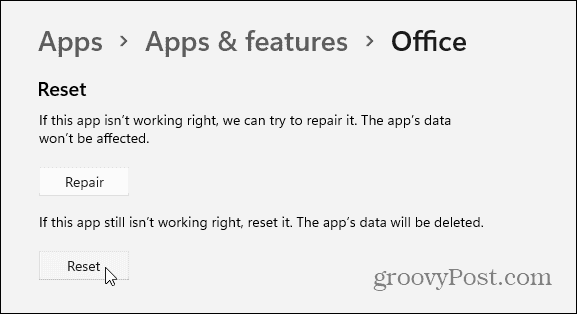
- Cuando aparezca el menú de verificación, haga clic en el Reiniciar botón.
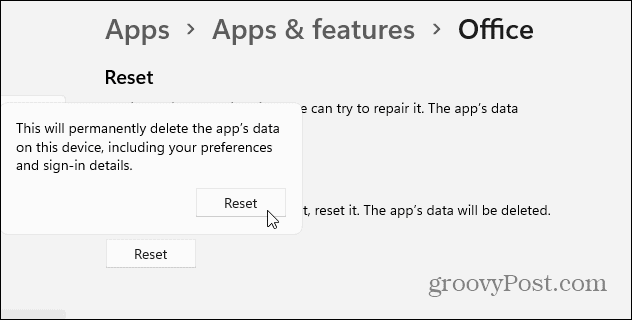
Ejecute un escaneo SFC y DISM
Si Outlook no funciona después de seguir los pasos anteriores, podría deberse a archivos corruptos del sistema. Para reparar los archivos del sistema, puede probar un Comprobador de archivos del sistema (SFC) y Administración y mantenimiento de imágenes de implementación (DISM) escanear.
Para ejecutar escaneos SFC y DISM:
- Haga clic en el comienzo botón o presione el botón tecla de Windows.
- Buscar Potencia Shell y seleccione Ejecutar como administrador de las opciones de la derecha.
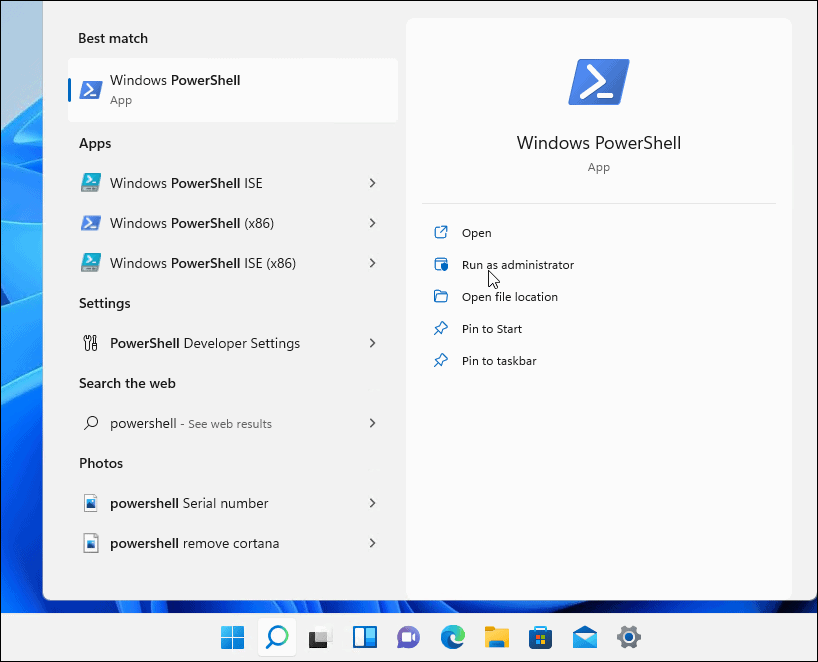
- Cuando el Potencia Shell abre la terminal, ejecute el siguiente comando.
sfc / scannow

- Después de que se complete el escaneo SFC, ejecute un escaneo DISM ejecutando el siguiente comando.
DISM /En línea /Imagen de limpieza /RestoreHealth
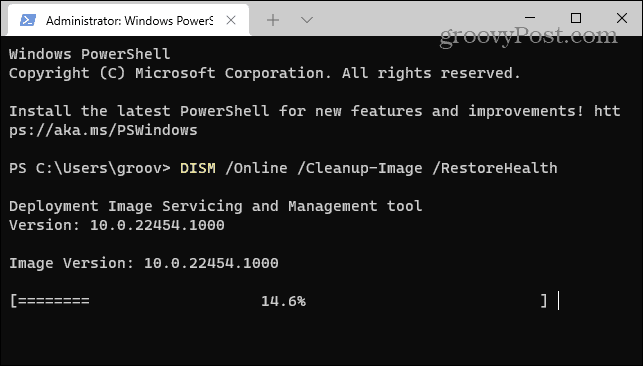
Arreglar la búsqueda de Outlook que no funciona
Si tiene un problema con la búsqueda de Outlook de Windows 11 que no funciona, los pasos de solución de problemas deberían ayudar a solucionar el problema.
El popular cliente de correo electrónico tiene muchas otras características como agregar equipos de Microsoft a Outlook. También es posible compartir un calendario en Outlook y crear un grupo de contacto o lista de distribución.
Si es usuario de Mac, vea cómo usar el Bandeja de entrada Enfocada en Outlook para Mac.
Cómo encontrar su clave de producto de Windows 11
Si necesita transferir su clave de producto de Windows 11 o simplemente la necesita para realizar una instalación limpia del sistema operativo,...
Cómo borrar la memoria caché, las cookies y el historial de navegación de Google Chrome
Chrome hace un excelente trabajo al almacenar su historial de navegación, caché y cookies para optimizar el rendimiento de su navegador en línea. La suya es cómo...
Coincidencia de precios en la tienda: cómo obtener precios en línea mientras compra en la tienda
Comprar en la tienda no significa que tengas que pagar precios más altos. Gracias a las garantías de igualación de precios, puede obtener descuentos en línea mientras compra en...
