Cómo cambiar el nombre de una impresora en Windows 11
Microsoft Ventanas 11 Héroe / / August 19, 2022

Ultima actualización en

Cuando Windows configura una impresora, incluye un nombre extenso del fabricante. Para facilitar las cosas, puede cambiar el nombre de una impresora en Windows 11.
Cuando agrega inicialmente una nueva impresora a su PC con Windows 11, el sistema la detecta y la configura con la configuración predeterminada. El proceso de configuración incluye el nombre del fabricante largo y complejo. El nombre predeterminado lo hace identificable, pero es posible que desee cambiarlo, especialmente si tiene varias impresoras en su red.
En su lugar, es posible que prefiera un nombre más corto que identifique su ubicación. O, si tiene varias impresoras, es posible que desee algo que le ayude a identificarlas con más facilidad. Además, es posible que solo tenga una impresora pero desee un nombre más sencillo.
Cualquiera sea el motivo, aquí se explica cómo cambiar el nombre de una impresora en Windows 11.
Cambiar el nombre de una impresora en Windows 11
Cuando cambia el nombre de una impresora, ayuda a identificarla y su ubicación si es necesario. Y si tiene varias impresoras en su red, tendrá menos momentos embarazosos (o irritantes) cuando envíe algo a la incorrecta. Hay varias formas de cambiar el nombre de una impresora y cubriremos los métodos más fáciles.
Para cambiar el nombre de una impresora en Windows 11, haga lo siguiente:
- presione el tecla de Windows o haga clic en el Botón de inicio y seleccione Ajustes. También puede hacer clic Tecla de Windows + I abrir Ajustes directamente.

- Cuando el Ajustes se abre la pantalla, haga clic en Bluetooth y dispositivos de la columna de la izquierda y seleccione el Impresoras y escáneres opción del lado derecho.
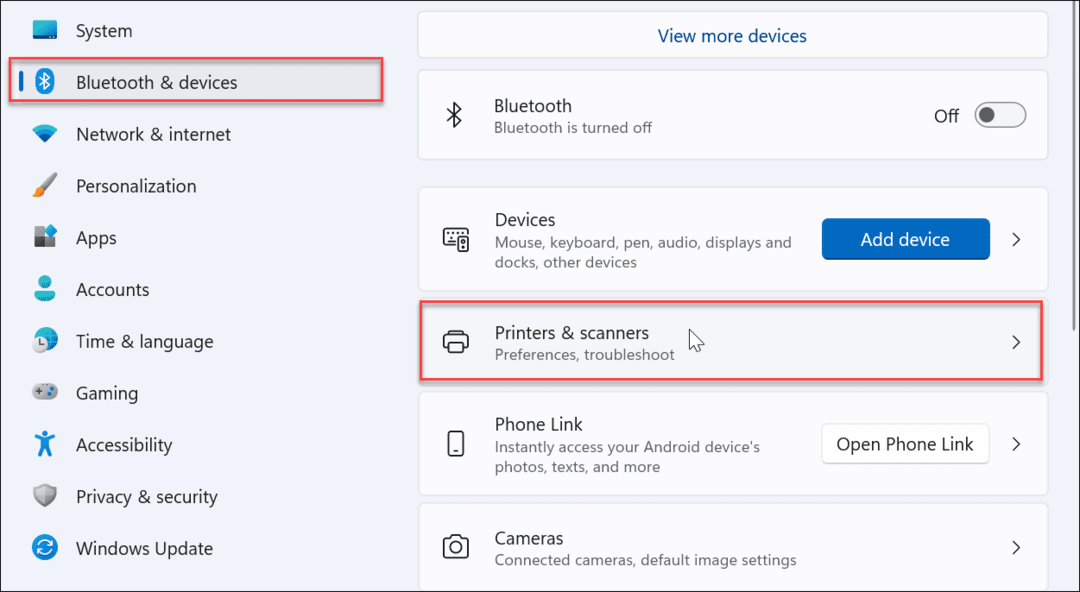
- Busque la impresora a la que desea cambiar el nombre y haga clic en ella de la lista.
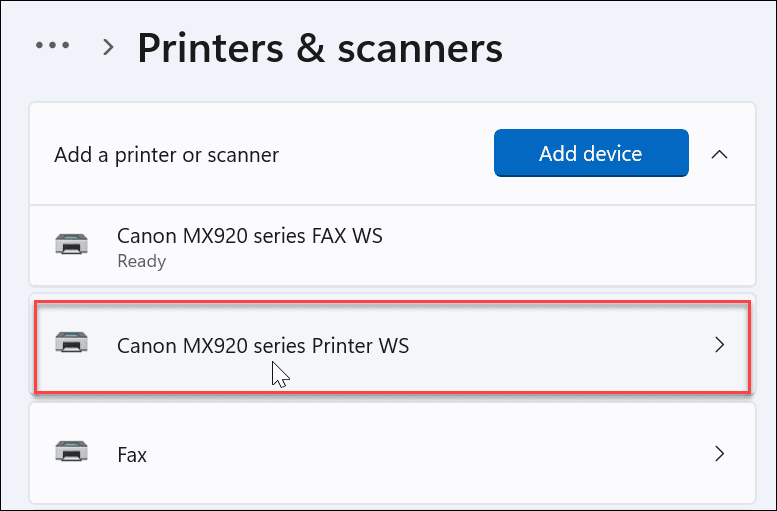
- Bajo la Configuración de la impresora pestaña, haga clic en el Propiedades de la impresora opción.
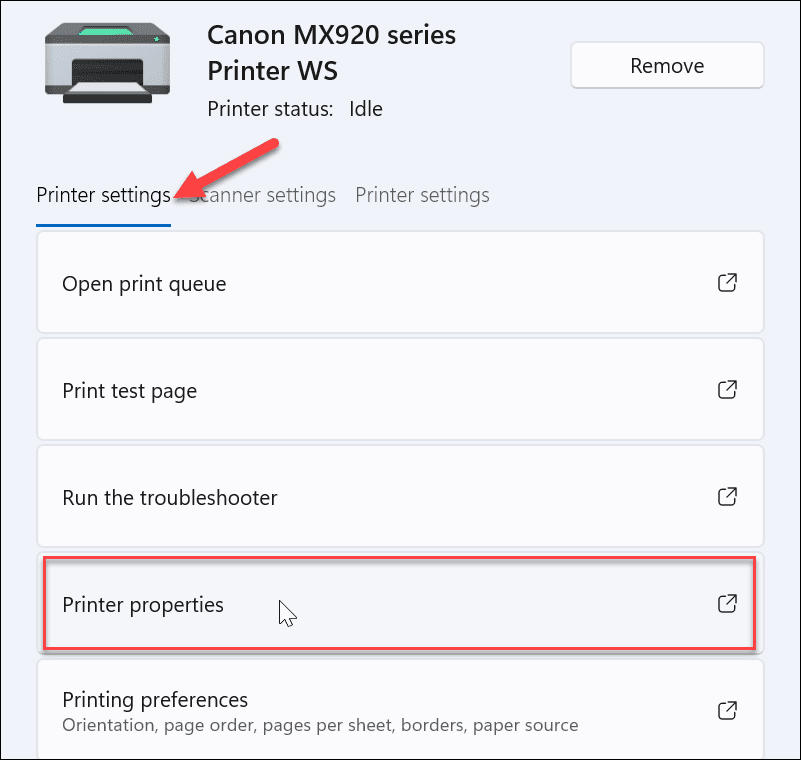
- Asegurar la General está seleccionada, borre el campo de nombre y asígnele el nombre que desee. Cuando complete el proceso de cambio de nombre, haga clic en OK.
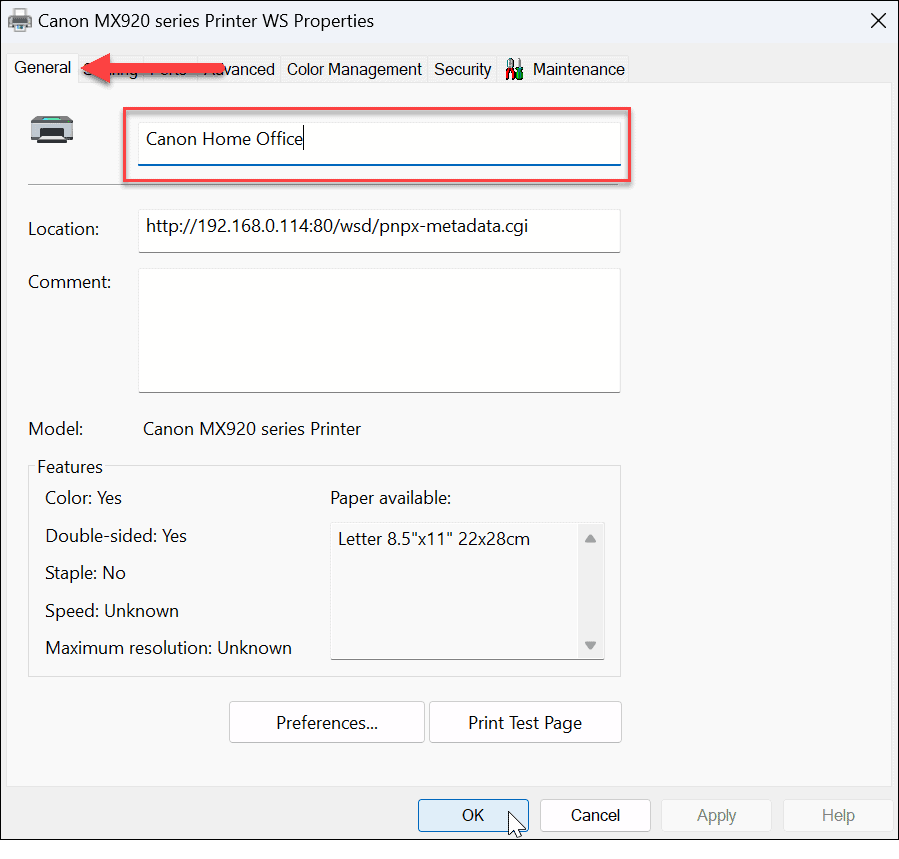
- Después de completar los pasos anteriores, su impresora tiene un nuevo nombre, que se reflejará cuando imprima en ella o vea otras impresoras en la red. Por ejemplo, si vuelves a Inicio > Configuración > Bluetooth y dispositivos > Impresoras y escáneres, encontrará su impresora en la lista con su nuevo nombre.
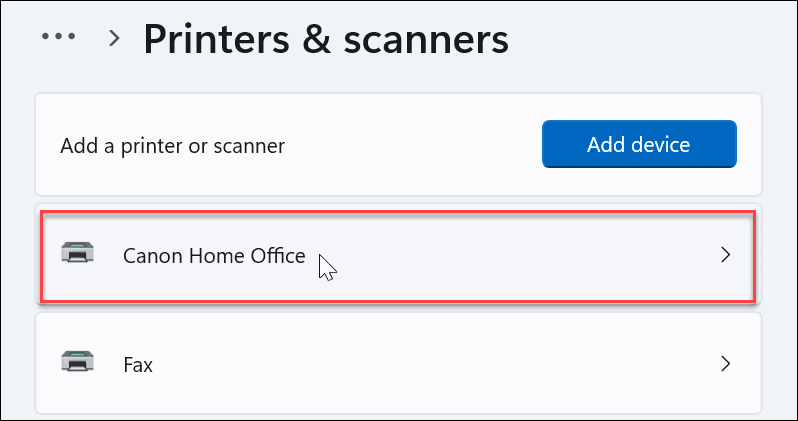
Cambiar el nombre de una impresora mediante el Panel de control
Si bien usar la aplicación Configuración para cambiar el nombre de su impresora es sencillo, es posible que prefiera usar el Panel de control. Sin embargo, el proceso varía pero es casi tan claro como usar la aplicación Configuración.
Para cambiar el nombre de una impresora mediante el Panel de control en Windows 11, haga lo siguiente:
- Pegar Tecla de Windows + R para lanzar el Correr cuadro de diálogo, tipo controly haga clic en OK.
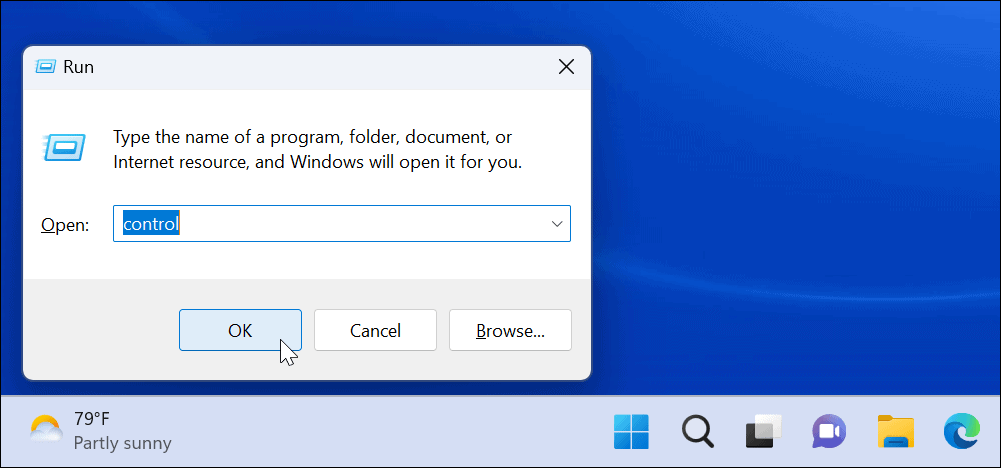
- Cuando se inicie el Panel de control, haga clic en el Dispositivos yImpresoras opción.
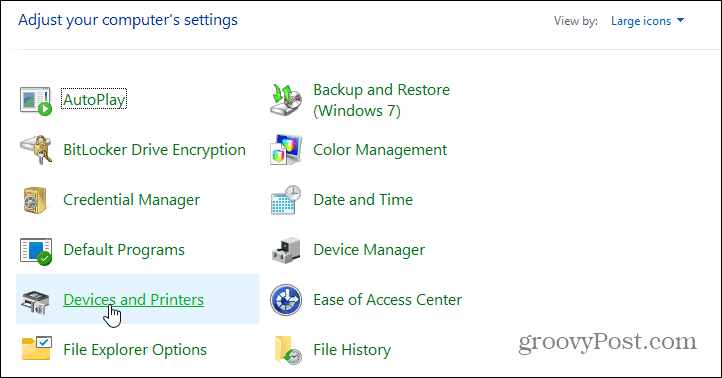
- Haga clic con el botón derecho en la impresora cuyo nombre desea cambiar y elija Propiedades de la impresora del menú.
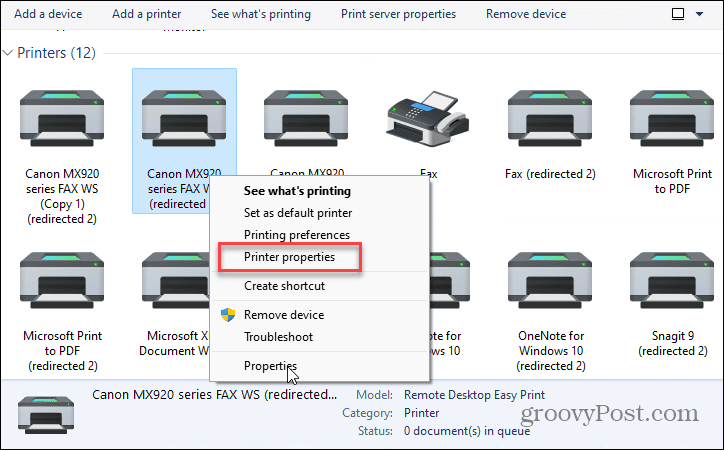
- Asegurar la General la pestaña está abierta y escriba un nuevo nombre para la impresora en el campo superior. Cuando termine de cambiarle el nombre, haga clic en Aplicar y OK.
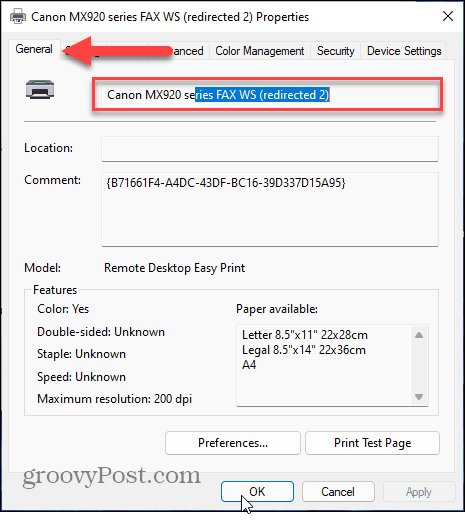
Cambiar el nombre de las impresoras en Windows 11
Si necesita cambiar el nombre de una impresora en Windows 11, no podría ser un proceso más sencillo. Si necesita volver a cambiar el nombre de la impresora en el futuro, siga los pasos anteriores y cambie el nombre por otro.
Al imprimir en Windows 11, puede hacer muchas otras cosas como compartir una impresora o fijación los controladores de impresora no funcionan en Windows 11. Además, si tienes problemas con el ImprEscn botón, aprende a arreglar la pantalla de impresión que no funciona en Windows 11.
Si aún no está en Windows 11, es posible que desee ver cómo compartir una impresora en Windows 10 o imprimir el contenido de una carpeta de Windows 10.
También vale la pena señalar que no necesita estar en una computadora para imprimir. Por ejemplo, puedes imprimir mensajes de texto en tu iPhone, o si estás en Android, puedes imprimir textos desde su teléfono o tableta.
Cómo encontrar su clave de producto de Windows 11
Si necesita transferir su clave de producto de Windows 11 o simplemente la necesita para realizar una instalación limpia del sistema operativo,...
Cómo borrar la memoria caché, las cookies y el historial de navegación de Google Chrome
Chrome hace un excelente trabajo al almacenar su historial de navegación, caché y cookies para optimizar el rendimiento de su navegador en línea. La suya es cómo...
Coincidencia de precios en la tienda: cómo obtener precios en línea mientras compra en la tienda
Comprar en la tienda no significa que tengas que pagar precios más altos. Gracias a las garantías de igualación de precios, puede obtener descuentos en línea mientras compra en...



