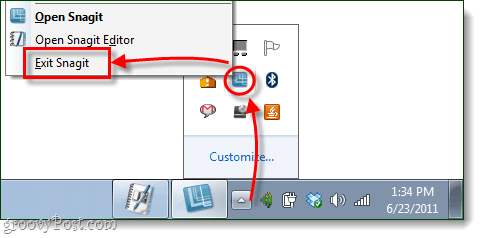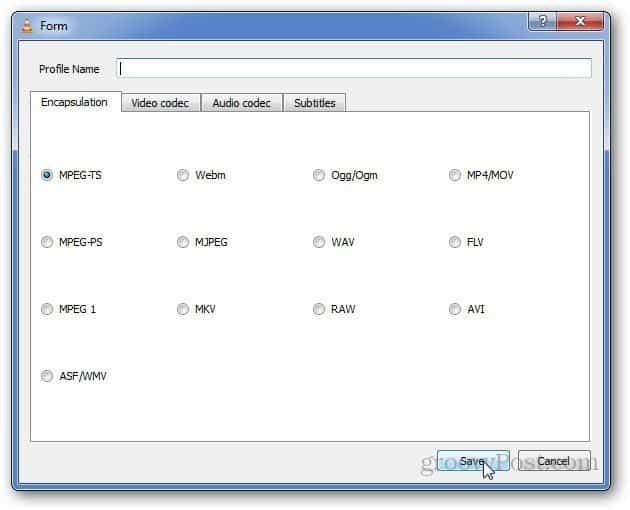El sonido no funciona en Chromebook: 6 correcciones
Chrome Os Google Héroe Chromebook / / August 17, 2022

Ultima actualización en

¿Tienes un problema con el sonido que no funciona en Chromebook? Si es así, tenemos seis opciones diferentes que te darán solución.
Tienes un Chromebook donde el sonido de repente dejó de funcionar? Sin sonido en su Chromebook, ya no puede disfrutar de música, videos y juegos. También puede confiar en sonidos específicos mientras hace cosas en su dispositivo.
Si se encuentra con una situación en la que el sonido no funciona en Chromebook, solucionarlo puede ser tan simple como desactivar el silencio para completar un reinicio completo del sistema.
Afortunadamente, tenemos algunas soluciones que puede incorporar para que vuelva a funcionar.
1. Asegúrese de que Chromebook no esté silenciado
Una de las primeras cosas que debe verificar es el interruptor de volumen y asegurarse de que no esté silenciado.
Verifique su interruptor de volumen haciendo lo siguiente:
- Haga clic en el reloj en la esquina derecha de la barra de tareas.
- Cuando se inicie el menú, verá un icono de altavoz. Haga clic en él para asegurarse de que no esté silenciado y mueva el control deslizante de volumen hasta un volumen cómodo.
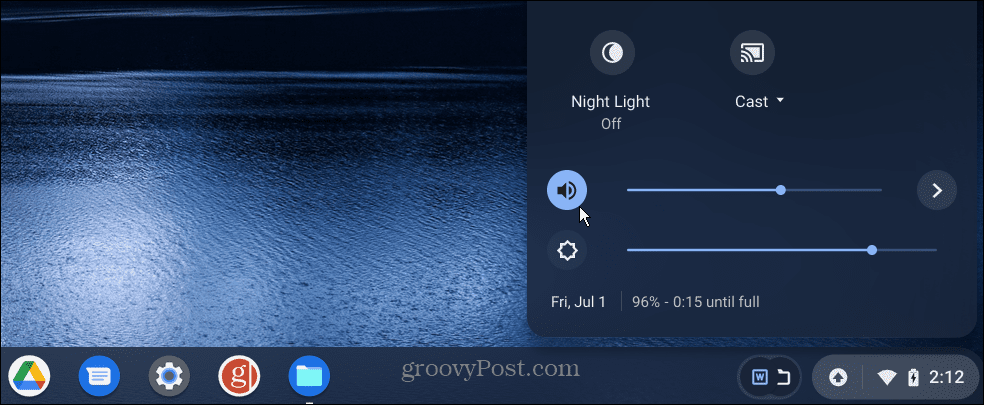
2. Verifique la salida de sonido
Si tiene un altavoz externo conectado a su Chromebook, querrá verificar que estén enchufados o conectados a través de Bluetooth.
Para comprobar la salida de sonido, haga lo siguiente:
- Haga clic en el icono de la barra de tareas en la esquina derecha.
- Seleccione el que apunta a la izquierda flecha.
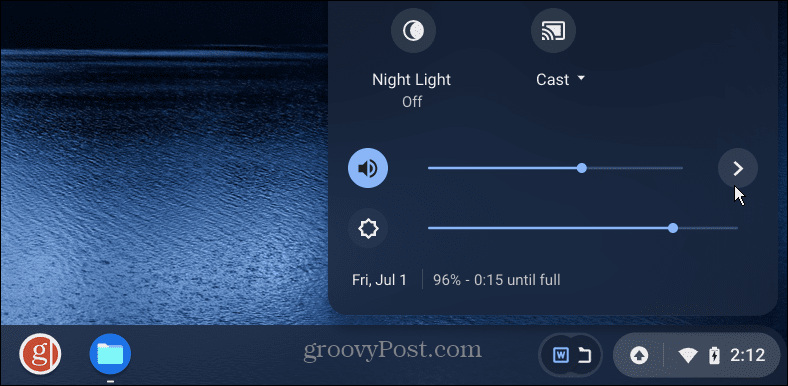
- Por debajo Configuraciones de audio, verifique si el Producción está configurado para los altavoces correctos que desea utilizar. En nuestro ejemplo, se trata de un par de altavoces Bluetooth y no del interno. Para cambiar la salida, haga clic en la que desee.
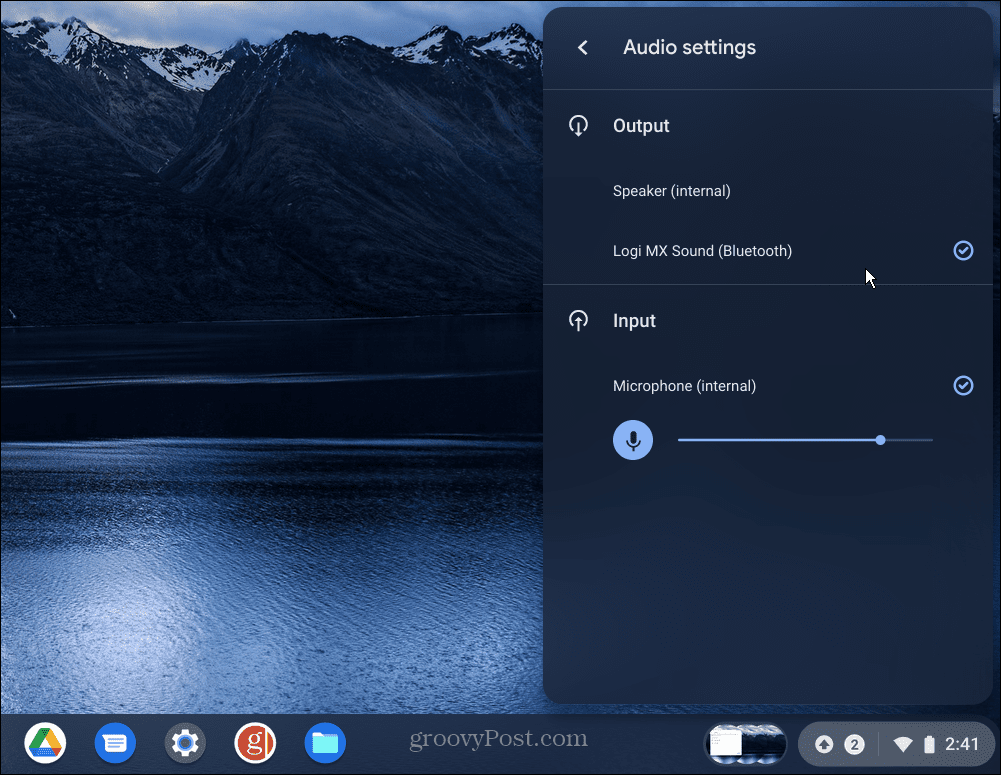
3. Vuelva a emparejar altavoces o auriculares Bluetooth
Si no obtiene sonido de sus parlantes o auriculares Bluetooth, es posible que deba vincularlos nuevamente.
Para emparejar sus altavoces Bluetooth, siga los siguientes pasos:
- Ponga sus altavoces o auriculares en modo de emparejamiento. Cada juego de altavoces varía, así que consulte con el sitio de soporte del fabricante si no está seguro.
- Haga clic en el botón de la barra de tareas en la esquina derecha y cambie el botón bluetooth, así que está encendido.

- Haga clic en el Agregar un nuevo dispositivo opción y seleccione sus altavoces o auriculares de los elementos disponibles.
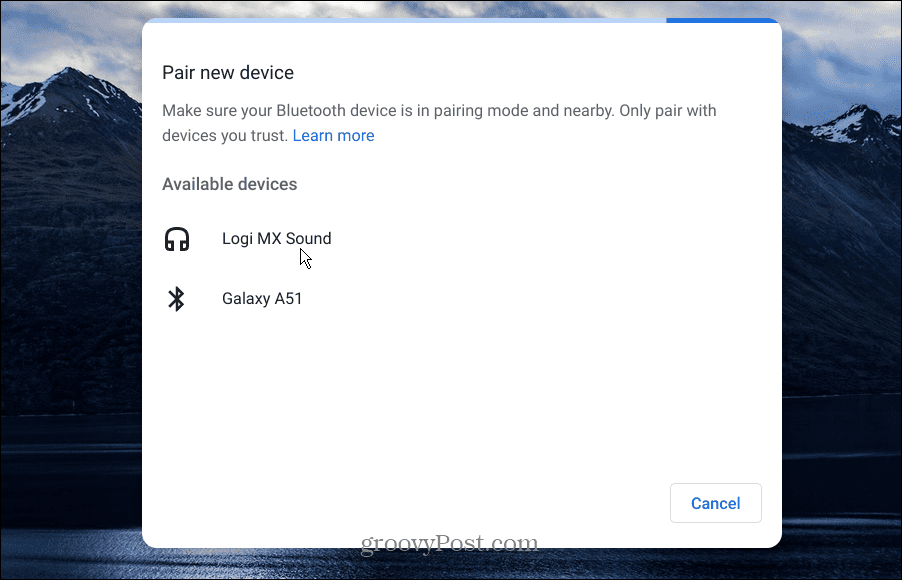
- Una vez que sus parlantes estén conectados, verifique el Configuraciones de audio como se muestra arriba y asegúrese de que los altavoces que desea estén configurados para Producción.
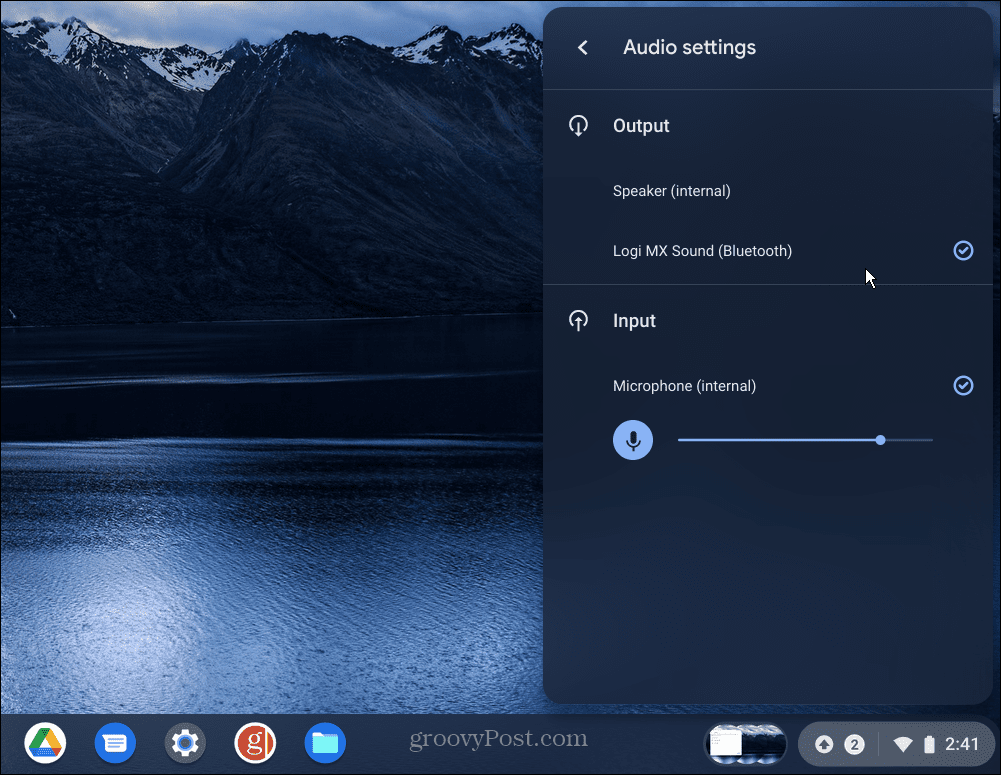
Los altavoces Bluetooth no son lo único que puede conectar. Para obtener detalles paso a paso, consulte cómo conectar un dispositivo Bluetooth a Chromebook.
4. Actualizar sistema operativo Chrome
Al igual que otros sistemas operativos, Chrome OS en su Chromebook recibe actualizaciones regularmente. Sin embargo, a veces las actualizaciones se pasan por alto. Obtener la última actualización podría incluir una corrección de errores que su sonido necesita.
Para actualizar manualmente Chrome OS, haga lo siguiente:
- Si ve una notificación de que hay una actualización disponible, haga clic en Reiniciar para actualizar.
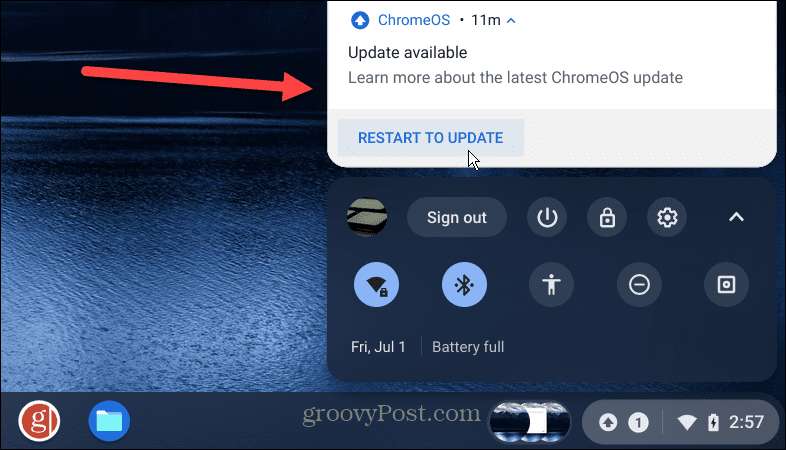
- Todavía puede buscar actualizaciones si no ve una notificación. Haga clic en el botón de la barra de tareas a la derecha y haga clic en el Ajustes botón.
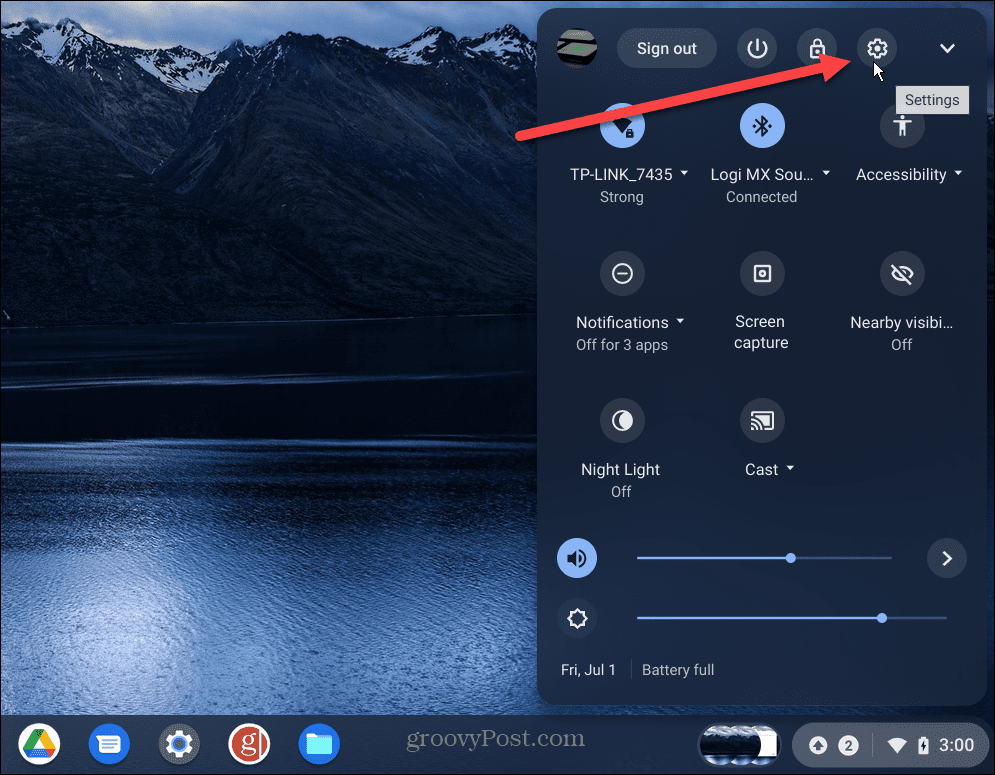
- Cuando el Ajustes se abre la página, haga clic en el Acerca de ChromeOS botón de la lista de la izquierda. Se le notificará si hay una actualización disponible: haga clic en Reiniciar.
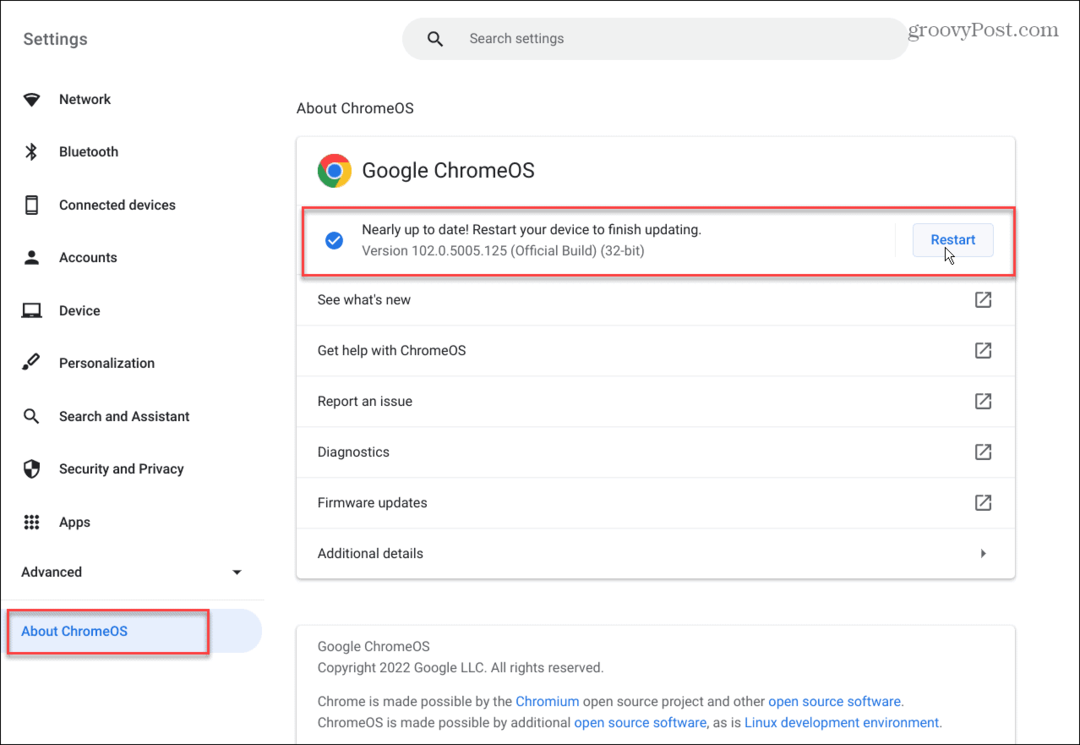
5. Navegar como invitado
Otra opción que vale la pena probar es habilitar Modo invitado en tu Chromebook. Cuando ingresa al modo de invitado, está libre de extensiones y aplicaciones que podrían estar secuestrando la salida de sonido.
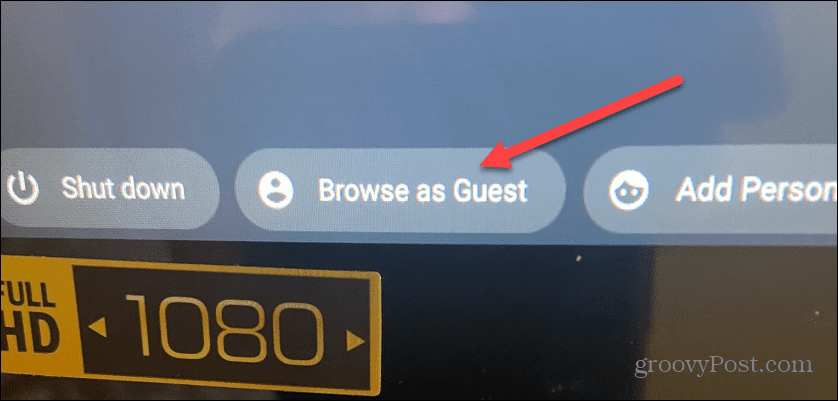
Si el sonido funciona después de estar en modo invitado, cierre sesión como invitado, vuelva a iniciar sesión como de costumbre y deshágase de la extensión o aplicación que hace que el sonido no funcione.
6. Restablecer Chromebook a la configuración de fábrica
Si aún tiene problemas con el sonido que no funciona en Chromebook, puede restablecerlo. Sería mejor si solo usara esta opción como último recurso. Eliminará todos los datos almacenados localmente, instalará aplicaciones y restablecerá configuraciones y personalizaciones.
Para restablecer su Chromebook, siga los siguientes pasos:
- Haga clic en la barra de tareas en la parte inferior derecha y seleccione Ajustes del menú.
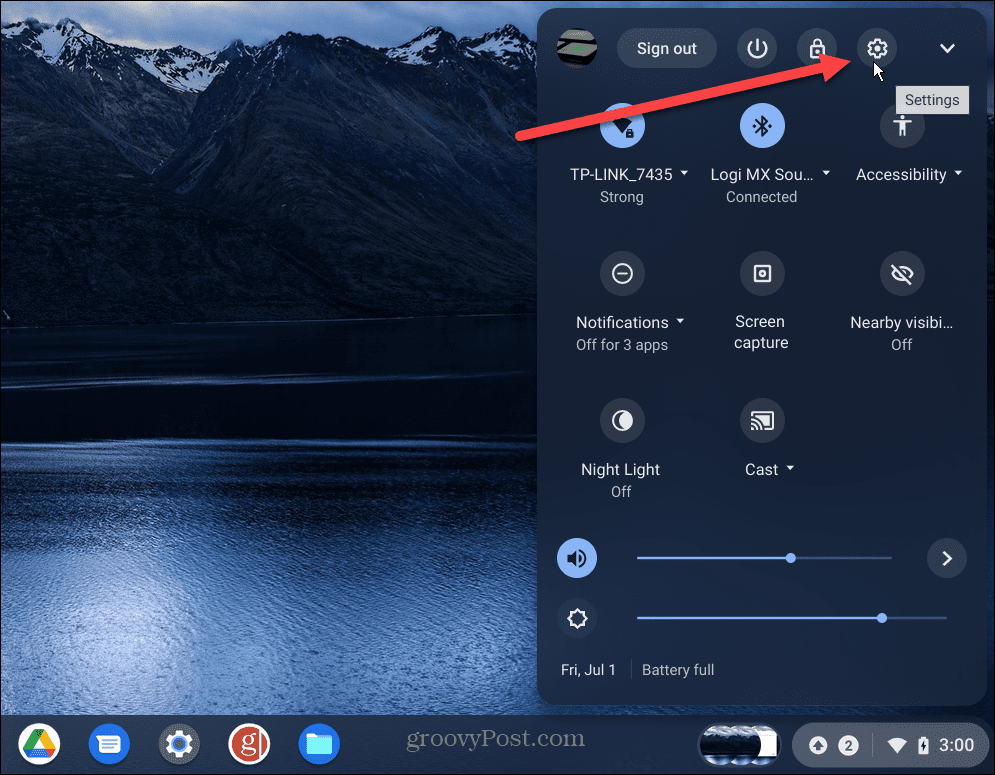
- Hacer clic Avanzado de la lista de la izquierda, desplácese hacia abajo hasta la Reiniciar ajustes sección y haga clic en el Reiniciar botón junto a Lavado a presión.
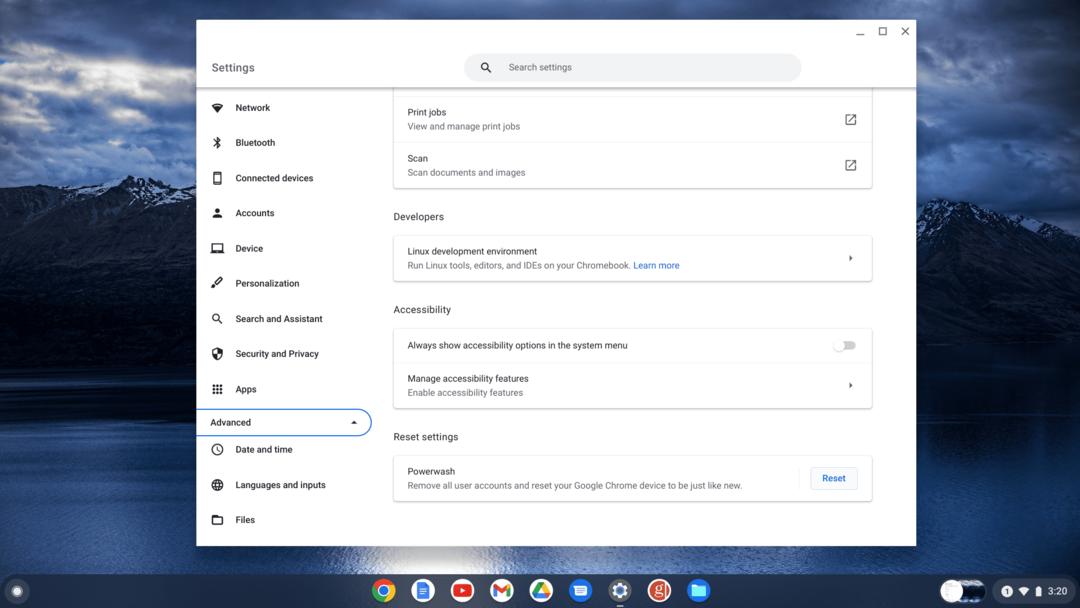
- Haga clic en el Reiniciar cuando aparezca el mensaje de verificación.
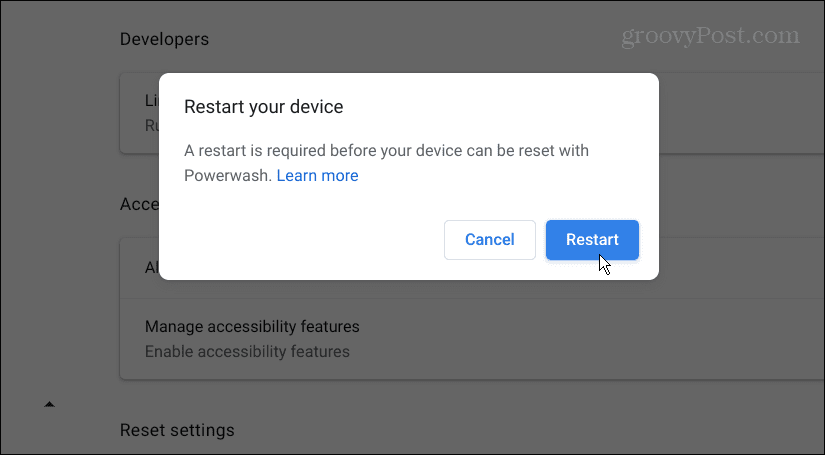
El proceso de restablecimiento de fábrica tomará varios minutos y su Chromebook se reiniciará un par de veces durante el proceso. Una vez que esté completo, la experiencia será como si la obtuvieras de la tienda, y el sonido debería funcionar.
Usando su Chromebook
Si tiene un problema con el sonido que no funciona en Chromebook, una de las soluciones anteriores debería hacer que funcione. Recuerde, un restablecimiento de fábrica debe ser el último recurso. Si el sonido no funciona después de un reinicio, deberá comunicarse con el fabricante y esperar que todavía esté en garantía.
El sonido no es el único problema que puede tener con un Chromebook. Entonces, por ejemplo, es posible que desee arreglar el micrófono no funciona.
Si es nuevo en Chromebook, hay otras cosas que quizás desee saber. Por ejemplo, puedes poner un Chromebook en modo avión y añadir un segundo usuario. Y si realmente quieres volverte geek, aprende a ejecutar aplicaciones de Linux en un Chromebook.
Cómo encontrar su clave de producto de Windows 11
Si necesita transferir su clave de producto de Windows 11 o simplemente la necesita para realizar una instalación limpia del sistema operativo,...
Cómo borrar la memoria caché, las cookies y el historial de navegación de Google Chrome
Chrome hace un excelente trabajo al almacenar su historial de navegación, caché y cookies para optimizar el rendimiento de su navegador en línea. La suya es cómo...
Coincidencia de precios en la tienda: cómo obtener precios en línea mientras compra en la tienda
Comprar en la tienda no significa que tengas que pagar precios más altos. Gracias a las garantías de igualación de precios, puede obtener descuentos en línea mientras compra en...