Cómo deshabilitar la instalación automática de controladores en Windows 11
Microsoft Ventanas 11 Héroe / / August 08, 2022

Ultima actualización en

A veces, las instalaciones automáticas de controladores pueden causar problemas. Entonces, aquí se explica cómo deshabilitar la instalación automática de controladores en Windows 11.
Windows 11 puede configurar nuevos controladores de dispositivos a través de Windows Update sin interacción del usuario. Sin embargo, a veces los controladores de dispositivo instalados causan estragos en su PC. Por lo tanto, puede deshabilitar la instalación automática de controladores en Windows 11.
Con el servicio deshabilitado, le permite instalar controladores manualmente en cambio. Esto ayuda cuando Windows instala continuamente controladores con errores que provocan problemas.
También es posible que desee instalar un controlador de dispositivo que sea mejor para el funcionamiento de su hardware. Sea cual sea el motivo, Windows 11 incluye una opción que le permite desactivar la instalación automática de controladores.
Deshabilitar la instalación automática de controladores en Windows 11
Tener la capacidad de instalar sus propios controladores manualmente ayuda a evitar controladores con errores y dispositivos que no funcionan.
Para deshabilitar la instalación automática de controladores en Windows 11, haga lo siguiente:
- Haga clic en el comienzo botón o presione el botón tecla de Windowsy abierto Configuración > Sistema.

- Desplácese hacia abajo y haga clic en el Sobre opción.
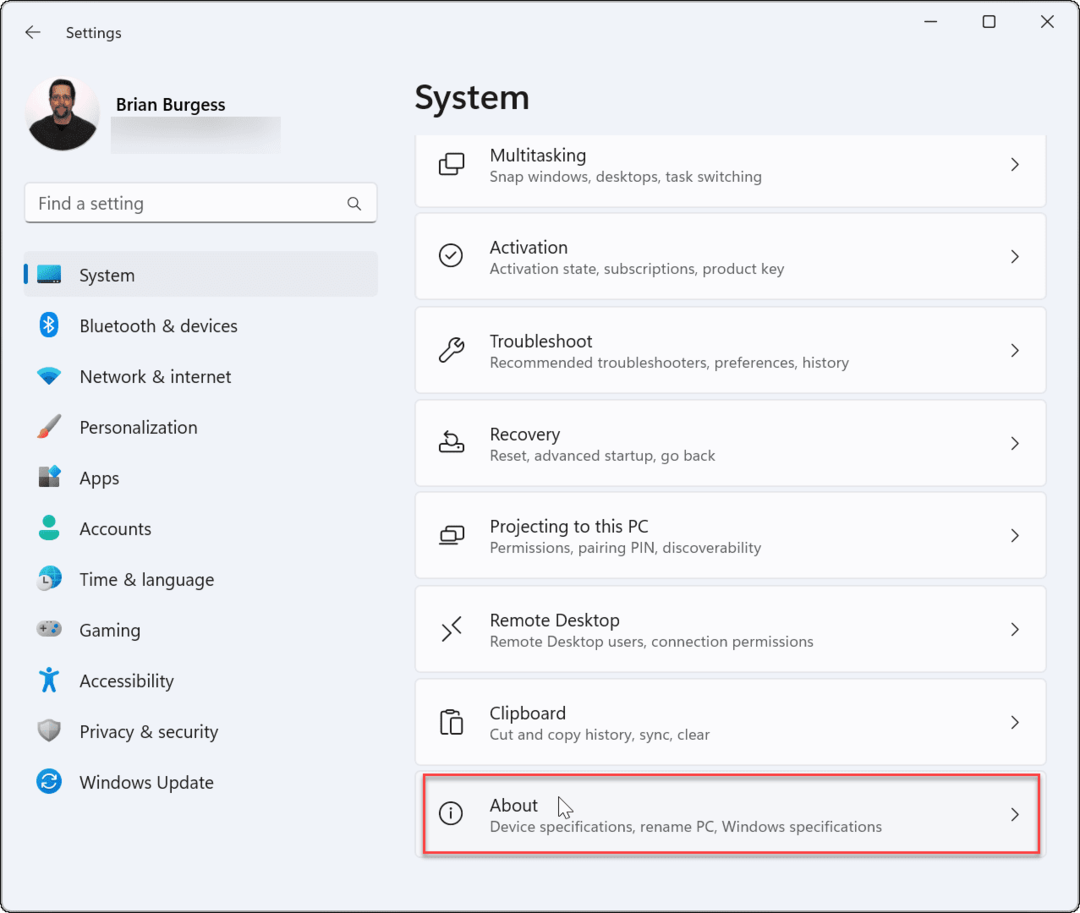
- Cuando el Sobre se abre la página, haga clic en el Configuración avanzada del sistema enlace bajo el Especificaciones del dispositivo sección.
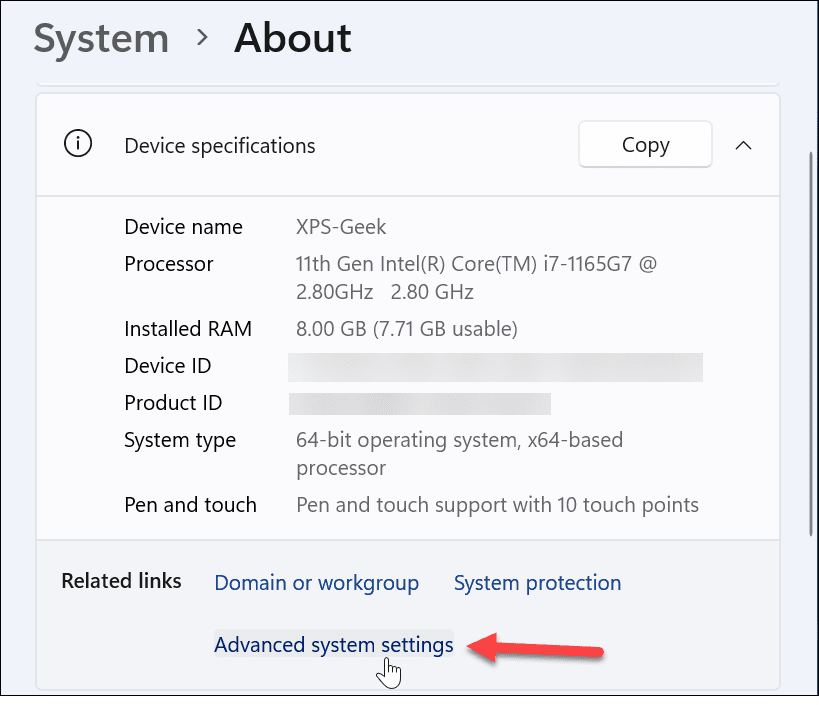
- Cuando el Propiedades del sistema se abre la ventana, seleccione el Hardware pestaña.
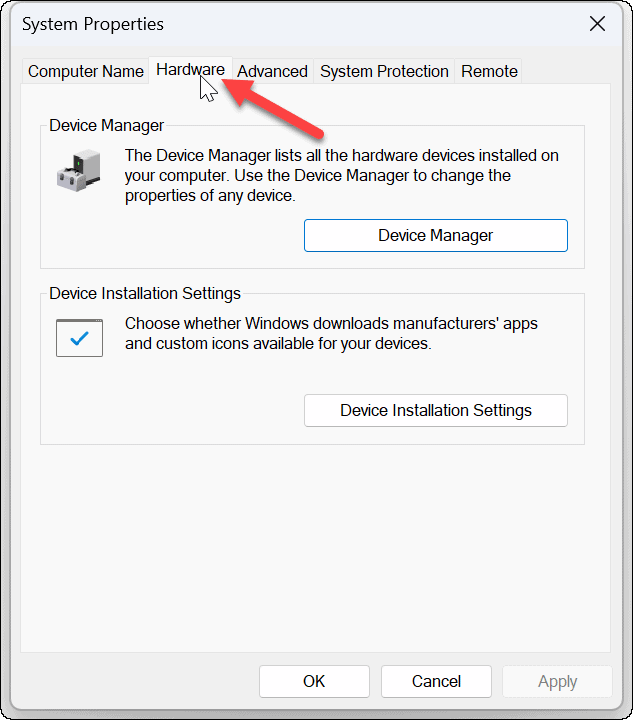
- Ahora, haga clic en el Configuración de instalación del dispositivo en la sección Configuración de instalación del dispositivo.
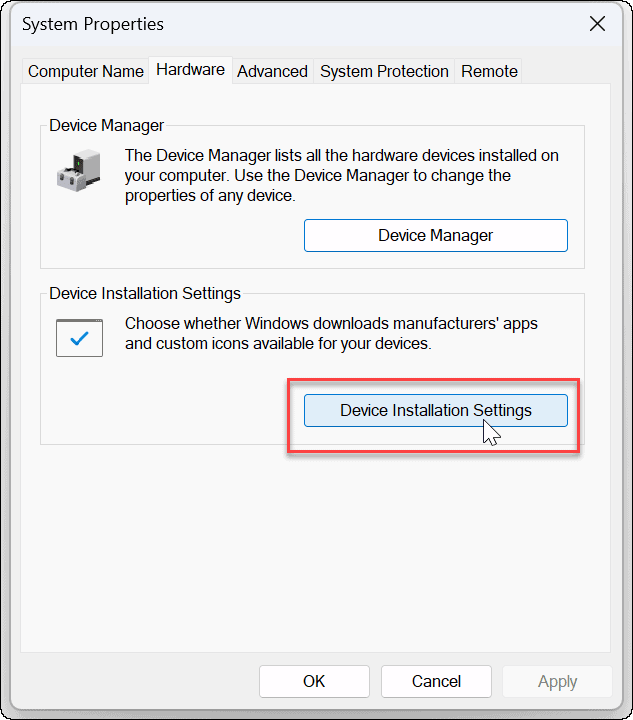
- A continuación, haga clic en el No (es posible que su dispositivo no funcione como se esperaba) en la ventana de configuración de instalación del dispositivo.
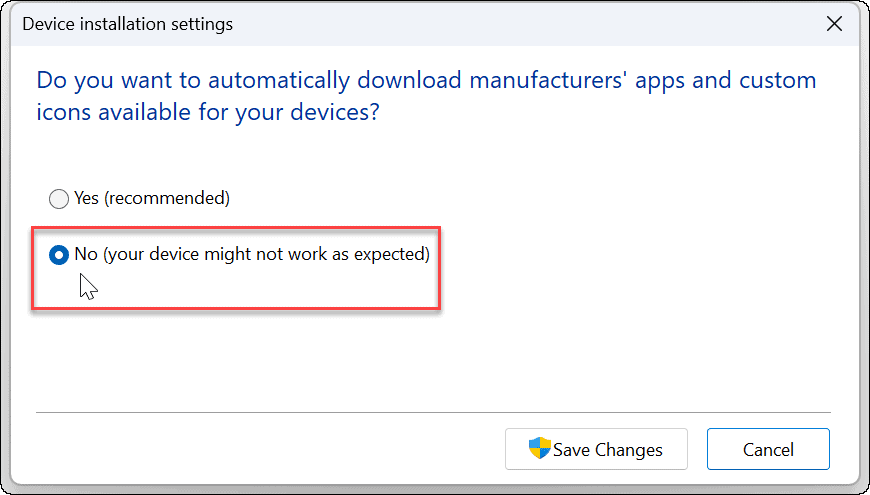
- Haga clic en el Guardar cambios botón y haga clic OK para cerrar fuera de la Propiedades del sistema ventana.
Deshabilitar la instalación automática de controladores a través de la política de grupo
Además de usar Windows para deshabilitar las instalaciones automáticas de controladores, puede usar la Política de grupo.
Nota: La función de directiva de grupo solo está disponible en las ediciones Windows 11 Pro, Education y Enterprise.
Haga lo siguiente para deshabilitar las instalaciones automáticas de controladores mediante la directiva de grupo:
- Presiona el atajo de teclado Tecla de Windows + R para iniciar el cuadro de diálogo Ejecutar, escriba gpedit.mscy haga clic en OK.
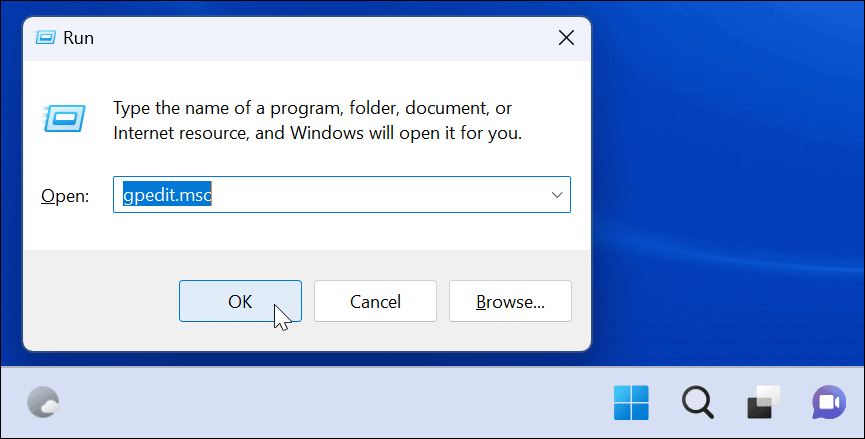
- Una vez que se inicie el Editor de directivas de grupo, vaya a la siguiente ruta:
Configuración de la computadora> Plantillas administrativas> Componentes de Windows> Actualización de Windows> Administrar actualizaciones ofrecidas desde Windows Update
- Haga doble clic en el No incluya controladores con las actualizaciones de Windows
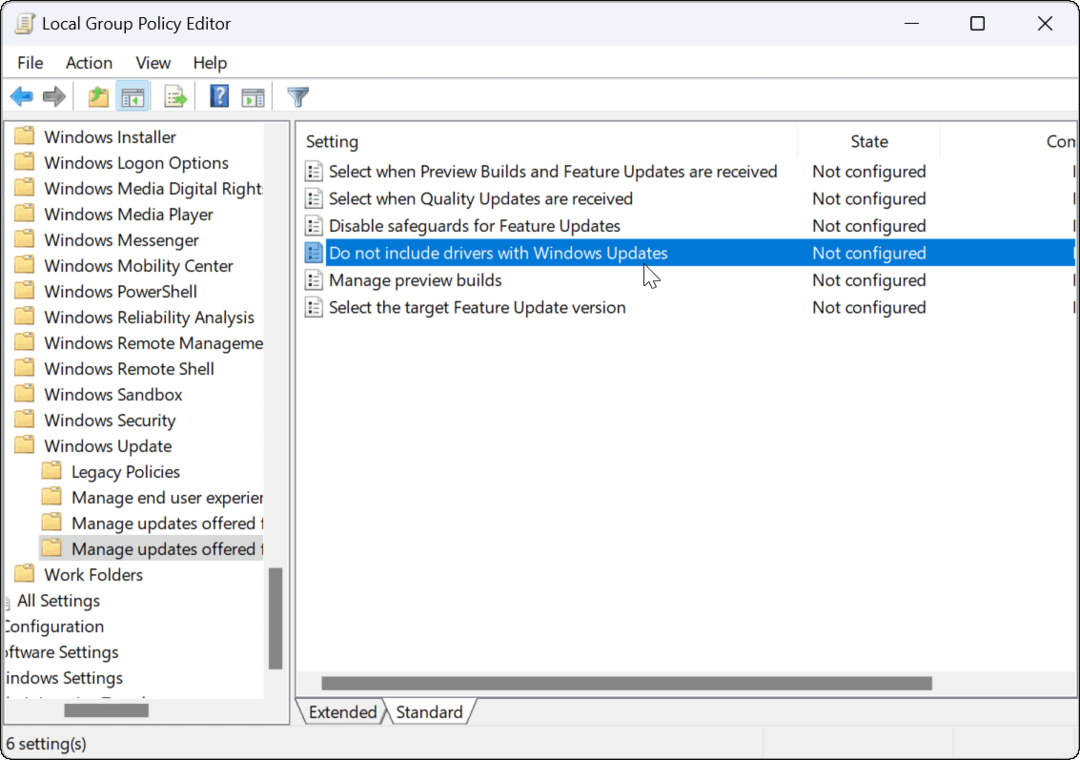
- Haga clic en el Activado en la esquina superior derecha de la página de la política y haga clic en el OK botón en la parte inferior.
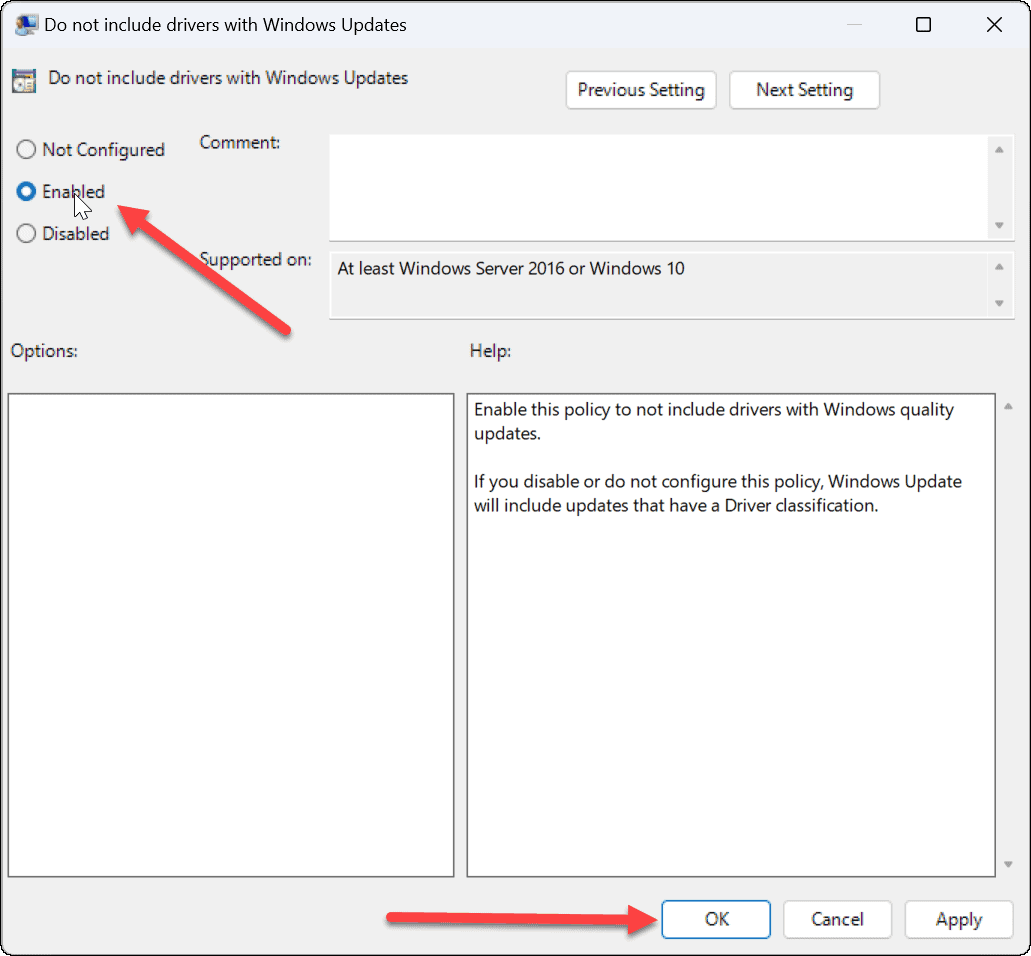
Deshabilitar las actualizaciones automáticas de controladores
Ya sea que use la interfaz de Windows 11 o siga la Política de grupo, ya no recibirá ningún controlador de dispositivo automáticamente a través de Windows Update cuando haya completado los pasos. En su lugar, deberá instalarlos manualmente.
También vale la pena señalar que si tiene un problema de hardware después de instalar una actualización del controlador, puede hazlo retroceder. Y como estamos hablando de hacer las cosas manualmente, echa un vistazo a actualizar Windows 11 manualmente.
Si aún no tiene Windows 11, lea sobre evitar que Windows 10 actualice automáticamente los controladores de hardware.
Cómo encontrar su clave de producto de Windows 11
Si necesita transferir su clave de producto de Windows 11 o simplemente la necesita para realizar una instalación limpia del sistema operativo,...
Cómo borrar la memoria caché, las cookies y el historial de navegación de Google Chrome
Chrome hace un excelente trabajo al almacenar su historial de navegación, caché y cookies para optimizar el rendimiento de su navegador en línea. La suya es cómo...
Coincidencia de precios en la tienda: cómo obtener precios en línea mientras compra en la tienda
Comprar en la tienda no significa que tengas que pagar precios más altos. Gracias a las garantías de igualación de precios, puede obtener descuentos en línea mientras compra en...
Cómo regalar una suscripción a Disney Plus con una tarjeta de regalo digital
Si ha estado disfrutando de Disney Plus y desea compartirlo con otros, aquí le indicamos cómo comprar una suscripción de regalo de Disney+ para...


