Cómo automatizar los trabajos de SyncToy en Windows 7
Microsoft Ventanas Freeware / / March 18, 2020
Una manera fácil de sincronizar carpetas y archivos es usar la utilidad gratuita SyncToy de Microsoft. Sin embargo, no existe un método integrado para programarlo. Necesitas ejecutarlo manualmente. Aquí se explica cómo usar el Programador de tareas de Windows para configurar los trabajos para que se ejecuten automáticamente.
Una manera fácil de sincronizar carpetas y archivos es usar la utilidad gratuita SyncToy de Microsoft. Sin embargo, no existe un método integrado para programarlo. Necesitas ejecutarlo manualmente. Aquí se explica cómo usar el Programador de tareas de Windows para configurar los trabajos para que se ejecuten automáticamente.
Después de configurar sus tareas de sincronización en SyncToy 2.1, querrás que se ejecuten automáticamente.

Haga clic en Inicio y escriba Programador de tareas en el cuadro de búsqueda y presione Entrar.
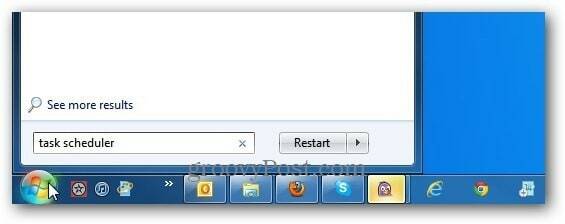
Se abre el Programador de tareas de Windows. En Acciones en el panel derecho, seleccione Crear tarea básica.
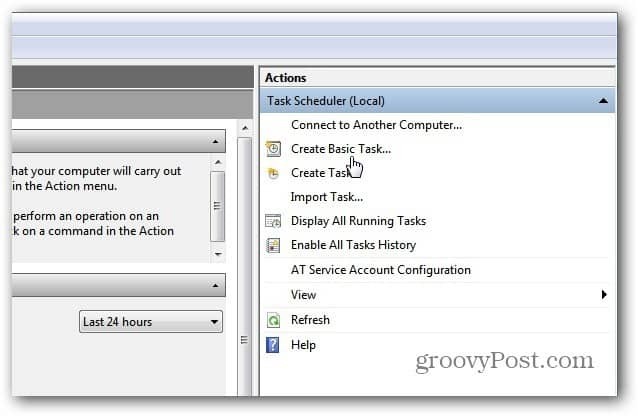
Si no ve el panel Acciones, haga clic en el botón de la barra de herramientas para alternar en el Panel de acciones.
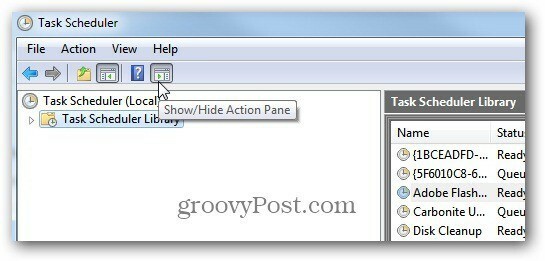
Se abre el Asistente de tareas básicas, asigne a la tarea un nombre y una descripción memorables, como Sincronizar pares de carpetas.
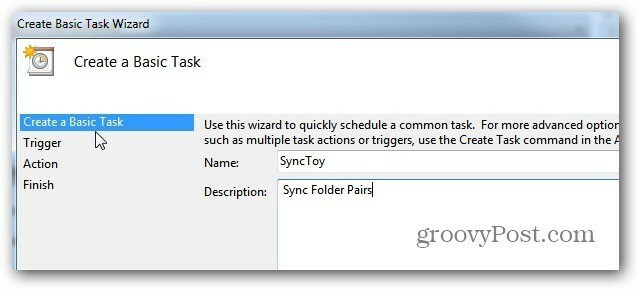
A continuación, seleccione cuándo desea que comience la tarea. Esto depende de usted, dependiendo de la frecuencia con la que desee que se ejecute. Si está sincronizando datos importantes entre carpetas, le recomiendo elegir Diario.
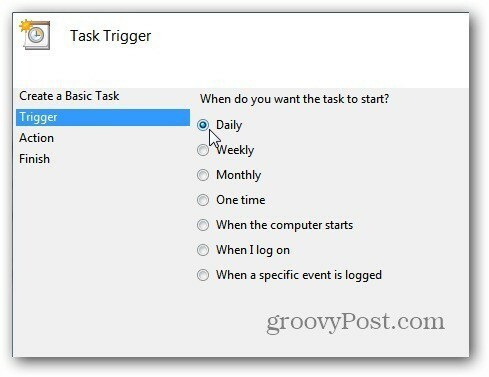
Elija el día para comenzar y con qué frecuencia para que se repita. Si viaja mucho, marque Sincronizar entre zonas horarias.
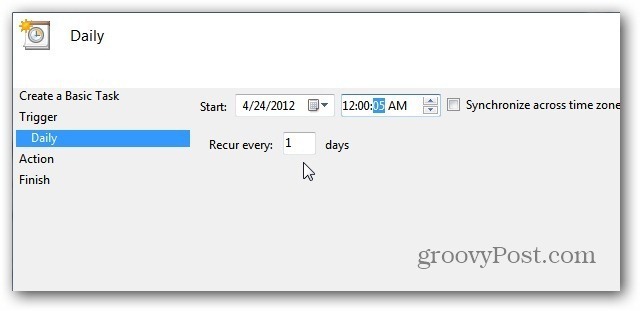
En Acción, seleccione Iniciar un programa.
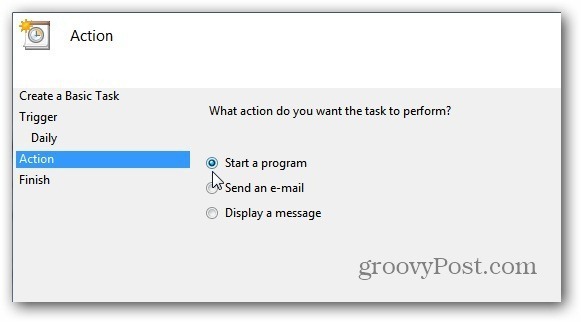
Ahora escriba la ruta o busque la ubicación de SyncToy. Si lo escribe, asegúrese de tenerlo entre comillas como a continuación. En el campo Agregar argumentos, agregue –R lo que hará que todos los pares de carpetas activas que haya creado se ejecuten durante la tarea programada.
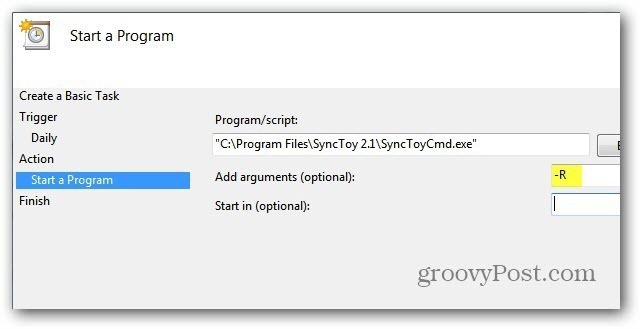
Verifique el resumen Nombre, Descripción, Desencadenador y Acción. Marque Abrir el cuadro de diálogo Propiedades cuando haga clic en Finalizar.
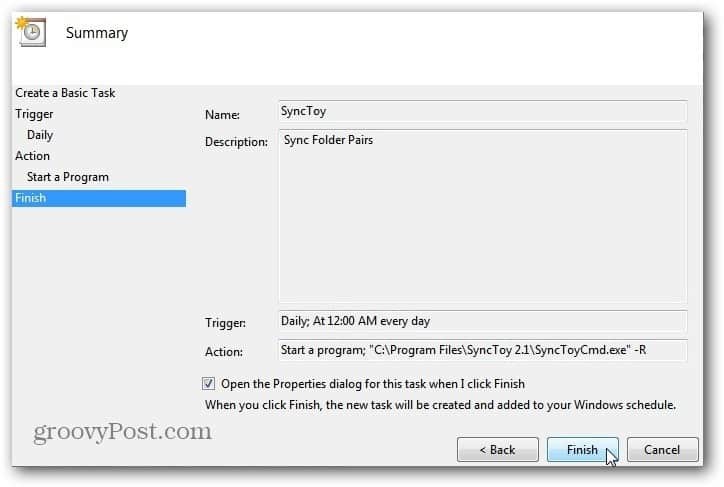
Ahora tiene un resumen general del trabajo. Aquí puede pasar y realizar cambios si es necesario. Una opción que siempre selecciono es Ejecutar con los más altos privilegios. Haga clic en Aceptar y cierre el Programador de tareas.
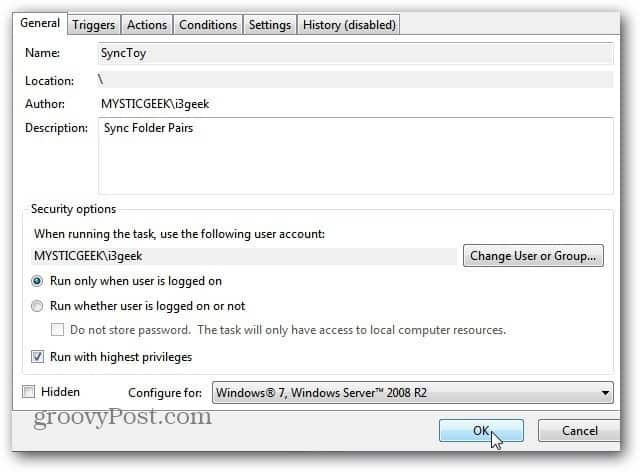
Para obtener más información sobre las tareas programadas, consulte cómo crear una tarea programada ejecutar Disk Cleanup automáticamente.



