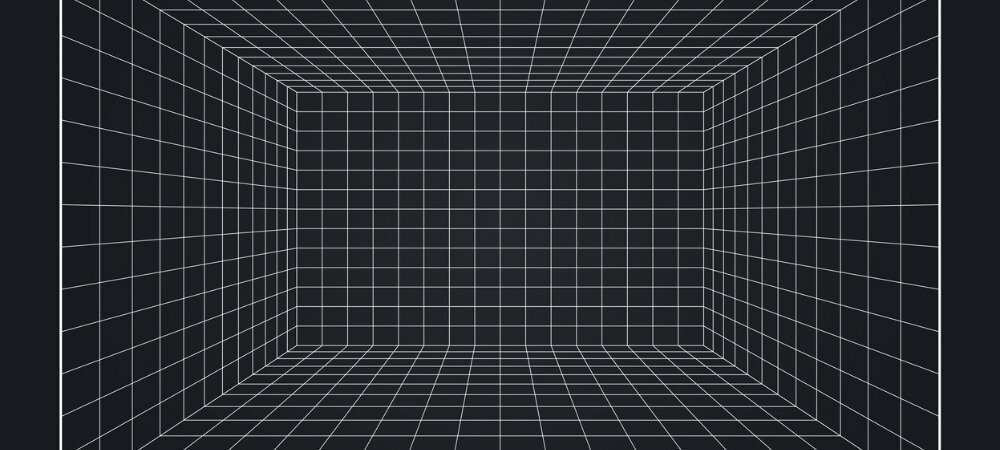Ultima actualización en

¿Tiene problemas para que su cámara funcione en Zoom? Siga leyendo para obtener algunos consejos sobre cómo solucionar los problemas de la cámara Zoom.
Zoom es una de las pocas historias de éxito que surgieron de la pandemia. los aplicación de videoconferencia se disparó en popularidad cuando las personas estaban confinadas en sus hogares, y por una buena razón. La aplicación es fácil de usar y le permite realizar chats de video grupales de alta calidad desde su computadora portátil o de escritorio.
Sin embargo, para usar la aplicación, necesita dos cosas: un micrófono que funcione y una cámara web que funcione. Si Zoom no puede acceder a su cámara, su videollamada se convertirá simplemente en una llamada de audio.
Siga leyendo para obtener algunos consejos sobre cómo solucionar los problemas de la cámara Zoom.
Asegúrese de que la cámara esté conectada
Si está utilizando una cámara web externa, el problema puede ser simplemente que la cámara web no está conectada correctamente.
En primer lugar, asegúrese de que la cámara web esté conectada de forma segura. Si es así, pruebe la cámara web en un puerto USB diferente para ver si hay alguna diferencia. Si está utilizando una cámara web inalámbrica, verifique que Bluetooth esté activado y que su cámara web tenga suficiente carga.
Asegúrese de que su cámara web esté seleccionada en Zoom
Si su cámara web no funciona cuando se une a una reunión, es posible que no esté seleccionada en la aplicación Zoom.
Para seleccionar una cámara en Zoom:
- En la barra de menú, haga clic en el pequeño flecha al lado de Video icono.
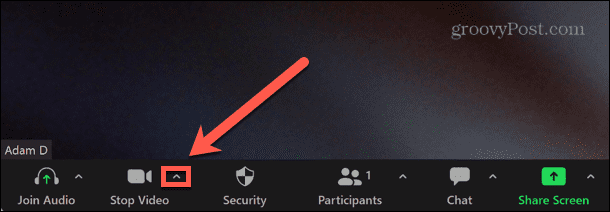
- Seleccione su cámara de la lista de opciones.
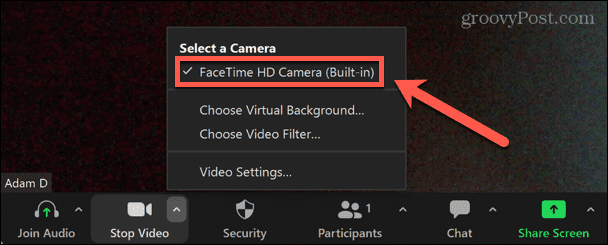
- Si el ícono de la cámara tiene una línea que lo atraviesa, intente hacer clic en el Iniciar vídeo icono para habilitar la cámara web.
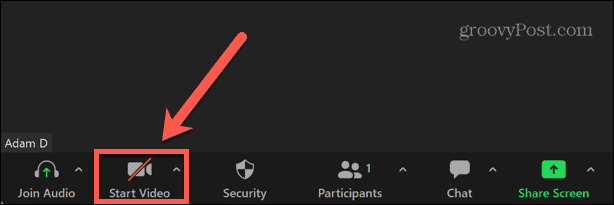
Asegúrese de tener la configuración correcta de la cámara con zoom
Puede cambiar la configuración predeterminada de su cámara en la aplicación Zoom. Esto debería garantizar que su cámara siempre tenga la configuración correcta cuando inicie o se una a una reunión de Zoom.
Para actualizar la configuración de su cámara web en Zoom:
- Lanzar el Zoom aplicación
- En la esquina superior derecha, haga clic en el Ajustes icono.
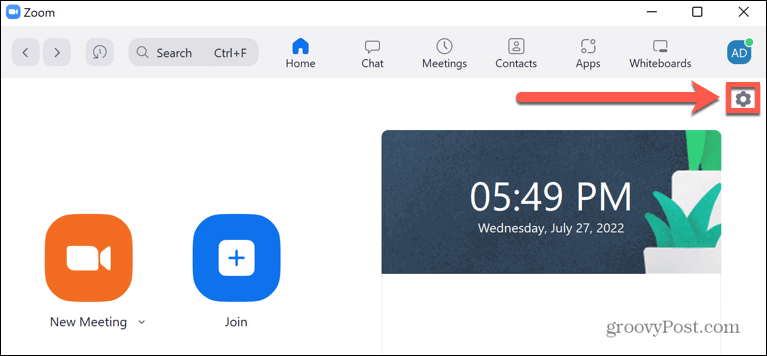
- En el menú de la izquierda, seleccione Video.
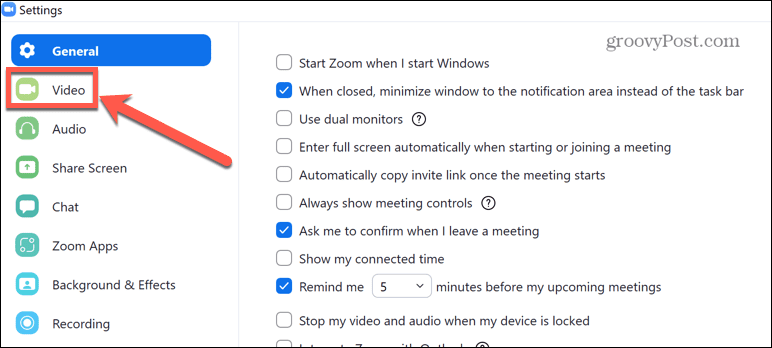
- Desde el Cámara desplegable, seleccione su cámara web.
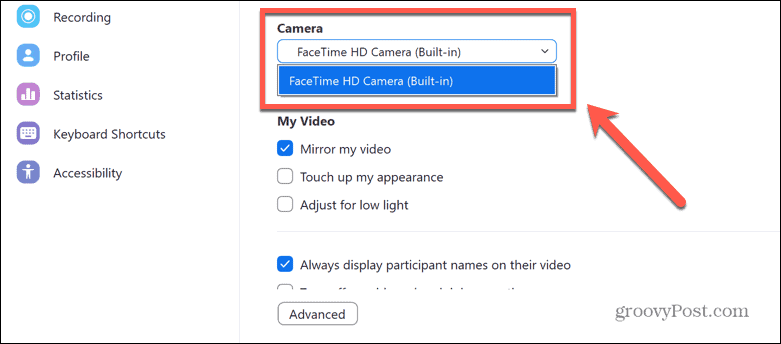
- Desmarcar Desactivar mi video al entrar a la reunión.
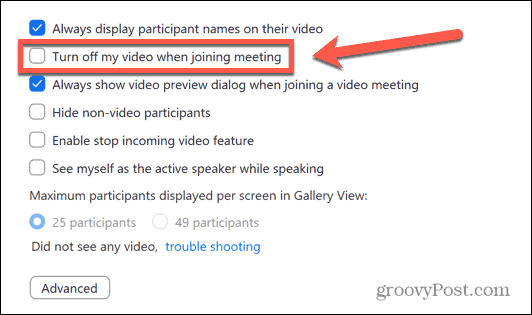
- Hacer clic Avanzado.
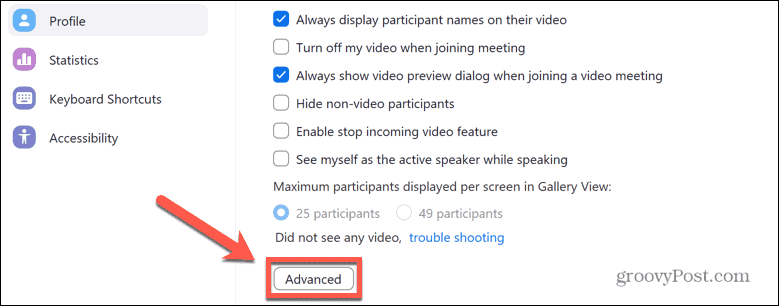
- La configuración predeterminada es que todas las casillas de verificación estén marcadas y Método de reproducción de video, Procesamiento posterior de renderizado de video, y Método de captura de video para ser puesto a Auto. Si alguno de estos ajustes es diferente, configúrelos a los valores predeterminados.
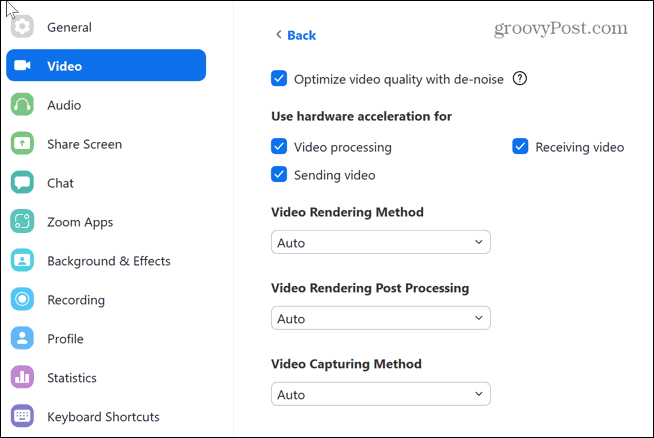
- Si su configuración ya es la predeterminada, intente cambiar algunas de estas opciones para ver si solucionan los problemas de su cámara Zoom.
Cierre cualquier aplicación que use su cámara web
Si otras aplicaciones en su computadora están usando su cámara web, esto puede impedir que Zoom pueda acceder a ella.
Las aplicaciones como FaceTime, WhatsApp y Skype podrían estar ejecutándose en segundo plano y acaparando la conexión de su cámara web. Busque cualquier aplicación abierta que pueda estar usando su cámara web y ciérrela.
Si no ve ningún culpable obvio, intente abriendo el administrador de tareas en Windows o Monitor de actividad en macOS y eliminando cualquier aplicación que pueda estar usando tu cámara web.
Dar permiso a Zoom para usar su cámara web
Si no puede usar su cámara web en Zoom, es posible que la aplicación no tenga los permisos correspondientes. Deberá permitir que la aplicación Zoom acceda a su cámara.
Para permitir que las aplicaciones accedan a su cámara en Windows:
- Haga clic en el comienzo icono.
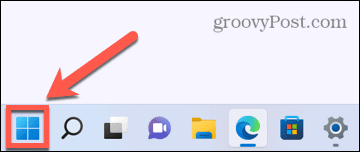
- En el Fijado aplicaciones, haga clic Ajustes.
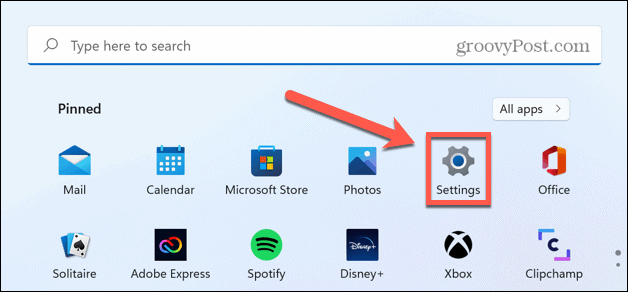
- En el menú de la izquierda, seleccione Privacidad y seguridad.
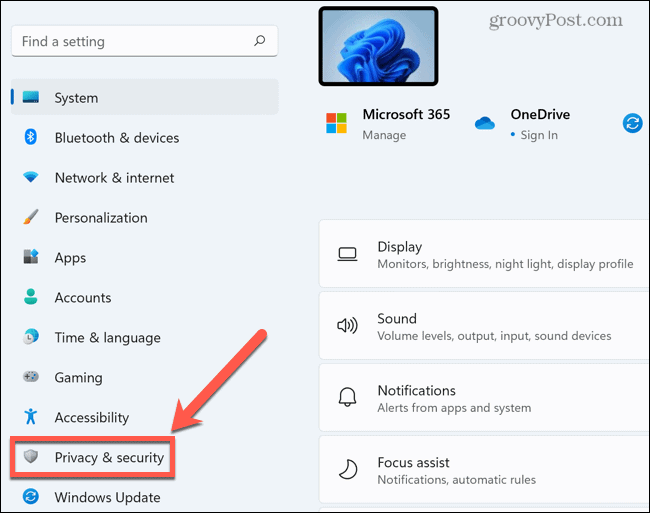
- Desplácese hacia abajo y haga clic Cámara por debajo Permisos de la aplicación.
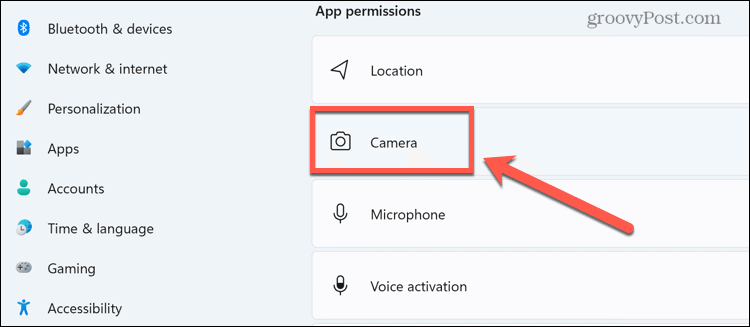
- Asegúrese de que los interruptores de palanca para ambos Permita que las aplicaciones accedan a su cámara y Zoom se vuelven En.
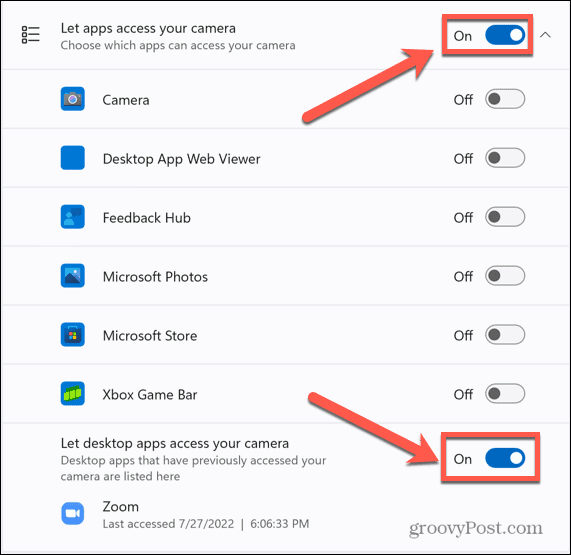
Para permitir que Zoom acceda a su cámara web en Mac:
- Lanzar Preferencias del Sistema.
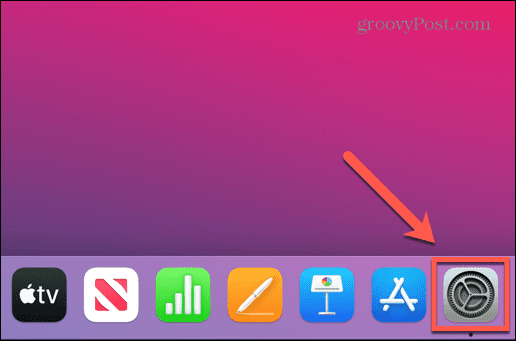
- Seleccione Seguridad y Privacidad.
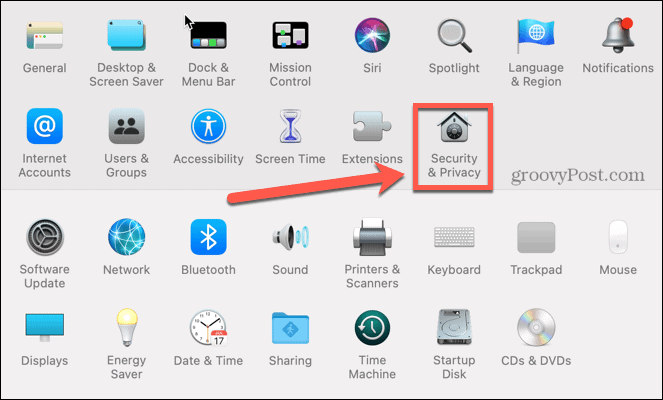
- Haga clic en el Privacidad pestaña.
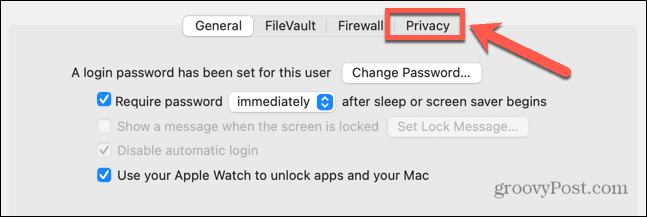
- Seleccione Cámara en el menú de la izquierda y asegúrese de que Zoom está chequeado.
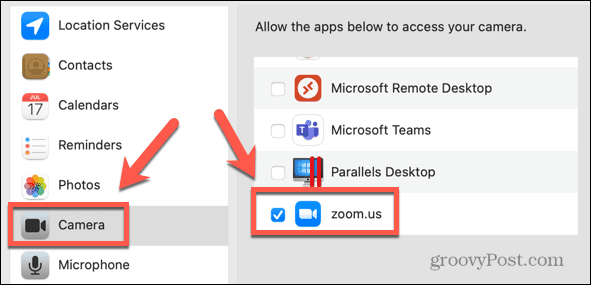
Actualice el controlador de su cámara web
Si su cámara web no funciona correctamente, puede deberse a un controlador de cámara web obsoleto. Intente actualizar su controlador para ver si esto soluciona el problema.
Para actualizar el controlador de su cámara web en Windows:
- Haga clic en el comienzo icono.
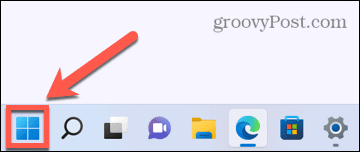
- En la barra de búsqueda, empieza a escribir Administrador de dispositivos y luego haga clic en el Administrador de dispositivos aplicación
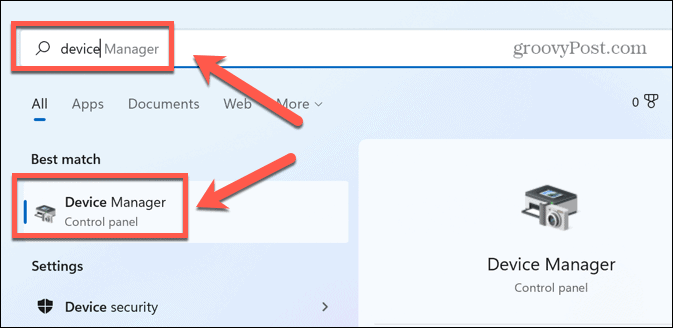
- Haga clic en la flecha pequeña junto a Cámaras.
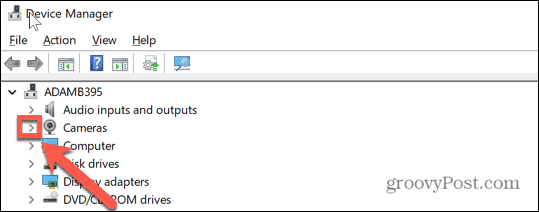
- Haga clic derecho en su cámara web y seleccione ActualizarConductor.
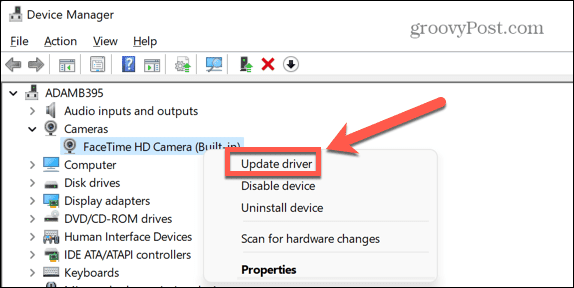
- Seleccione Buscar controladores automáticamente.
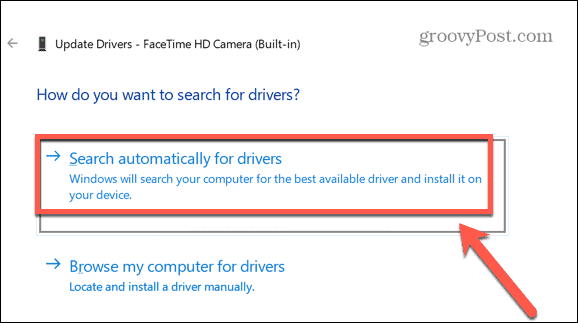
- Si hay una actualización disponible, siga las instrucciones para instalarla. Es posible que deba reiniciar su computadora para que los cambios surtan efecto.
Actualiza tu Mac
Si ejecuta Zoom en una Mac, macOS 10.7 tiene problemas conocidos al ejecutar la aplicación. Si está ejecutando esta versión de macOS, la actualización del sistema operativo puede solucionar los problemas de la cámara Zoom.
Para actualizar macOS:
- Haga clic en el Manzana icono.
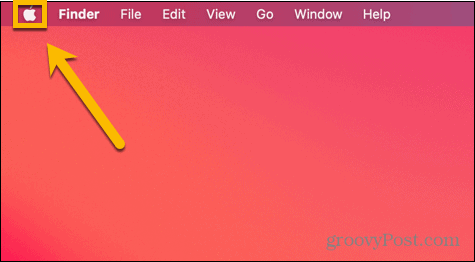
- Seleccione Acerca de esta Mac.
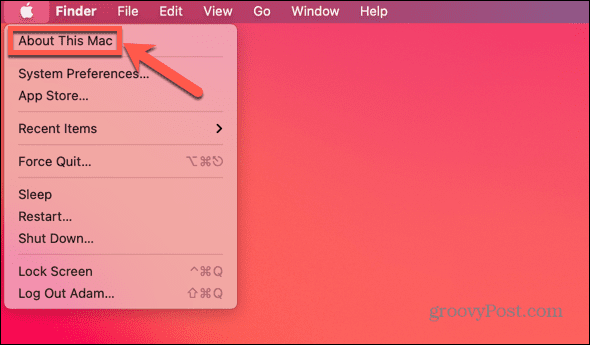
- Hacer clic Actualización de software.
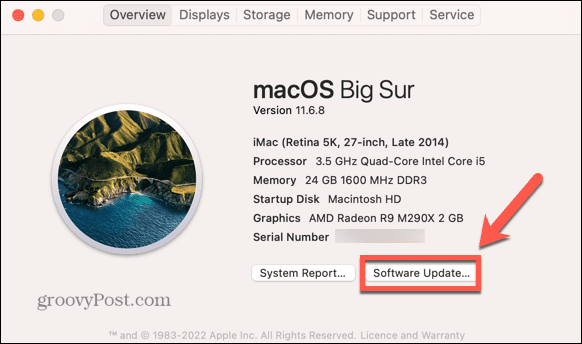
- Tu Mac buscará actualizaciones. Si encuentra uno, haga clic en Actualizar ahora o Actualizar ahora para instalarlo
Repare la cámara con zoom en las computadoras portátiles Lenovo
Algunas computadoras portátiles Lenovo tienen configuraciones predeterminadas que impiden que Zoom acceda a la cámara web incorporada. Deberá cambiar esta configuración para solucionar los problemas de su cámara.
Para solucionar los problemas de la cámara de Lenovo en Windows 7:
- Haga clic en el comienzo botón.
- Escribe Lenovo: conferencias web en el cuadro de búsqueda.
- Abre el Lenovo: conferencias web aplicación
- Inicie su cámara web y luego cierre la Lenovo: conferencias web aplicación
- Lanzar Zoom.
Para solucionar los problemas de la cámara de Lenovo en Windows 8:
- Haga clic en el comienzo botón.
- Escribe Configuración de Lenovo en el cuadro de búsqueda.
- Abre el Configuración de Lenovo Si no lo encuentra, puede instalarlo desde el Tienda de aplicaciones de Microsoft.
- Haga clic en el Cámara pestaña.
- Desplácese hacia abajo y cambie Modo privado a Apagado.
- Lanzar Zoom.
Para solucionar los problemas de la cámara de Lenovo en Windows 10:
- Haga clic en el comienzo icono.
- Escribe Ventaja de Lenovo en el cuadro de búsqueda.
- Abre el Ventaja de Lenovo Si no lo encuentra, puede instalarlo desde el Tienda de aplicaciones de Microsoft.
- Hacer clic Configuración de hardware.
- Seleccione Audiovisual.
- Desplácese hacia abajo para Modo de privacidad de la cámara.
- Palanca Modo privado a Apagado.
- Si el interruptor sigue volviendo a la En posición, su computadora portátil tiene un interruptor incorporado para desactivar su cámara. Asegúrese de que este interruptor esté abierto.
- Lanzar Zoom.
Reinicie su computadora
En caso de duda, intente apagarlo y volverlo a encender.
Reiniciar su computadora puede resolver cualquier problema que impida que Zoom acceda a su cámara web. También detendrá cualquier proceso que pueda interponerse en el camino.
Desinstalar la aplicación Zoom
Si todo lo demás falla, puede intentar desinstalar la aplicación Zoom y reinstalar una versión nueva. Esto puede ayudar a solucionar los problemas de la cámara.
Para desinstalar Zoom en Windows:
- Haga clic en el comienzo icono.
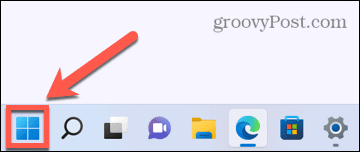
- Seleccione Ajustes en las aplicaciones ancladas.
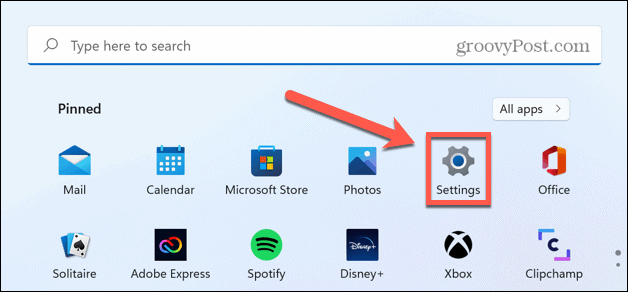
- En el menú de la izquierda, seleccione aplicaciones.
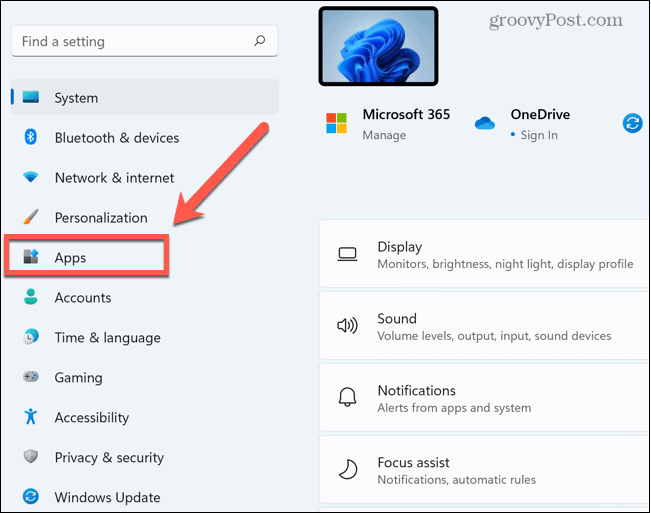
- Hacer clic Aplicaciones y características.
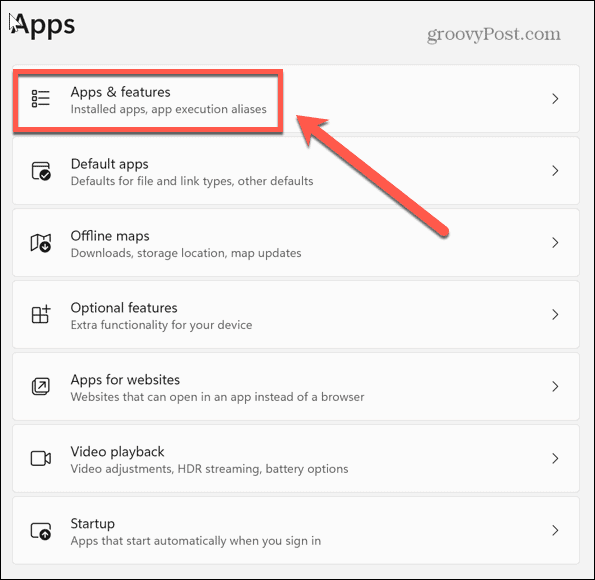
- Desplácese hacia abajo hasta el Zoom aplicación y haga clic en el tres puntos icono.
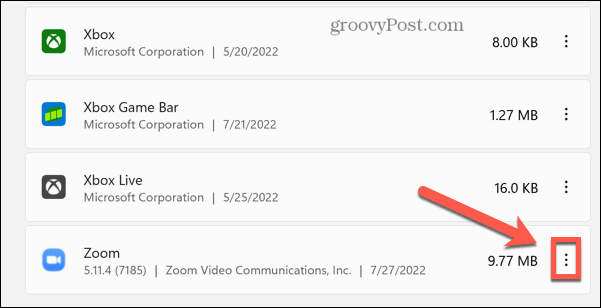
- Hacer clic Desinstalar.
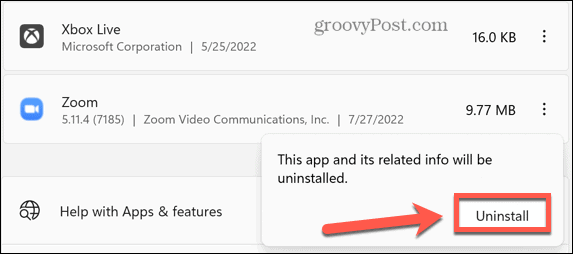
- Una vez que se haya completado el proceso, descargue e instale la aplicación Zoom una vez más.
Para desinstalar la aplicación Zoom en Mac:
- Lanzar el Zoom aplicación
- Hacer clic Zoom.a nosotros en la barra de menú.
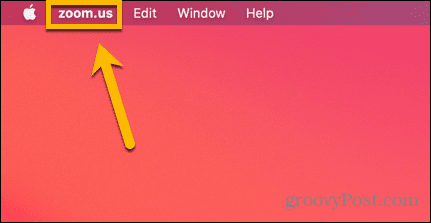
- Seleccione Desinstalar Zoom.
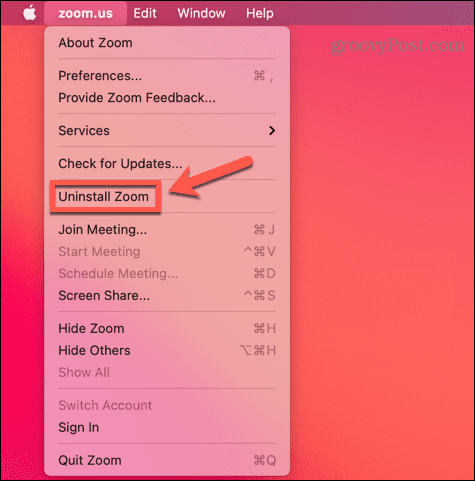
- Confirme que desea desinstalar la aplicación haciendo clic en OK.
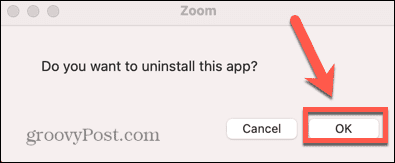
- Zoom se desinstalará.
Conviértase en un profesional de Zoom
Zoom es una de las aplicaciones de videoconferencia más populares del mundo, por lo que si la cámara no funciona, puede ser un verdadero dolor de cabeza. Con suerte, uno de los consejos anteriores sobre cómo solucionar los problemas de la cámara Zoom te habrá ayudado a resolver tus problemas. Una vez que su cámara esté funcionando, también deberá asegurarse de que su el micrófono funciona correctamente, también.
Si eres totalmente nuevo en la aplicación, entonces no es demasiado difícil de aprender. Cómo empezar con Zoom. Una vez que sepa lo que está haciendo, puede intentar experimentar con algunas de las otras funciones, como agregar fondos personalizados a sus reuniones de Zoom.
Cómo encontrar su clave de producto de Windows 11
Si necesita transferir su clave de producto de Windows 11 o simplemente la necesita para realizar una instalación limpia del sistema operativo,...
Cómo borrar la memoria caché, las cookies y el historial de navegación de Google Chrome
Chrome hace un excelente trabajo al almacenar su historial de navegación, caché y cookies para optimizar el rendimiento de su navegador en línea. La suya es cómo...
Coincidencia de precios en la tienda: cómo obtener precios en línea mientras compra en la tienda
Comprar en la tienda no significa que tengas que pagar precios más altos. Gracias a las garantías de igualación de precios, puede obtener descuentos en línea mientras compra en...
Cómo regalar una suscripción a Disney Plus con una tarjeta de regalo digital
Si ha estado disfrutando de Disney Plus y desea compartirlo con otros, aquí le indicamos cómo comprar una suscripción de regalo de Disney+ para...