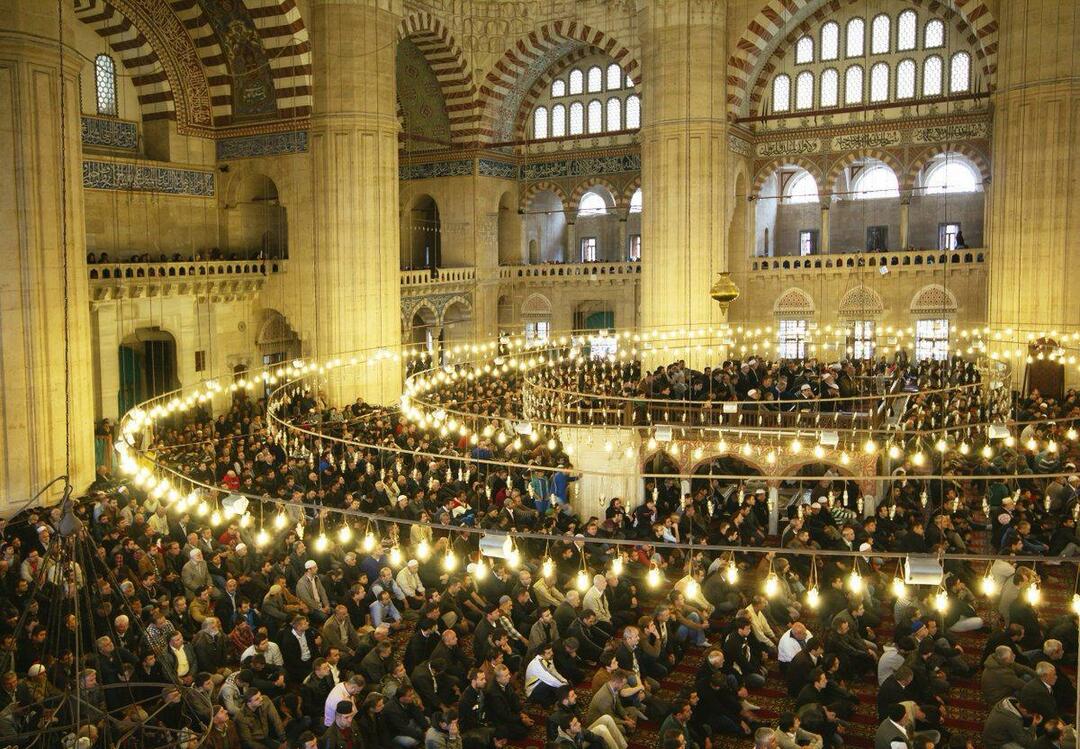Cómo arreglar el tiempo de espera de vigilancia del reloj en Windows
Microsoft Windows 10 Ventanas 11 Héroe / / August 01, 2022

Ultima actualización en
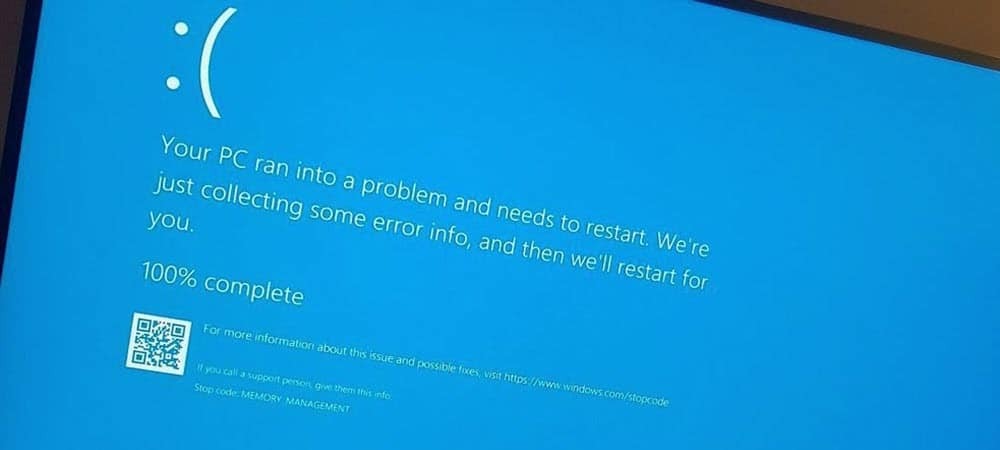
Nunca es divertido obtener un error de pantalla azul en su PC con Windows. Entonces, aquí se explica cómo arreglar el tiempo de espera del Watchdog Watchdog en Windows.
Puede pensar que su sistema está terminado cuando recibe un error de pantalla azul de la muerte (BSOD) al iniciar su PC. Pero no hay necesidad de entrar en pánico.
Un error BSOD Clock_Watchdog_Timeout se relaciona con un problema entre su sistema y la comunicación de la CPU. Es un proceso a nivel del sistema llamado "interrupción del sistema", que es un comportamiento normal. Sin embargo, si su sistema pasa demasiado tiempo en la fase de interrupción, obtendrá un error de pantalla azul.
Puede resolver el problema con un simple reinicio o puede requerir pasos adicionales de solución de problemas desde la línea de comandos. Entonces, aquí se explica cómo arreglar el tiempo de espera del Watchdog Watchdog en Windows.
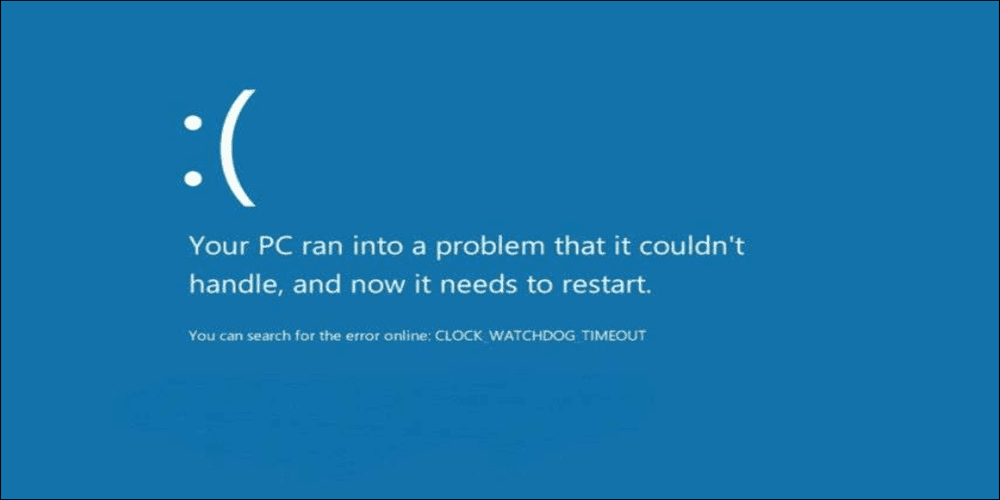
Reinicie su PC
La primera vez que obtiene un BSOD Clock Watchdog Timeout en Windows, el primer paso es reiniciar su sistema y volver a colocar los dispositivos externos. Dado que el error BSOD le impide ingresar al entorno de Windows, deberá mantener presionado el botón físico
Desconecte todos los periféricos conectados a su PC, como su mouse, teclado, impresora y monitores. Si tiene una computadora de escritorio, vuelva a colocar la RAM, el SSD (si tiene uno) y la GPU, y verifique si hay cables sueltos. Vuelva a conectar todos los dispositivos externos para asegurarse de que la conexión sea sólida. Espere de 30 a 60 segundos y presione el Botón de encendido de nuevo para reiniciar.
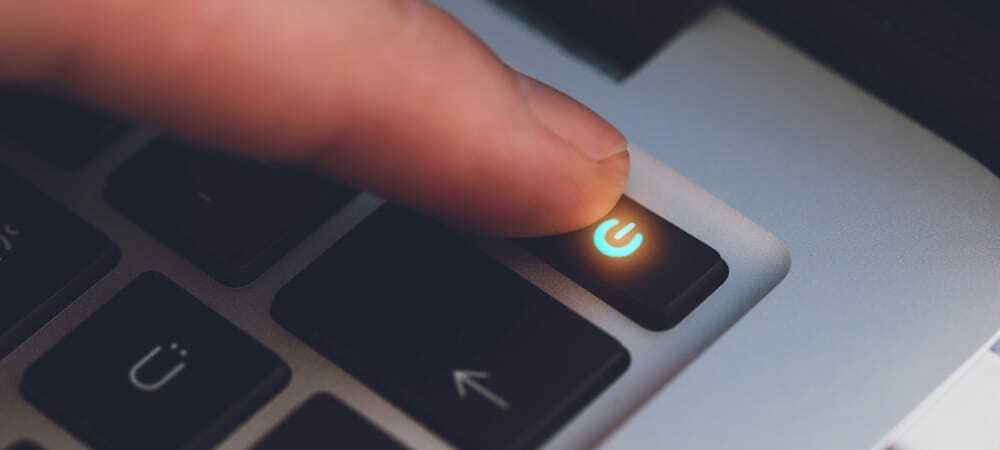
Buscar actualizaciones de Windows
Windows normalmente se actualizará en segundo plano; sin embargo, es posible que no tenga las actualizaciones más recientes. Por ejemplo, una actualización pendiente puede contener las correcciones de errores que su PC está esperando.
Haga lo siguiente para obtener actualizaciones pendientes:
- Hacer clic Tecla de Windows + I abrir Ajustes y seleccione actualizacion de Windows.
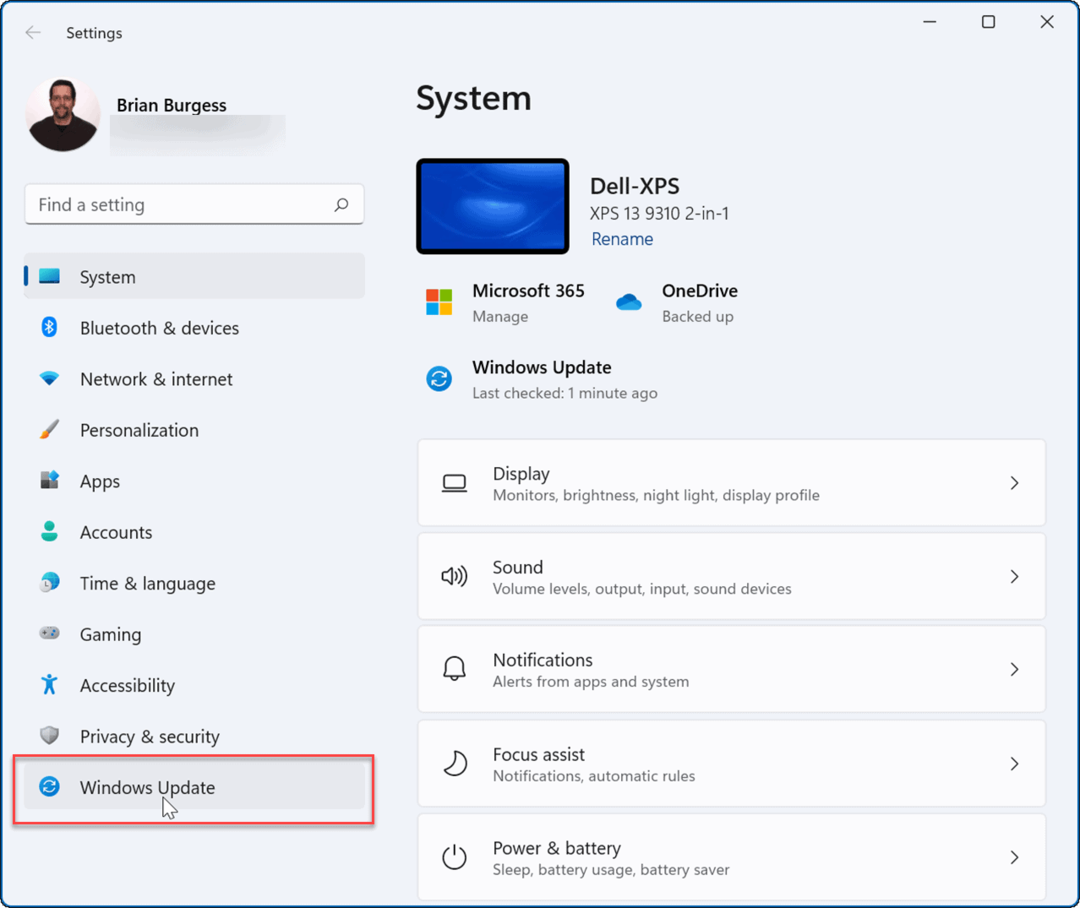
- Haga clic en el Buscar actualizaciones e instale cualquier actualización que encuentre. Es posible que sea necesario reiniciar para completar el proceso.
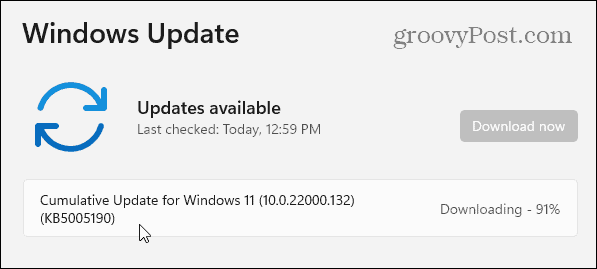
Ejecute la Utilidad de diagnóstico de memoria de Windows
Un problema de memoria podría causar el error, y querrá escanearlo en busca de errores. Puede verificar la memoria RAM de su sistema ejecutando el software incorporado de Microsoft. Diagnóstico de memoria de Windows utilidad.
Para ejecutar la Utilidad de diagnóstico de memoria de Windows, haga lo siguiente:
- Prensa Tecla de Windows + R para abrir el Correr diálogo.
- Escribe mdsched y haga clic OK.
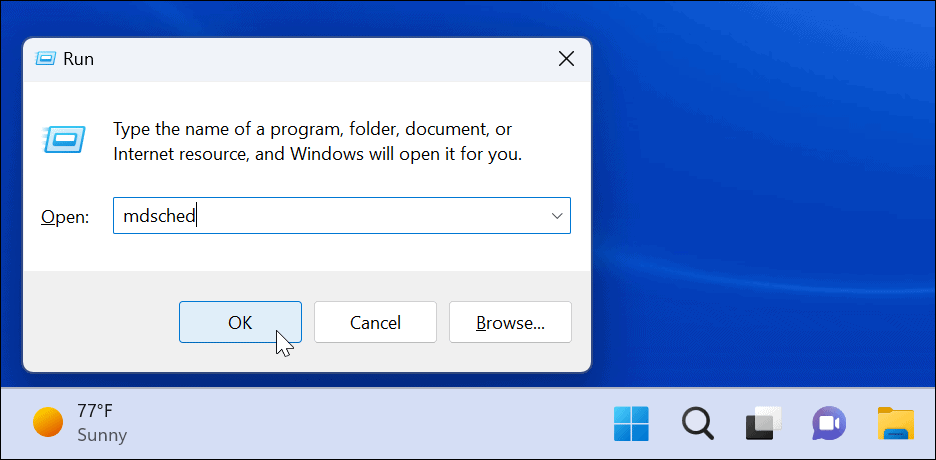
- Cuando se abra la herramienta de diagnóstico de memoria de Windows, haga clic en el Reinicie ahora y busque problemas opción.
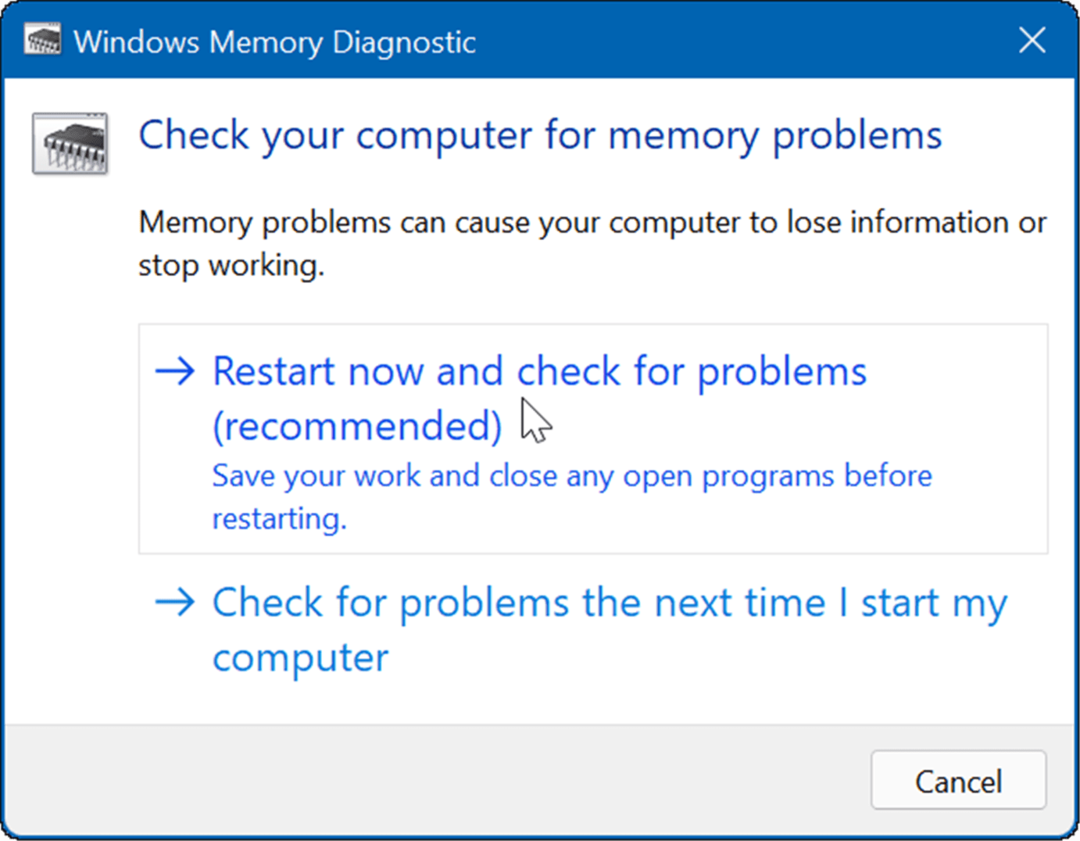
- Su PC se reiniciará y la utilidad ejecutará un análisis de diagnóstico de la memoria RAM de su sistema. Si se detecta algún problema, la herramienta de diagnóstico solucionará automáticamente los problemas que encuentre.
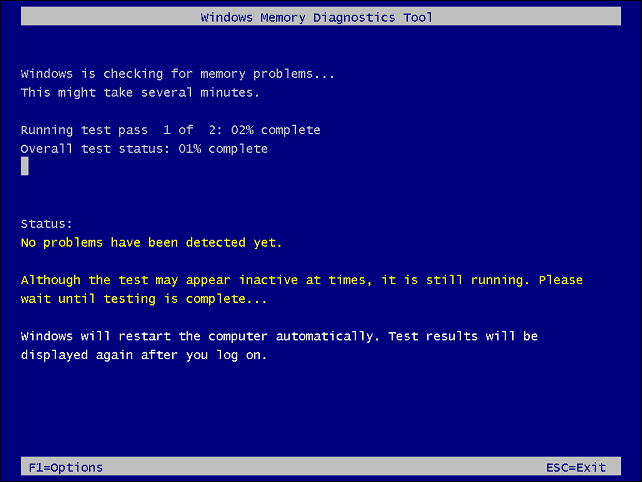
Nota: La utilidad tardará mucho tiempo en ejecutarse. Si no encuentra problemas, pero desea una segunda opinión, pruebe la utilidad gratuita y de código abierto memtest86+.
Administrar controladores de hardware
La actualización de los controladores de hardware puede solucionar una lista de problemas, incluido el error de tiempo de espera de vigilancia del reloj. Debería recibir actualizaciones de controladores a través de Windows Update, pero a veces las cosas pasan desapercibidas. Sin embargo, puede hacer que Windows busque un controlador de hardware específico o instalar uno usted mismo.
Para verificar manualmente los controladores en busca de actualizaciones, siga los siguientes pasos:
- presione el tecla de Windows o haga clic en el Botón de inicio.
- Escribe Administrador de dispositivos y haga clic en el Panel de control del administrador de dispositivos opción bajo Mejor partido.
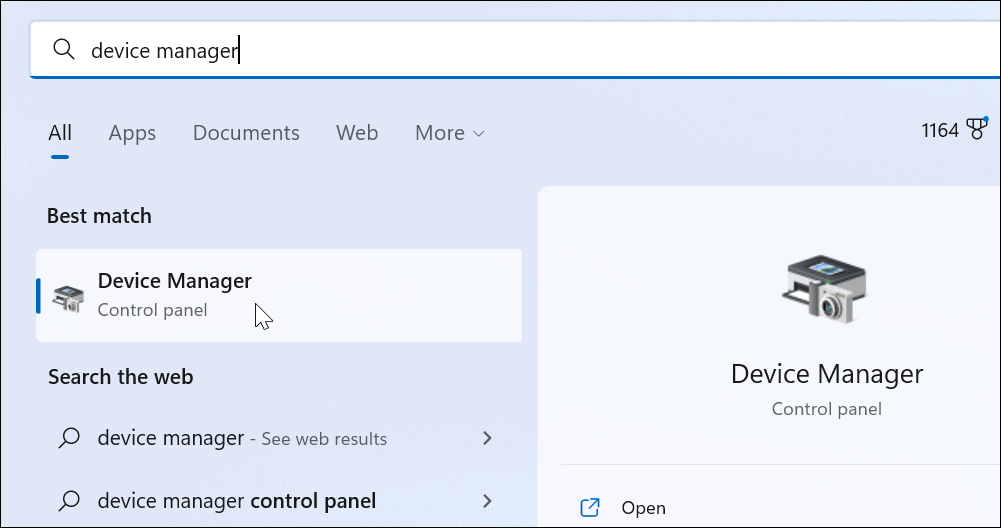
- Consulte la lista para ver si hay algún indicador de error amarillo. Si encuentra uno, haga clic con el botón derecho en el dispositivo de la lista y seleccione Actualizar controlador del menú.
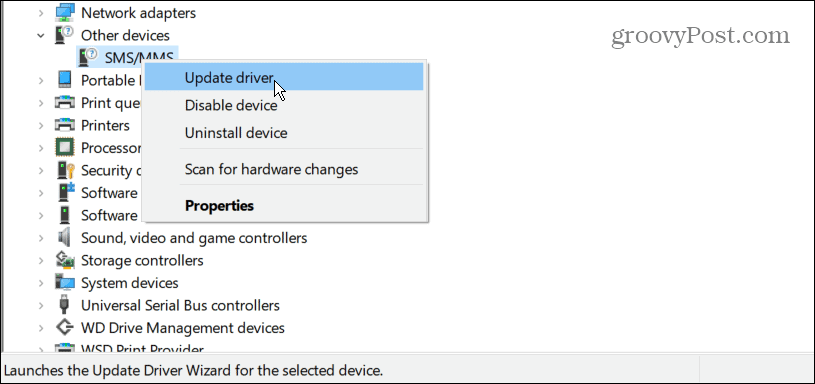
- Seleccione Buscar automáticamente controladores y deje que Windows actualice automáticamente el controlador.
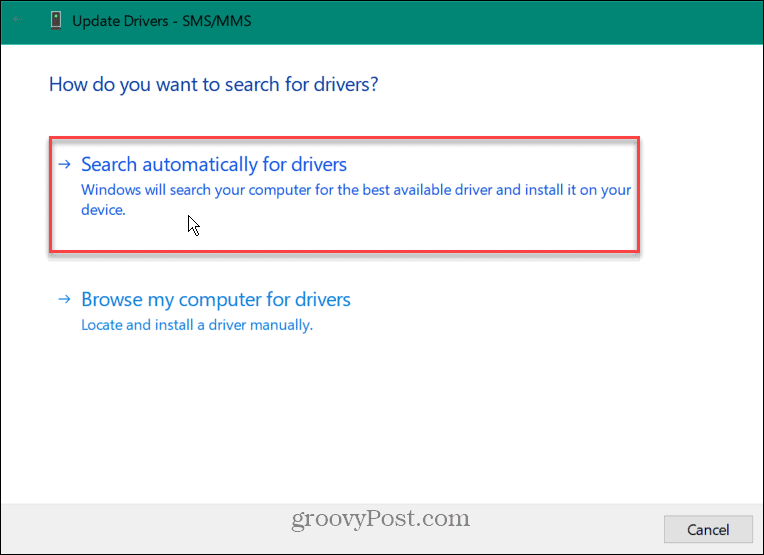
- Puedes instalar manualmente el controlador si el error de Watchdog persiste y Windows no encuentra un controlador.
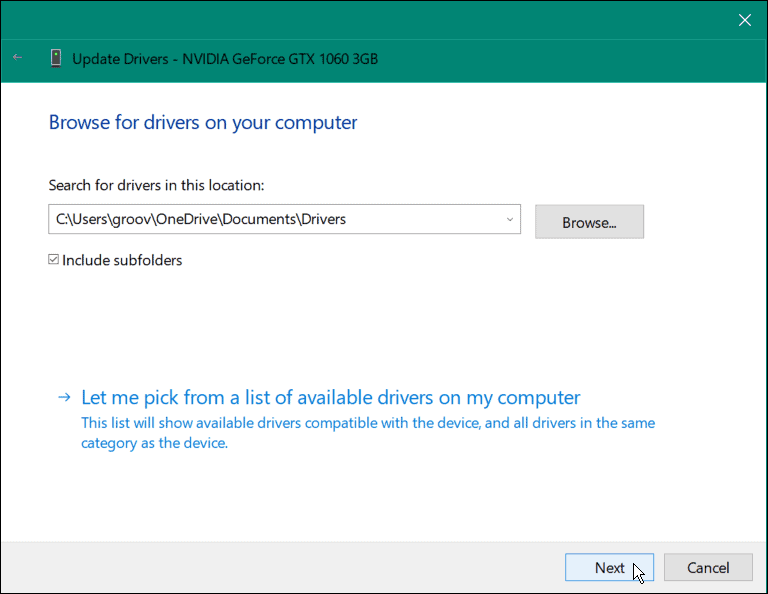
Ejecute un escaneo DISM y SFC
Ejecutar el escaneo DISM y SFC puede corregir el error BSOD. Ambas utilidades buscan archivos corruptos del sistema y los reemplazan por otros que funcionen. A Comprobador de archivos del sistema (SFC) scan encuentra errores de archivos y reemplaza los archivos corruptos con los que funcionan almacenados en su disco.
A Administración y mantenimiento de imágenes de implementación (DISM) El análisis detectará errores y reemplazará los archivos corruptos con otros que funcionen y que se descarguen directamente de los servidores de Microsoft.
Para ejecutar escaneos SFC y DISM, haga lo siguiente:
- Haga clic en el comienzo botón o presione el botón tecla de Windows y busca Potencia Shell.
- Selecciona el Ejecutar como administrador opción en el lado derecho de los resultados.
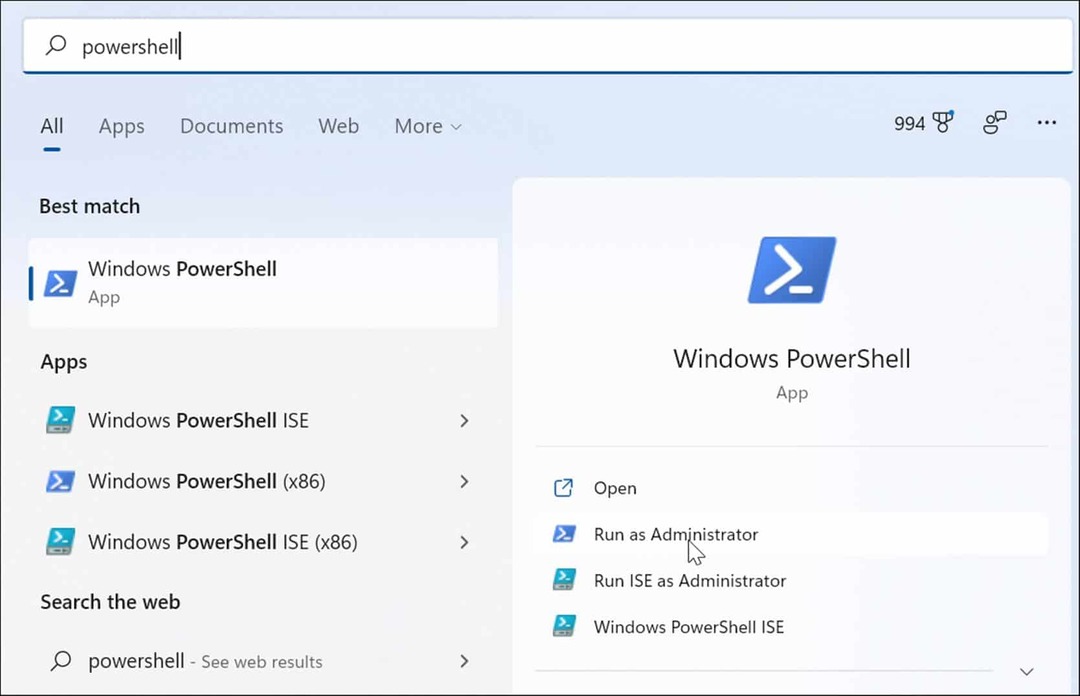
- Cuando se abra PowerShell, ejecute el siguiente comando en la terminal.
sfc /escanear ahora

- Después de la Escaneo SFC, es una buena práctica ejecutar un Escaneo DISM – especialmente si SFC no puede reemplazar archivos específicos.
- Correr PowerShell como administrador y ejecute el siguiente comando.
DISM /En línea /Imagen de limpieza /RestoreHealth
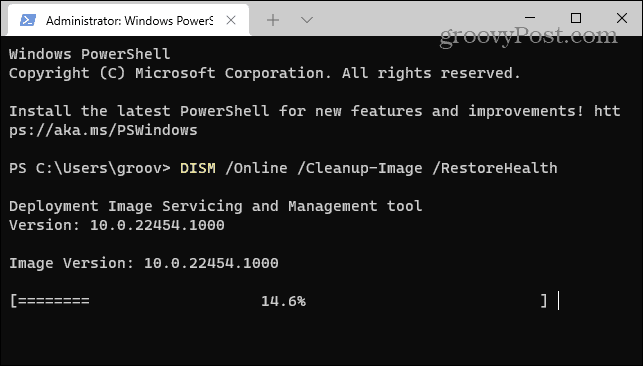
Verifique el disco en busca de errores
Por lo general, los escaneos SFC y DISM solucionarán el error de tiempo de espera de vigilancia del reloj en Windows, pero el problema podría ser más profundo. Las ventanas Chkdsk La utilidad escaneará el disco duro para asegurarse de que no tenga errores.
Para ejecutar un análisis de Chkdsk, haga lo siguiente:
- Lanzar el Potencia Shell terminal o Símbolo del sistema como Administrador.
- Ejecute el siguiente comando y presione Ingresar.
chkdsk /r /f
- La utilidad ChkDsk le pedirá que la escanee la próxima vez que reinicie: escriba Y y presiona Ingresar.
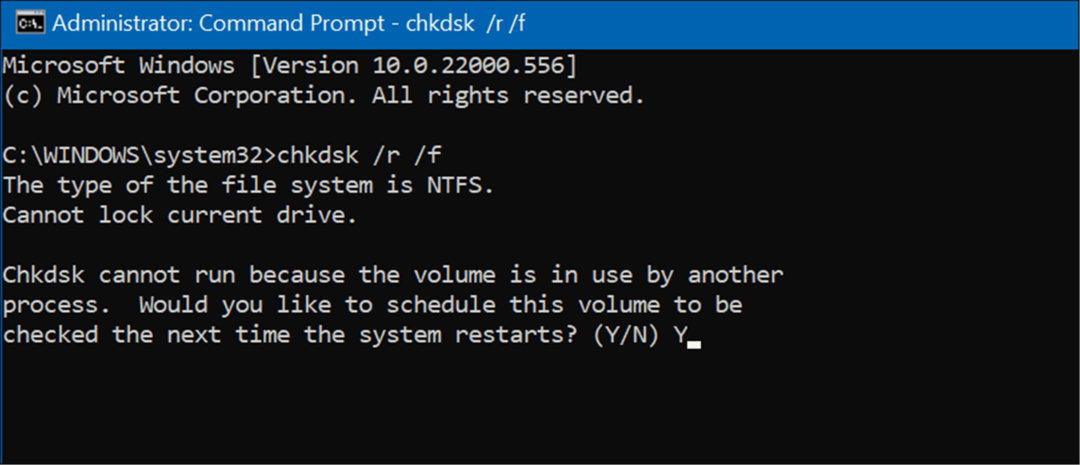
La próxima vez que reinicie su PC, la utilidad ChkDsk buscará errores y los reparará.
Pruebe el modo seguro o un inicio limpio
Prueba un arranque limpio en Windows si no puede pasar el BSOD Clock Watchdog Timeout. Un inicio limpio utiliza aplicaciones y controladores de inicio mínimos para cargar el sistema operativo.
Cuando el inicio limpio funcione, habilite las aplicaciones y los servicios de uno en uno hasta que encuentre al culpable.
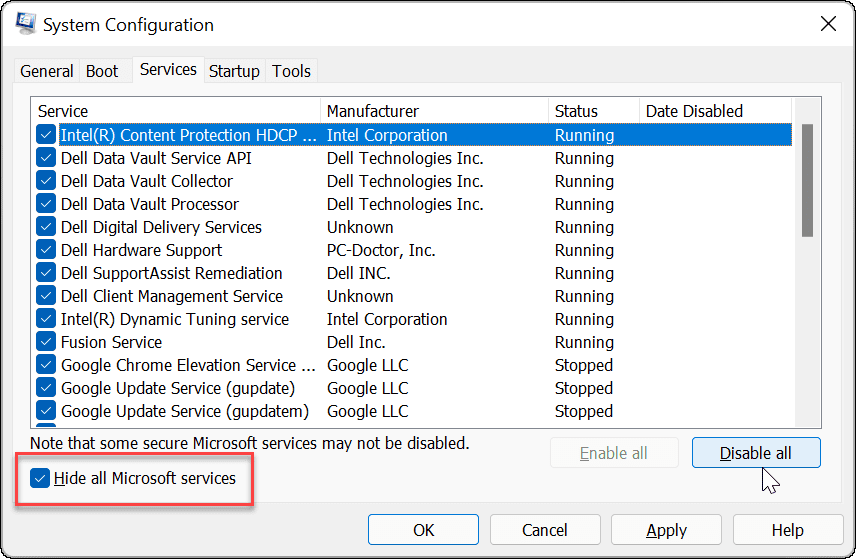
Si el inicio limpio no funciona, puede iniciar Windows 11 en modo seguro. O, si no está en Windows 11, arranque Windows 10 en modo seguro.
cuando llegas a la Opciones de arranque avanzadas, asegúrese de seleccionar Habilitar el modo seguro con el símbolo del sistema. Puede iniciar el símbolo del sistema en modo seguro eligiendo esa opción y ejecutar utilidades como ChkDsk y SFC y DISM escaneos
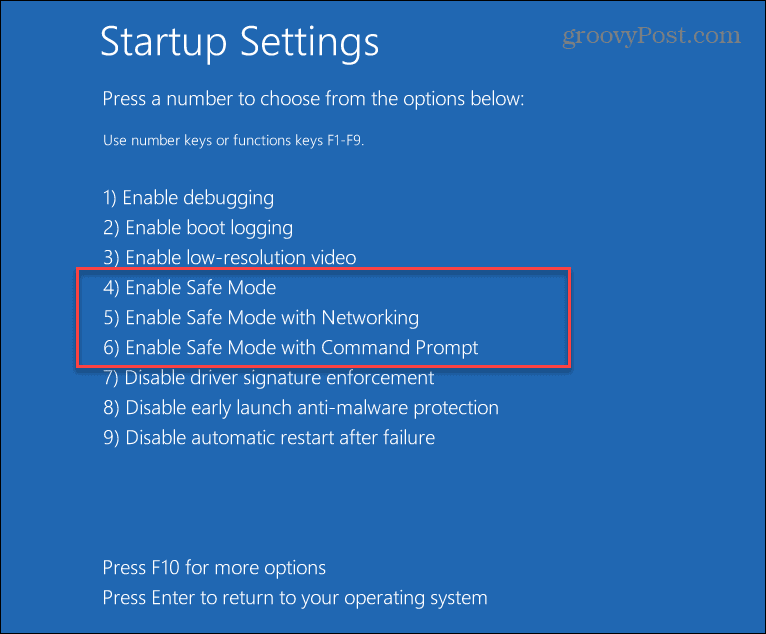
Arreglar el tiempo de espera de vigilancia del reloj en Windows
Obtener un error de pantalla azul de Windows nunca es divertido. Sin embargo, si obtiene el BSOD Clock Watchdog Timeout, una de las soluciones anteriores debería hacer que su sistema vuelva a funcionar.
También vale la pena señalar que el error podría deberse a malware en su sistema. Windows tiene protección antivirus en tiempo real, pero algunos programas maliciosos pueden arraigarse profundamente y nada es 100% efectivo. Así que asegúrese de escanear en busca de malware con el Aplicación de seguridad de Windows. Si no encuentra nada y desea una segunda opinión, intente Antivirus AVG o Avast.
Si todo lo demás falla, puede restablecer Windows a la configuración de fábrica – pero solo debe usarse como último recurso. Antes de reiniciar Windows, haga una copia de seguridad de todos los archivos necesarios en un servicio en la nube como OneDrive o un servicio pago como VolverBlaze. Además, crea un copia de seguridad completa del sistema así que puedes recupera tu sistema rápidamente.
Cómo borrar la memoria caché, las cookies y el historial de navegación de Google Chrome
Chrome hace un excelente trabajo al almacenar su historial de navegación, caché y cookies para optimizar el rendimiento de su navegador en línea. La suya es cómo...
Coincidencia de precios en la tienda: cómo obtener precios en línea mientras compra en la tienda
Comprar en la tienda no significa que tengas que pagar precios más altos. Gracias a las garantías de igualación de precios, puede obtener descuentos en línea mientras compra en...