Cómo buscar varias palabras clave en Microsoft Outlook
Oficina De Microsoft Productividad Outlook 2016 Outlook 2013 / / March 17, 2020
Ultima actualización en
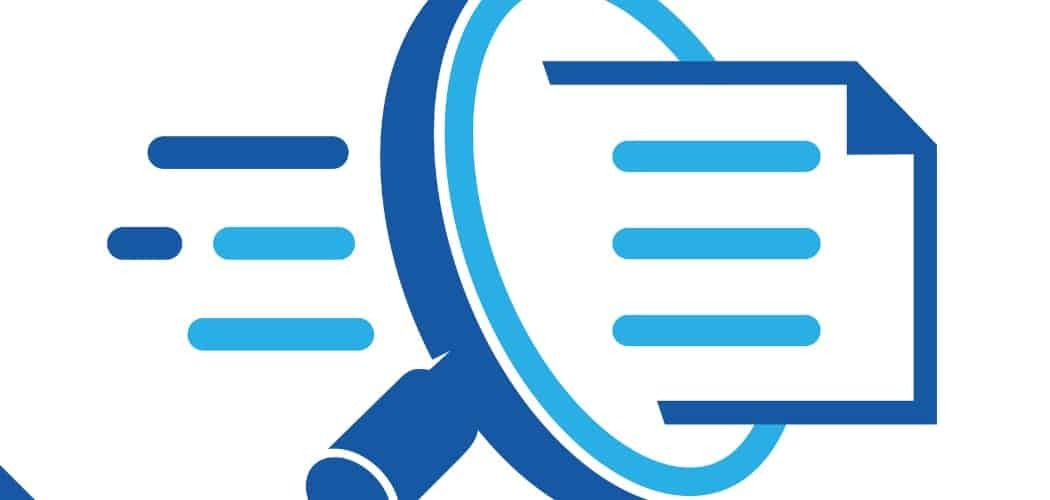
Reconozcamos que necesita realizar múltiples tareas con bastante frecuencia, y en este punto, espera que la tecnología y el software que lo rodean puedan hacer lo mismo. Cuando se trata de correo electrónico en Outlook, desea encontrar las cosas rápidamente y desea encontrar exactamente lo que necesita. Puede reducir esa desgarradora excavación digital al buscar varias palabras clave en Microsoft Outlook.
¿Cómo busco varias palabras clave?
La forma de buscar en Outlook es dirigirse al Cuadro de búsqueda instantánea. Ahora, cuando necesita encontrar correos electrónicos rápidamente, y desea usar varias palabras clave, entonces es cuando intervienen los comandos de consulta. Los comandos de consulta ayudarán a refinar sus búsquedas en Outlook 2016.
Usemos un ejemplo simple: vaya a la bandeja de entrada que desea buscar y diríjase al cuadro de búsqueda instantánea, ahora escriba tema:

Tendrá que pensar en las dos palabras clave que necesita buscar ahora. Digamos que estás buscando las palabras

Ahora diga que desea buscar una u otra palabra clave. El concepto es el mismo pero la palabra operativa cambia. En lugar de AND, ahora usará OR—Asunto: prueba o noticias. Esto le mostrará cada correo electrónico que contenga cualquiera de las palabras en la línea de asunto.
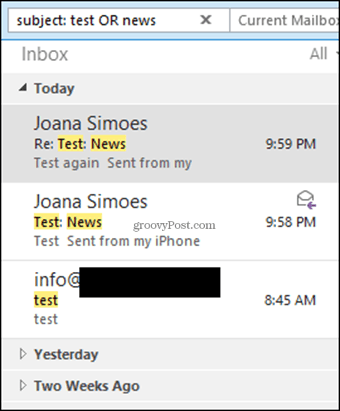
Observe que las palabras operativas "y / o" siempre están en mayúscula. Es importante recordar esto al buscar varias palabras clave en Outlook.
Use la función de búsqueda avanzada
También puede usar la función de búsqueda avanzada en Outlook. Presione Ctrl + Shift + F todo al mismo tiempo y abrirá la ventana Búsqueda avanzada. Desde allí, haga clic en la pestaña Avanzado.
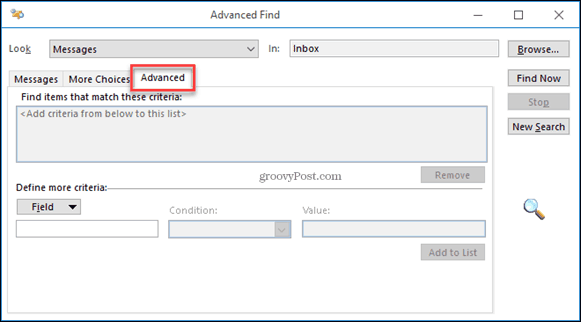
Ahora haga clic en el botón Examinar para poder seleccionar en qué Bandeja de entrada o cualquier otra carpeta que desee buscar, pero asegúrese de que las carpetas estén dentro de la misma bandeja de entrada.
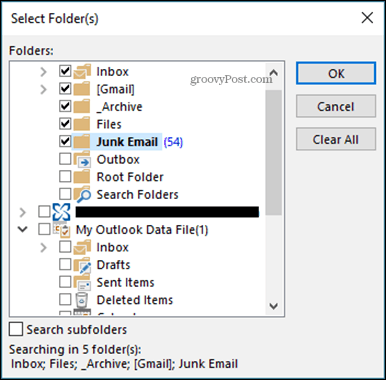
En la parte inferior, puede seleccionar el campo para buscar. Seleccione Asunto, luego debajo Condición: seleccione Contiene y Valor será la palabra que estás buscando, en este caso, Prueba. Hacer clic Agregar a la lista y repita para otras palabras clave que desea buscar.
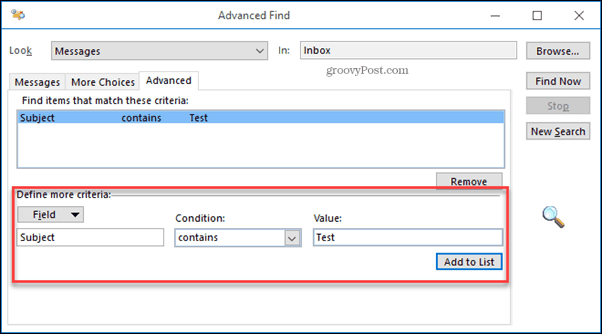
Haga clic en el Encuentra ahora botón para buscar los correos electrónicos que necesita.
Si se encuentra con un problema en el que no aparecen algunos correos electrónicos, es posible que desee reconstruya su índice de Outlook. Normalmente, esto no es necesario para las nuevas instalaciones de Outlook, pero podría ayudar si no encuentra lo que está buscando o si sus búsquedas llevan mucho tiempo.
