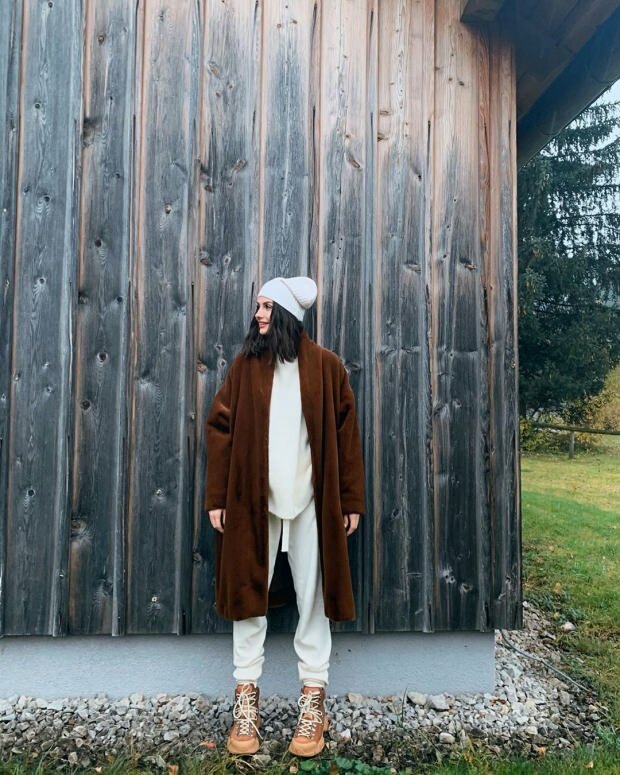Cómo habilitar o deshabilitar el audio mono en Windows 11
Microsoft Ventanas 11 Héroe / / July 30, 2022

Ultima actualización en

Si solo tiene un altavoz (o prefiere usar solo la mitad de sus auriculares), puede cambiar a audio mono en Windows 11. Esta guía le explicará cómo.
Dos oídos, dos altavoces: la mayoría de los archivos de audio se graban teniendo esto en cuenta, tanto si utiliza dos altavoces como un par de auriculares.
Puede utilizar más altavoces de forma eficaz, ya que los canales de audio se dividen en más de dos altavoces. Sin embargo, si usa menos de dos altavoces, la calidad del audio disminuirá: la mitad del audio no se puede reproducir. Esto generalmente se debe a que su PC está configurada para la reproducción de altavoces estéreo con dos o más altavoces, no para la reproducción mono para uno.
Afortunadamente, puede habilitar rápidamente el audio mono en Windows 11 (o deshabilitarlo nuevamente) para aprovechar un solo altavoz. Esta guía le explicará cómo.
Habilite o deshabilite el audio mono en Windows 11 a través de la configuración de sonido
La forma más rápida de habilitar o deshabilitar el audio mono en Windows 11 es mediante el Sonido menú de configuración en el Ajustes aplicación
Para habilitar o deshabilitar el audio Mono en Windows 11:
- Abre el Menu de inicio y seleccione Ajustes.
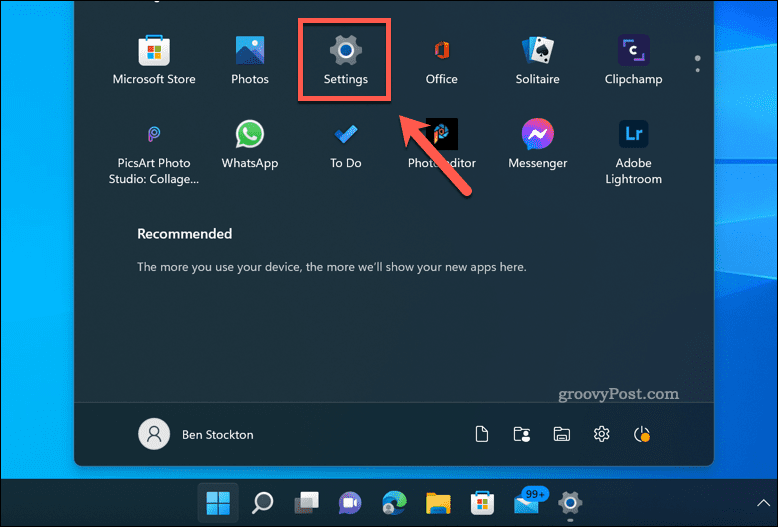
- En Ajustes, prensa Sistema > Sonido.

- Desplácese hacia abajo hasta el Producción sección.
- presione el Mono audio deslizador para colocarlo en el En posición.
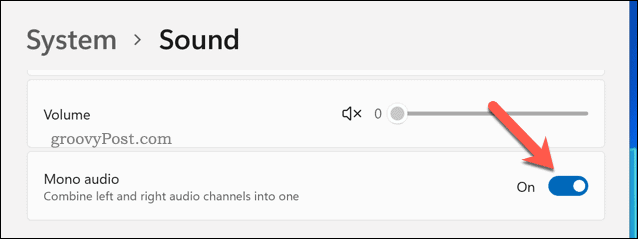
- Para desactivar el audio mono, presione el botón Deslizador de audio mono de nuevo para colocarlo en el Apagado posición.
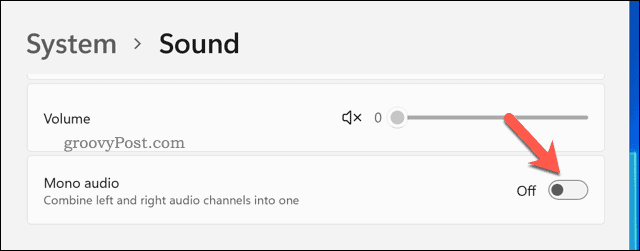
Con el audio mono activado, solo escuchará un único canal de audio. Perderá algo de profundidad en su audio, pero ambos canales de audio (la salida destinada a dos altavoces) se combinarán. Esto le permitirá escuchar mejor el audio en un solo altavoz.
Habilite o deshabilite el audio mono en Windows 11 a través de la configuración de accesibilidad
También es posible habilitar o deshabilitar el audio mono en una PC con Windows 11 a través del Accesibilidad menú en el Ajustes aplicación Esto es para ayudar a las personas con dificultades auditivas.
Para habilitar el audio mono a través de la configuración de accesibilidad en Windows 11:
- Abre el Menu de inicio y seleccione Ajustes.
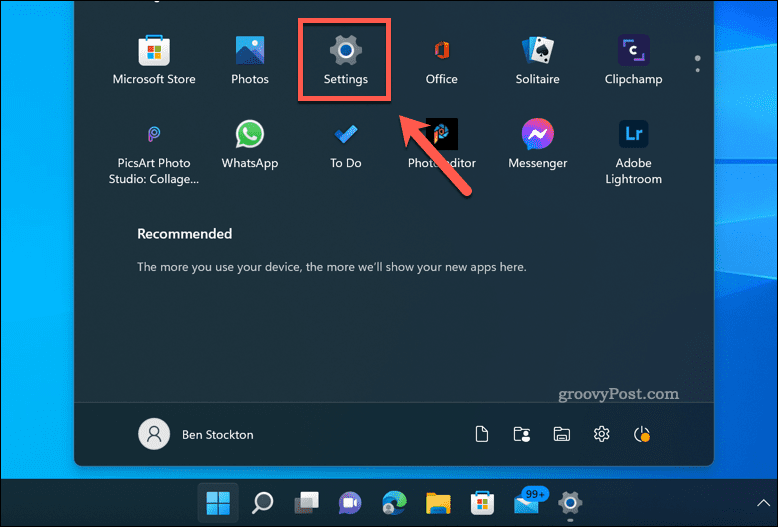
- En Ajustes, Seleccione Accesibilidad a la izquierda.
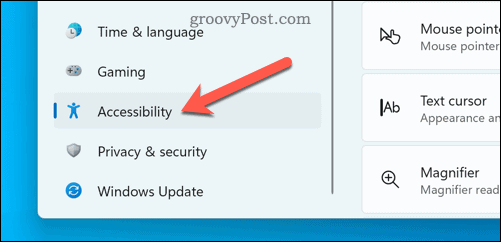
- Bajo la Audiencia sección, prensa Audio.
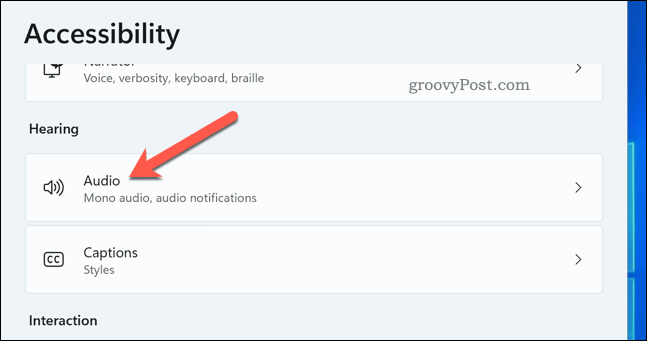
- Toque en el Mono audio deslizador para cambiarlo a la En posición y habilite el audio mono en Windows 11.
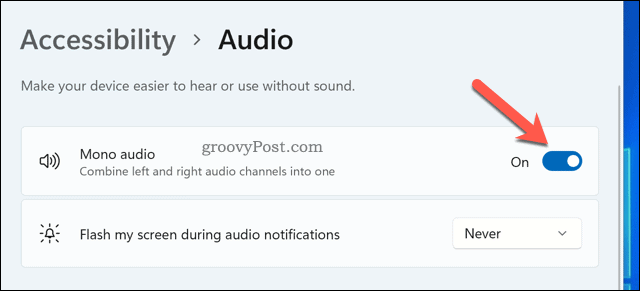
- Para desactivar el audio mono, toque el botón Mono audio control deslizante de nuevo para cambiarlo a la Apagado posición.
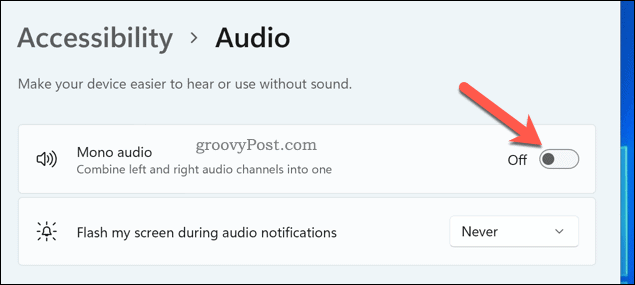
Configuración de sus ajustes de audio en Windows 11
Siguiendo los pasos anteriores, debería poder habilitar rápidamente el audio mono en Windows 11 o apagarlo nuevamente. Es una función útil, especialmente si solo tiene un solo altavoz o si generalmente trabaja con solo un auricular. Puede decidir hacer esto si usa un solo AirPod, por ejemplo.
Hay otras formas en las que puedes configura tus ajustes de audio en una PC con Windows 11. Por ejemplo, es posible que desee cambiar al mezclador de audio clásico para que sea más fácil cambiar de Windows 10.
¿Tiene dificultades para usar su micrófono con sus parlantes? Puedes prueba tu micrófono en Windows 11. Si está escuchando comentarios, deberá configurar sus ajustes para deja de escucharte en tu micrófono.
Cómo encontrar su clave de producto de Windows 11
Si necesita transferir su clave de producto de Windows 11 o simplemente la necesita para realizar una instalación limpia del sistema operativo,...
Cómo borrar la memoria caché, las cookies y el historial de navegación de Google Chrome
Chrome hace un excelente trabajo al almacenar su historial de navegación, caché y cookies para optimizar el rendimiento de su navegador en línea. La suya es cómo...
Coincidencia de precios en la tienda: cómo obtener precios en línea mientras compra en la tienda
Comprar en la tienda no significa que tengas que pagar precios más altos. Gracias a las garantías de igualación de precios, puede obtener descuentos en línea mientras compra en...
Cómo regalar una suscripción a Disney Plus con una tarjeta de regalo digital
Si ha estado disfrutando de Disney Plus y desea compartirlo con otros, aquí le indicamos cómo comprar una suscripción de regalo de Disney+ para...