Cómo mover una tabla en Word
Oficina De Microsoft Microsoft Word Héroe / / July 22, 2022

Ultima actualización en

Hay algunas formas de mover una tabla en Word si está editando sus documentos. Esta guía le explicará cómo.
Siempre es una buena idea revisar y editar sus documentos después de haber completado el borrador inicial. Después de todo, una PC no es una máquina de escribir, por lo que si está escribiendo un documento en Microsoft Word, puede cambiarlo en cualquier momento.
Puede decidir mover el documento para mejorar el diseño. Por ejemplo, si tiene una tabla con datos importantes, puede decidir moverla para que destaque más.
Afortunadamente, es bastante fácil mover una tabla en Word y hay algunos métodos que puede probar. Explicaremos cómo mover una tabla en Word a continuación.
Cómo establecer la alineación de la tabla en Word
Si la tabla está en el lugar correcto en el documento pero no está en el lugar correcto en su página, es posible que desee cambiar la alineación de la tabla. Como una tabla normalmente está llena de texto, puede usar las opciones de alineación para moverla en su página de izquierda a derecha o en el centro.
Para establecer la alineación de la tabla en Word:
- Abre tu documento de Word.
- Seleccione su mesa presionando el botón icono de manija en la parte superior izquierda de la tabla.
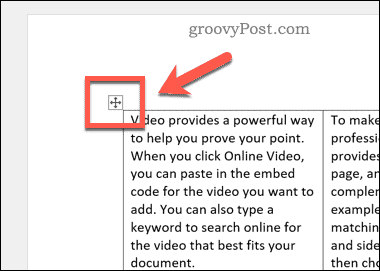
- En la barra, presione el botón Hogar pestaña.
- Elija una de las opciones de alineación (izquierda, centro, o Correcto) en el Párrafo sección.
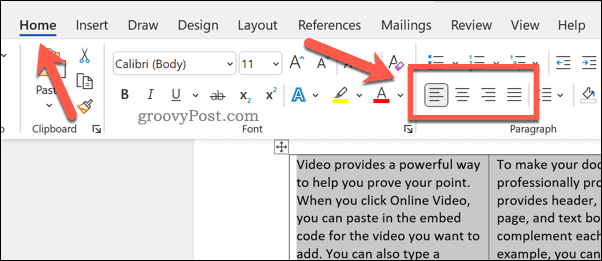
La mesa se moverá según la opción de alineación elegida. Es posible que necesite cambiar el tamaño de su tabla de Word para asegurarse de que no se ajuste a todo el ancho de la página. De lo contrario, las opciones de alineación solo funcionarán para el texto contenido en la tabla.
Cómo ajustar el ajuste de texto en Word
Otra forma rápida de ajustar cómo se presenta una tabla en una página es cambiar el ajuste del texto. El ajuste de texto determinará cómo reaccionará una tabla una vez que llegue al texto existente: ¿se moverá o forzará al texto a rodear la tabla?
Puede configurar esta acción usted mismo ajustando las opciones de ajuste de texto para su tabla.
Para ajustar las opciones de ajuste de texto en Word:
- Abre tu documento de Word.
- Selecciona el icono de manija (arriba a la izquierda) en su mesa.
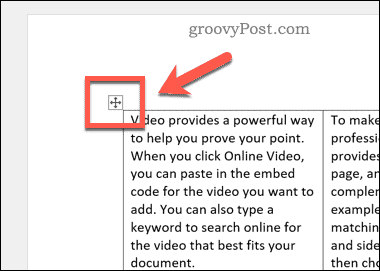
- Selecciona el Disposición de la mesa pestaña (en el extremo más alejado de la barra de cinta) y luego presione Propiedades.
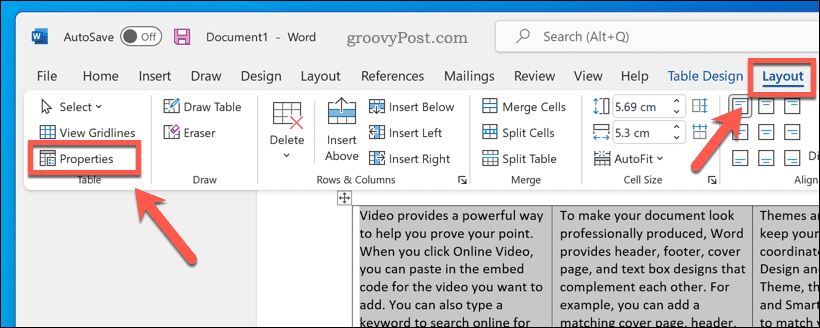
- Elija una opción de ajuste de texto (por ej. ninguna dejar el área alrededor de la mesa despejada o alrededor para permitir que el texto rodee la tabla).
- Prensa OK para confirmar.
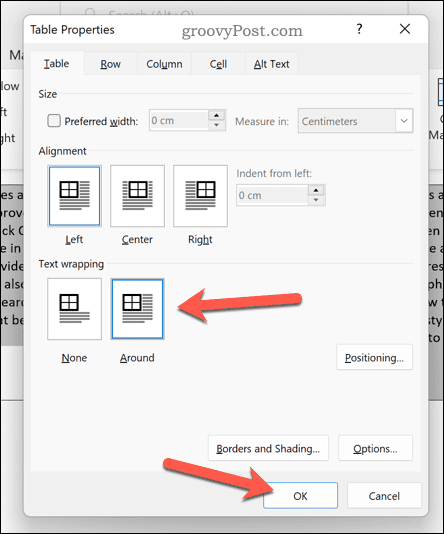
Usando Arrastrar y Soltar para Mover una Tabla en Word
Si desea mover su tabla en Word de una posición a otra, la forma más rápida y sencilla de hacerlo es utilizar el método de arrastrar y soltar.
Para mover una tabla en Word usando arrastrar y soltar:
- Abre tu documento de Word.
- Seleccione y mantenga presionada la icono de manija en su mesa (arriba a la izquierda) usando su mouse.
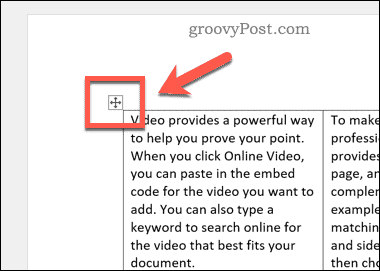
- Sin soltar el mouse o el botón del trackpad, arrastra y mueve tu mesa a una nueva posición.
- Una vez que la mesa esté en posición, suelte el botón del mouse.
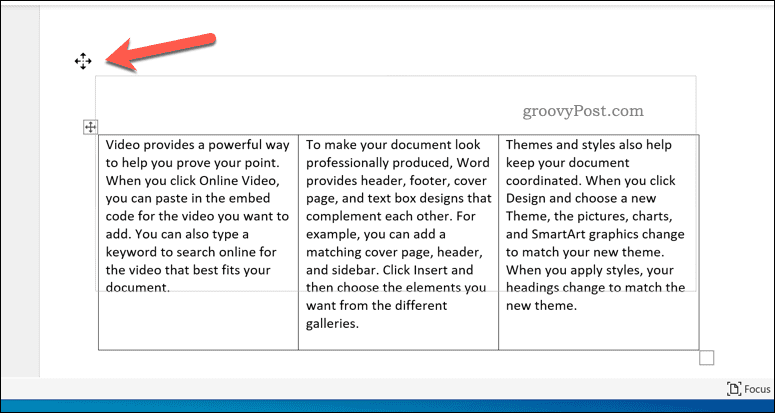
Usar Cortar y Pegar para Mover Tablas de Word
¿Tiene dificultades para mover su tabla de Word? Puede colocar la tabla en su portapapeles y pegarla en su lugar. Es posible que prefiera hacer esto si tiene dificultades para desplazarse por un documento grande para mover la tabla, por ejemplo.
Para cortar y pegar una tabla de Word:
- Abre tu documento en Word.
- Selecciona el icono de manija en la esquina superior izquierda de su tabla.
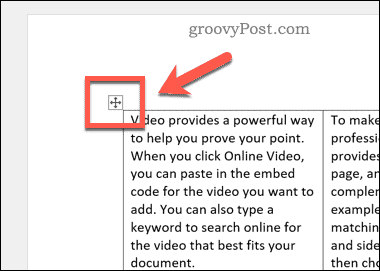
- En el Hogar pestaña, presione el botón Corte botón. Alternativamente, presione Control + X (ventanas) o Comando + X (Mac) en su teclado.
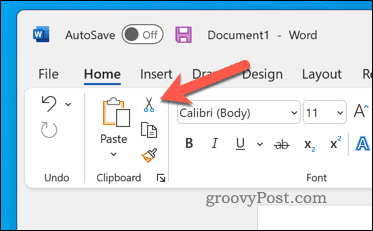
- Mueve el cursor parpadeante a la nueva posición de la mesa.
- En Hogar, presione el pegar botón. Alternativamente, presione Control + V (ventanas) o Comando + V (Mac) en su teclado.
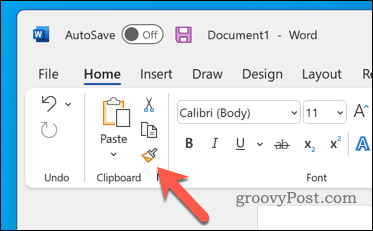
Edición de sus documentos de Word
Siguiendo los pasos anteriores, puede mover rápidamente una tabla en Word. Si está editando diferentes documentos de Word, es posible que desee aprovechar algunos consejos importantes para todos los usuarios de Word.
¿Quiere personalizar aún más su documento de Word? Tu siempre puedes edita tus imágenes en Word mismo. Si está pensando en publicar su documento, es posible que desee considerar agregar una marca de agua en Word para dejar en claro su propiedad.
Cómo encontrar su clave de producto de Windows 11
Si necesita transferir su clave de producto de Windows 11 o simplemente la necesita para realizar una instalación limpia del sistema operativo,...
Cómo borrar la memoria caché, las cookies y el historial de navegación de Google Chrome
Chrome hace un excelente trabajo al almacenar su historial de navegación, caché y cookies para optimizar el rendimiento de su navegador en línea. La suya es cómo...
Coincidencia de precios en la tienda: cómo obtener precios en línea mientras compra en la tienda
Comprar en la tienda no significa que tengas que pagar precios más altos. Gracias a las garantías de igualación de precios, puede obtener descuentos en línea mientras compra en...
Cómo regalar una suscripción a Disney Plus con una tarjeta de regalo digital
Si ha estado disfrutando de Disney Plus y desea compartirlo con otros, aquí le indicamos cómo comprar una suscripción de regalo de Disney+ para...
