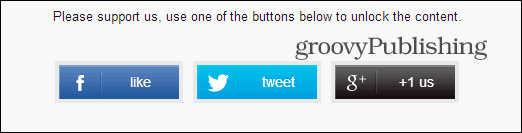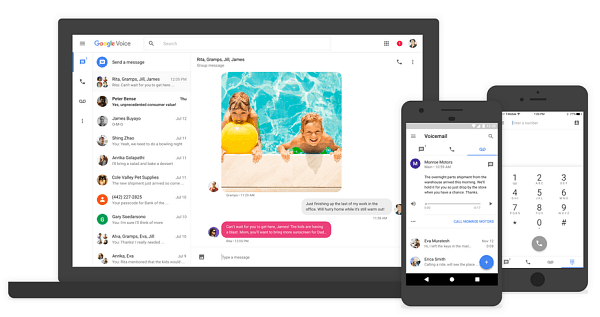Cómo abrir el BIOS en Windows 11
Microsoft Ventanas 11 Héroe / / July 21, 2022

Ultima actualización en

Al solucionar problemas de una PC, a veces necesita acceder al BIOS/UEFI del sistema. Aquí se explica cómo abrir el BIOS en Windows 11.
Acceder a su BIOS o UEFI en su PC con Windows 11 puede resolver varios problemas. También puede hacer que ciertas funciones funcionen con el sistema operativo: habilitar TPM 2.0, por ejemplo.
Técnicamente, la mayoría de las computadoras modernas ahora tienen un UEFI; puede acceder a él de la misma manera que lo haría con el BIOS en sistemas más antiguos. los UEFI proporciona características adicionales, pero la mayoría de los usuarios aún lo llaman BIOS.
Si necesita acceder a su BIOS para cambiar una configuración o habilitar una función, aquí le mostramos cómo abrir el BIOS en Windows 11.
Ingrese al BIOS directamente desde el arranque
La forma sencilla de ingresar al BIOS es presionando una tecla en su teclado mientras enciende la computadora. La tecla que presiona para ingresar al BIOS varía entre sistemas; sin embargo, es típicamente
Para ingresar al BIOS presionando una tecla, haga lo siguiente:
- Si su computadora ya está arrancada, reiniciar Windows 11.
- Presione la tecla BIOS en su teclado mientras la PC se inicia, y debería ver un mensaje que le informa que está ingresando al BIOS.
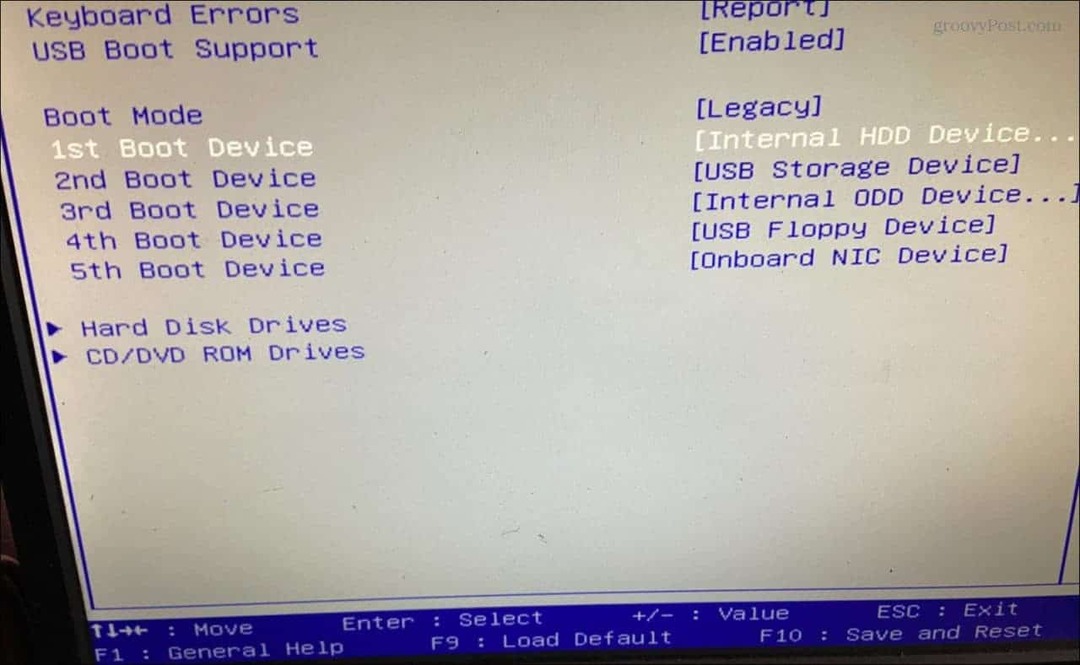
Abra el BIOS a través de la configuración de Windows 11
Si no puede encontrar la tecla adecuada para presionar e ingresar al BIOS, puede acceder a través de la Configuración de Windows 11.
Para acceder al BIOS a través de Configuración, haga lo siguiente.
- Haga clic en el Botón de inicio o presione el tecla de Windows para lanzar el Menu de inicio y haga clic Ajustes.

- Cuando Ajustes se abre, haga clic en Sistema desde el panel izquierdo.
- Desplácese hacia abajo en el lado derecho y haga clic en el Recuperación opción.
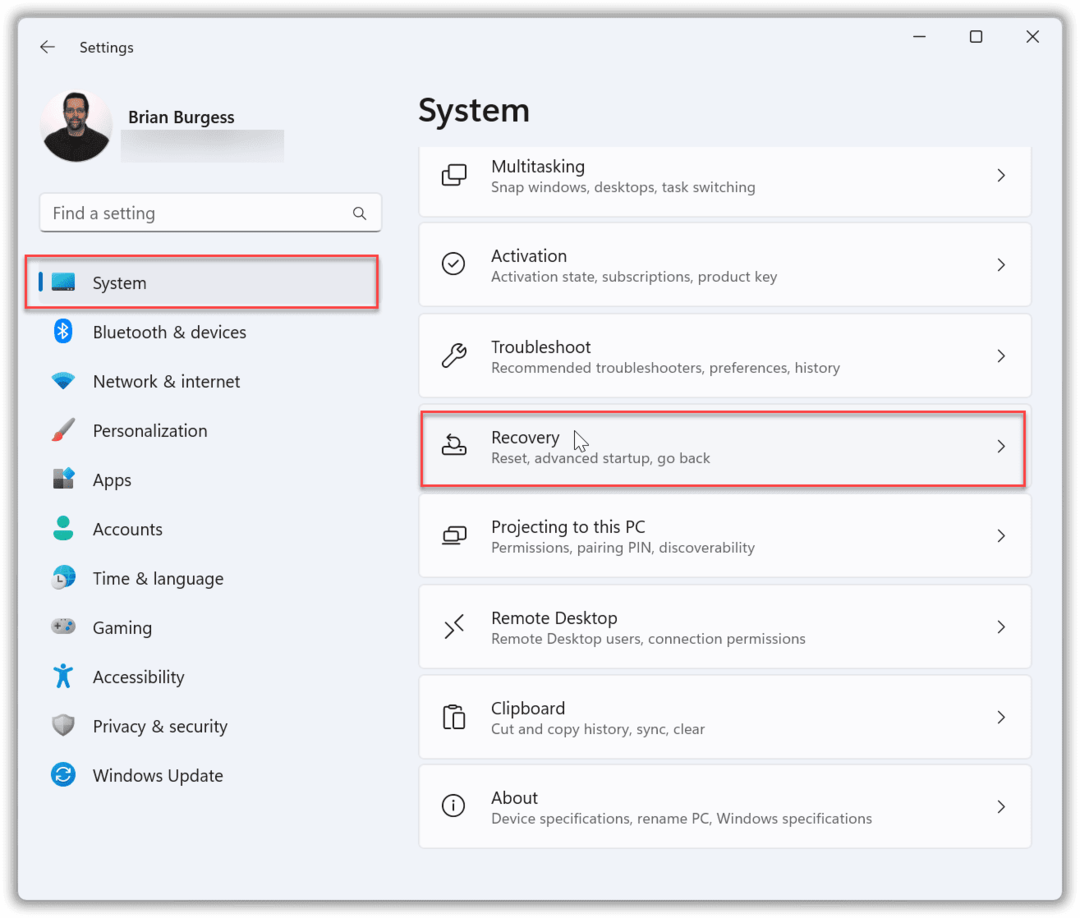
- En la sección Recuperación, busque el Opciones de recuperación sección y haga clic en el Reiniciar ahora botón junto a Inicio avanzado.
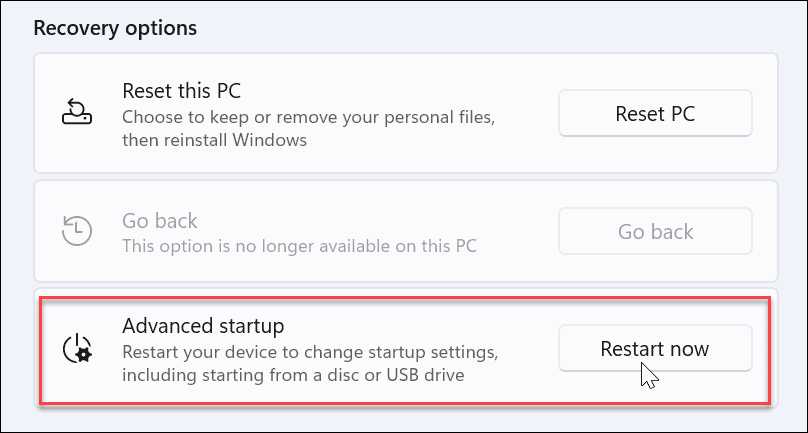
- Cuando el reiniciar verificación aparece la pantalla, haga clic en el Reiniciar ahora botón.
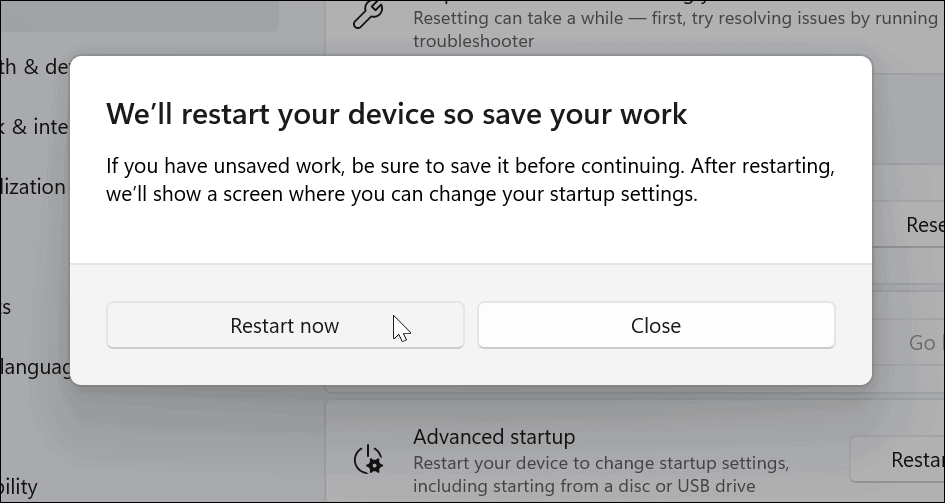
- Cuando su PC se reinicie, encontrará el azul Opciones avanzadas menú.
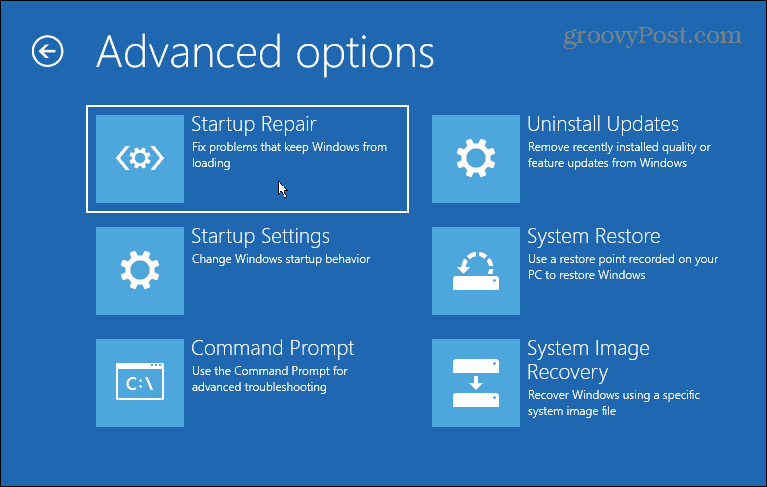
- Navegar a Solucionar problemas > Opciones avanzadas y seleccione Configuración de firmware UEFI.
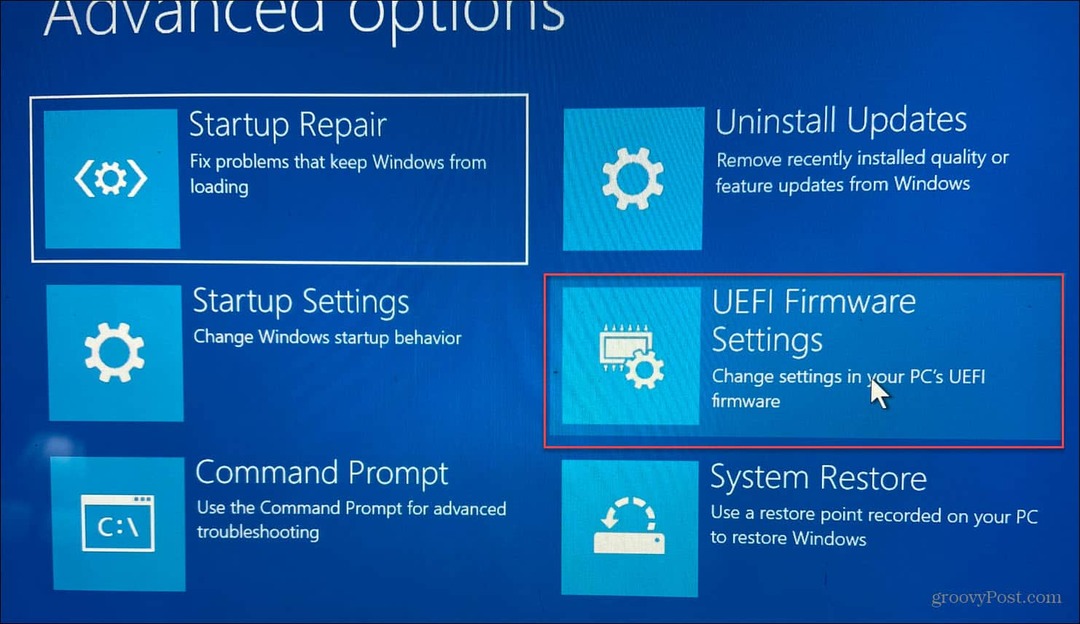
- Haga clic en el Reiniciar botón.

Su PC ahora se reiniciará e iniciará directamente en el BIOS, y podrá realizar los ajustes que necesite.
Ingrese al BIOS de Windows 11 usando PowerShell
También puede usar comandos de terminal para ingresar al BIOS. Puede usar el Símbolo del sistema o el Potencia Shell Terminal. En nuestro ejemplo, estamos usando PowerShell.
- Haga clic en el Botón de inicio, buscar potencia Shelly haga clic en Ejecutar como administrador de los resultados de la derecha.
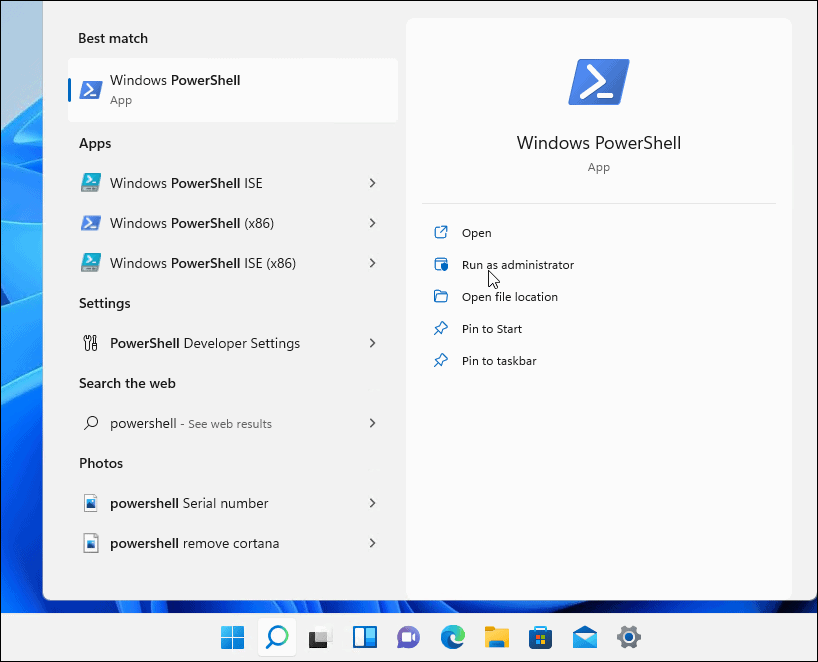
- Escriba el siguiente comando y presione Ingresar.
apagar /r /o /f /t 00
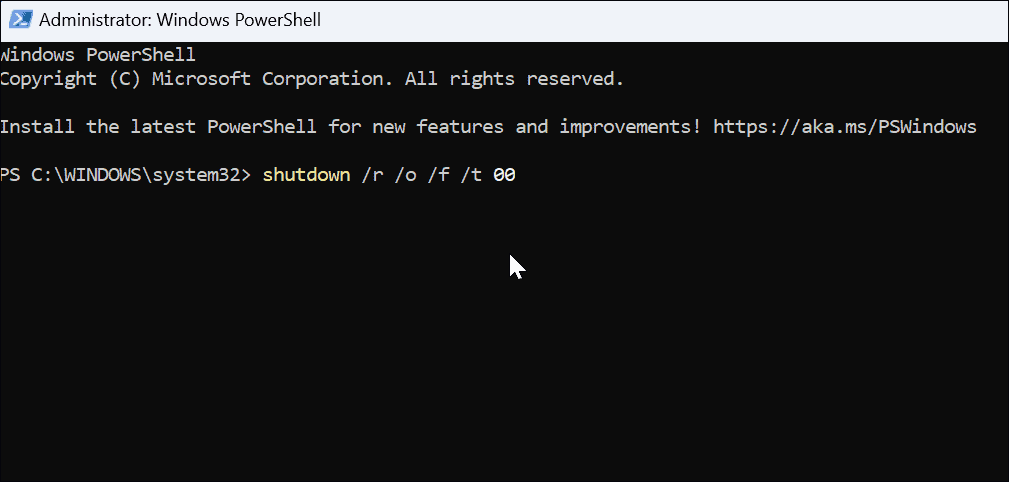
Su PC se reiniciará en el Opciones avanzadas ambiente, como se muestra arriba. Cuando se abra, navegue hasta Solucionar problemas > Opciones avanzadas y haga clic Configuración de firmware UEFI. Haga clic en el Reiniciar y se iniciará en el BIOS.
Abra el BIOS en Windows 11
Recuerde que necesita saber lo que está haciendo al acceder al BIOS/UEFI. Hacer un cambio incorrecto podría hacer que su PC sea inestable o no funcione correctamente. Afortunadamente, puedes hacer un cambio, pero si las cosas no funcionan correctamente, puedes regresar y cambiar la configuración. Por lo tanto, es esencial tomar notas al realizar cambios en el BIOS.
Windows 11 es lleno de otras características; por ejemplo, es posible que desee aprender cómo usar el historial de archivos. También hay diferentes formas de hacer una copia de seguridad de sus datos en Windows 11. Por ejemplo, puedes crea una copia de seguridad completa de tu PC. A continuación, puede utilizar esa copia de seguridad de la imagen para recuperar Windows 11 a un estado de trabajo.
Cómo encontrar su clave de producto de Windows 11
Si necesita transferir su clave de producto de Windows 11 o simplemente la necesita para realizar una instalación limpia del sistema operativo,...
Cómo borrar la memoria caché, las cookies y el historial de navegación de Google Chrome
Chrome hace un excelente trabajo al almacenar su historial de navegación, caché y cookies para optimizar el rendimiento de su navegador en línea. La suya es cómo...
Coincidencia de precios en la tienda: cómo obtener precios en línea mientras compra en la tienda
Comprar en la tienda no significa que tengas que pagar precios más altos. Gracias a las garantías de igualación de precios, puede obtener descuentos en línea mientras compra en...
Cómo regalar una suscripción a Disney Plus con una tarjeta de regalo digital
Si ha estado disfrutando de Disney Plus y desea compartirlo con otros, aquí le indicamos cómo comprar una suscripción de regalo de Disney+ para...