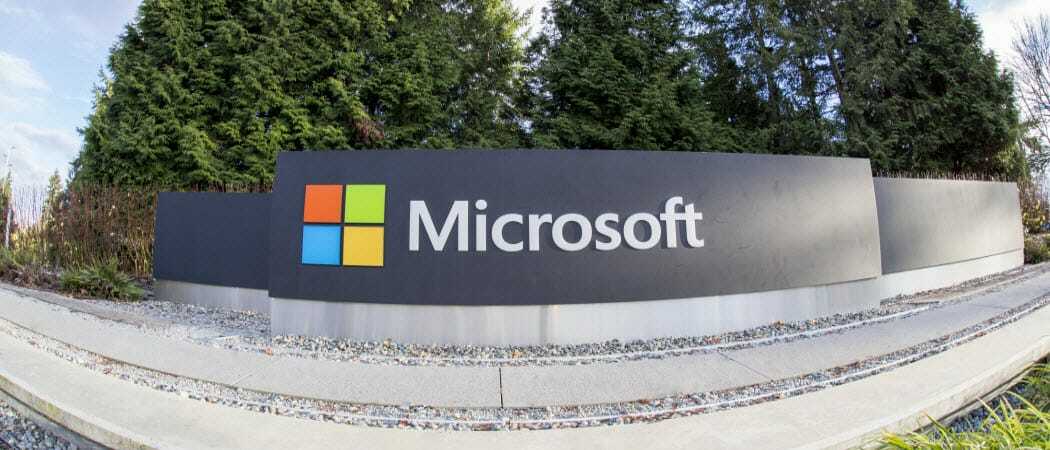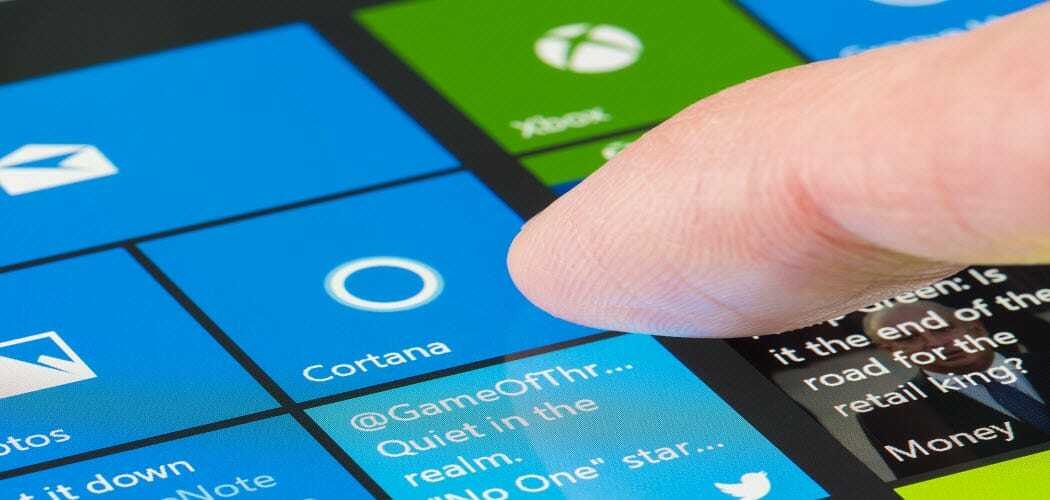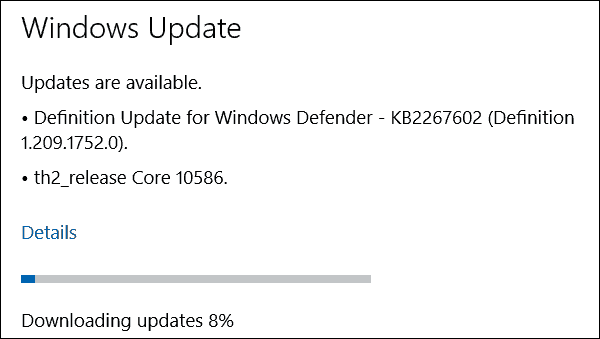Cómo hacer clips de YouTube: examinador de redes sociales
Cortos De Youtube Youtube / / July 20, 2022
¿Está buscando formas creativas de usar videos en los canales sociales? ¿Quiere promocionar su propio contenido de YouTube o compartir fragmentos del contenido de otros creadores?
En este artículo, aprenderá a crear un clip de YouTube para compartirlo en los canales de marketing de su empresa.
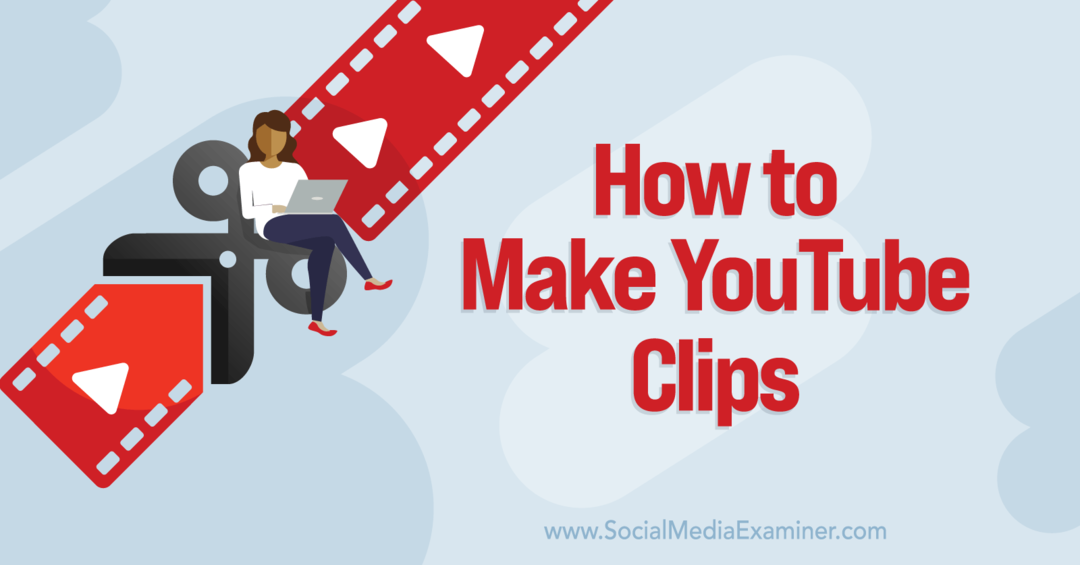
¿Qué es un clip de YouTube?
Los clips de YouTube son fragmentos más cortos creados a partir de videos más largos. Todos los clips incluyen un enlace a la totalidad Video de Youtube. Cualquier usuario de YouTube puede crear clips a partir del contenido propio o de otros canales. Una vez que haya creado un clip, puede compartirlo fácilmente a través de las redes sociales y otros canales de marketing para dirigir el tráfico de regreso al video original.
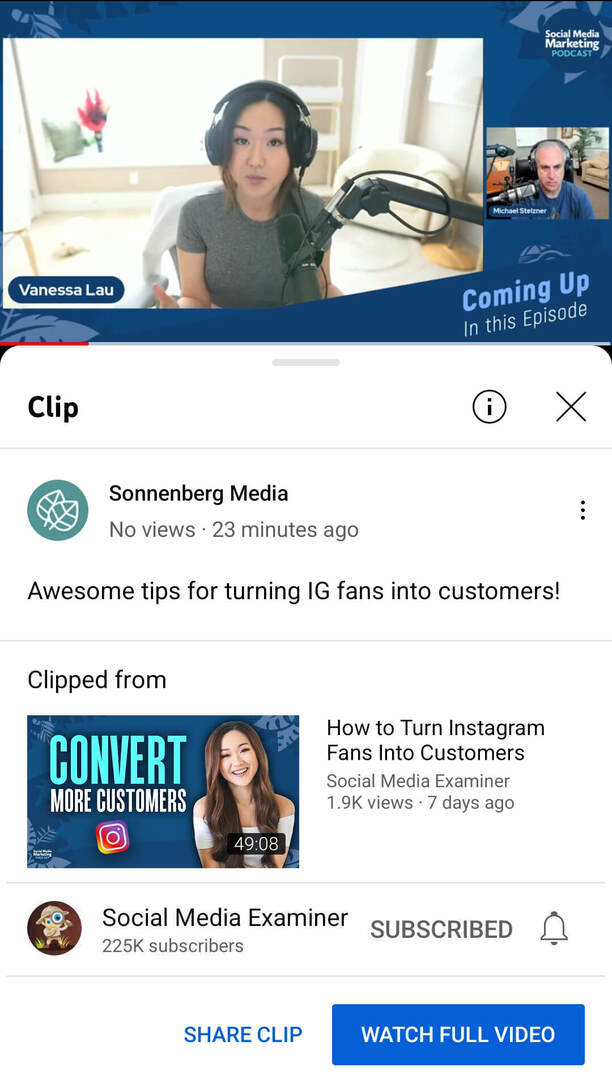
Los clips son excelentes teasers para videos más largos, por lo que son ideales para generar interés y aumentar las vistas de YouTube. Debido a que son fragmentos breves, también le permiten resaltar puntos clave o ganchos irresistibles de videos más largos. A continuación, cubriremos algunos casos de uso específicos.
Especificaciones de los clips de YouTube
Los clips de YouTube deben durar al menos 5 segundos y pueden durar hasta 60 segundos. Puede recortar cualquier segmento de 5 a 60 segundos que desee y puede crear múltiples clips del mismo video de YouTube.
Pero no puedes recortar cada Video de Youtube. Para ser elegible para los clips, los videos deben tener una duración mínima de 2 minutos, por lo que Cortos de YouTube no elegible para clips. Si su video es elegible para clips, verá un ícono de tijeras en la barra de menú debajo del video.
Dónde encontrar tus clips de YouTube
Una vez que comience a crear clips, puede encontrarlos todos organizados en su biblioteca de canales de YouTube. En el menú de la izquierda, abre la pestaña Tus clips. Puede hacer clic en cualquier clip para verlo nuevamente o puede hacer clic en los tres puntos debajo de cualquier clip para compartir o eliminar el contenido.
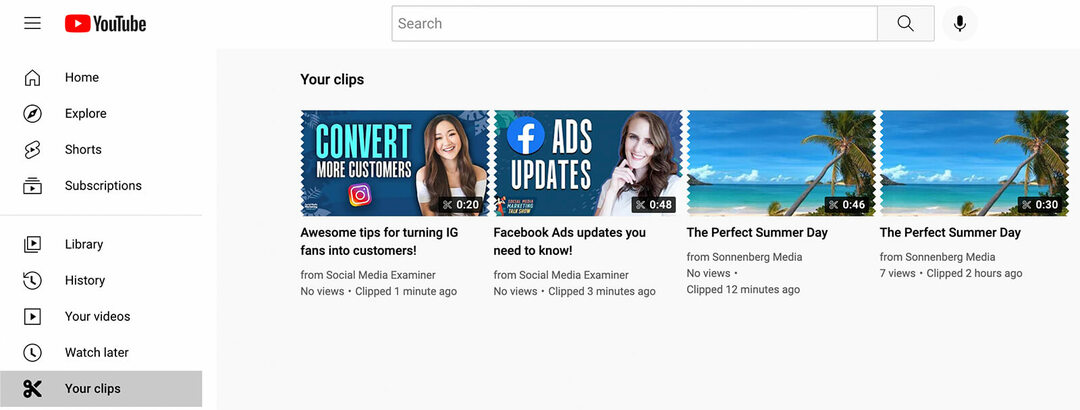
Cómo habilitar o no permitir que los espectadores creen clips de YouTube a partir de sus videos
De manera predeterminada, todos los videos de YouTube no privados que duran al menos 2 minutos son elegibles para clips. Entonces, si desea comenzar a recortar su propio contenido o permitir que los suscriptores creen clips de sus videos, no necesita realizar ninguna otra acción.
Si usted no desea que los usuarios de YouTube creen clips de sus videos, deberá optar por no participar. Abra YouTube Studio y vaya al menú Configuración. Haga clic en la pestaña Canal y vaya a Configuración avanzada. Luego, desplácese hacia abajo y desmarque la casilla Permitir a los espectadores recortar mi contenido.
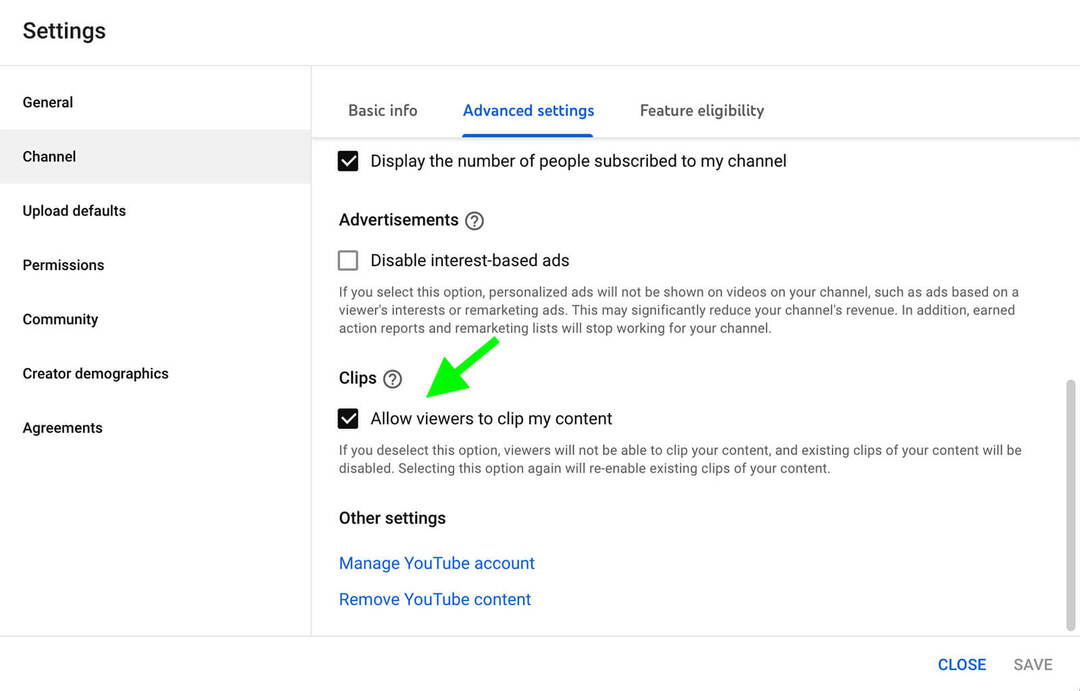
Aunque no puede establecer preferencias de clips para videos individuales, YouTube le brinda cierto control sobre quién puede crearlos y qué pueden escribir en la descripción. Así es cómo:
- Para impedir que un usuario recorte su contenido, agregue la URL de su canal a su lista de usuarios ocultos. En la configuración de YouTube Studio, vaya a la pestaña Comunidad y pegue la URL en el cuadro Usuarios ocultos.
- Para evitar que los usuarios utilicen ciertas palabras en las descripciones de sus clips, bloquee las palabras. Desplácese un poco más hacia abajo en la pestaña Comunidad e ingrese palabras prohibidas en el cuadro Palabras bloqueadas.
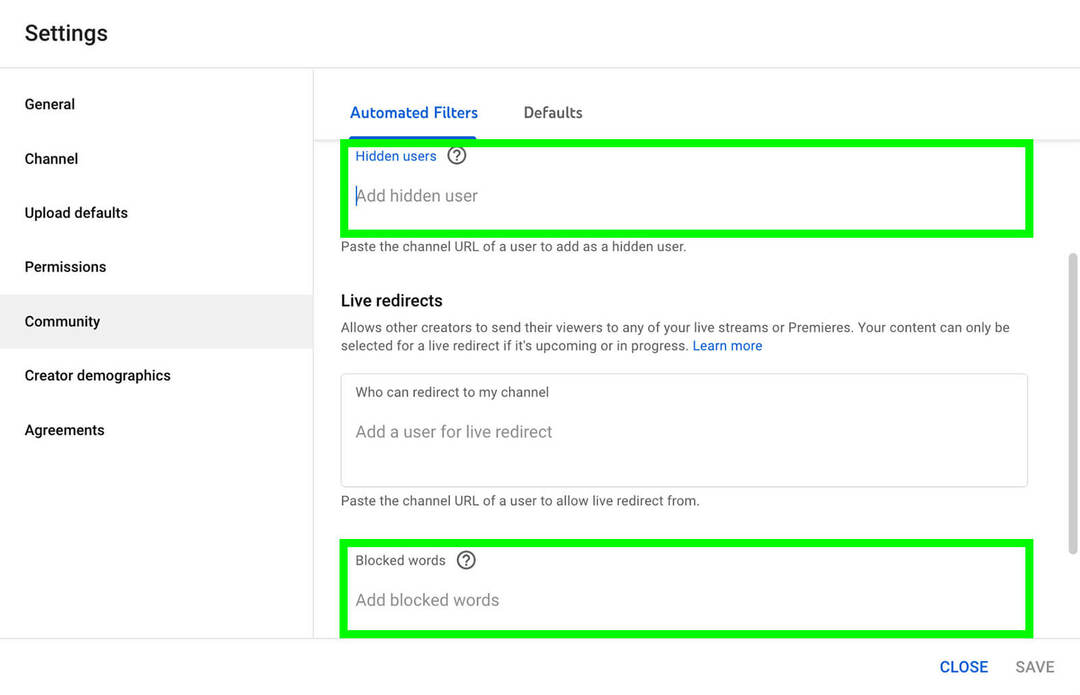
#1: Cómo crear un clip de YouTube a partir de su propio contenido de video de YouTube
Primero, echemos un vistazo a la creación de clips a partir del contenido de su propio canal usando un navegador de escritorio. Comience iniciando sesión en su cuenta de YouTube y luego busque el video que desea recortar. Puede utilizar la interfaz de YouTube o el panel de control de YouTube Studio para explorar o buscar el contenido de su canal.
Haga clic para abrir el video que desea recortar. Si es elegible, verá un botón Clip con un ícono de tijeras debajo del video. Puede hacer clic en el botón en cualquier momento durante el video. No hay necesidad de esperar o adelantarse hasta que aparezca en la pantalla el momento en que desea recortar.
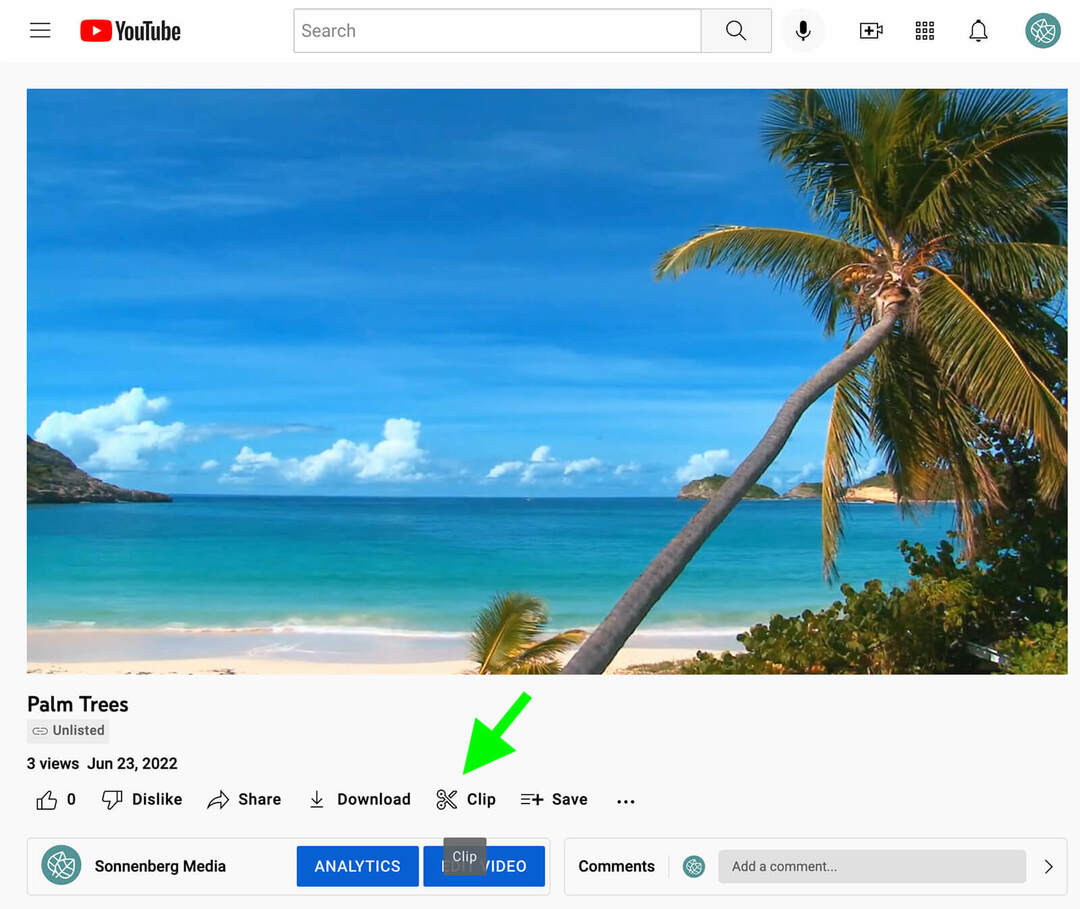
Cuando haga clic en el botón Clip, la interfaz de clip de YouTube aparecerá automáticamente en su pantalla. Dale al clip un título breve o escribe una breve descripción para explicar lo que deseas resaltar. YouTube te da hasta 140 caracteres para trabajar.
Luego use el control deslizante para ajustar el clip. Puede usar el control deslizante para ajustar el punto inicial y final o moverlo para recortar una parte completamente diferente del video. Alternativamente, puede ingresar la marca de tiempo para el comienzo o el final del clip. Su clip puede abarcar hasta 60 segundos.
Su guía para el futuro de los negocios

El renacimiento de Web3 abre nuevas oportunidades para emprendedores, creadores y vendedores que están listos para aceptar los cambios. Pero, ¿en quién puedes confiar?
Presentamos la Conferencia de Negocios de Criptomonedas; un evento premium para cualquier persona que quiera aprender cómo poner Web3 a trabajar para su negocio.
Únase a nosotros en la soleada San Diego, California, para la primera conferencia sobre criptografía para pioneros de los negocios... no para nerds de las finanzas y la tecnología. Obtendrá ideas procesables y de desarrollo empresarial de innovadores probados, sin toda la jerga técnica.
SOLICITA TU ASIENTO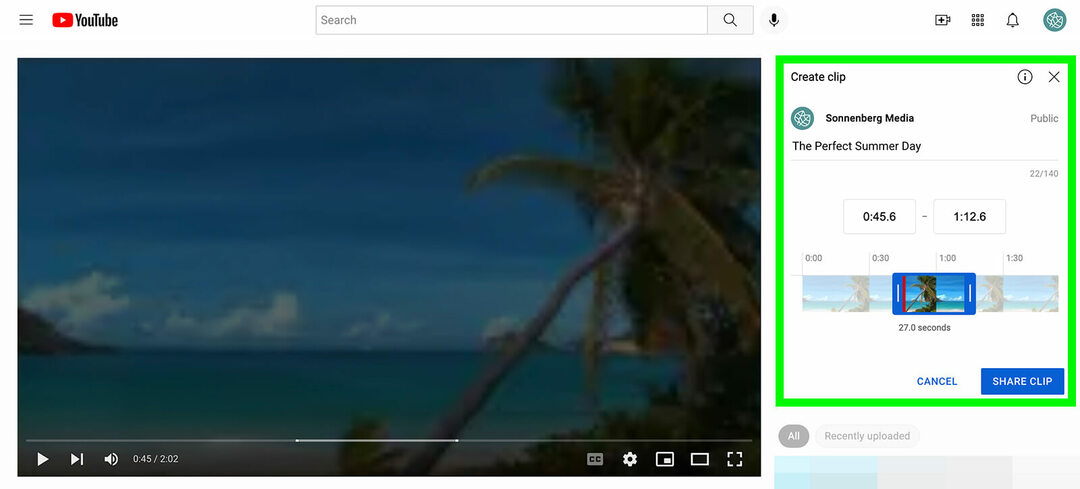
A medida que usa las herramientas de edición, la ventana de YouTube muestra el clip seleccionado en un bucle. Puede verlo (y volver a verlo) para asegurarse de que el clip incluya el contenido exacto que desea compartir. Cuando esté satisfecho con el clip, haga clic en el botón Clip.
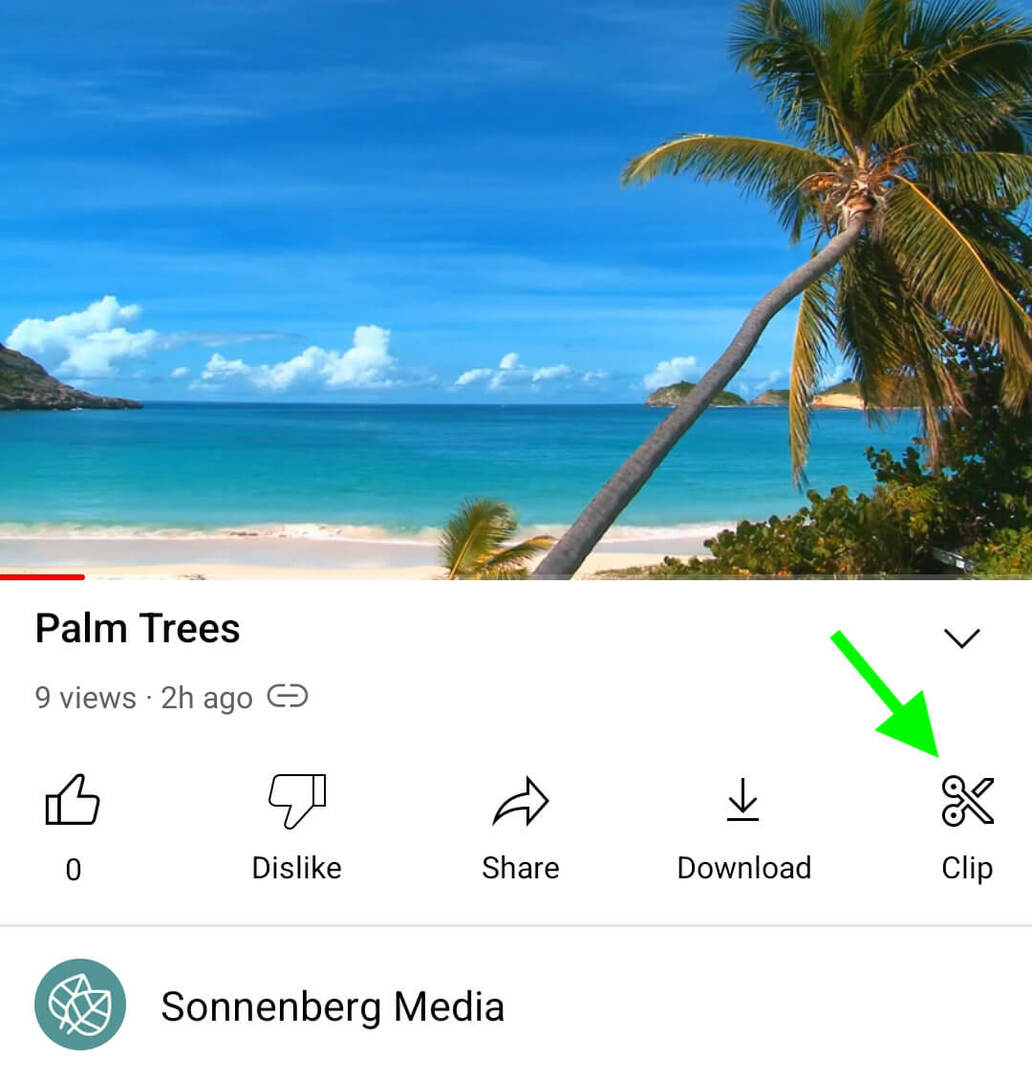
Puede usar un flujo de trabajo similar para crear clips desde la aplicación de YouTube. Abra uno de los videos de su canal y toque el botón Recortar en la barra de menú. Asigne un nombre al clip y luego use el control deslizante para cronometrar el clip a la perfección. Toque el botón Compartir clip para terminar de crear el clip.
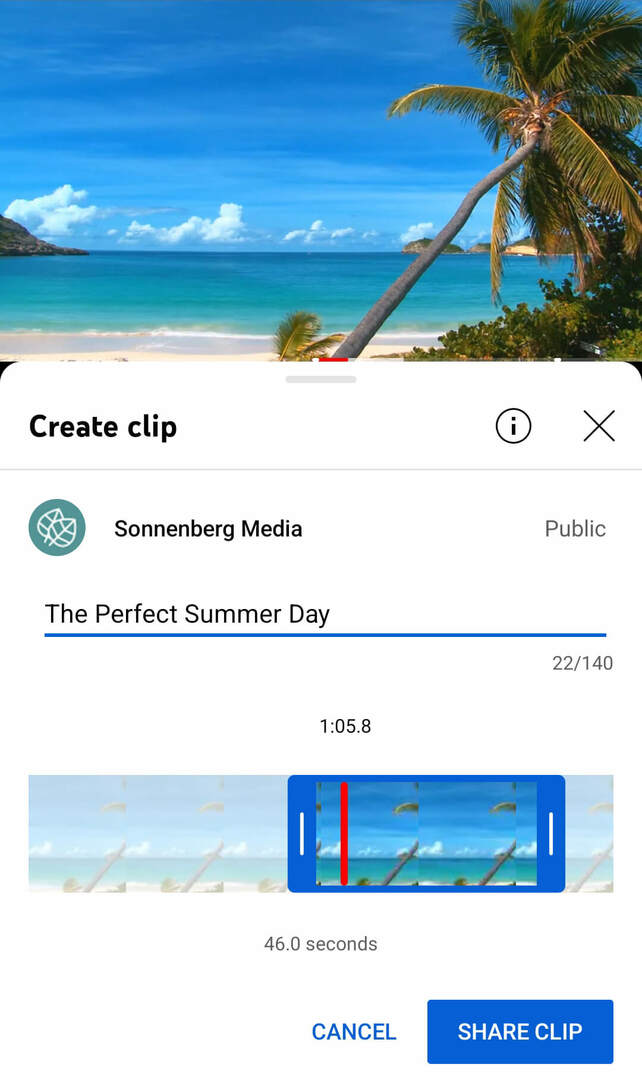
Ya sea que use un navegador de escritorio o la aplicación móvil de YouTube para crear un clip, verá una ventana emergente con opciones para compartir. Cubriremos el proceso de compartir clips a continuación.
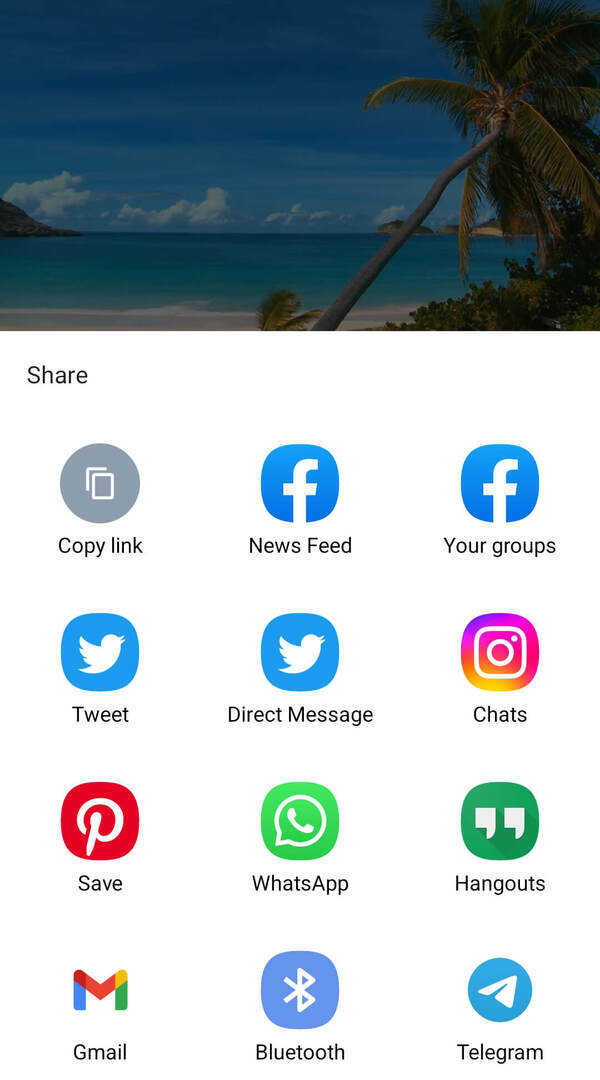
#2: Cómo crear un clip de YouTube a partir del contenido de video de YouTube de otros
La creación de clips del contenido de YouTube de su empresa es una excelente manera de compartir sus videos fuera de su canal. Pero también puede crear clips a partir del contenido de otros canales, siempre que los videos sean aptos para el recorte.
Para recortar el contenido de otros canales, repita el mismo flujo de trabajo anterior. Cuando encuentre un video que desee compartir, haga clic en el botón Recortar para comenzar.
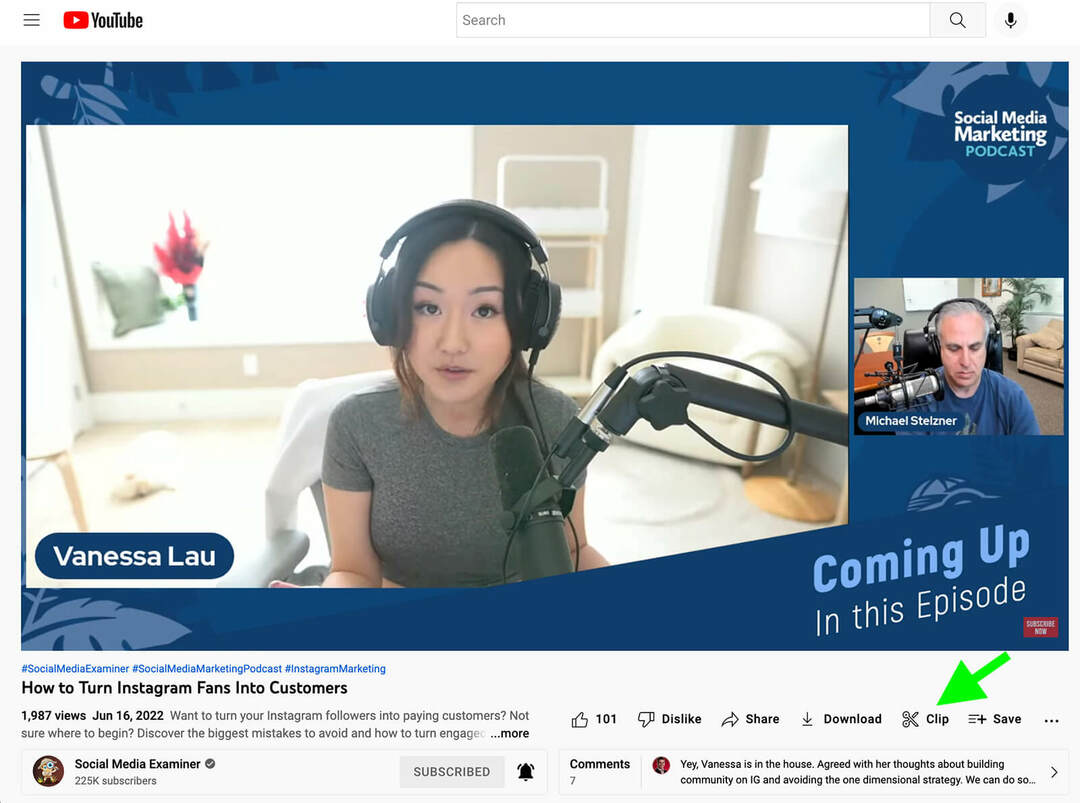
Ponle título al clip y ajusta el tiempo para que puedas compartir la sección exacta que quieras.
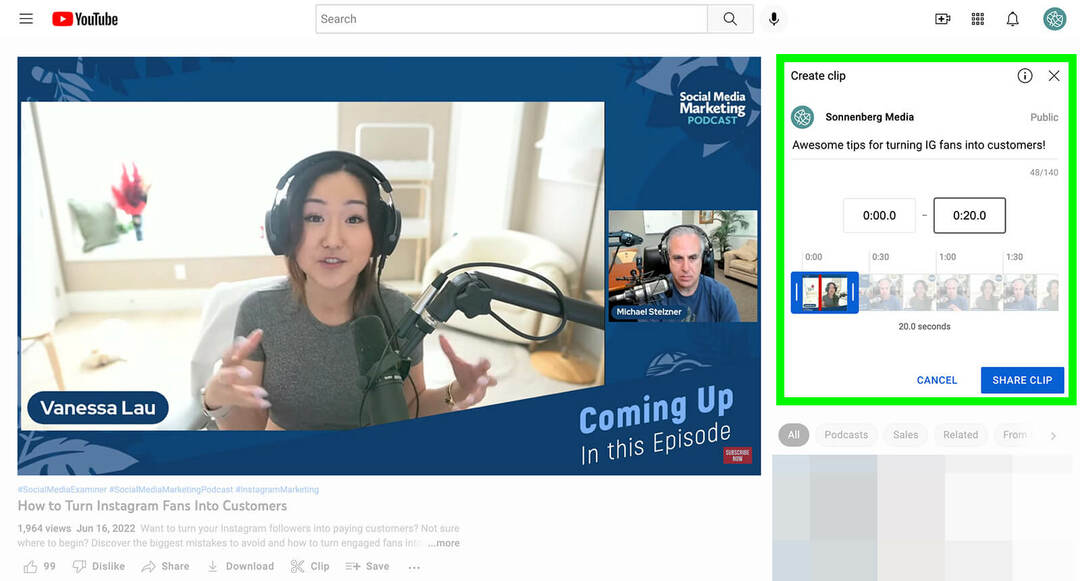
Con la aplicación de YouTube, puede tocar el botón Recortar debajo de cualquier video o transmisión en vivo que desee compartir. Asigne un título al clip, ajuste el tiempo y toque el botón Compartir clip cuando esté listo para compartirlo con su audiencia.
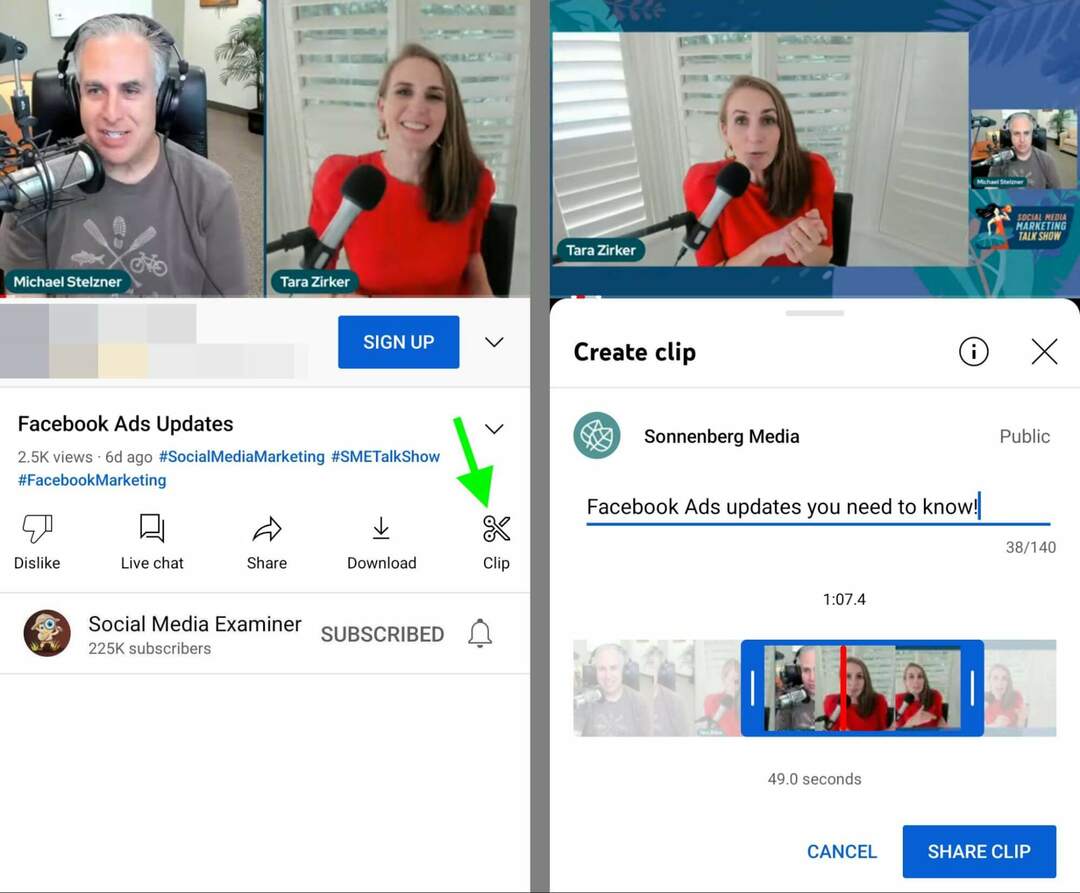
#3: Cómo compartir clips de YouTube en YouTube
Cuando crea un clip, un cuadro Compartir aparecerá automáticamente en la pantalla. Debajo de los íconos sociales, verá un enlace directo a su clip. Copie el enlace y péguelo en cualquier lugar que desee compartir.
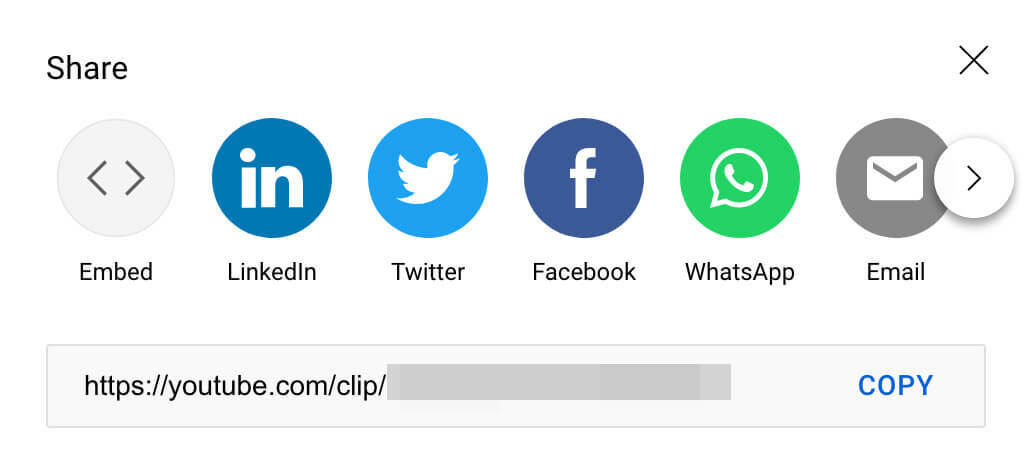
Por ejemplo, puede compartir enlaces a clips en los comentarios de YouTube si desea dirigir a los espectadores a un segmento específico de un video. También puede compartir enlaces de clips en las publicaciones de la comunidad de YouTube para mostrar el video completo.
Lanzar proyectos sociales más rápido y más fácil
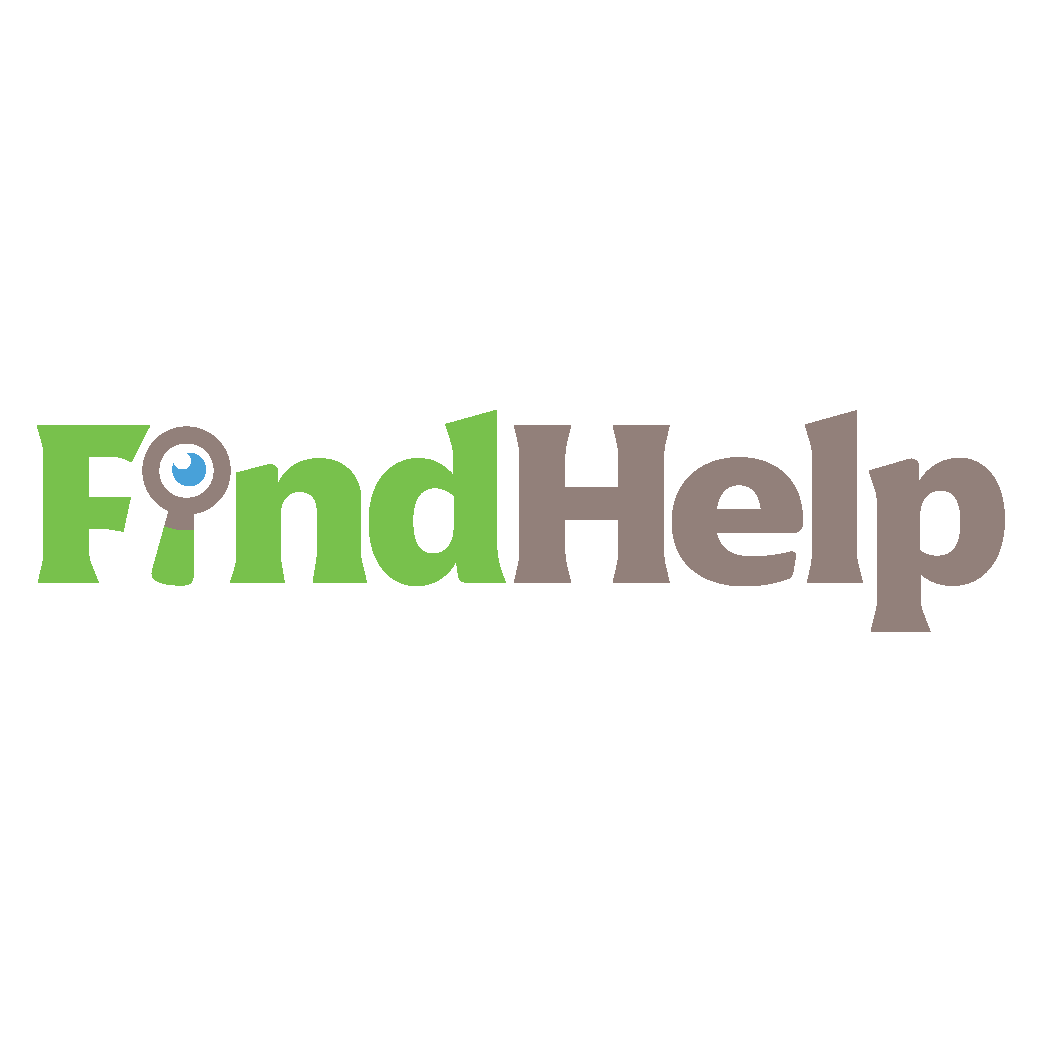
¿Busca un creador de contenido, gerente de campaña o estratega para sus canales sociales o un proyecto especial?
Encuentre al experto adecuado incluso para el proyecto o campaña más complicado con solo unos pocos clics con nuestro nuevo mercado FindHelp. Tendrá más tiempo para concentrarse en otras áreas de su negocio sin sacrificar su presencia social. Busque expertos altamente calificados en Facebook e Instagram hoy.
ENCUENTRE AYUDA HOYCualquiera que haga clic en estos enlaces irá directamente a una página de clips como la que se muestra a continuación. La página muestra el clip en bucle y los usuarios pueden hacer clic en el botón Ver video completo en la esquina superior derecha para ver el contenido completo. Los espectadores también pueden hacer clic en el enlace Compartir clip para distribuirlo a su propia audiencia.
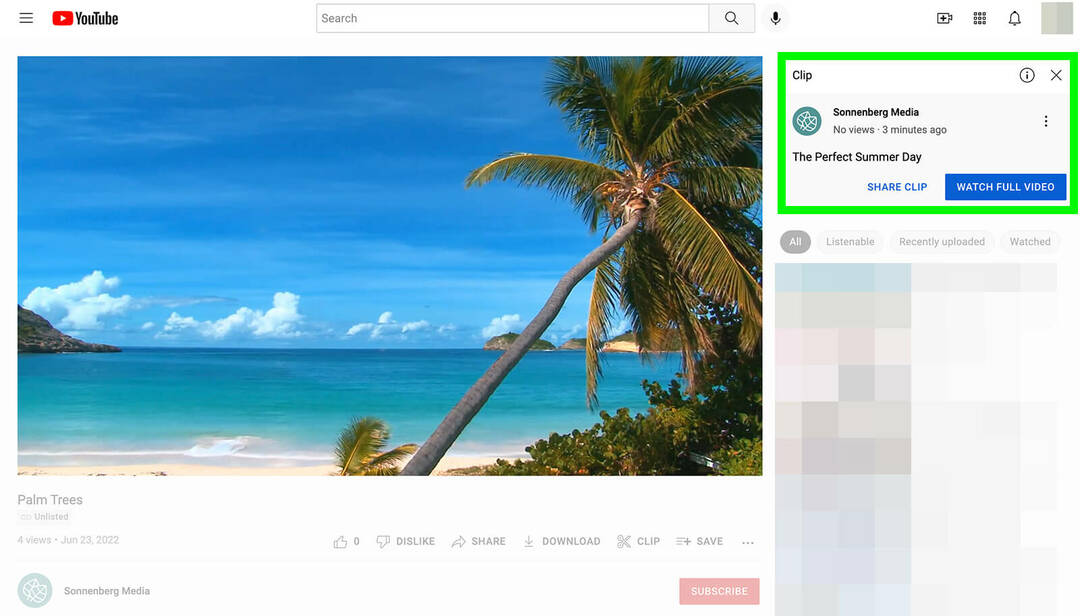
#4: Cómo compartir clips de YouTube en otras plataformas de redes sociales
Una de las mayores ventajas de los clips de YouTube es que puede compartirlos fácilmente fuera de la plataforma de video. Veamos cómo compartir clips en los principales canales de redes sociales.
Cómo compartir un clip de YouTube en Instagram
Compartir contenido de YouTube en publicaciones de Instagram es complicado sin aplicaciones de terceros y flujos de trabajo incómodos. En lugar de crear un carrete o una publicación de video para su clip, cree una historia o compártala a través de mensajes directos.
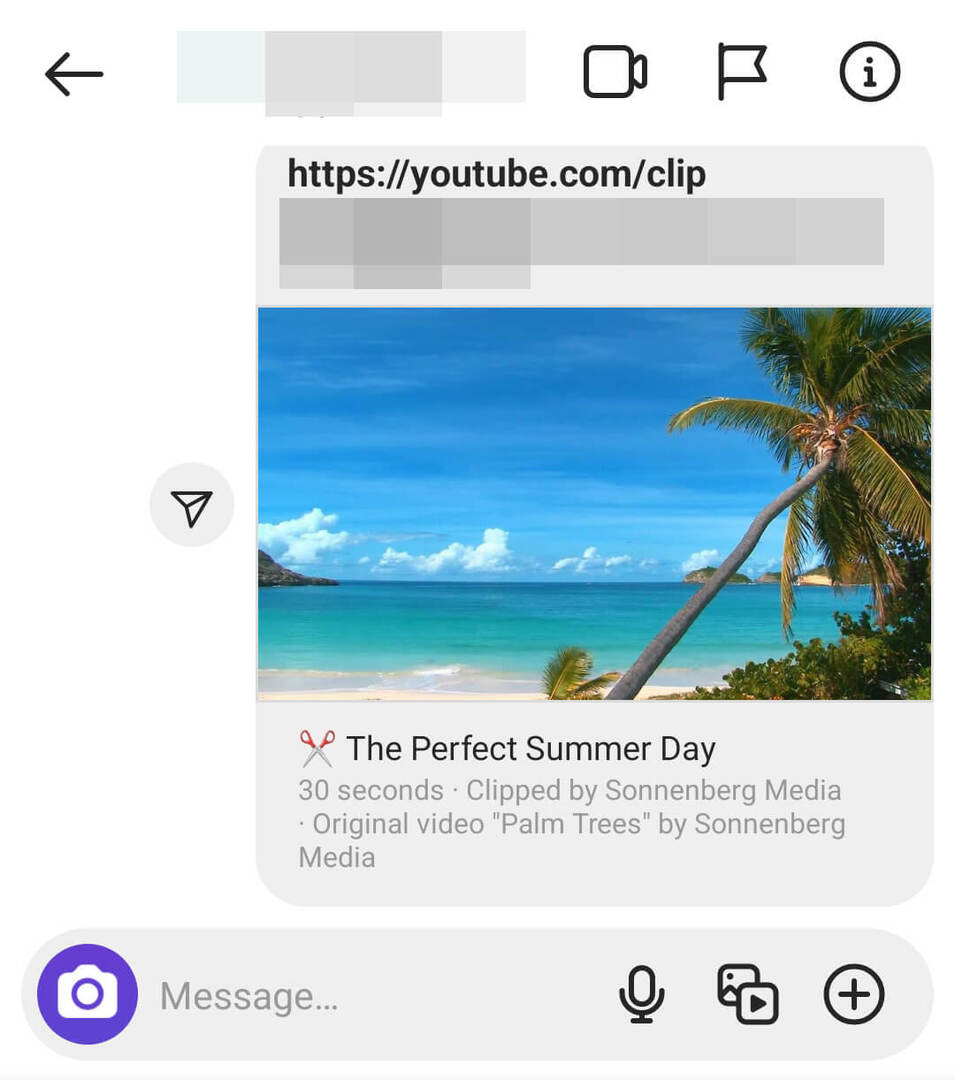
Desde la aplicación móvil de YouTube, toque para compartir su clip y seleccione Instagram de la lista de opciones. La aplicación de Instagram se abrirá automáticamente y sugerirá personas o negocios con los que hayas enviado mensajes recientemente. Toque para enviar a un contacto sugerido o use la barra de búsqueda para encontrar otro perfil de Instagram.
Si desea compartir en Instagram desde un navegador de escritorio, es más fácil promocionar enlaces de clips a través de Stories. En Meta Business Suite, cree una nueva historia y cargue una captura de pantalla o una miniatura del video. Luego agregue una etiqueta de enlace con un enlace directo a su clip de YouTube. Incluya una llamada a la acción que solicite a los espectadores que toquen para ver su clip.
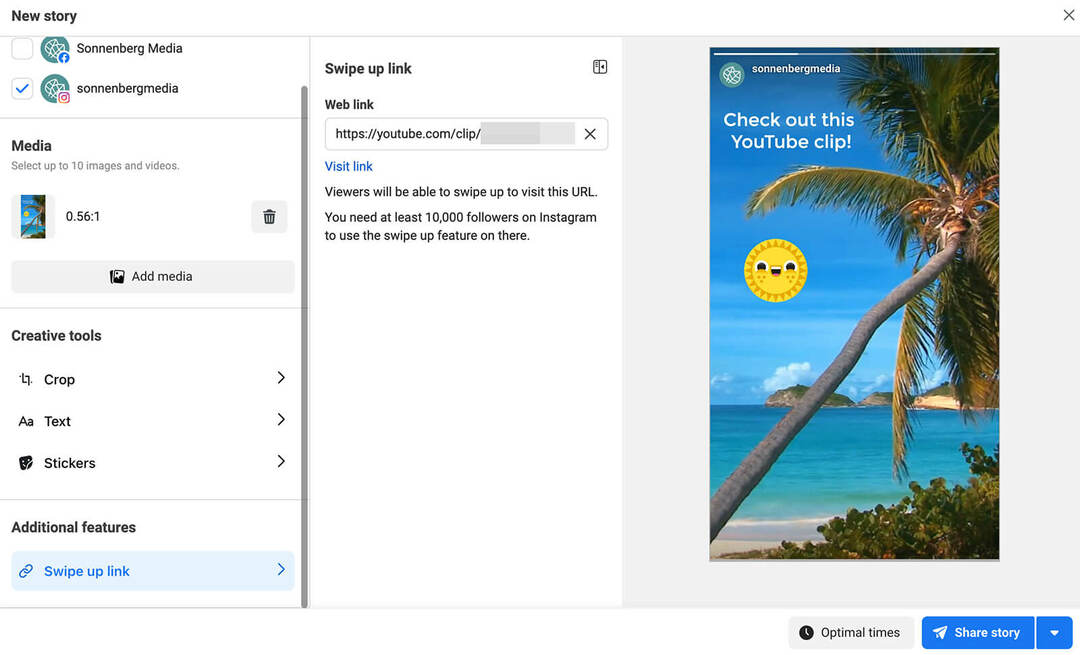
Cómo compartir un clip de YouTube en Twitter
Para compartir un clip de YouTube en Twitter en un navegador de escritorio, haga clic en el icono de Twitter en el cuadro Compartir del clip. Twitter se abrirá instantáneamente en una nueva pestaña y se generará automáticamente un nuevo tweet. El título predeterminado incluye el nombre del video original, un enlace al clip y una mención de @YouTube.
Tenga en cuenta que YouTube crea automáticamente un nuevo tweet para la cuenta de Twitter que tiene abierta actualmente. Si desea twittear desde otra cuenta de Twitter, cierre el cuadro de diálogo y cambie a la cuenta correcta. Luego regrese a la pestaña de YouTube y vuelva a compartir en Twitter.
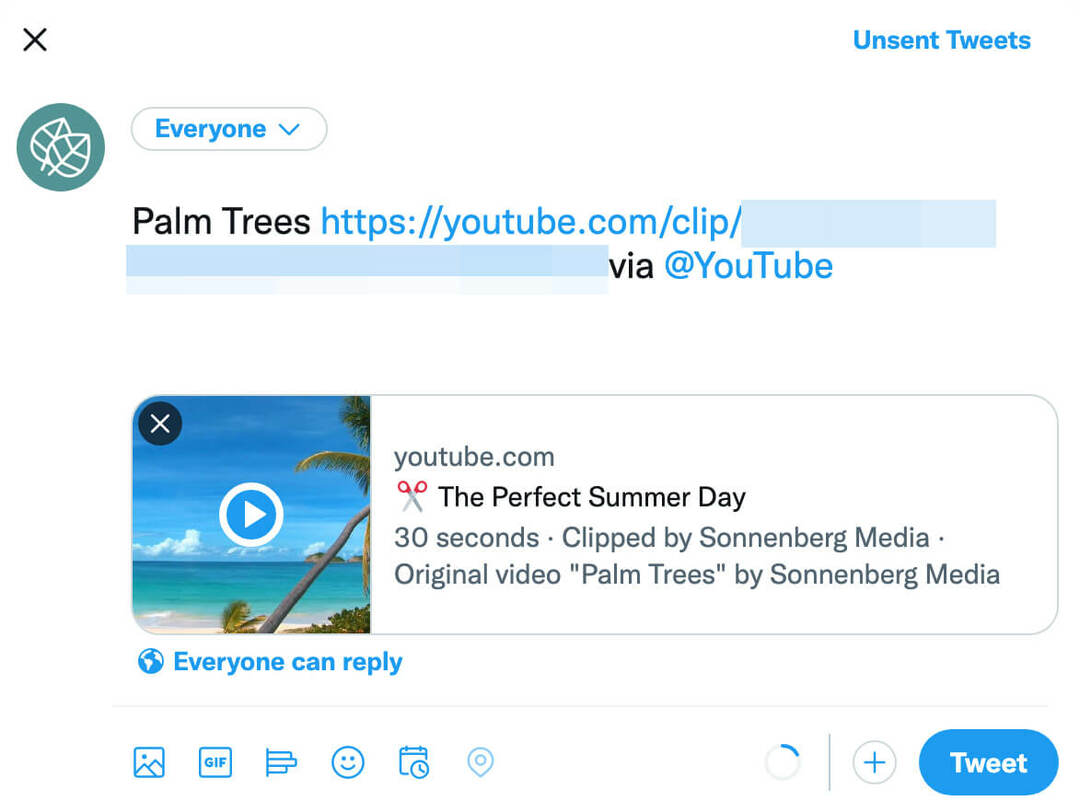
Alternativamente, tiene la opción de copiar el enlace directo al clip de YouTube y pegarlo en un nuevo tweet. Twitter convierte automáticamente el enlace en una tarjeta en la que se puede hacer clic que muestra una miniatura del video y los detalles del clip.
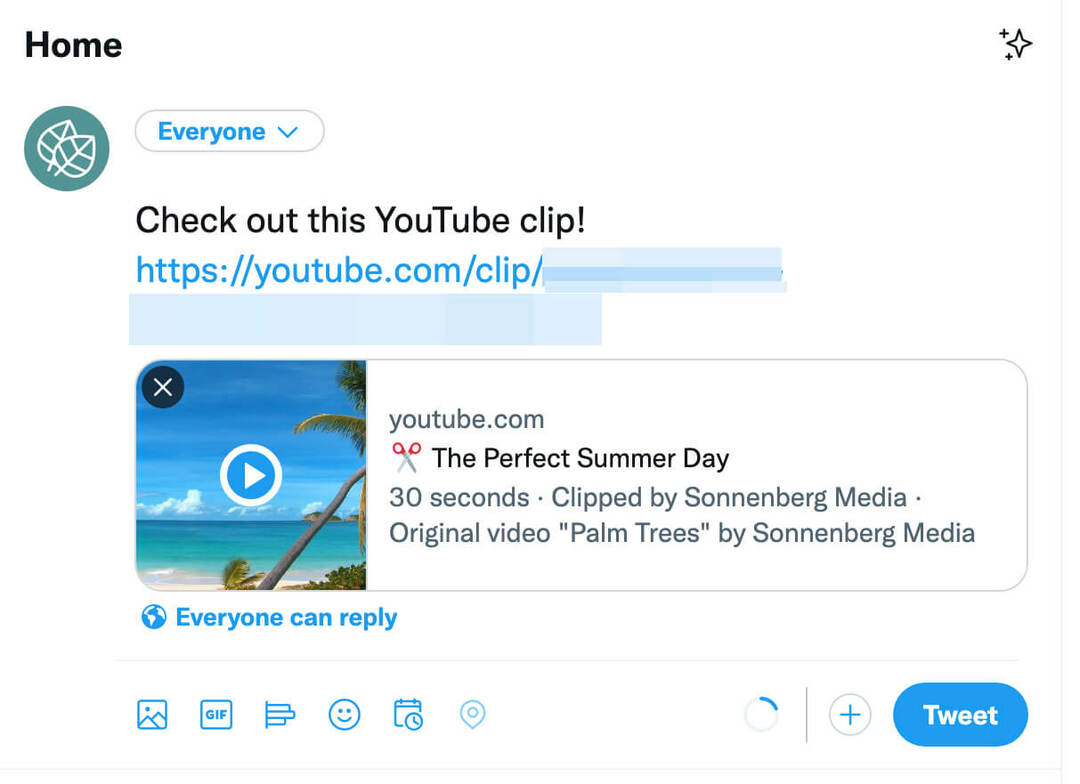
La aplicación móvil de Twitter también le brinda la opción de compartir clips de YouTube a través de mensajes directos. Seleccione Mensajes directos de Twitter de la lista de opciones y elija un destinatario. Luego escriba un mensaje y comparta su clip.
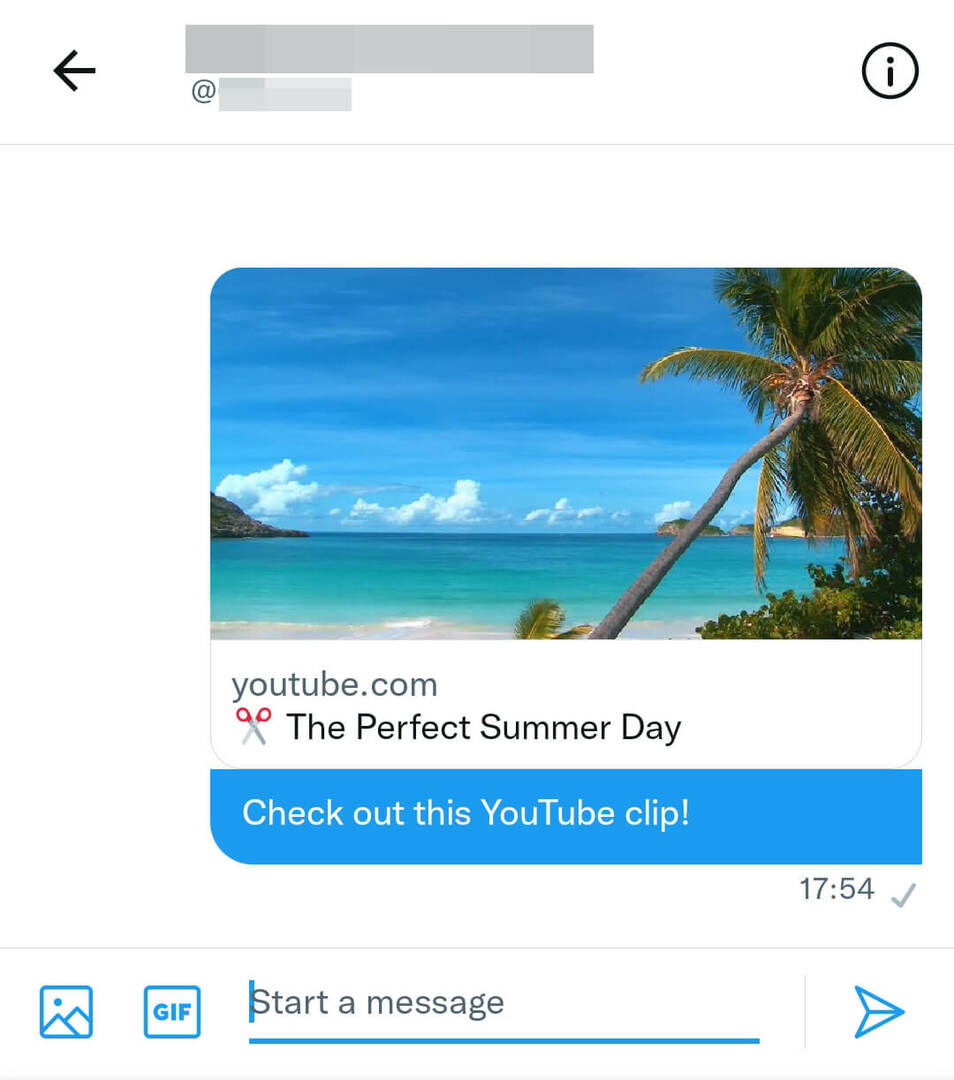
Cómo compartir un clip de YouTube en Facebook
Al igual que Twitter, Facebook admite enlaces compartidos de YouTube. Eso significa que puede copiar el enlace de su clip en un navegador de escritorio y pegarlo en una nueva publicación en su página de Facebook.
Para ahorrar un paso, simplemente haga clic en el icono de Facebook en el cuadro Compartir clip de YouTube. Se abrirá automáticamente un cuadro de diálogo para compartir en Facebook en una nueva pestaña. Pero tenga en cuenta que el cuadro de diálogo de Facebook está predeterminado para compartir el contenido en su perfil personal.
Para cambiar a una página o grupo de Facebook, use el menú desplegable en la esquina superior izquierda. Elige Compartir en una página que administras y selecciona la página correcta del menú desplegable adicional que aparece. Luego escribe un pie de foto y haz clic en el botón Publicar en Facebook. Tenga en cuenta que no es posible programar compartir clips de YouTube usando este flujo de trabajo.
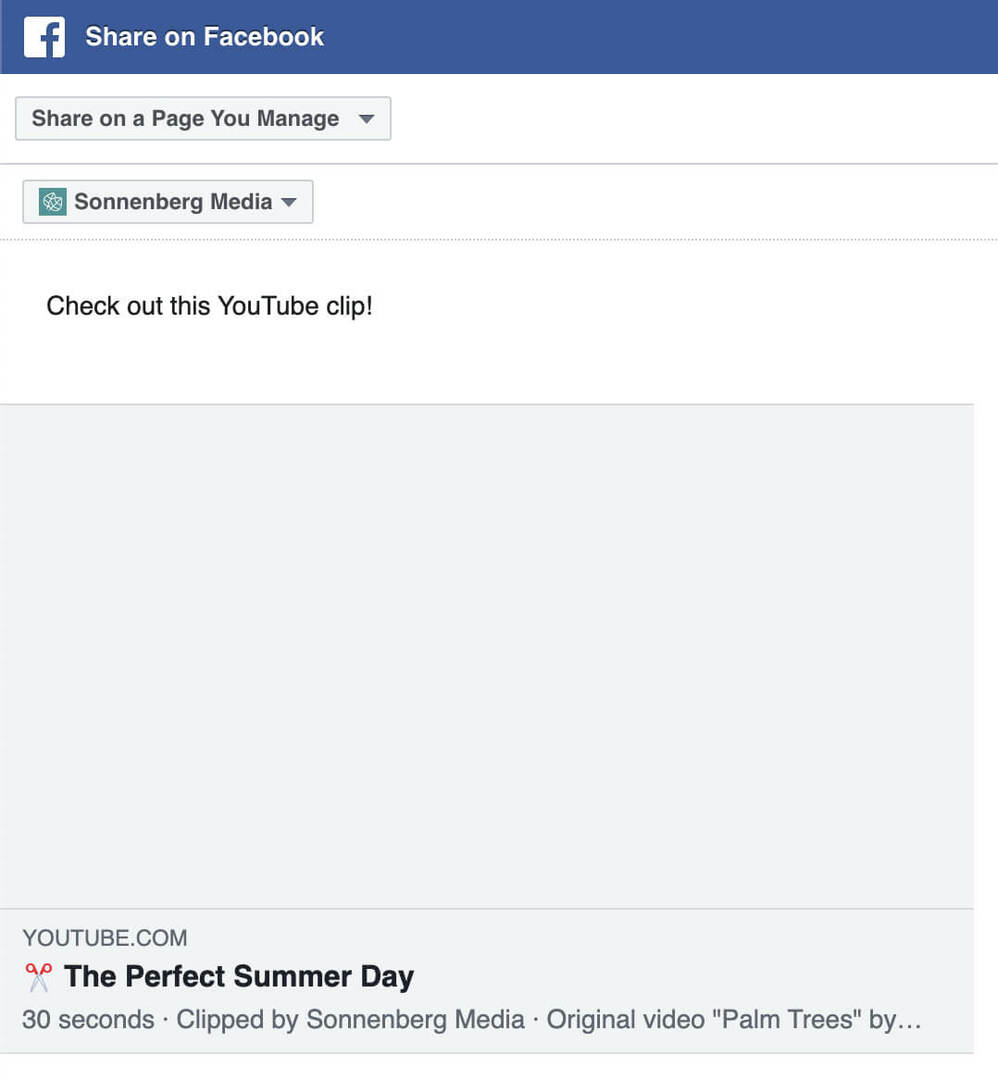
En la aplicación móvil de YouTube, puede tocar Grupos de Facebook para compartir su clip directamente con un grupo. Para compartir en una página de Facebook, seleccione Business Suite de la lista de opciones. Elija una página, escriba un título y publique el clip en su página inmediatamente.
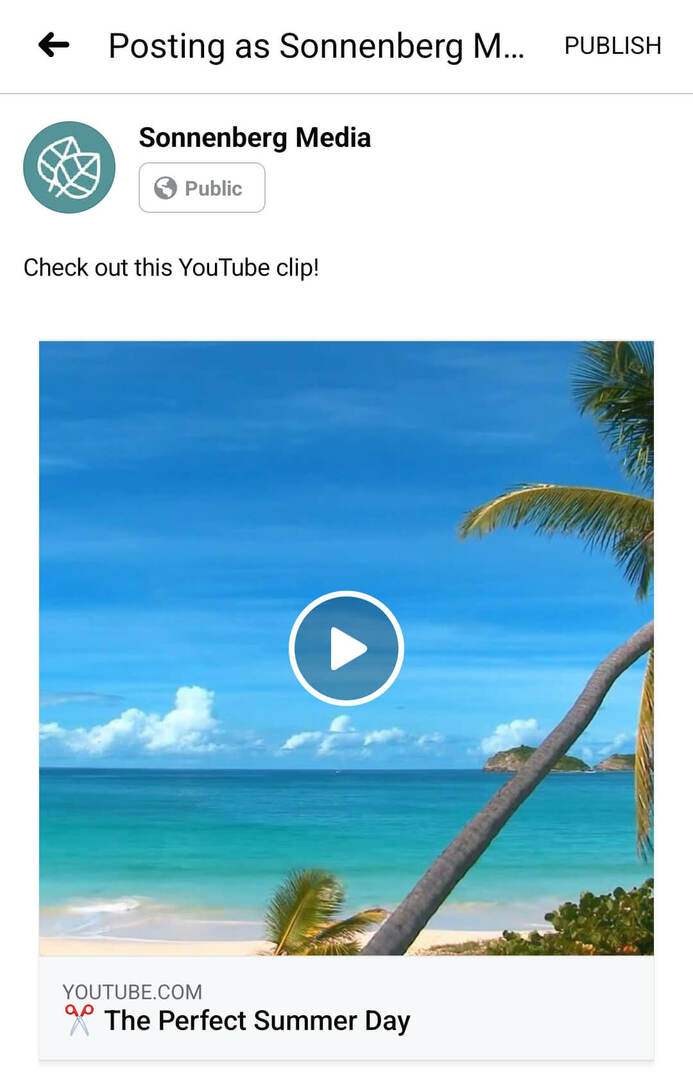
Cómo compartir un clip de YouTube en LinkedIn
Para compartir un clip de YouTube directamente en LinkedIn desde un navegador, haga clic en el icono de LinkedIn en el cuadro Compartir de YouTube. Cuando aparezca el cuadro de diálogo para compartir de LinkedIn, elija si desea compartir el enlace a una publicación o en un mensaje.
Si desea enviarlo en un DM, escriba un mensaje corto y use la barra de búsqueda para encontrar destinatarios. Puede compartirlo con una o más conexiones a la vez.

También puede compartir clips de YouTube directamente en su perfil de LinkedIn. Seleccione Compartir en una publicación, escriba un título y haga clic en el botón Publicar. Tenga en cuenta que no puede usar este flujo de trabajo para compartir en una página de empresa. Si hace clic en el menú desplegable, verá un mensaje de error que le indicará que elimine su archivo adjunto antes de cambiar de cuenta.
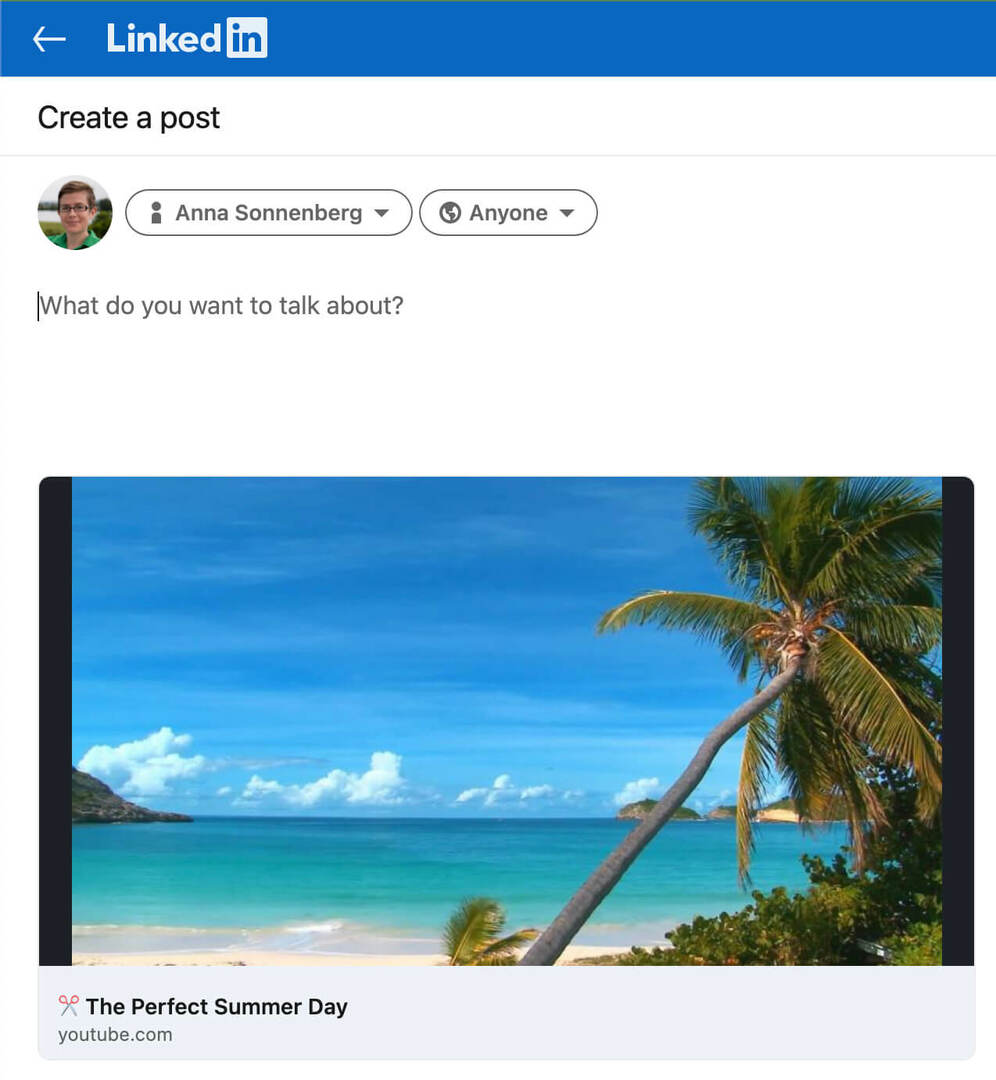
La aplicación móvil de YouTube no hace que compartir en las páginas de la empresa de LinkedIn sea más fácil. De hecho, las únicas opciones en la aplicación móvil de YouTube son compartir con tu perfil de LinkedIn o un mensaje privado.
Afortunadamente, LinkedIn admite enlaces compartidos. Puede copiar fácilmente el enlace directo a su clip de YouTube y pegarlo en una nueva publicación de LinkedIn. Con este flujo de trabajo, puede compartir en su perfil personal o en la página de una empresa. También puede pegar el enlace del clip en un artículo o boletín de LinkedIn desde su perfil o página de empresa.
3 casos de uso para usar clips de YouTube en su marketing
¿Se pregunta cómo puede comenzar a compartir clips de YouTube de manera estratégica? Veamos algunas ideas para incorporar clips en su marketing.
Use un clip de YouTube para provocar videos más largos
¿Quieres obtener más vistas para contenido de video más largo? No siempre es fácil lograr que los clientes vean un video de formato largo, especialmente si la propuesta de valor no está clara. En lugar de tomarse el tiempo para producir avances de video independientes, puede crear clips de YouTube en segundos. Luego, los espectadores pueden hacer clic fácilmente para ver el video completo.
Además de compartir videoclips en las redes sociales y en el marketing por correo electrónico, también puede insertarlos en su sitio web. (Tenga en cuenta que esta opción solo está disponible en un navegador de escritorio). Cuando aparezca el cuadro Compartir, haga clic en la opción Incrustar para copiar el código. Luego, insértelo en una página o publíquelo en su sitio web.
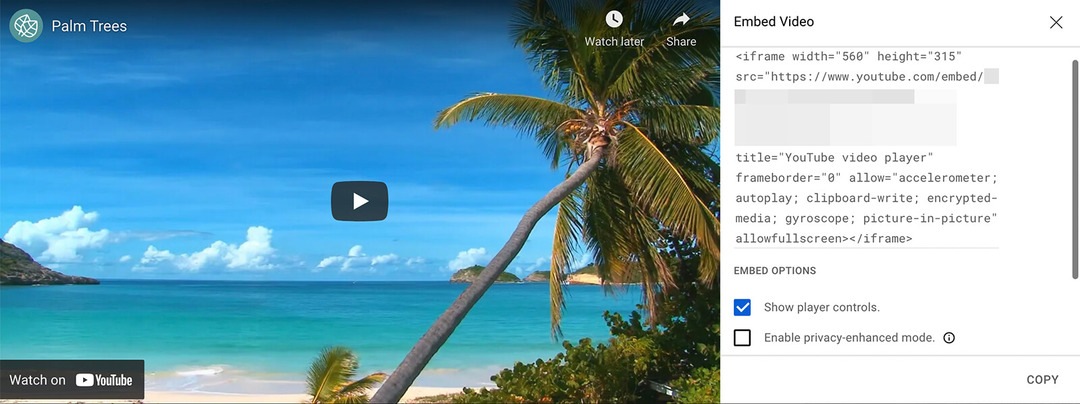
Los clips incrustados tienen un icono de tijera junto a la marca de tiempo, lo que los identifica como clips. Los espectadores pueden tocar el enlace Ver video completo para ver el video completo en la ventana de inserción sin tener que hacer clic en YouTube.
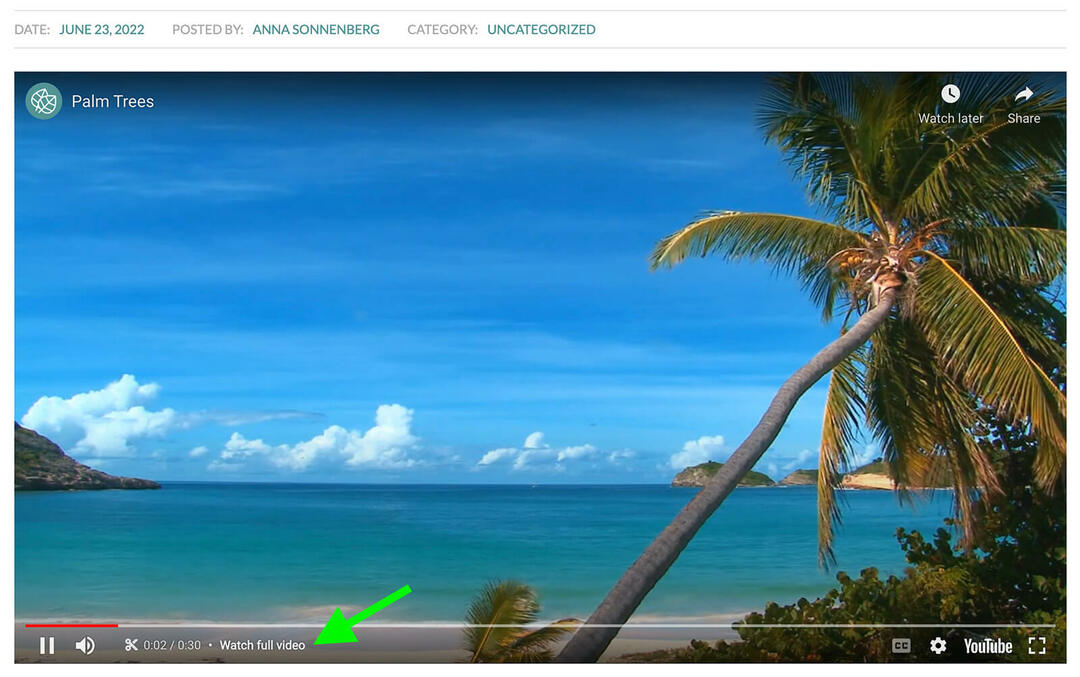
Use un clip de YouTube para mostrar momentos clave
Los clips de YouTube también son ideales para compartir momentos esenciales de videos completos. Por ejemplo, puede crear un clip que revele una solución a un problema común o uno que muestre cómo usar su producto o servicio. Luego, puede compartirlos para brindar atención al cliente u ofrecer un valor adicional a su audiencia.
Use un clip de YouTube para resaltar las conclusiones de otros canales
¿Quieres ofrecer tu propia opinión sobre el contenido de YouTube de otro canal? Al crear y compartir clips de otros canales, puede establecer relaciones con otras marcas, promover asociaciones e iniciar conversaciones interesantes.
Conclusión
Ya sea que los use para provocar su propio contenido o para agregar su propia versión de los videos de otros canales, los clips de YouTube pueden ser una valiosa adición a su combinación de marketing. Mientras recorta su propio contenido, controle su análisis de YouTube para encontrar los tipos de clips y los canales compartidos que generan los mejores resultados.
Obtén más consejos sobre marketing en YouTube:
- Descubra una receta de cuatro partes para videos de YouTube exitosos y algunos errores comunes que debe evitar.
- Aprenda los fundamentos del uso exitoso de los anuncios de YouTube para los negocios.
- Descubra cómo mejorar sus clientes potenciales o sus ventas aprovechando las herramientas y funciones de YouTube..
¿Tiene curiosidad por las NFT, DAO y Web3?

Siga el podcast de Crypto Business para descubrir cómo los NFT, los tokens sociales, los DAO (y mucho más) afectarán su negocio en el futuro cercano.
Todos los viernes, el presentador Michael Stelzner entrevista a los principales expertos de la industria sobre lo que funciona en este momento en Web3 y qué esperar en el futuro, para que pueda preparar su negocio para el cambio, incluso si es un total novato
SIGUE EL ESPECTÁCULO