Cómo bloquear notas de Apple en tu iPhone, iPad y Mac
Intimidad Seguridad Manzana Héroe / / July 20, 2022

Ultima actualización en

¿Tiene información en su aplicación Apple Notes que desea mantener segura? Te mostramos cómo bloquear Apple Notes en iPhone, iPad y Mac.
La aplicación Notas nativa de Apple es una excelente manera de anotar todo lo que quieras. Gracias a la magia de iCloud, puedes compartir tus notas en todos tus dispositivos Apple.
A veces, sin embargo, es posible que no desee que las personas vean el contenido de sus notas. Tal vez esté haciendo una lista para una fiesta sorpresa, o haya tomado nota de información confidencial, como los datos bancarios de alguien. Si es así, es posible bloquear sus notas.
Bloquear sus notas significa que nadie puede abrirlas sin la contraseña correcta. Para un acceso rápido, también puede configurar Face ID o Touch ID para desbloquear sus notas. Puede bloquear sus notas en iPhone, iPad o Mac, y si bloquea una nota en un dispositivo, se bloqueará en cualquier otro dispositivo Apple que haya iniciado sesión con la misma ID de Apple.
Si le gusta la idea de mantener seguros los contenidos de sus notas, siga leyendo para aprender cómo bloquear Apple Notes en su iPhone, iPad y Mac.
No todas las notas de Apple se pueden bloquear
Hay algunos casos en los que no podrá bloquear las notas de Apple. Las notas de texto y las notas que contienen fotos se pueden bloquear, pero otros tipos de archivos adjuntos pueden impedir que su nota se pueda bloquear.
No podrá bloquear notas que contengan cualquiera de los siguientes:
- Audio
- Video
- Documentos principales
- Documentos de páginas
- Documentos de números
Tampoco puede bloquear notas que se comparten con otros colaboradores a través de iCloud o notas que se sincronizan entre cuentas.
Cómo crear una contraseña para notas bloqueadas en iPhone y iPad
Para bloquear y desbloquear notas, necesita una contraseña. Con dispositivos compatibles, puede configurar la identificación de la cara o Touch ID para desbloquear sus notas, pero aún deberá configurar una contraseña primero.
La primera vez que intente bloquear una nota, se le pedirá que cree una contraseña si aún no la ha configurado. Si prefiere configurar su contraseña primero, puede hacerlo a través de la aplicación Configuración.
Para crear una contraseña para bloquear notas en iPhone y iPad:
- Abre el Ajustes aplicación
- Desplácese hacia abajo y toque notas.
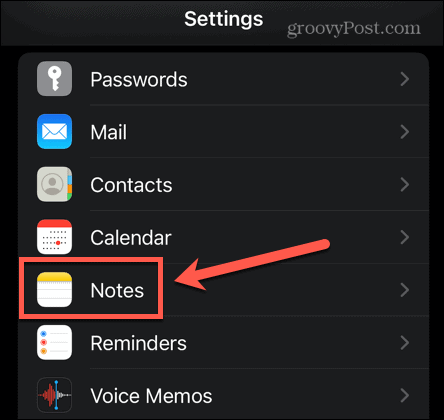
- Tocar Clave.
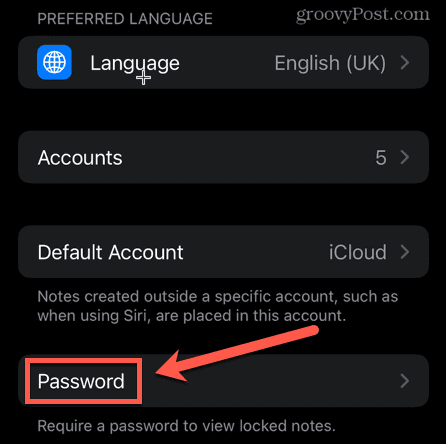
- Si tiene más de una cuenta, seleccione la cuenta a la que desea agregar una contraseña.
- Ingresa tu contraseña.
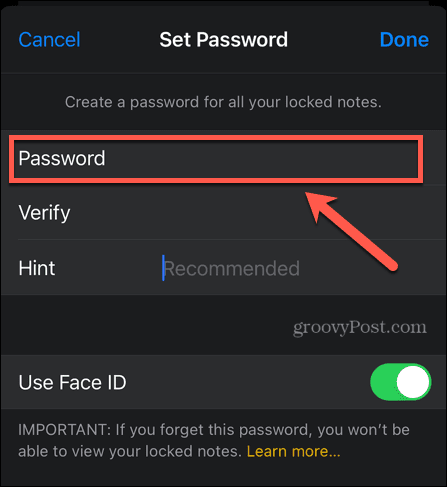
- Verifique su contraseña escribiéndola nuevamente.
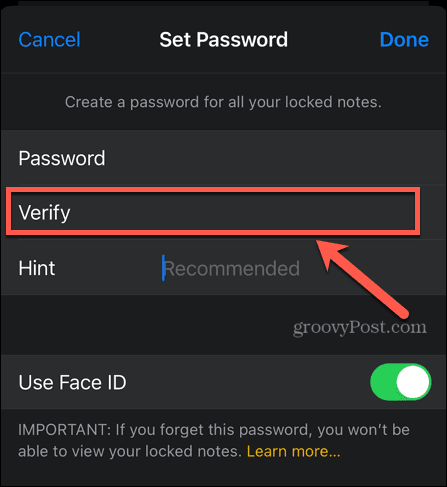
- Déjate una pista para recordarte tu contraseña si la olvidas.
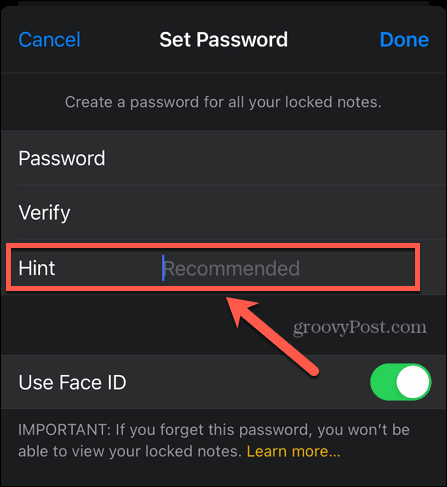
- Si su dispositivo lo admite, puede activar Face ID o Touch ID para permitirle iniciar sesión sin escribir su contraseña.
- Tocar Hecho para confirmar su contraseña.
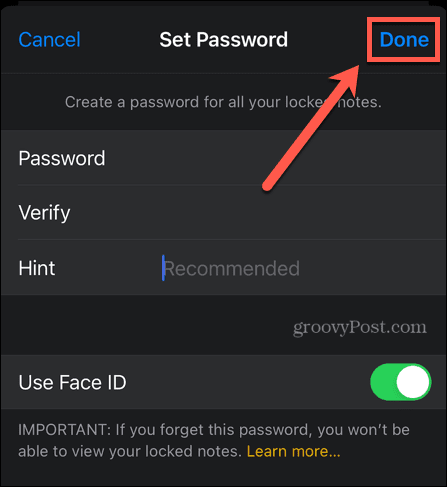
Se recomienda encarecidamente establecer una pista para su contraseña que le ayudará a recordarla en caso de que la olvide. Eso es porque si olvida su contraseña, no podrá acceder a ninguna nota bloqueada con esa contraseña. Es posible restablecer su contraseña, pero esto solo generará una nueva contraseña que se aplicará a todas las notas futuras; no restablecerá la contraseña de ninguna nota bloqueada existente.
Cómo bloquear notas de Apple en iPhone y iPad
En versiones anteriores de iOS, era posible bloquear varias notas de Apple a la vez. Esto ya no es posible; si desea bloquear varias notas, deberá bloquearlas individualmente. La buena noticia es que una vez que haya ingresado su contraseña para bloquear una nota, no necesita volver a ingresarla durante la misma sesión. Puede bloquear tantas notas adicionales como desee sin tener que volver a escribir su contraseña.
Una cosa importante a tener en cuenta: el nombre de sus notas seguirá siendo visible en la aplicación Notas, incluso para las notas bloqueadas. Si hay algo que desea mantener oculto, asegúrese de que no aparezca en los nombres de ninguna de sus notas, ya que esta información será visible para cualquier persona que use su dispositivo.
Para bloquear una nota individual en iPhone y iPad:
- Lanzar el notas aplicación
- Seleccione la carpeta que contiene su nota.
- Encuentra tu nota en la lista o usa la barra de búsqueda para encontrarla por ti.
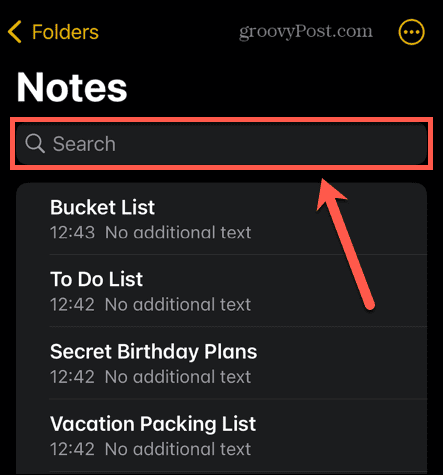
- Toca la nota para abrirla.
- En la esquina superior derecha de la pantalla, toque el Trespuntos icono.
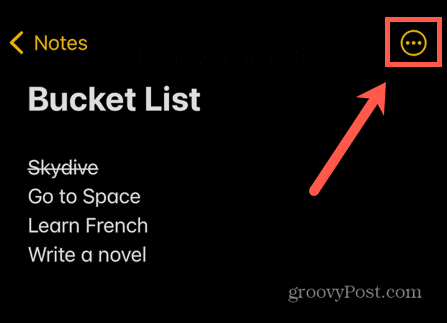
- Toque en el Cerrar icono.
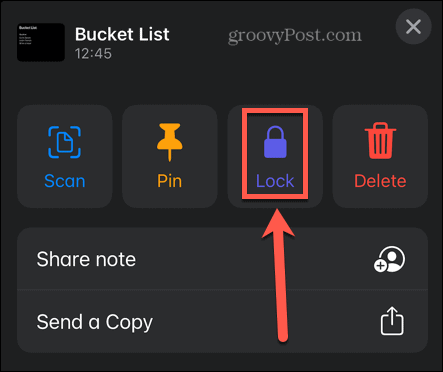
- Introduzca la contraseña que configuró. Incluso si configura Face ID o Touch ID, deberá ingresar su contraseña la primera vez que bloquee una nota. Si no ha configurado una contraseña, se le pedirá que configure una ahora.
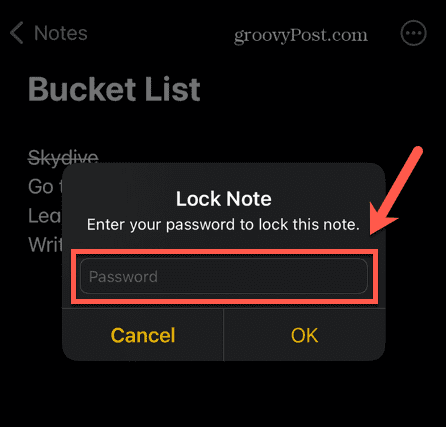
- Tocar OK, y su nota estará lista para bloquearse.
- Para bloquear la nota, toque el Cerrar icono o bloquear su dispositivo.
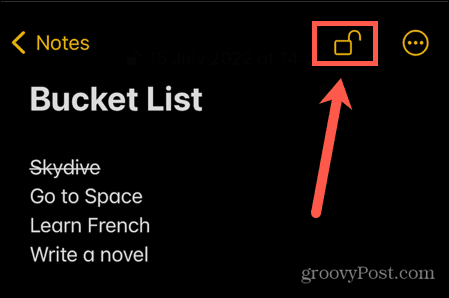
Cómo abrir una nota de Apple bloqueada en iPhone y iPad
Si ha bloqueado las notas de Apple, nadie podrá verlas sin su contraseña. Para volver a acceder a tus notas, deberás desbloquearlas.
Todas las demás notas bloqueadas con la misma contraseña se desbloquearán cuando desbloquee una nota individual. Esto le evita tener que seguir desbloqueando cada nota que desea ver. Todas sus notas permanecerán desbloqueadas hasta que vuelva a bloquear una de ellas o bloquee su dispositivo.
Para abrir una nota bloqueada en iPhone y iPad:
- Abre el notas aplicación
- Abre la carpeta que contiene tu nota bloqueada.
- Encuentra la nota en la lista o usa la barra de búsqueda. Debajo de la barra de búsqueda hay una opción para encontrar rápidamente todas las notas bloqueadas.
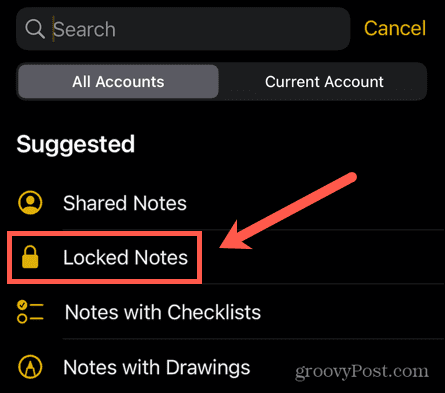
- Toque la nota que desea desbloquear.
- Se le informará que la nota está bloqueada. Tocar VistaNota.
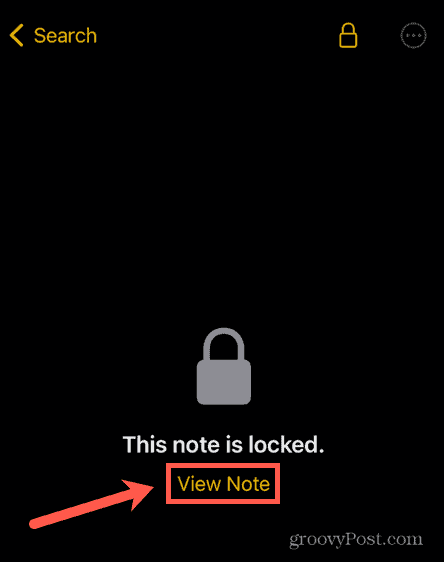
- Ingrese su contraseña o use Face ID o Touch ID para desbloquear la nota.
Su nota ahora está desbloqueada. Todas las demás notas bloqueadas también se desbloquearán hasta que bloquee una nota o bloquee su dispositivo.
Cómo quitar un bloqueo en una nota de Apple en iPhone y iPad
Si decide que ya no desea que una nota esté bloqueada, puede quitarle el bloqueo por completo. Quitar el bloqueo garantiza que pueda acceder a la nota incluso cuando otras notas están bloqueadas. Puede agregar y quitar bloqueos a las notas tantas veces como desee.
Cuando elimina un bloqueo de una nota, ese bloqueo se elimina en todos los dispositivos que iniciaron sesión con la misma ID de Apple.
Para eliminar un bloqueo en una nota en iPhone y iPad:
- Abre el notas aplicación
- Seleccione la carpeta que contiene su nota bloqueada.
- Ubique la nota o use la barra de búsqueda para encontrarla.
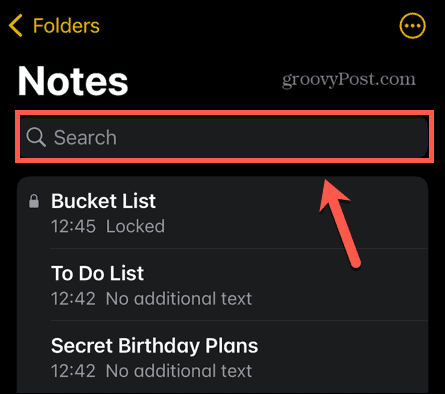
- Toque la nota de la que desea eliminar el bloqueo.
- Tocar Ver nota.
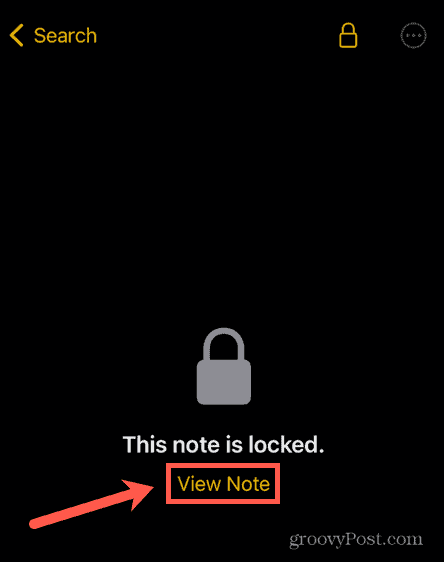
- Desbloquee la nota si es necesario, usando su contraseña, Face ID o Touch ID.
- En la esquina superior derecha, toca el tres puntos icono.
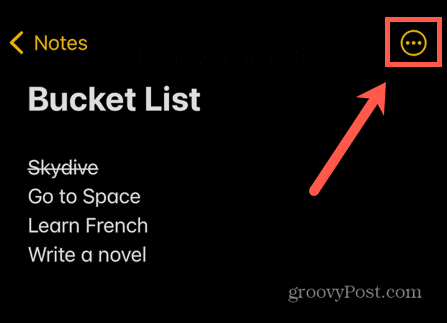
- Seleccione Remover para eliminar el bloqueo de su nota.
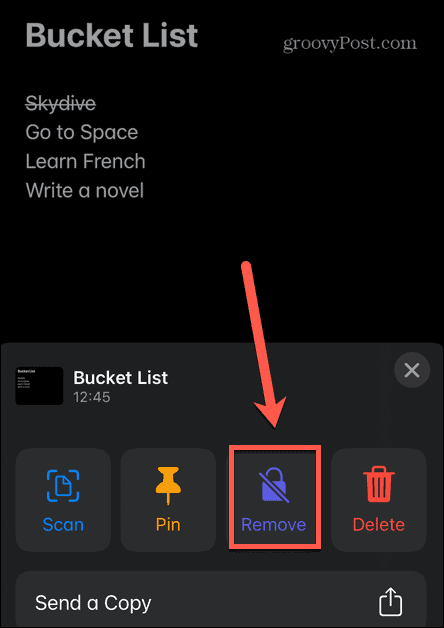
- Una vez que se haya eliminado el candado, el ícono del candado ya no aparecerá en su nota.
Cómo cambiar la contraseña de Apple Notes bloqueadas en iPhone y iPad
Si le preocupa que su contraseña se haya visto comprometida, o simplemente desea cambiarla, puede cambiar la contraseña de sus notas bloqueadas. Cambiar la contraseña de una nota hará que cambie para cualquier otra nota que use la misma contraseña.
Necesita saber su contraseña actual para poder cambiarla por una nueva.
Para cambiar la contraseña de las notas bloqueadas en iPhone y iPad:
- Abre el Ajustes aplicación
- Desplácese hacia abajo y toque notas.
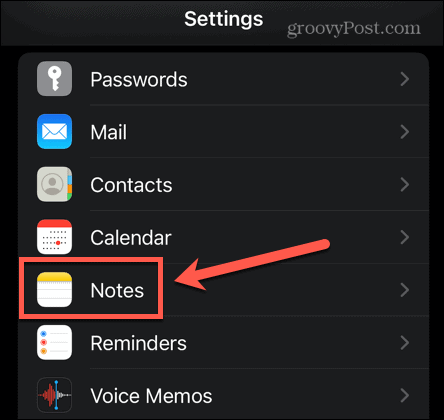
- Seleccione Clave.
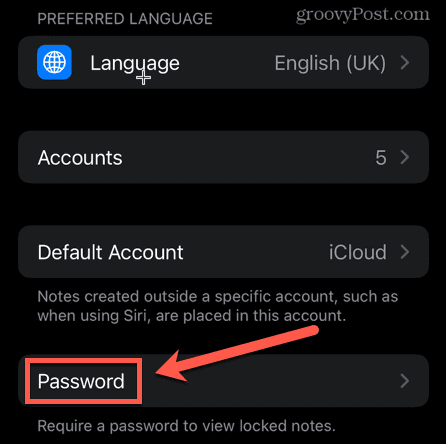
- Tocar Cambia la contraseña.
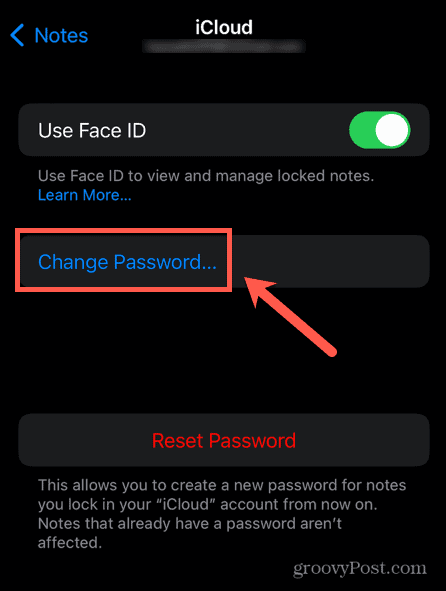
- Ingrese su contraseña actual, luego ingrese y verifique su nueva contraseña. Agrega una pista para ayudarte a recordar tu nueva contraseña.
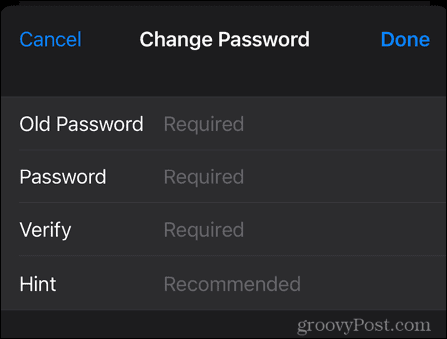
- Tocar Hecho para hacer los cambios.
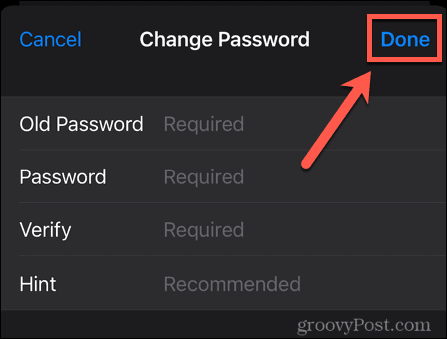
Cómo restablecer su contraseña de Notes en iPhone y iPad
Si olvida por completo su contraseña y la pista no le ayuda a recordarla, es posible restablecer su contraseña de Notes.
Sin embargo, esta nueva contraseña solo será válida para las notas que bloquees en el futuro. No podrá acceder a ninguna nota anterior, ya que aún mantendrán su contraseña anterior. Es por eso que restablecer su contraseña de Notes solo debe usarse como último recurso; hacerlo significará tener múltiples contraseñas diferentes bloqueando diferentes notas. No hay forma de saber qué notas están bloqueadas con la contraseña anterior y cuáles con la nueva, por lo que las cosas pronto pueden volverse muy confusas.
Si intenta abrir una nota bloqueada con la contraseña anterior usando su nueva contraseña, verá una pista para su contraseña anterior. Si logra recordarlo, se le dará la opción de actualizar la contraseña a la nueva versión para que todas sus notas usen la misma contraseña.
Para restablecer su contraseña de Notes en iPhone y iPad:
- Abre el Ajustes aplicación
- Desplácese hacia abajo y seleccione notas.
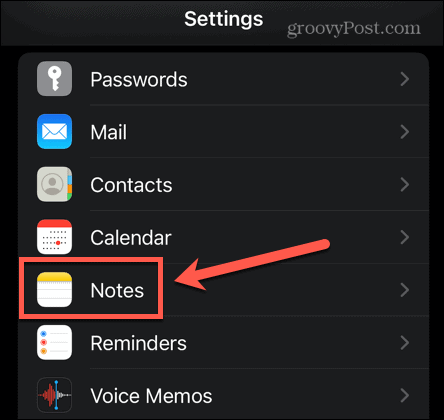
- Tocar Clave.
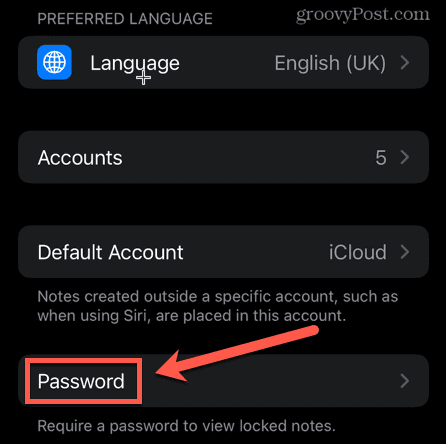
- Si tiene varias cuentas, seleccione la cuenta que desea cambiar.
- Tocar Restablecer la contraseña.
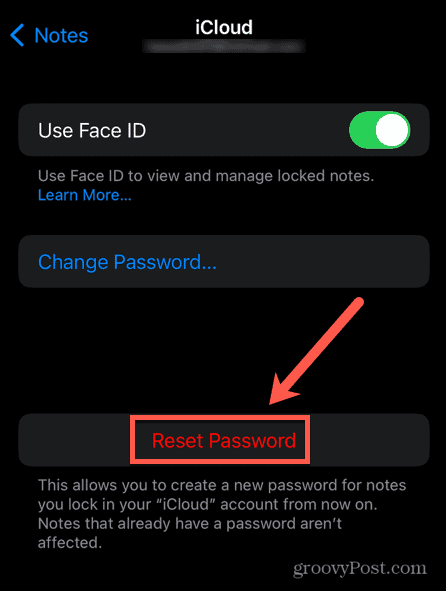
- Introduzca su ID de Apple.
- Tocar Restablecer la contraseña de nuevo para confirmar.
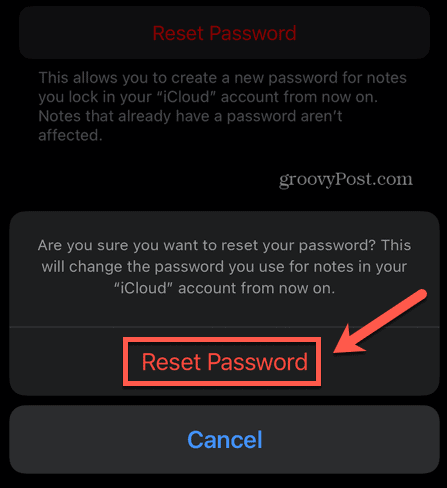
- Introduzca su nueva contraseña. Verifíquelo y agregue una pista, luego toque Hecho.
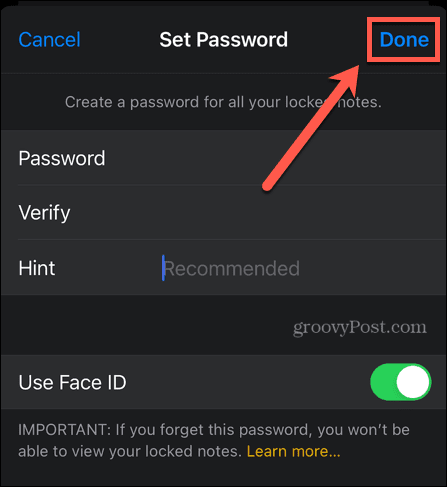
- Su contraseña ahora está actualizada para cualquier nota que bloquee en el futuro.
Cómo crear una contraseña para Apple Notes bloqueadas en Mac
También puede usar la aplicación Notas en su Mac para bloquear las notas de Apple. Si no ha actualizado sus notas de iCloud, verá un botón Actualizar junto a su carpeta de notas de iCloud en la aplicación Notas. Deberá hacer clic aquí y seguir las instrucciones para poder bloquear sus notas en Mac.
No puede usar Face ID para desbloquear notas en Mac, pero si tiene Touch ID en tu Mac o teclado, puede usarlo para desbloquear notas una vez que haya configurado su contraseña.
Al igual que con el iPhone y el iPad, si no configura una contraseña, se le pedirá que cree una la primera vez para intentar bloquear una nota, pero es posible que prefiera eliminar este paso primero.
Para crear una contraseña para Notes en Mac:
- Abre el notas aplicación
- Haga clic en el notas menú en la barra de menú.
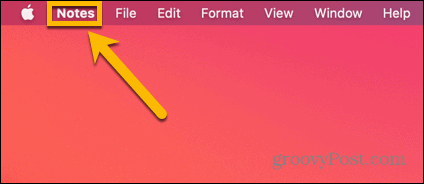
- Seleccione preferencias.
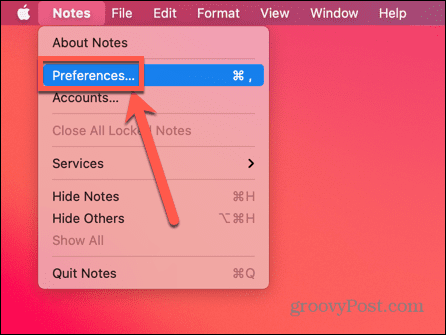
- Hacer clic Configurar la clave.
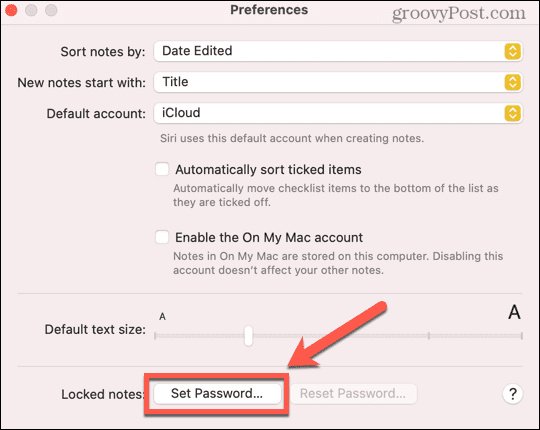
- Ingresa tu contraseña. Verifíquelo y agregue una pista para recordarlo si lo olvida.
- Hacer clic Configurar la clave para confirmar.
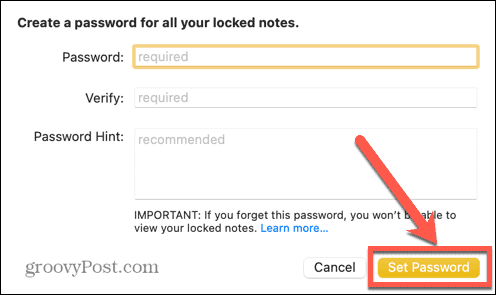
- Si tiene Touch ID en su Mac o Magic Keyboard, puede activar esta configuración para usar su huella digital para bloquear y desbloquear notas.
Cómo bloquear notas de Apple en Mac
Una vez que haya configurado su contraseña, estará listo para bloquear las notas de Apple en su Mac. No hay forma de bloquear todas sus notas a la vez; tendrás que bloquearlos individualmente. Sin embargo, una vez que haya ingresado su contraseña para bloquear la primera nota, no necesitará seguir ingresando para bloquear otras notas.
Para bloquear notas individuales en Mac:
- Abre el notas aplicación
- Seleccione la nota que desea bloquear o use la barra de búsqueda para encontrarla.
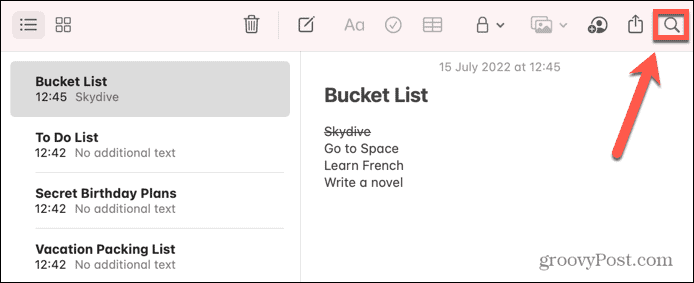
- Haga clic en el Cerrar icono o haga clic derecho en la nota que desea bloquear.
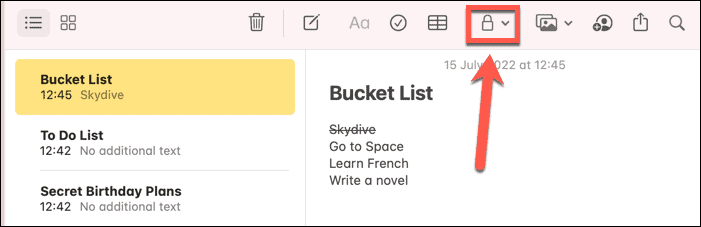
- Seleccione Nota de bloqueo.
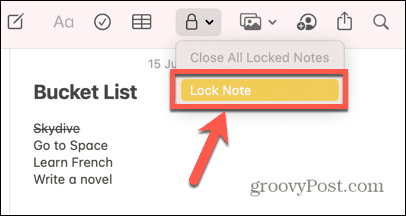
- Si ya configuró una contraseña, ingrésela ahora. Si no lo ha hecho, se le pedirá que cree uno.
Su nota está lista para bloquearse. La nota no se bloqueará hasta que cierre la aplicación Notas, después de un período de inactividad, o bloquee manualmente todas las notas siguiendo el paso a continuación. - Para bloquear todas las notas, haga clic en el Cerrar icono de nuevo y seleccione Cerrar todas las notas bloqueadas.
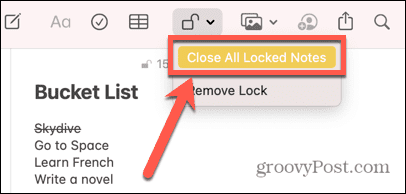
- Su nota ahora está bloqueada. Todas las notas bloqueadas tendrán un pequeño icono de candado junto a su nombre e indicarán que están bloqueadas.
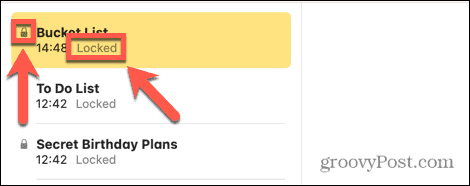
Cómo abrir una nota bloqueada en Mac
Ahora que sus notas están bloqueadas, nadie puede acceder a ellas sin la contraseña correcta. Para ver el contenido de una nota bloqueada, deberá desbloquearla nuevamente. Al desbloquear una nota, se desbloquean todas las demás notas que usan la misma contraseña. Estas notas permanecerán desbloqueadas hasta que bloquee manualmente una nota, cierre la aplicación o después de un período de inactividad.
Para abrir una nota bloqueada en Mac:
- Abierto notas y encuentra la nota que deseas desbloquear.
- Puede usar la barra de búsqueda para encontrar rápidamente todas las notas bloqueadas.
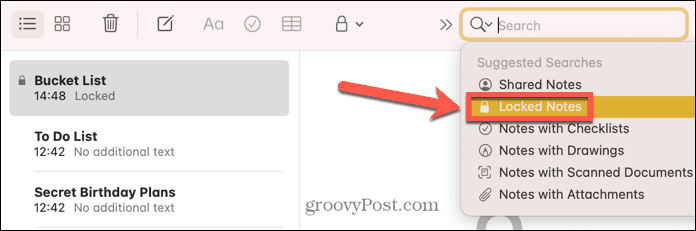
- Haga clic en la nota que desea desbloquear.
- Se le informará que la nota está bloqueada. Hacer clic Introducir la contraseña.
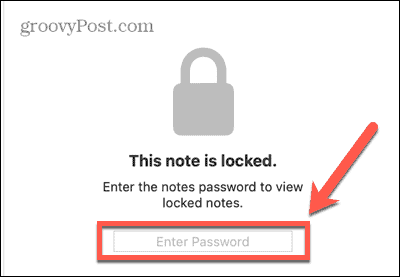
- Ingrese su contraseña o use Touch ID para desbloquear la nota.
Cualquier otra nota con la misma contraseña también se desbloqueará.
Cómo quitar un candado en una nota en Mac
Si ya no desea que una nota esté bloqueada, puede eliminar el bloqueo. Esto garantiza que pueda acceder a la nota en todo momento, incluso cuando otras notas están bloqueadas.
Para eliminar el bloqueo de una nota en Mac:
- Abre el notas aplicación
- Seleccione la nota que desea desbloquear. Puede usar la barra de búsqueda para encontrar todas las notas bloqueadas.
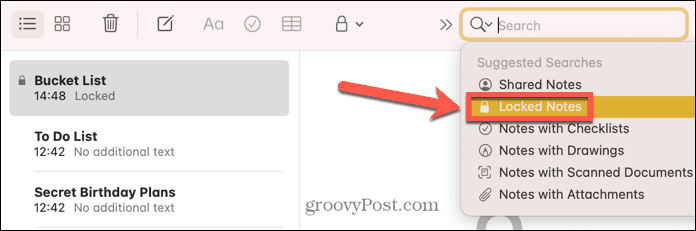
- Haga clic en el icono de candado o haga clic con el botón derecho en la nota.
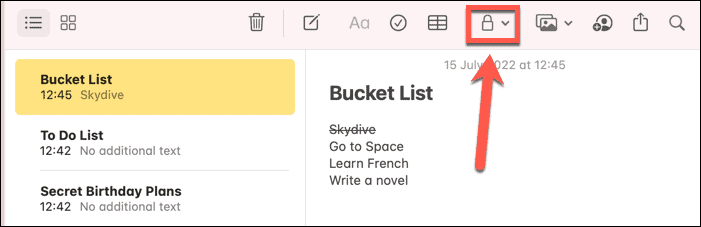
- Seleccione Eliminar bloqueo.
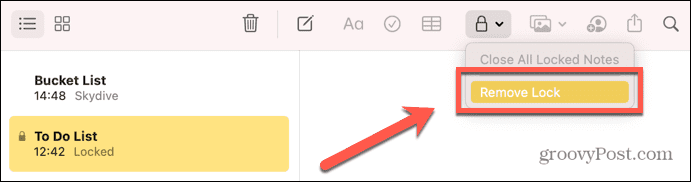
- Si la nota está actualmente bloqueada, deberá ingresar la contraseña. No podrá usar Touch ID para eliminar el bloqueo de una nota.
Ahora que se elimina el bloqueo, la nota no se bloqueará, incluso cuando bloquea otras notas. El símbolo del candado ya no aparecerá junto a la nota.
Cómo cambiar la contraseña de Apple Notes bloqueadas en Mac
Si desea cambiar la contraseña para bloquear las notas de Apple en Mac, puede hacerlo siempre que conozca la contraseña actual. Si no puede recordar la contraseña actual, su única opción es restablecerla, sobre lo que puede obtener más información en la siguiente sección.
Cuando sus cuentas de iCloud y On My Mac están configuradas con la misma contraseña, cambiar su contraseña de iCloud también cambiará automáticamente la contraseña de sus notas On My Mac.
Para cambiar la contraseña de tus notas de bloqueo en Mac:
- Abre el notas aplicación
- Hacer clic notas en la barra de menú.
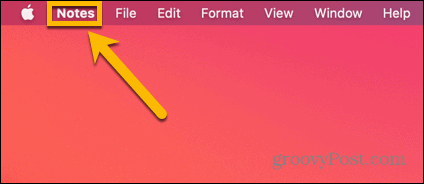
- Seleccione preferencias.
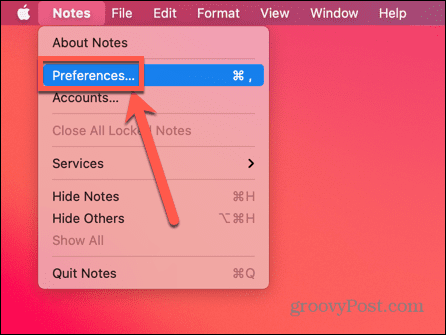
- Hacer clic Cambia la contraseña.
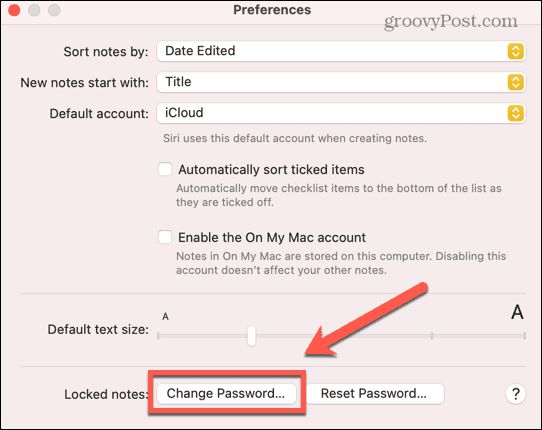
- Ingrese su contraseña actual, luego ingrese y verifique su nueva contraseña. Ingrese una pista para recordarle su nueva contraseña si la olvida.
- Hacer clic Cambia la contraseña.
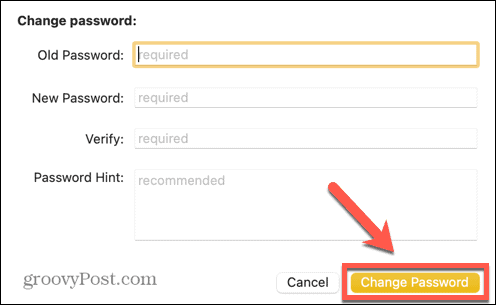
- Todas las notas bloqueadas con la contraseña anterior se actualizan a la nueva contraseña.
Cómo restablecer su contraseña de Notes en Mac
Si no puede recordar su contraseña, puede restablecerla. Sin embargo, esto no le permitirá acceder a ninguna nota bloqueada actualmente. Solo podrá usar la nueva contraseña para bloquear notas en el futuro. Las notas bloqueadas actualmente mantendrán su contraseña actual y, si no puede recordarla, no podrá desbloquearlas.
Restablecer su contraseña de Notes puede provocar que sus notas se bloqueen con varias contraseñas diferentes, por lo que solo debe usarse como último recurso.
Para restablecer su contraseña de Notes en Mac:
- Abre el notas aplicación
- En la barra de menú, haga clic en notas.
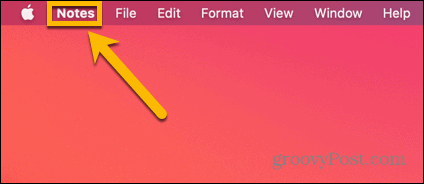
- Seleccione preferencias.
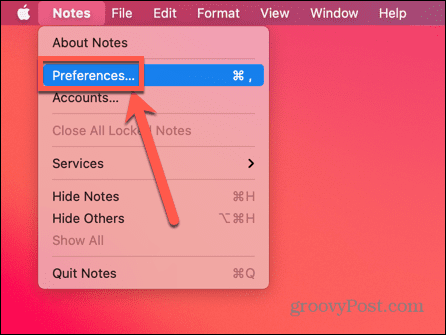
- Hacer clic Restablecer la contraseña.
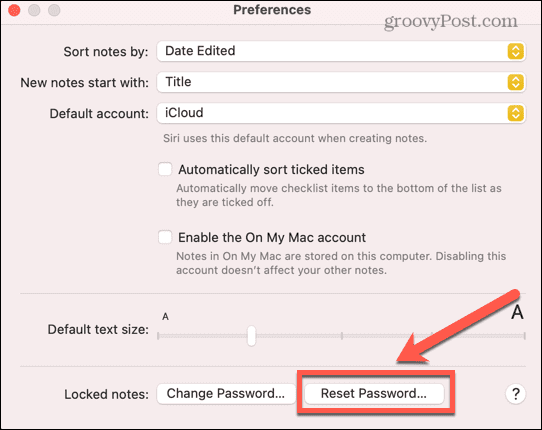
- Confirme su decisión haciendo clic OK. También se le puede pedir que confirme su contraseña de iCloud.
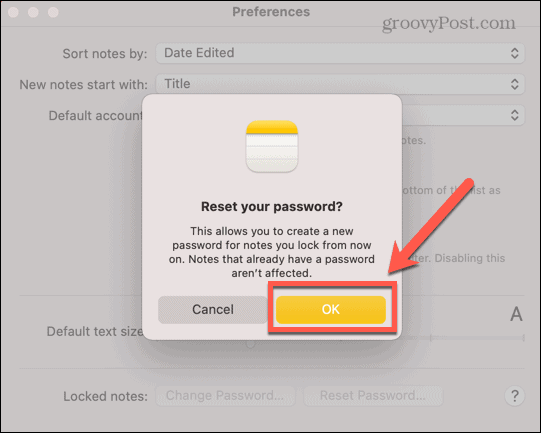
- Hacer clic Restablecer la contraseña de nuevo para proporcionar la confirmación final.
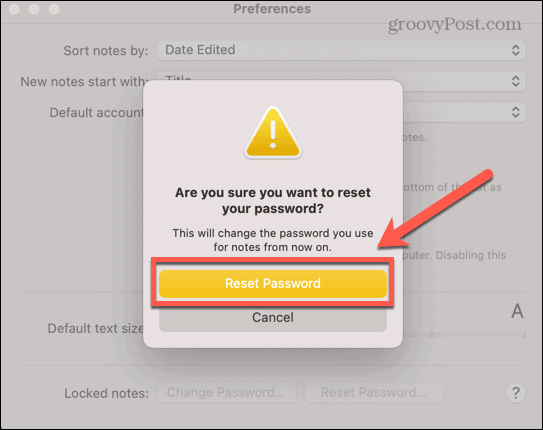
- Ingrese su nueva contraseña, verifíquela e ingrese una pista para recordarla si la olvida.
- Hacer clic Configurar la clave para confirmar.
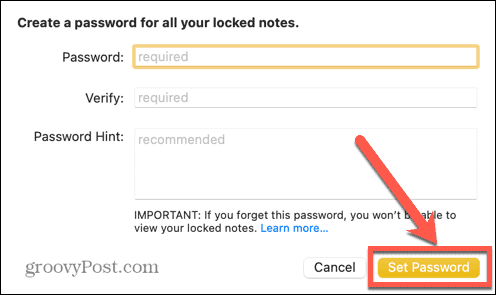
Mantenga su información a salvo de miradas indiscretas
Saber cómo bloquear Apple Notes en su iPhone, iPad y Mac garantiza que cualquier información que desee mantener privada permanezca privada. Es una forma rápida y sencilla de asegurarse de que, aunque alguien tenga su dispositivo, no pueda ver lo que usted no quiere que vea.
Si tiene fotos que desea mantener ocultas, puede agregarlas a su álbum Oculto. Sin embargo, cualquiera puede acceder a este álbum si sabe dónde buscar. Si quiere asegurarse de que las personas no vean ciertas fotos, puede usar la aplicación Notas para bloquea tus fotos en el iPhone. Si desea mantener su navegación privada, también puede utilizar Retransmisión privada de iCloud que se incluye como parte de iCloud Plus. Para su escritorio, es posible encripta tus archivos y carpetas en Mac por lo que sólo se puede acceder con una contraseña.
