La herramienta de recorte de Windows no funciona: 5 correcciones
Microsoft Ventanas 11 Héroe / / July 20, 2022

Ultima actualización en

Snipping Tool es una utilidad integrada en Windows que a veces deja de funcionar. Aquí hay cinco soluciones en caso de que Windows Snipping Tool deje de funcionar.
La herramienta Snipping está integrada en Windows 11 y le permite crear y editar capturas de pantalla. Sin embargo, si toma muchas capturas de pantalla, la herramienta de recorte no funciona y frena su flujo de trabajo.
Windows Snipping Tool es una utilidad de captura de pantalla de calidad que ocupa poco espacio en el disco y es fácil con los recursos del sistema. Puedes lanzarlo presionando el botón Tecla de Windows + Mayús + S atajo de teclado. Sin embargo, no es perfecto; como cualquier utilidad integrada de Microsoft, tiene fallas.
Si experimenta un problema con la herramienta de recorte de Windows que no funciona, aquí hay cinco soluciones que puede usar para que funcione.
Arreglar la herramienta de recorte de Windows que no funciona
Varias cosas pueden salir mal con la herramienta de recorte y hacer que funcione mal, se bloquee, se congele o deje de funcionar. O bien, puede obtener un error de "La herramienta de recorte no funciona" en Windows 11. Entonces, use los siguientes pasos para que vuelva a funcionar.
1. Desactivar asistencia de enfoque
los Función de asistencia de enfoque es una gran manera de hacer las cosas sin distracciones. Bloquea las notificaciones y detiene el inicio de las aplicaciones, incluida la herramienta Snipping.
Para evitar que Focus Assist bloquee la herramienta de recorte, haga lo siguiente:
- Hacer clic comienzo o golpea el tecla de Windows para lanzar el Menu de inicio y seleccione Ajustes.

- Cuando se abra Configuración, haga clic en Sistema > Asistente de enfoque.
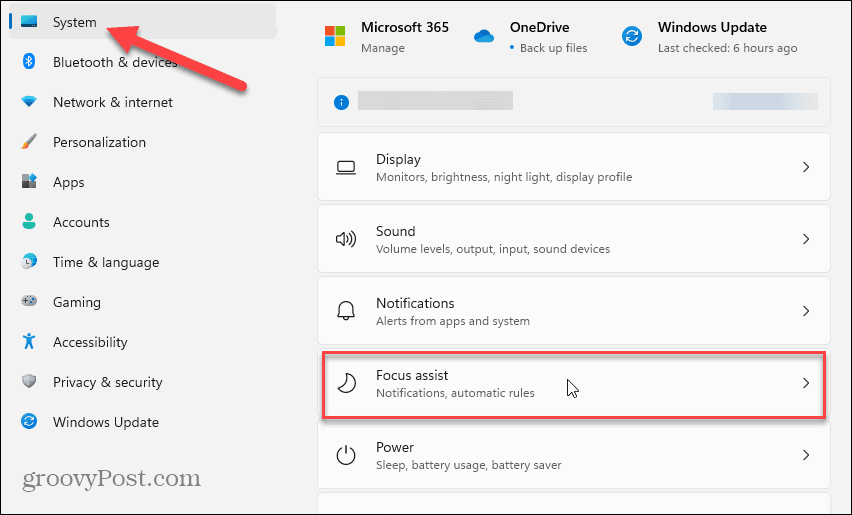
- Selecciona el Solo prioridad opción y haga clic en el Personalizar lista de prioridades enlace debajo de él.
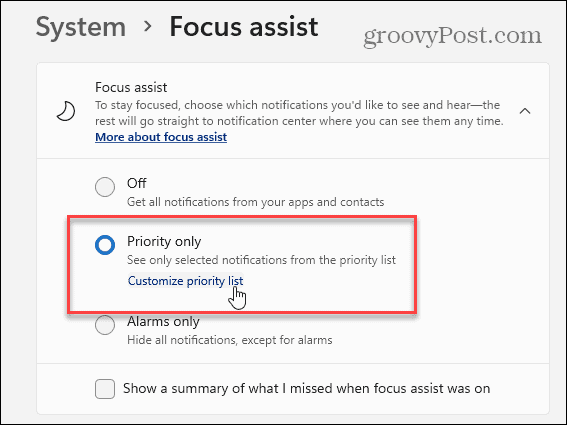
- Sobre el Asistencia de enfoque página, desplácese hacia abajo hasta la aplicaciones sección y haga clic Agregar una aplicación.
- Elegir la Herramienta de recorte de la lista de aplicaciones que aparece, que se mostrará en la Lista de prioridades.
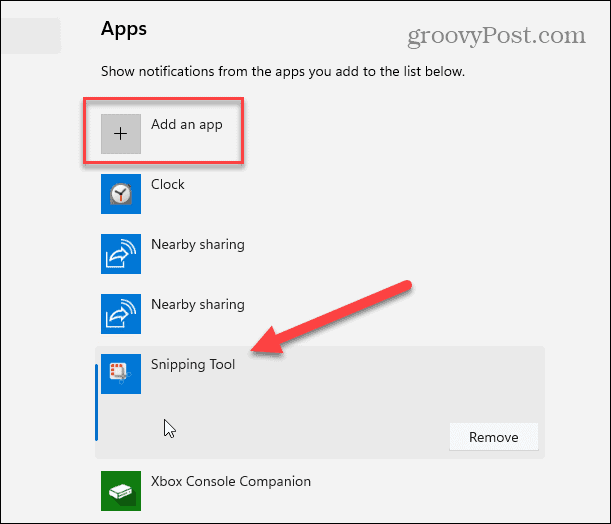
Después de agregar la herramienta de recorte a la lista de prioridades, intente abrir la herramienta de recorte y vea si funciona.
2. Restablecer o reparar la herramienta de recorte
Si sigue teniendo problemas con la Herramienta de recorte, puede intentar reparar o Reiniciar la aplicación en su Ajustes de Aplicacion.
Utilice los siguientes pasos para reparar o restablecer la herramienta de recorte:
- Golpea el tecla de Windows en su teclado, escriba herramienta de recortey haga clic con el botón derecho en el resultado superior debajo de Mejor partido.
- Seleccione Ajustes de Aplicacion del menú contextual que aparece.
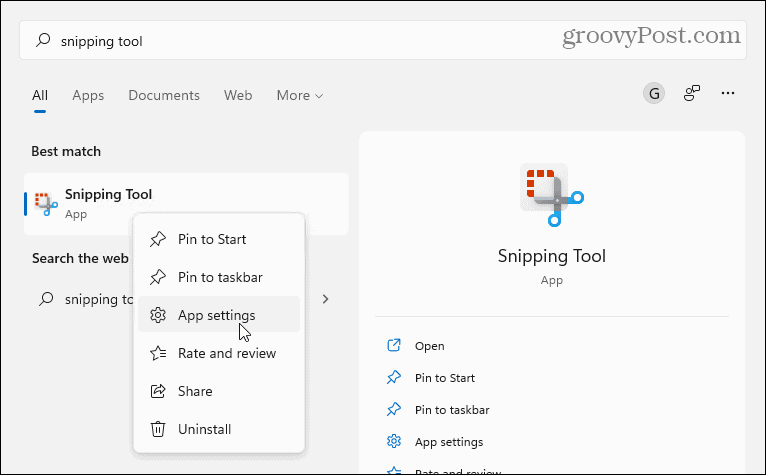
- Desplácese hacia abajo en la página hasta el Reiniciar sección e intente una reparación primero: haga clic en el Botón de reparación.
- Si la herramienta de recorte no funciona después de una reparación, intente restablecer la aplicación haciendo clic en el botón Reiniciar botón.
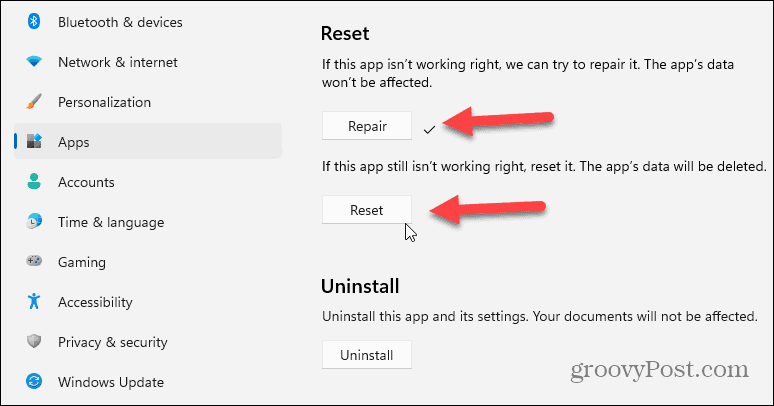
3. Vuelva a instalar la herramienta de recorte
Si la reparación o el restablecimiento de una aplicación no funciona, siempre puede reinstalar la herramienta de recorte.
Para reinstalar Snipping Tool, siga los siguientes pasos:
- Abierto Inicio > Configuración > Aplicaciones > Aplicaciones instaladas.
- Escribe herramienta de recorte en el campo de aplicaciones de búsqueda, haga clic en el menú de tres puntos y seleccione Opciones avanzadas del menú.

- Desplácese hacia abajo más allá de la Reparación y reinicio sección que se muestra arriba y haga clic en Desinstalar dos veces para verificar.
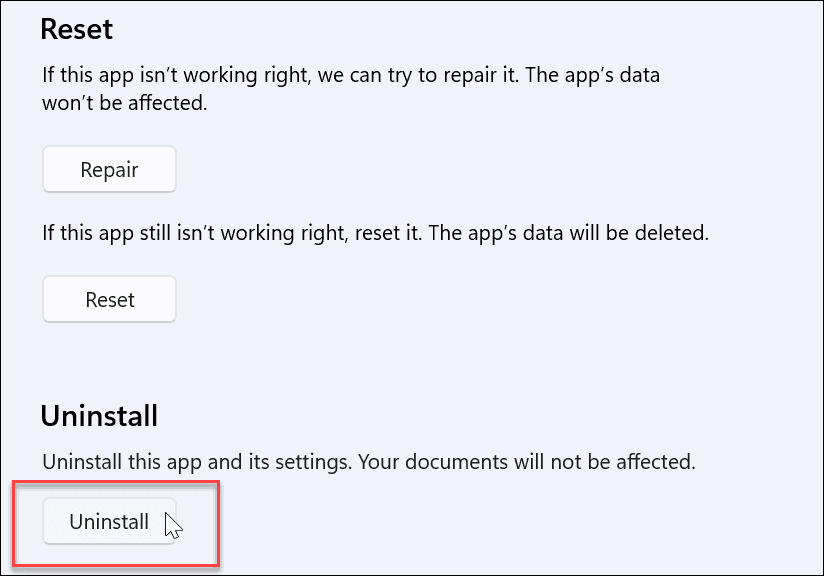
- Una vez completada la desinstalación, abra la aplicación Microsoft Store.
- Buscar herramienta de recorte y haga clic en el Obtener junto a él para reinstalar una versión nueva y actualizada de Snipping Tool.
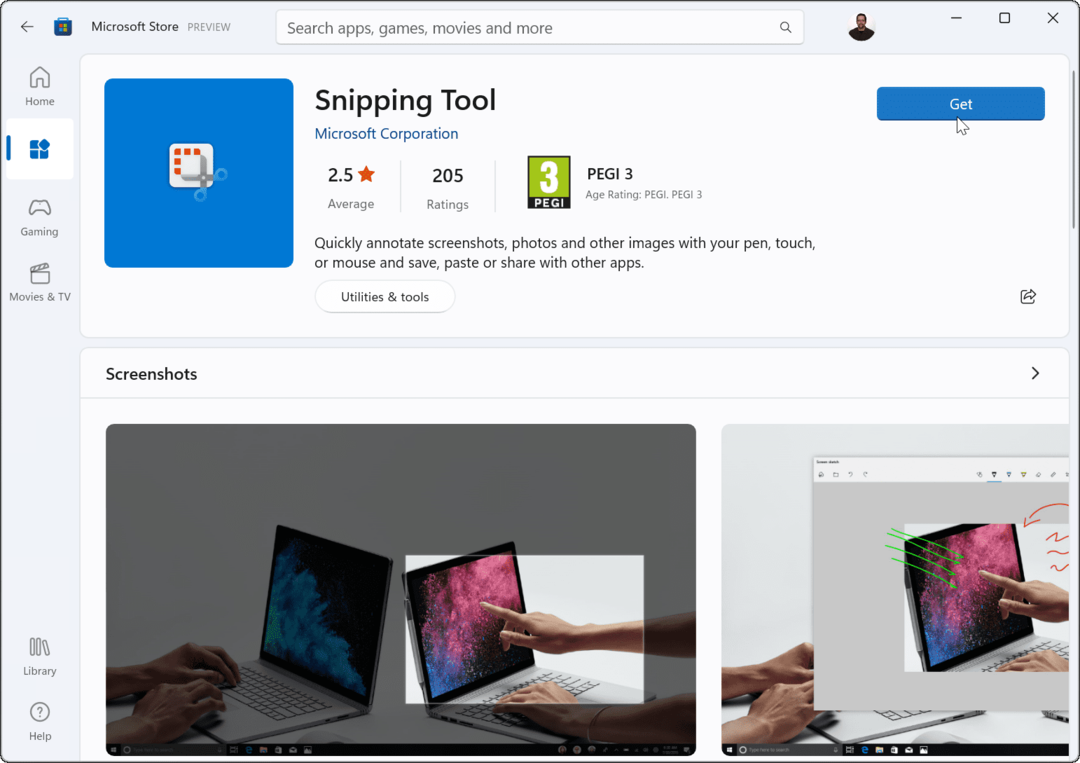
Después de descargar e instalar Snipping Tool, compruebe si funciona. La instalación de una versión nueva y actualizada debería hacer que funcione.
4. Prueba un arranque limpio
Otra razón por la que Snipping Tool no funciona podría ser la interferencia de aplicaciones de terceros, incluidas las suites de software antimalware. Cuando usted arranque limpio Windows 11, solo utiliza aplicaciones y controladores de inicio mínimos.
Para limpiar el arranque de Windows 11, haga lo siguiente:
- Haga clic en el comienzo botón o presione el botón tecla de Windows para sacar a relucir el Menu de inicio.
- Escribe msconfig y elija el resultado superior en Mejor partido.
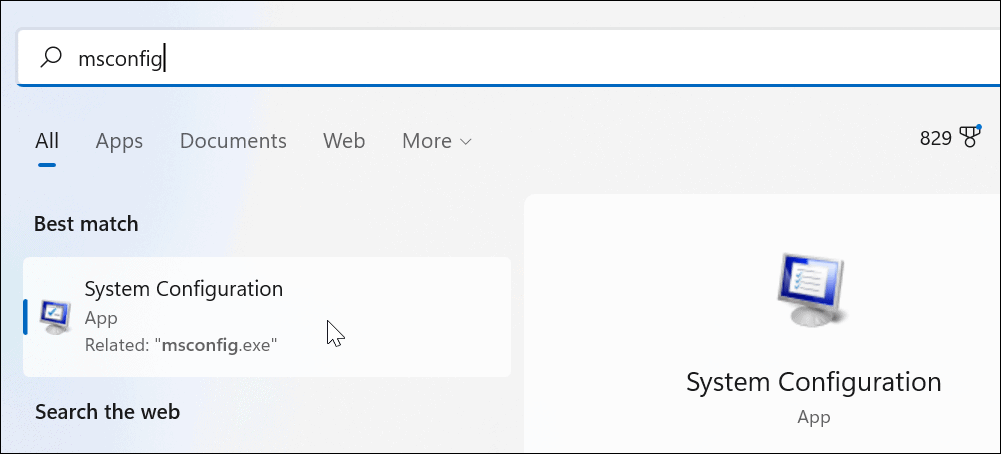
- Haga clic en el Servicios pestaña en la parte superior de la Configuración del sistema ventana.
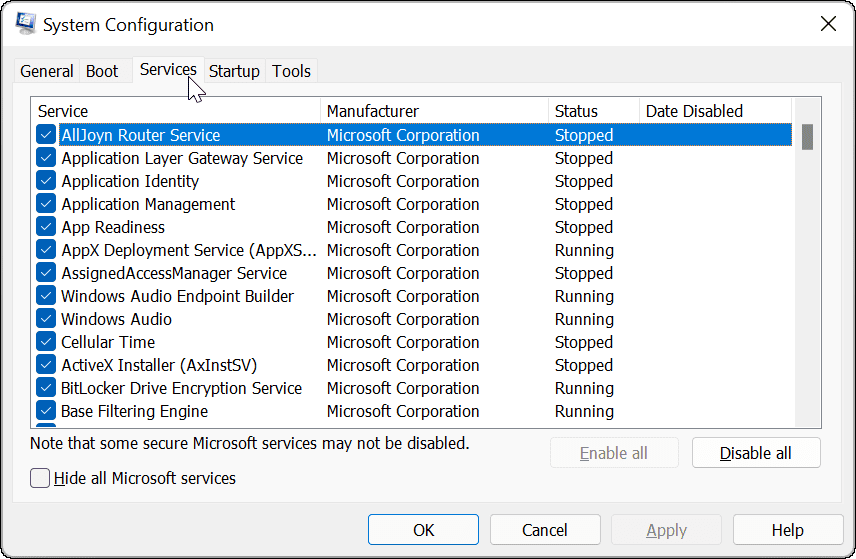
- Comprobar el Esconder todos los servicios de Microsoft cuadro y luego haga clic en el Desactivar todo botón.
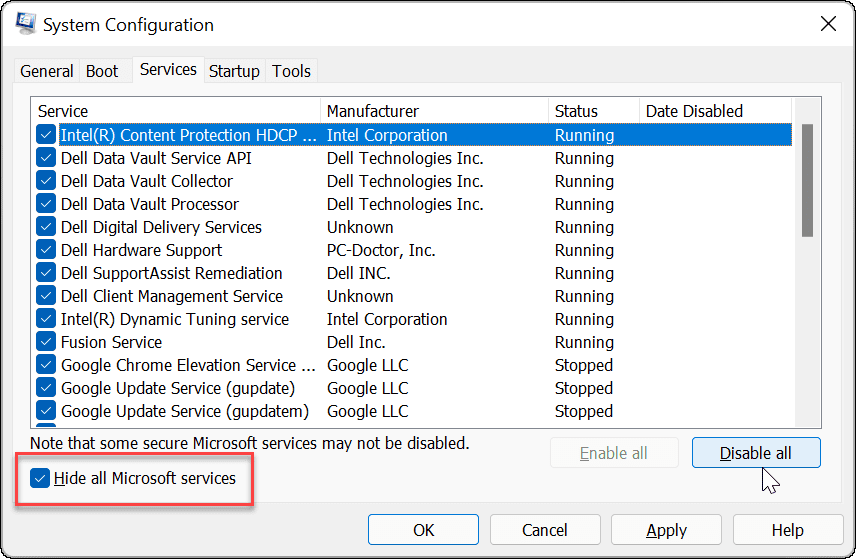
- Haga clic en el Puesta en marcha pestaña y seleccione la Abrir Administrador de tareas Enlace.
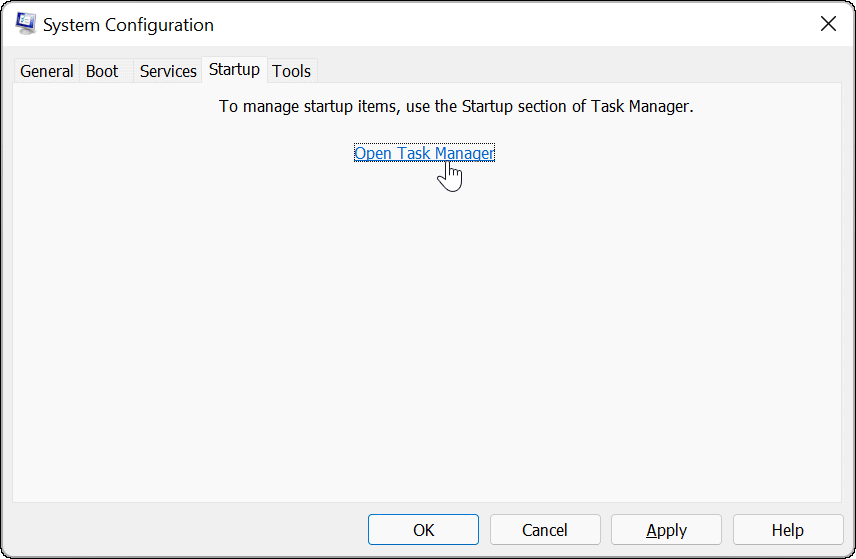
- Haga clic en el Puesta en marcha pestaña y Deshabilitar todas las aplicaciones de la lista.
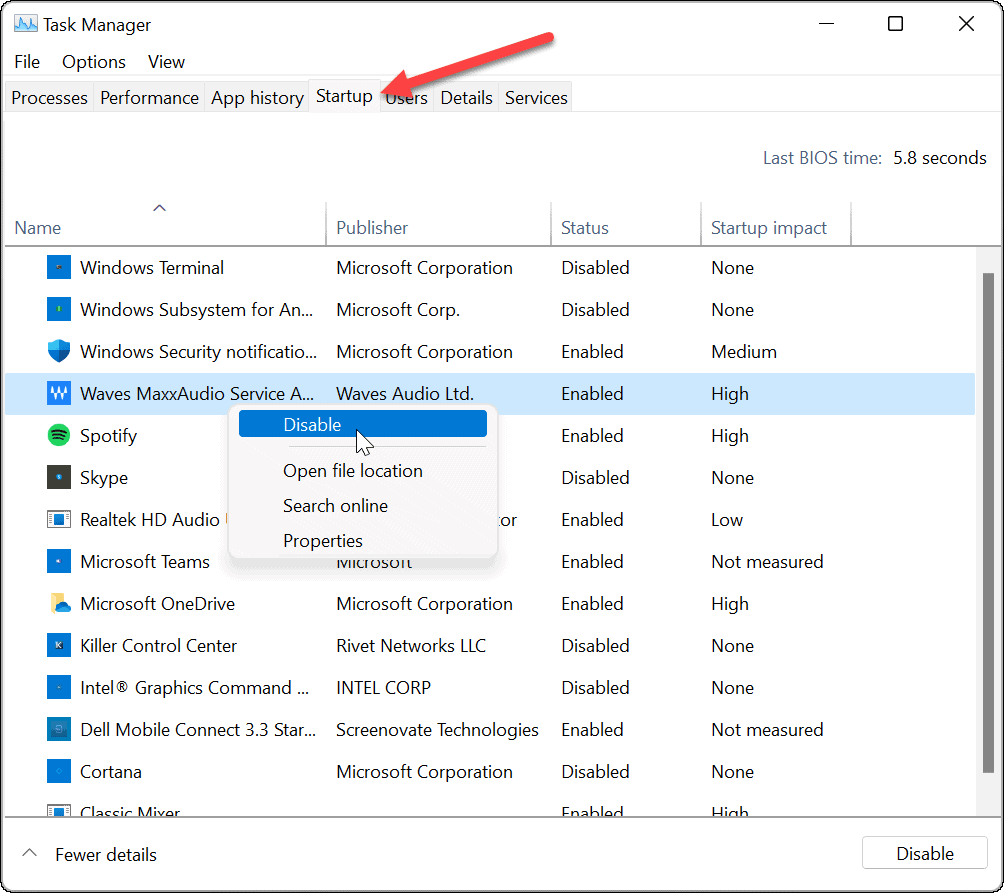
Después de que esté completo, reiniciar Windows 11 para iniciar el inicio limpio. Después de iniciar sesión, verifique si la herramienta de recorte está funcionando.
5. Ejecute un escaneo DISM y SFC
Los problemas con los archivos del sistema de Windows pueden causar que la herramienta de recorte de Windows no funcione. Puedes ejecutar un Comprobador de archivos del sistema (SFC) escanear y Administración de mantenimiento de imágenes de implementación (DISM) escanear para solucionar el problema. Cada escaneo encontrará y reemplazará los archivos del sistema dañados o faltantes.
Para ejecutar un análisis SFC y DISM de su unidad, siga estos pasos:
- Haga clic en el Botón de inicio y busca potencia Shell.
- Selecciona el Ejecutar como administrador opción en el lado derecho.
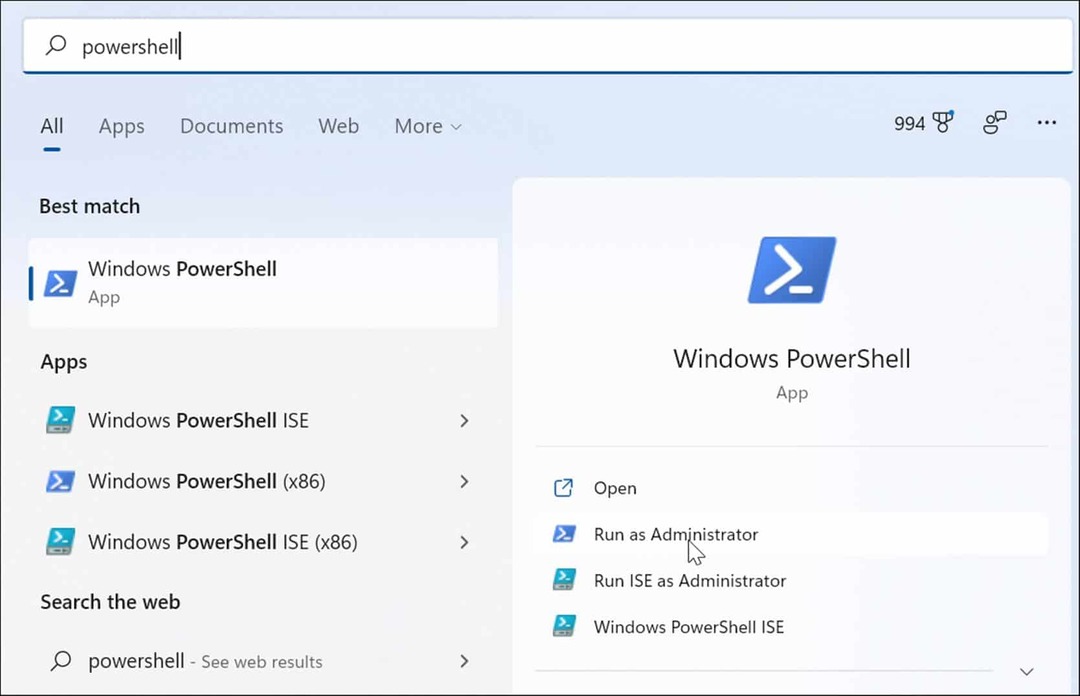
- Ejecute el siguiente comando y presione Ingresar.
sfc /escanear ahora

- Después de que se complete el escaneo SFC, ejecute un Escaneo DISM ejecutando el siguiente comando.
DISM /En línea /Imagen de limpieza /RestoreHealth
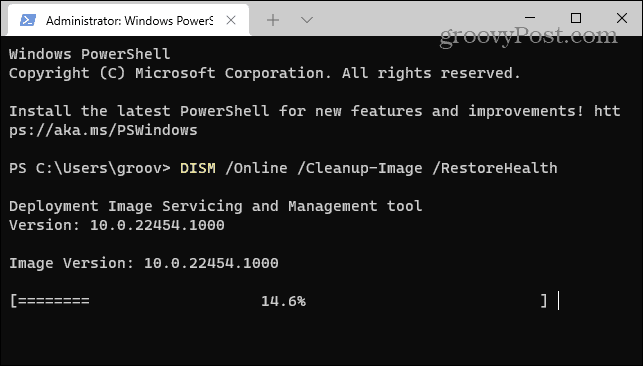
Tenga en cuenta que estos análisis pueden tardar un tiempo en ejecutarse. Por lo tanto, no cierre la terminal hasta que se completen los escaneos.
Tomar capturas de pantalla en Windows 11
Si tiene problemas con la herramienta de recorte, los pasos de solución de problemas anteriores deberían hacer que funcione nuevamente. Puedes restablecer Windows 11 como último recurso si todo lo demás falla. Solo asegúrate de hacer un copia de seguridad completa del sistema primero. Entonces puedes usar el imagen del sistema para recuperar tu PC.
Sin embargo, eso es mucho trabajo para que funcione Snipping Tool. Por supuesto, siempre puede usar una opción de captura de pantalla de terceros como Snagit de TechSmith o una solución gratuita como tiro verde para necesidades básicas de captura de pantalla.
Para obtener más información sobre las opciones de captura de pantalla, consulte Cómo tomar una captura de pantalla en Windows 11.
Cómo encontrar su clave de producto de Windows 11
Si necesita transferir su clave de producto de Windows 11 o simplemente la necesita para realizar una instalación limpia del sistema operativo,...
Cómo borrar la memoria caché, las cookies y el historial de navegación de Google Chrome
Chrome hace un excelente trabajo al almacenar su historial de navegación, caché y cookies para optimizar el rendimiento de su navegador en línea. La suya es cómo...
Coincidencia de precios en la tienda: cómo obtener precios en línea mientras compra en la tienda
Comprar en la tienda no significa que tengas que pagar precios más altos. Gracias a las garantías de igualación de precios, puede obtener descuentos en línea mientras compra en...
Cómo regalar una suscripción a Disney Plus con una tarjeta de regalo digital
Si ha estado disfrutando de Disney Plus y desea compartirlo con otros, aquí le indicamos cómo comprar una suscripción de regalo de Disney+ para...



