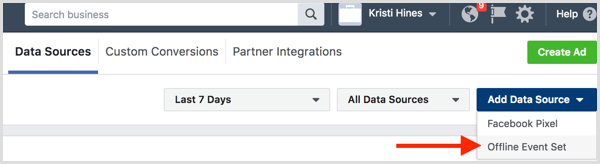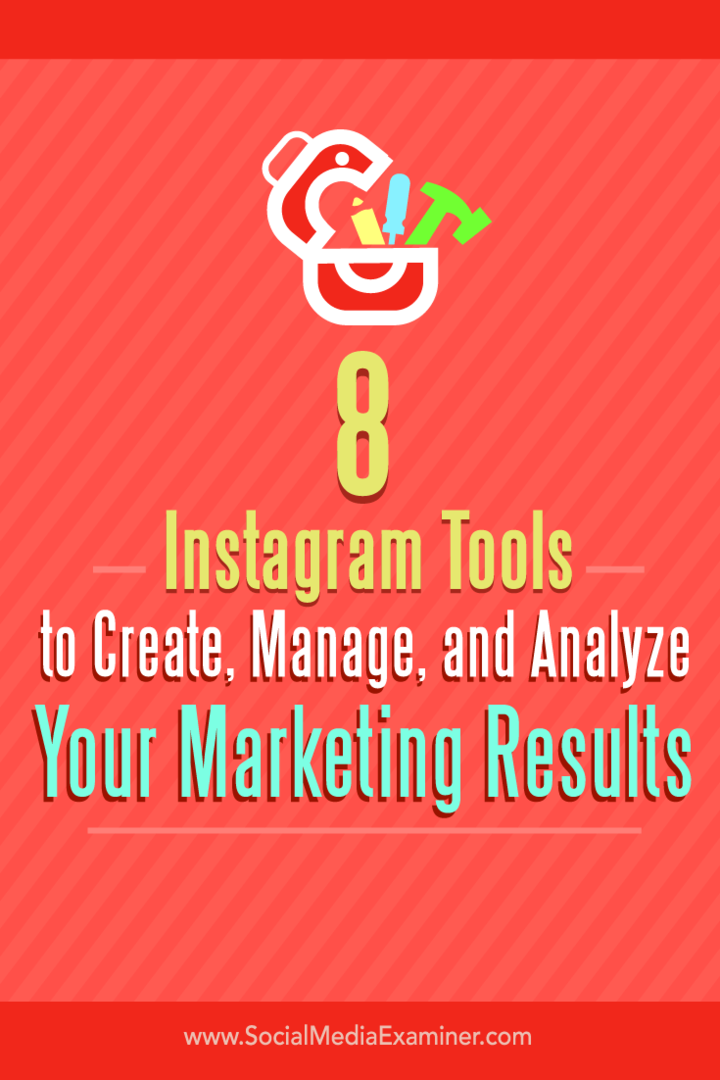Consejo de Windows 10: administre archivos y carpetas con el Explorador de archivos
Microsoft Windows 10 / / March 18, 2020
Ultima actualización en

Una parte crítica de la administración de archivos y carpetas en Windows es mediante el uso de un sistema de archivos. Aquí le mostramos cómo administrar sus datos con el Explorador de archivos en Windows 10.
Al usar su sistema Windows 10 para crear información, con el tiempo, acumulamos muchos archivos que se almacenan en nuestro disco duro. Una parte crítica de cómo Windows 10 (y Windows en general) organiza esto es mediante el uso de un Sistema de archivos que gestiona cómo se almacenan y acceden los archivos en su computadora. La parte que usted y yo vemos cuando interactuamos con los registros que creamos en nuestras computadoras, como documentos, archivos de audio, imágenes y videos, es el Administrador de archivos.
En el caso de Windows, es el Explorador de archivos. Con los años, esta parte esencial de la experiencia de Windows ha evolucionado desde sus raíces como File Manager en versiones anteriores, luego Windows Explorer, y ahora llamado File Explorer, introducido por primera vez en Windows 8
Ya que muchos de ustedes son viniendo de Windows 7 y omitió Windows 8.x por completo, pensamos que le gustaría echar un vistazo al uso del Explorador de archivos en Windows 10.
Usar el Explorador de archivos en Windows 10
Para ver en la bóveda de almacenamiento de su computadora, haga clic en Explorador de archivos icono ubicado en su barra de tareas o haga clic en comienzo > Explorador de archivos.
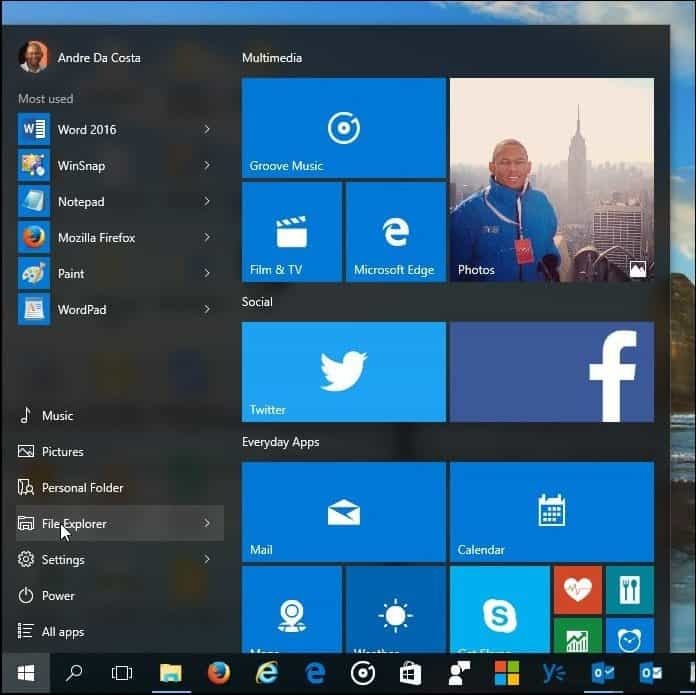
Cuando inicia el Explorador de archivos en Windows 10, obtiene el Acceso rapido ventana. Formalmente llamado Favoritos en versiones anteriores de Windows; aquí verá las carpetas y archivos a los que accedió con más frecuencia que creó.
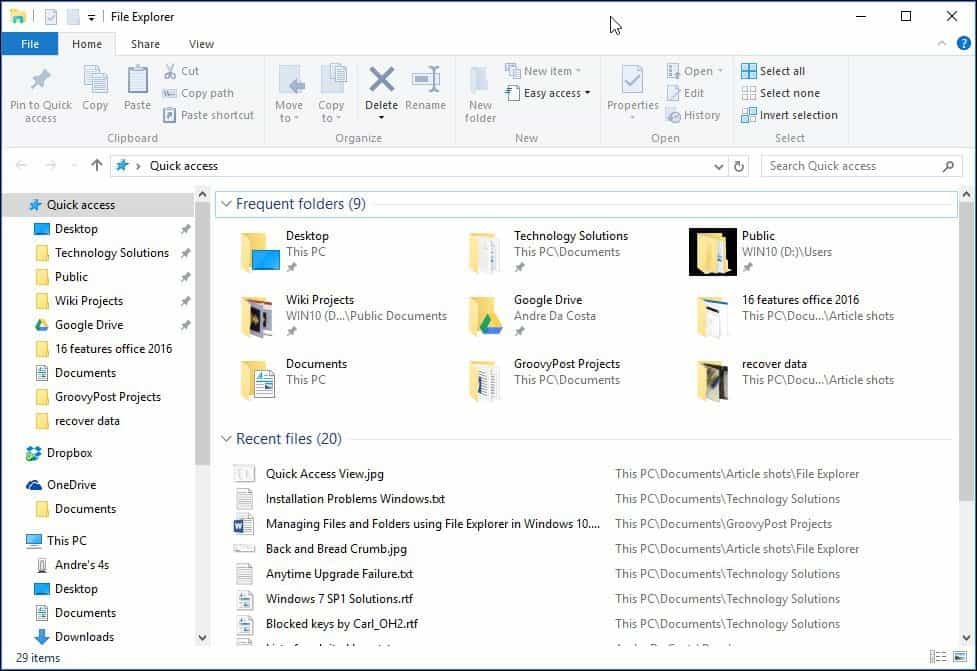
Puede usar el Explorador de archivos para una variedad de tareas. Además de la administración y organización de archivos y carpetas, también se utiliza para ver y administrar los recursos de su computadora, como el almacenamiento interno, el almacenamiento adjunto y las unidades ópticas.
| Acceso rapido a la barra de herramientas | Aquí puede anclar los comandos a los que accede con más frecuencia. Quick Access también fija automáticamente las carpetas a las que accede con más frecuencia. |
| Barra de herramientas de la cinta | Si está familiarizado con Microsoft Office o aplicaciones como Paint y WordPad, el comando de la barra de herramientas Ribbon se usa para administrar sus archivos y, a menudo, revela rápidamente comandos ocultos. Cuando selecciona un archivo o carpeta, se mostrará una pestaña contextual con opciones adicionales. Puede copiar, mover, eliminar, cambiar el nombre y una gran cantidad de otras tareas utilizando la cinta de opciones. |
| Barra de navegación y dirección | Puede usarlos para navegar sin problemas por la jerarquía de una carpeta o hacia atrás y hacia adelante entre carpetas. La barra de direcciones también tiene un menú de ruta de navegación que facilita la navegación a una ruta de carpeta diferente. |
| Acceso rapido | Aquí puede encontrar las carpetas a las que accede con más frecuencia y también las que ha anclado, que es una nueva característica en Windows 10. |
| Carpetas sincronizadas OneDrive | Si tienes un Cuenta de Microsoft con su PC con Windows 10, puede almacenar sus archivos en el servicio de almacenamiento en línea y sincronizarlos con su computadora. |
| Esta PC | En versiones anteriores de Windows, esto se llamaba Computer Explorer. Aquí puede ver y administrar su almacenamiento interno y los dispositivos de almacenamiento conectados, incluidos los medios ópticos. |
| Buscar | Use el comando de búsqueda para buscar archivos almacenados en la carpeta actual. |
| Barra de estado | Muestra información sobre los contenidos almacenados en la ventana, como la cantidad de archivos, el tamaño, la selección de archivos y el acceso rápido al diseño de la carpeta. |
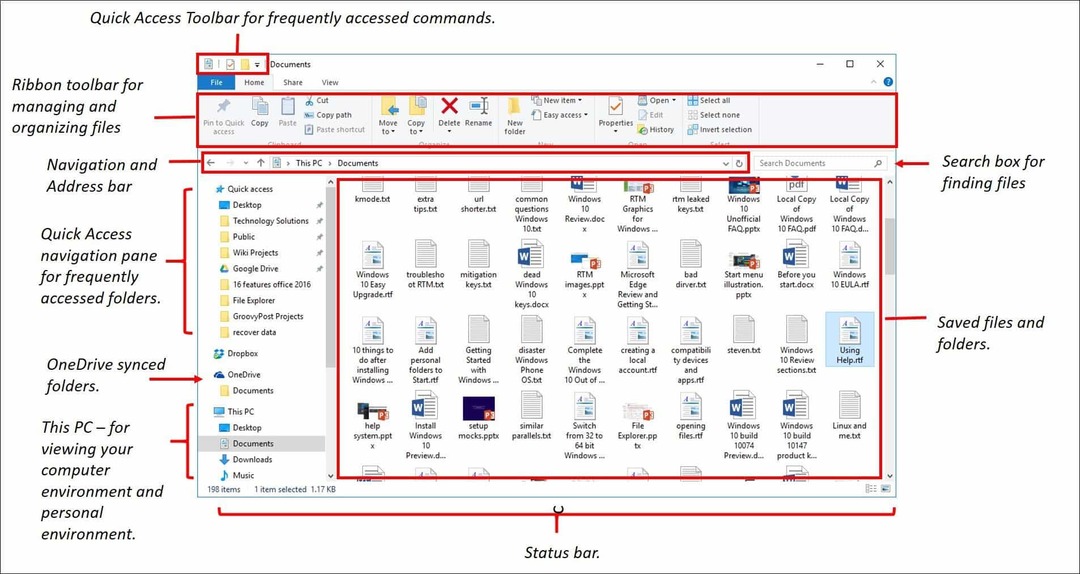
Si prefieres ver su entorno informático ahora llamado Esta PC, haga clic en el panel izquierdo, o puede cambiarlo al predeterminado desde Opciones de carpeta diálogo. Para hacerlo, seleccione el Ver pestaña en la cinta de opciones y haga clic Opciones debajo Mostrar ocultar grupo.
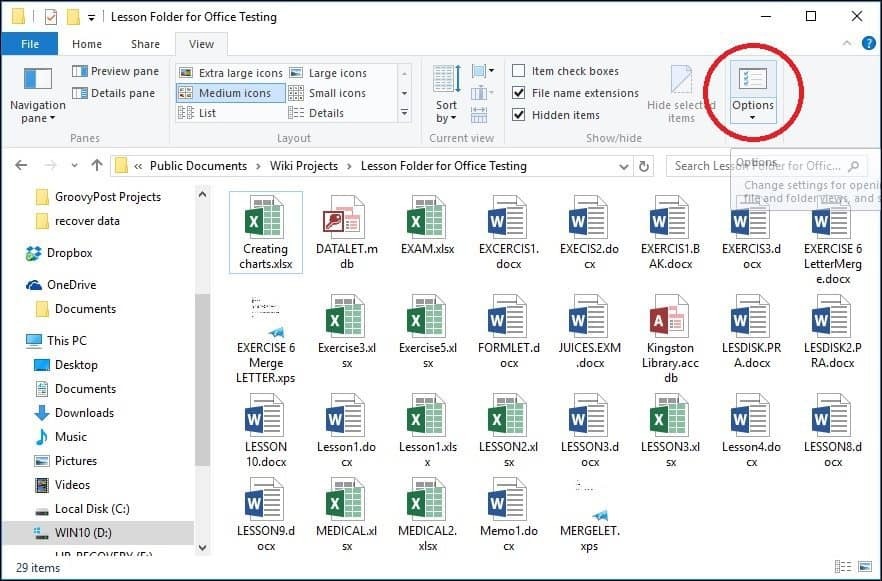
Haga clic en el Abra el Explorador de archivos para cuadro de lista y elegir Esta PC luego haga clic Aplicar y OKAY.
Si no desea ver las carpetas a las que accede con más frecuencia y los archivos a los que accedió recientemente, puede ajustar esa configuración desde el mismo cuadro de diálogo. En Privacidad, desmarca lo siguiente:
- Mostrar archivos usados recientemente en Acceso rápido
- Mostrar carpetas de uso frecuente en Acceso rápido
O puede optar por borrar todos los rastros haciendo clic en el Claro botón.
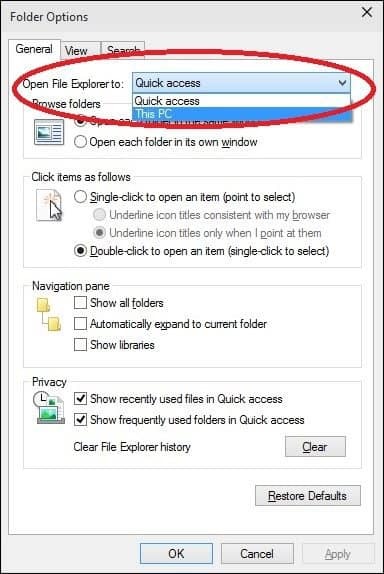
Carpeta de usuario
En Windows 7 y versiones anteriores, tenía un directorio de carpetas de usuario que se usaba para almacenar y organizar sus archivos en carpetas por contenido, como documentos, archivos de audio, imágenes, videos y otros tipos de datos. Algunas de estas carpetas aún estarán disponibles en Esta PC Se puede acceder a otras carpetas que pueden ser parte de su Carpeta de usuario creada por aplicaciones de terceros desde su directorio de usuario desde el menú Bread Crumb.
Para hacerlo, haga clic en la flecha en la barra de direcciones (ver más abajo) y haga clic en su carpeta de usuario representada por su nombre de cuenta. O presione Tecla de Windows + R, luego tipo:%perfil del usuario% y presiona Enter.
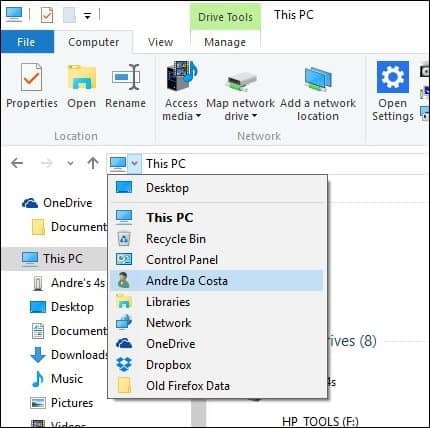
Cambiar cómo se muestran los archivos en el Explorador de archivos de Windows 10
Puede cambiar el aspecto de sus archivos mediante la pestaña Ver. Cuando active esta pestaña, verá varios grupos para cambiar el diseño de la ventana, los archivos, la vista actual u ocultar ciertas cosas que ve en la pantalla. Dentro del grupo Diseño, haga clic en una de las opciones disponibles para cambiar cómo se muestran sus archivos en la pantalla. También puede obtener una vista previa del diseño antes de confirmar colocando el cursor sobre una de las opciones disponibles.
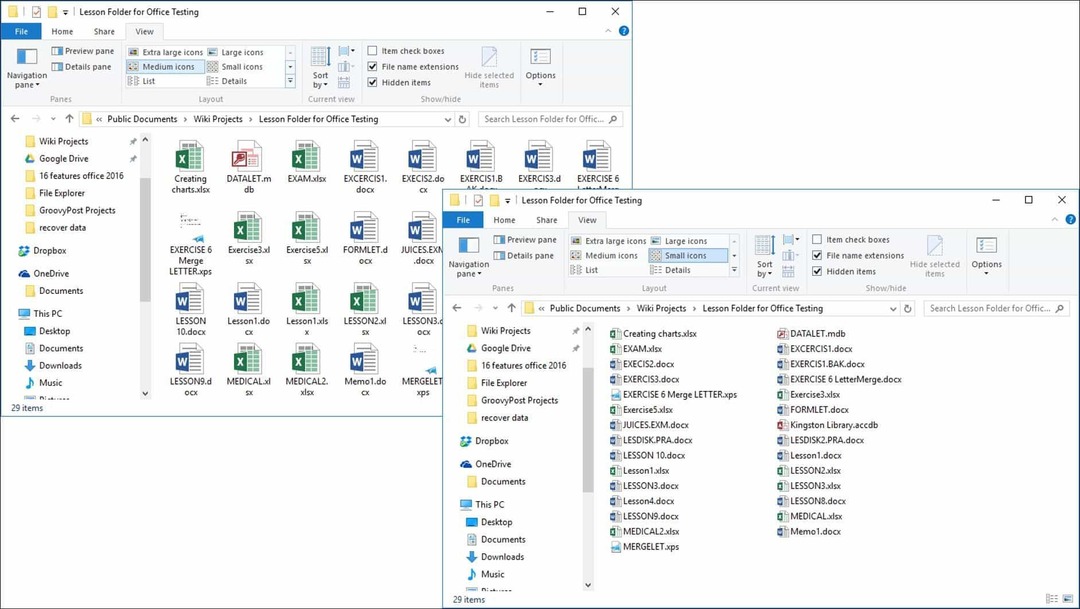
File Explorer proporciona diferentes formas de ver tus archivos
Volver a una carpeta anterior
Si desea navegar a una carpeta anterior, puede hacerlo de varias maneras de manera eficiente utilizando el botón Ubicaciones recientes o el menú Pan rallado. Cuando hace clic en el menú Ubicaciones recientes, puede volver rápidamente a un directorio que funcionaba anteriormente sin tener que pasar por varios directorios en el camino.
El menú Bread Crumb introducido en Windows Vista ofrece capacidades similares; por ejemplo, puede navegar fácilmente a una carpeta con una ruta de carpeta. Entonces, si hay subcarpetas dentro de una carpeta, puede saltar rápidamente a cualquier carpeta dentro de esa ruta.
Propina: También puede usar la tecla Retroceso para retroceder un paso también.
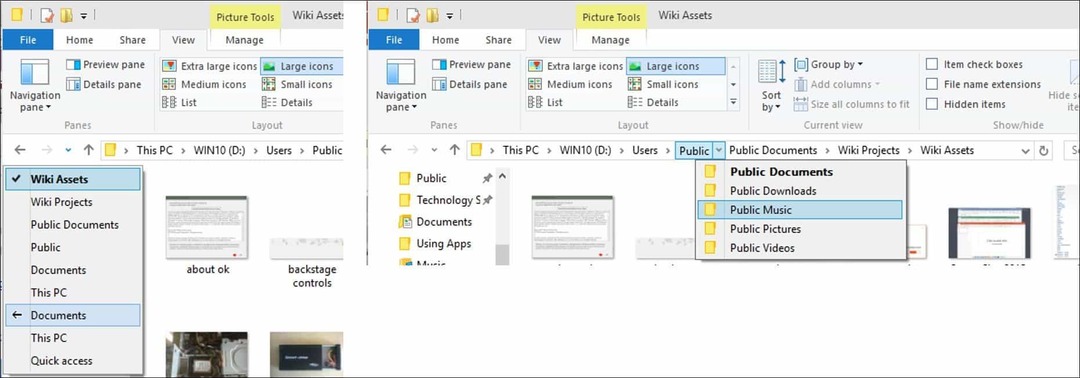
Organizar archivos y carpetas
Si tiene muchos archivos en su computadora con sistema Windows 10, deseará organizarlos. Entonces, si necesita ver archivos recientes creados o archivos más antiguos, o si necesita archivar ciertos archivos en otro lugar, puede hacerlo fácilmente. La pestaña Ver ofrece opciones para ordenar cómo se muestran los archivos. Aquí, he elegido ordenar mis archivos por tipo. Cuando selecciono esta vista, puedo ver todos mis documentos de Microsoft Word y libros de Excel.
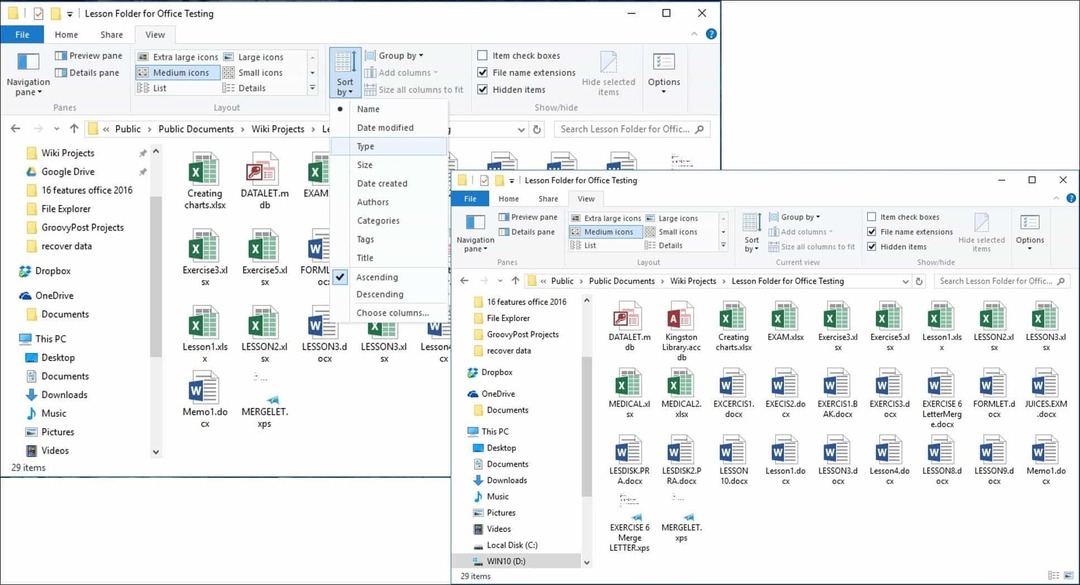
Copiar, pegar un archivo o carpeta
Una de las operaciones más comunes para los usuarios es la copia, que crea una réplica de un archivo original. Para copiar un archivo, seleccione el archivo que desea copiar y haga clic en Copiar en la pestaña Inicio.
Puede copiar o mover un archivo con la misma facilidad sin salir de su ubicación actual. Debajo de la pestaña Inicio dentro de Organizar grupo, haga clic en el botón "Copiar a" o "Mover a" y elija la ubicación si está en la lista, o haga clic en el botón Elegir la ubicación botón y seleccione la ubicación.
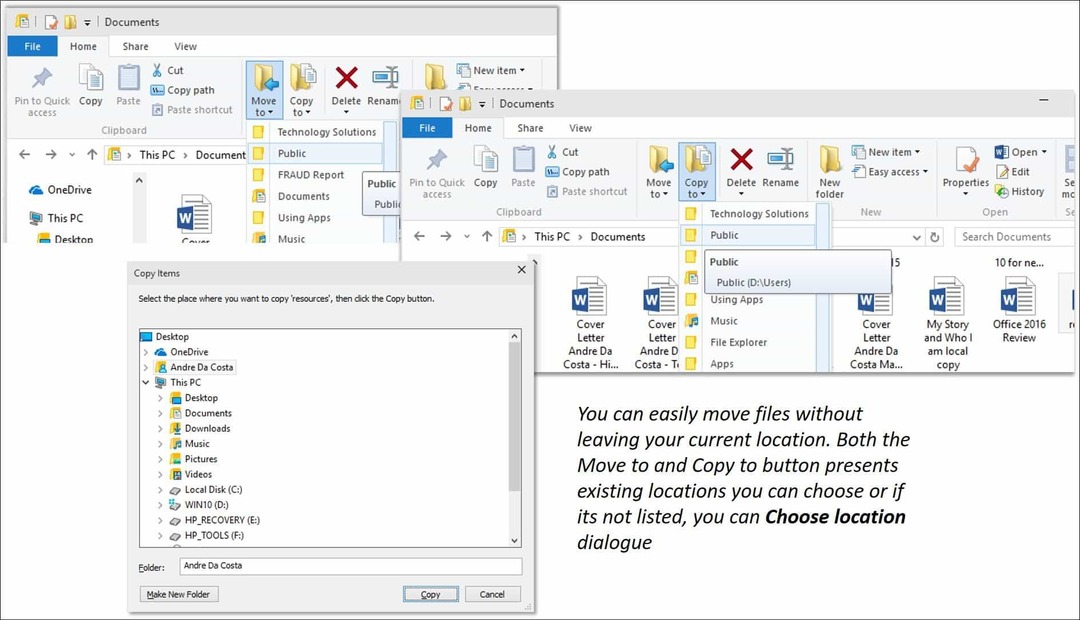
Personalizar el Explorador de archivos de Windows 10
Si hay carpetas a las que comúnmente accede, puede anclarlas al panel de Acceso rápido. Haga clic derecho en la carpeta que desea anclar y seleccione Anclar a acceso rápido o seleccione la carpeta y luego Anclar a acceso rápido debajo de la pestaña Inicio.
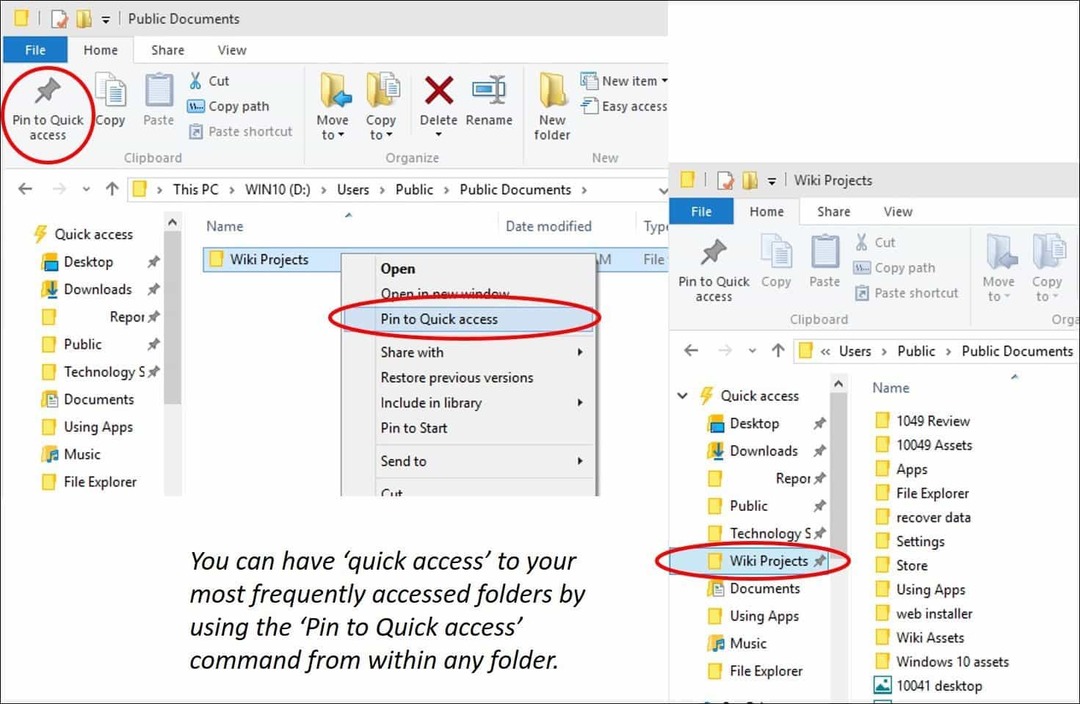
Si no siempre desea ver la cinta de opciones en Windows 10, puede minimizarla haciendo clic en el botón Minimizar o presionando Control + F1en tu teclado
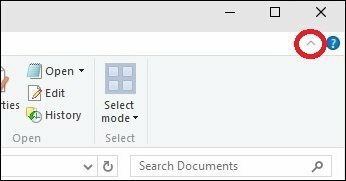
Como ya sabe, el Explorador de archivos en Windows 10 contiene una gran cantidad de herramientas que puede usar para administrar sus archivos. La cinta, que será nueva para muchos, ofrece numerosas herramientas organizativas a las que se puede acceder rápidamente. Todo esto hace que sea más fácil descubrir y encontrar su información.