Cómo usar la pantalla dividida en Windows 11
Microsoft Ventanas 11 Héroe / / July 15, 2022

Ultima actualización en

Windows 11 ofrece varias formas de dividir la pantalla para realizar varias tareas a la vez. Aquí se explica cómo usar la pantalla dividida en Windows 11.
Windows 11 tiene varias funciones multitarea que pueden dividir su pantalla. Las funciones de pantalla dividida le permiten tener múltiples pantallas abiertas simultáneamente con diferentes acciones en cada una.
El método más común y obvio para dividir la pantalla es usar Clave de Windows + Derecha o Izquierda Flecha. También puede dividir su pantalla en Windows 11 a través de las capacidades de administración de ventanas. Por ejemplo, puede usar Windows Snap, Virtual Desktops y Snap Layouts. Exploremos cada uno con más detalle.
Le mostraremos cómo usar la pantalla dividida en Windows 11, para que pueda realizar múltiples tareas y hacer las cosas.
Use Windows Snap para dividir la pantalla
Microsoft introdujo la función Windows Snap con Windows 7, que le permite abrir ventanas a los lados izquierdo y derecho de la pantalla. Luego puede ver las pantallas una al lado de la otra.
Para usar Windows Snap, haga lo siguiente:
- Arrastre una pantalla abierta (navegador, archivo abierto o aplicación) y arrástrela desde el barra de título hacia el lado izquierdo o derecho de la pantalla hasta que vea un contorno translúcido.
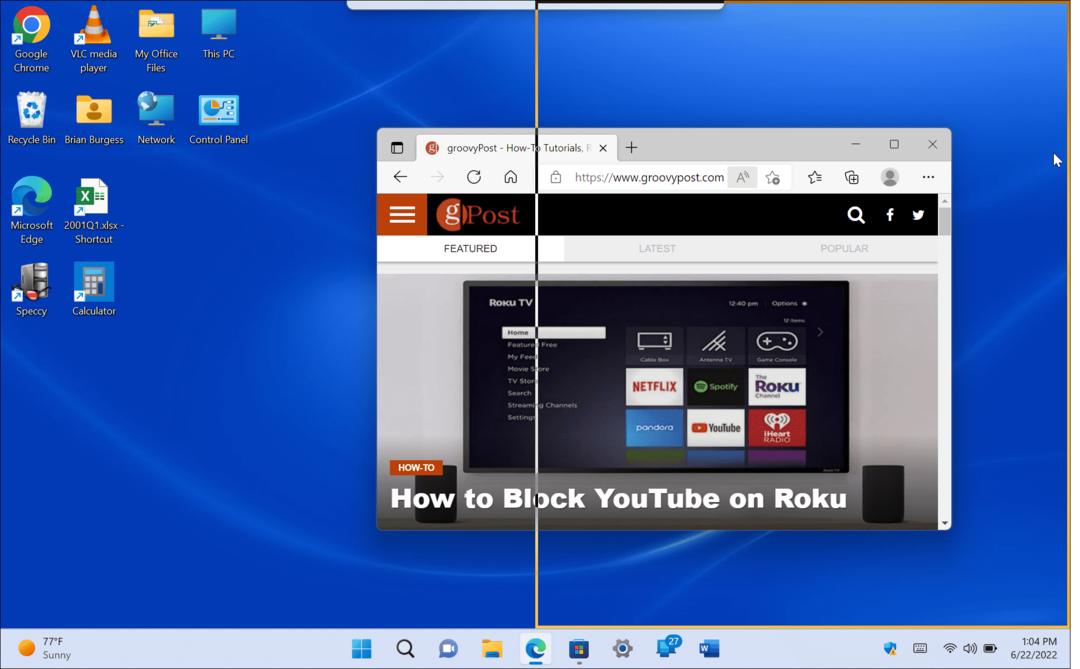
- Cuando lo suelte, tendrá una pantalla dividida con el elemento que arrastró y otras aplicaciones abiertas en el otro lado.
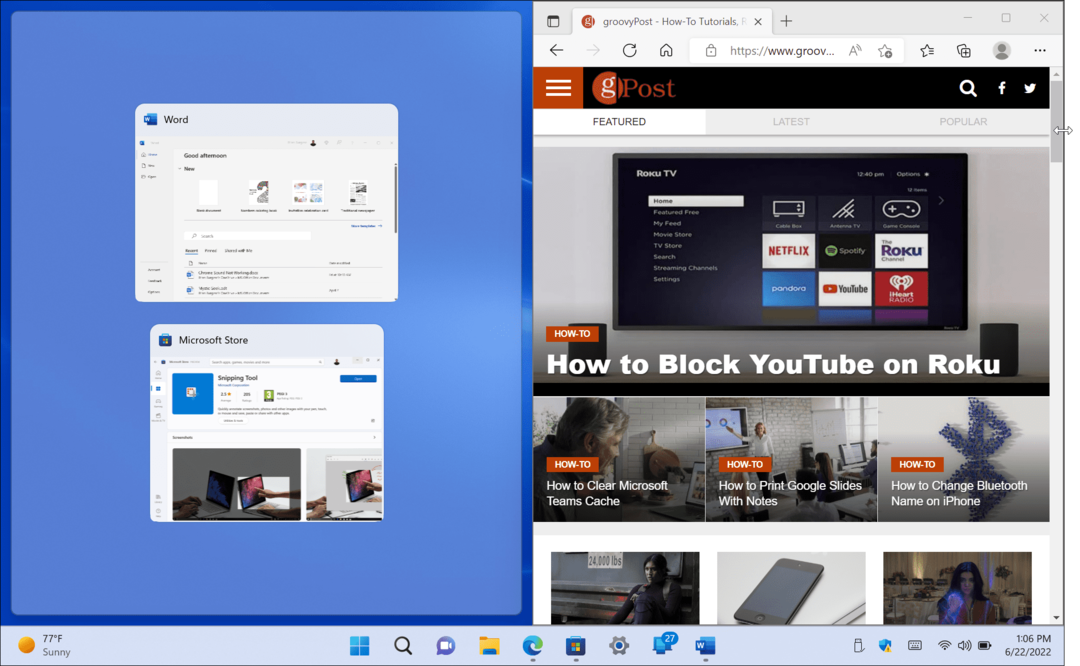
- Cuando se abren dos ventanas, puede cambiar su tamaño pasando el cursor entre las pantallas y arrastrando y soltando para cambiar el tamaño.
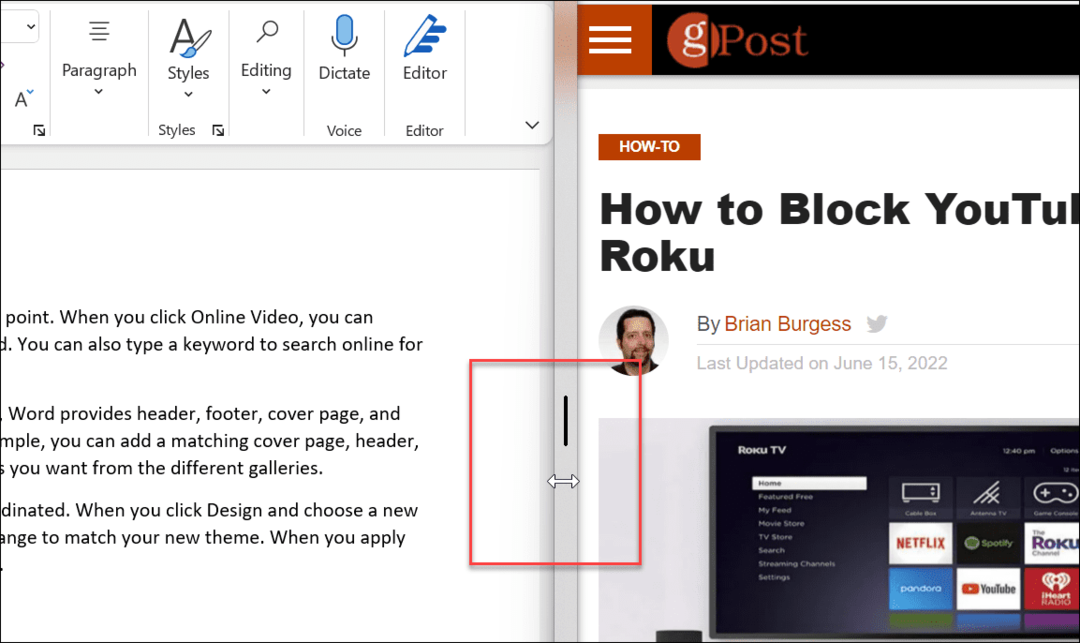
- También puedes usar el atajo de teclado tecla de Windows más el Tecla de flecha para la dirección que desea que vaya.
El uso de la función de ajuste estándar para dividir la pantalla es útil para realizar múltiples tareas. Por ejemplo, puede investigar un tema con su navegador en una pantalla y escribir su artículo en Word en la otra.
Usar diseños de Snap en Windows 11
Una de las nuevas características de Windows 11 es Snap Layouts. Aparecen cuando pasas el cursor sobre el Maximizar botón en una ventana abierta. Algunas personas los encuentran molestos y quieren deshabilitar diseños de ajuste de inmediato. Pero si va a realizar múltiples tareas, hace que el uso de pantalla dividida en Windows 11 sea mucho más accesible.
Cuando aparezca el diseño, haga clic en la zona disponible para encajar la ventana en ella. Snap Layouts hace que dividir su pantalla sea sencillo. Por ejemplo, en Windows 10, la asistencia instantánea requería arrastrar cada ventana hasta el borde de su monitor.

En este ejemplo, colocamos una aplicación en cada zona y las redimensionamos ligeramente. Tenga en cuenta que cuanto más grande sea su pantalla, más zonas tendrá.

Si desea cambiar el diseño, desplace el mouse sobre la zona en la que desea la ventana y haga clic en ella.
Usar escritorios virtuales
Otra forma de dividir sus pantallas en diferentes configuraciones es usar Escritorios virtuales en Windows 11. Los escritorios virtuales son una buena opción si quieres un escritorio con aplicaciones de Office abiertas, otro con multimedia y otro con chat y redes sociales, por ejemplo.
Para usar escritorios virtuales, haga lo siguiente:
- Pase el mouse sobre el Vista de tareas en la barra de tareas y haga clic en Nuevo escritorio.
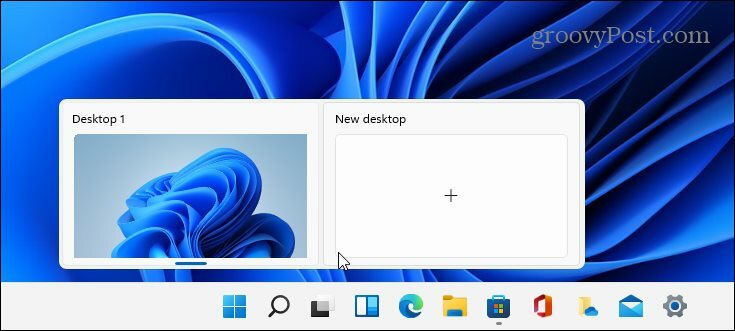
- Abra las aplicaciones que desee en cada escritorio.
- Pase el mouse sobre el Vista de tareas y tendrá acceso al escritorio con el que necesita trabajar.
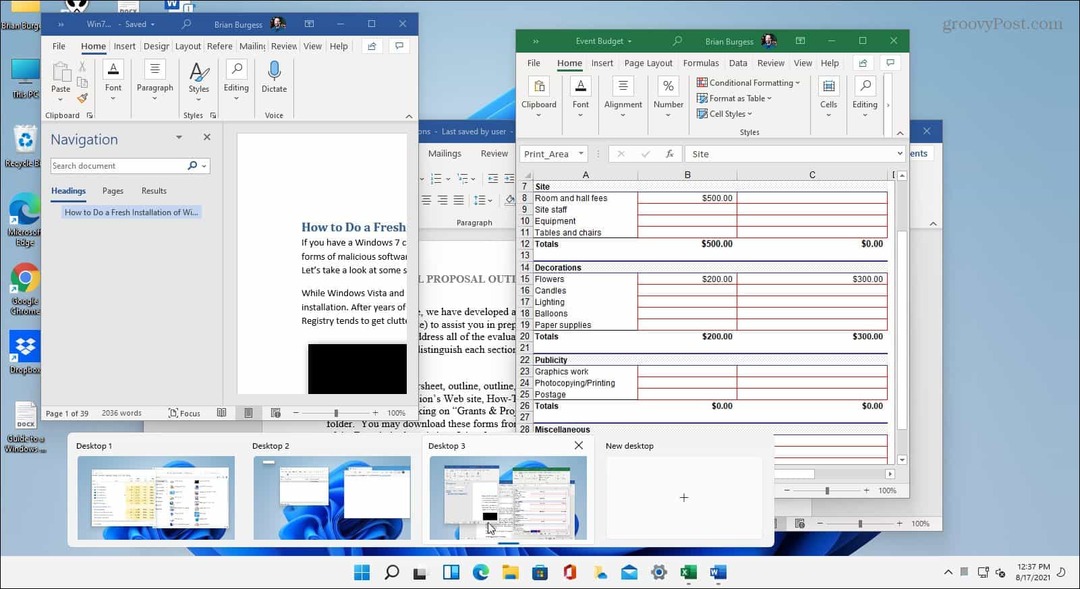
Si tiene varios escritorios virtuales, desplace el cursor sobre el Vista de tareas botón y obtener una vista previa de lo que está sucediendo en cada uno.
Usar pantalla dividida en Windows 11
Si necesita abrir varias pantallas simultáneamente, Windows 11 ofrece soluciones de calidad para hacer las cosas. Microsoft ofrece muchas formas de lograr una pantalla dividida en el nuevo sistema operativo.
Por supuesto, si no usa escritorios virtuales y encuentra que el botón Vista de tareas se interpone en el camino, puede ocultar el botón Vista de tareas de la barra de tareas.
Si aún no está en Windows 11, consulte Cómo usar la pantalla dividida en Windows 10.
Cómo encontrar su clave de producto de Windows 11
Si necesita transferir su clave de producto de Windows 11 o simplemente la necesita para realizar una instalación limpia del sistema operativo,...
Cómo borrar la memoria caché, las cookies y el historial de navegación de Google Chrome
Chrome hace un excelente trabajo al almacenar su historial de navegación, caché y cookies para optimizar el rendimiento de su navegador en línea. La suya es cómo...
Coincidencia de precios en la tienda: cómo obtener precios en línea mientras compra en la tienda
Comprar en la tienda no significa que tengas que pagar precios más altos. Gracias a las garantías de igualación de precios, puede obtener descuentos en línea mientras compra en...
Cómo regalar una suscripción a Disney Plus con una tarjeta de regalo digital
Si ha estado disfrutando de Disney Plus y desea compartirlo con otros, aquí le indicamos cómo comprar una suscripción de regalo de Disney+ para...
