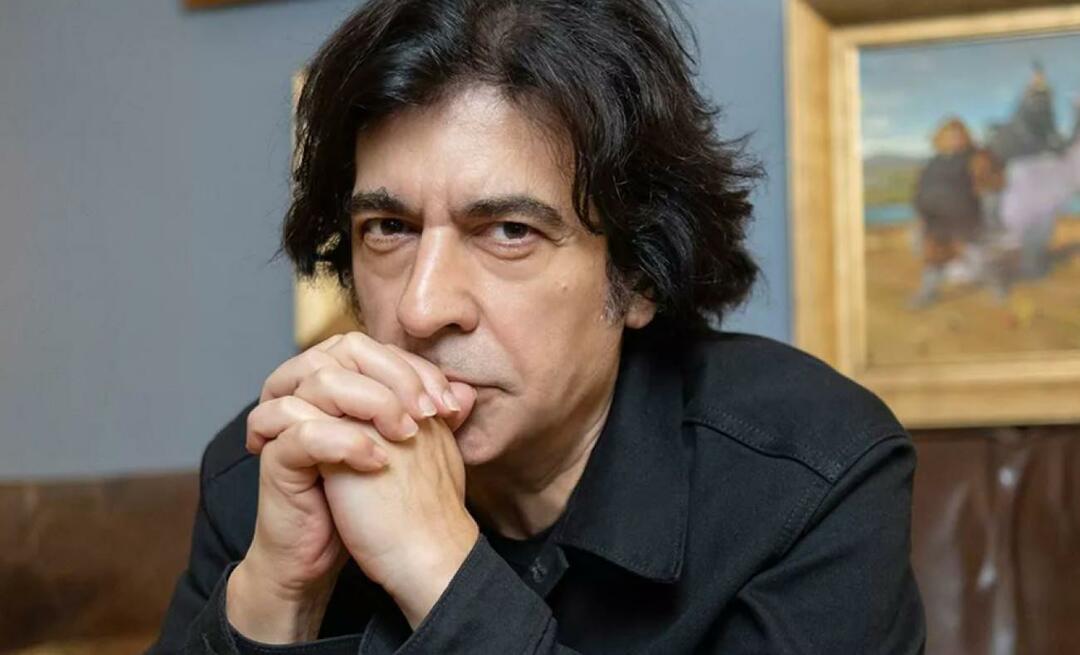Arrastrar y soltar de Windows 11 no funciona
Microsoft Ventanas 11 Héroe / / July 12, 2022

Ultima actualización en

No poder arrastrar y soltar elementos en Windows puede ser molesto. A continuación se explica cómo solucionar el problema de arrastrar y soltar de Windows 11.
La función de arrastrar y soltar en Windows le permite mover elementos en todo el sistema operativo y hacer las cosas rápidamente.
Sin embargo, es posible que se encuentre con una situación en la que la acción de arrastrar y soltar no funcione correctamente o no funcione en absoluto. Por supuesto, siempre puedes usar Control + X y Control + V para mover elementos entre ubicaciones. Desafortunadamente, esta no siempre es la mejor opción para los usuarios, especialmente para las personas que no son fanáticas de los atajos de teclado.
Si prefiere usar el mouse para mover elementos, aquí hay algunas formas de arreglar que la función de arrastrar y soltar de Windows 11 no funcione.
Cómo reiniciar una aplicación para arreglar Windows 11 Arrastrar y soltar no funciona
Si experimenta que arrastrar y soltar no funciona con una aplicación específica, puede reiniciarla para solucionarlo.
La solución es fácil. Guarde cualquier trabajo que necesite y X fuera de la aplicación. Luego, reinícielo después de unos segundos y vea si la función de arrastrar y soltar funciona.
También es posible que desee cerrar la aplicación en el Administrador de tareas siguiendo los siguientes pasos:
-
Abrir Administrador de tareas haciendo clic derecho en el comienzo botón y elegir Administrador de tareas del menú.
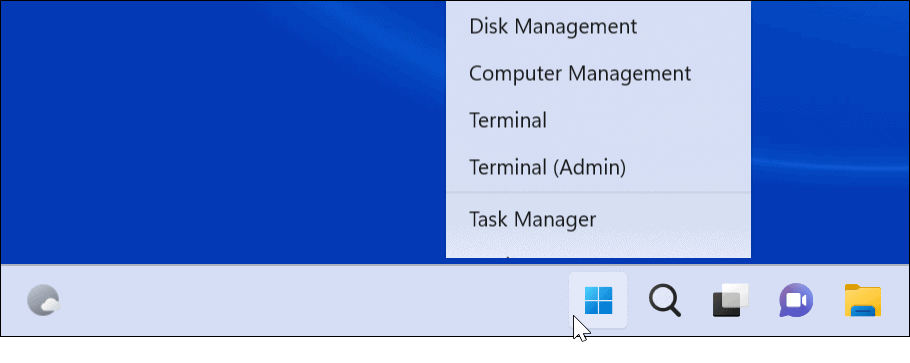
- Haga clic derecho en la aplicación problemática debajo de la Pestaña Procesos y seleccione Tarea final del menú.
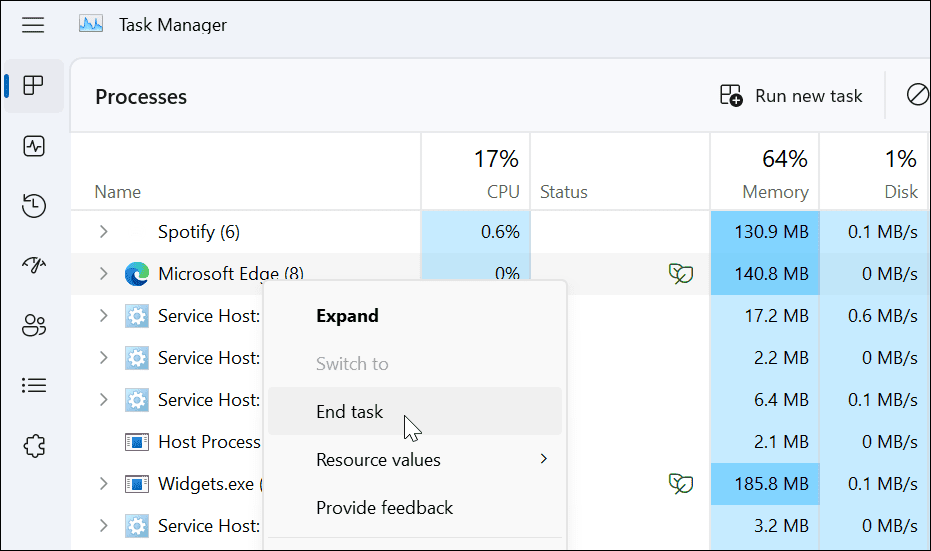
Después de finalizar la aplicación en el Administrador de tareas, vuelva a la aplicación, reiníciela y vea si la función de arrastrar y soltar está funcionando.
Cómo olvidar el último arrastrar y soltar
A veces, Windows se bloquea en la última acción de arrastrar y soltar que realizó. Por suerte, puedes olvidarlo fácilmente.
Abierto Explorador de archivos, haga clic en cualquier archivo o carpeta, mantenga presionado el botón izquierdo del mouse y presione el botón Esc llave. Intente arrastrar y soltar un archivo para ver si tiene éxito.
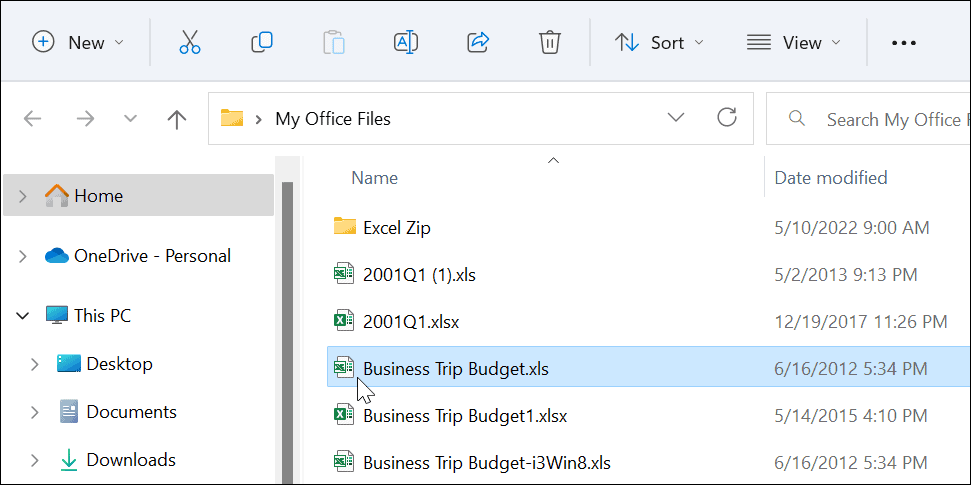
Cómo actualizar Windows 11
Cuando Microsoft implementa actualizaciones, incluyen seguridad, errores y parches para los parches del sistema. Su sistema debería actualizarse en segundo plano, pero no siempre funciona. Por suerte, puedes actualizar manualmente Windows 11.
Para buscar actualizaciones de Windows, haga lo siguiente:
- Haga clic en el comienzo botón o presione el botón tecla de Windows y abierto Ajustes.

- Cuando Ajustes se abre, haga clic en actualizacion de Windows de la parte inferior de la lista a la izquierda.
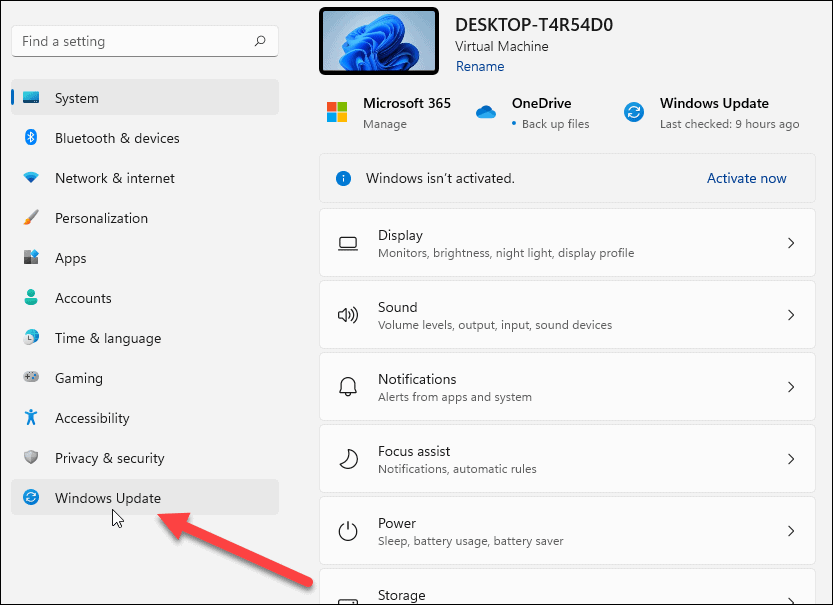
- Haga clic en el Buscar actualizaciones y descargue las actualizaciones disponibles; es posible que deba reiniciar Windows 11 para completar el proceso de actualización.
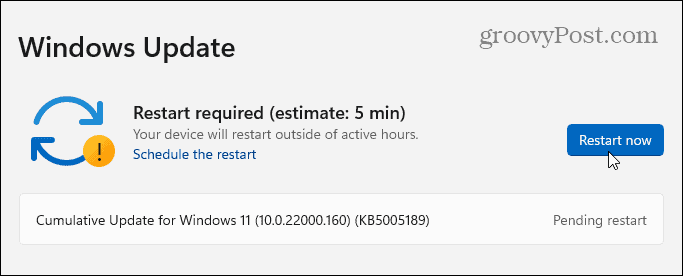
Después de instalar las actualizaciones más recientes para Windows, vea si la función de arrastrar y soltar funciona.
Cómo reiniciar el Explorador de archivos para corregir el error de arrastrar y soltar que no funciona
Otra razón por la que la función de arrastrar y soltar de Windows 11 no funciona es que el Explorador de archivos se congela.
Para reiniciar el Explorador de archivos en Windows, siga los siguientes pasos:
- Haga clic derecho en el Botón de inicio y elige Administrador de tareas del menú.
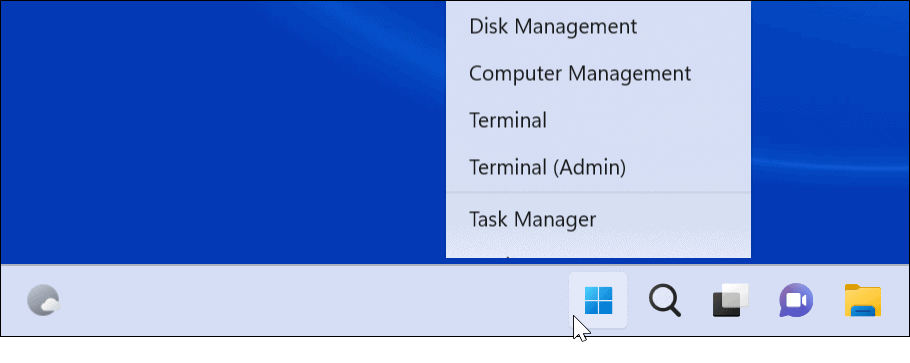
- Selecciona el Pestaña Procesos, ordene por nombre y haga clic derecho en Explorador de Windows.
- Hacer clic Tarea final del menú. Su escritorio desaparecerá por un segundo, pero lo recuperará en el siguiente paso.
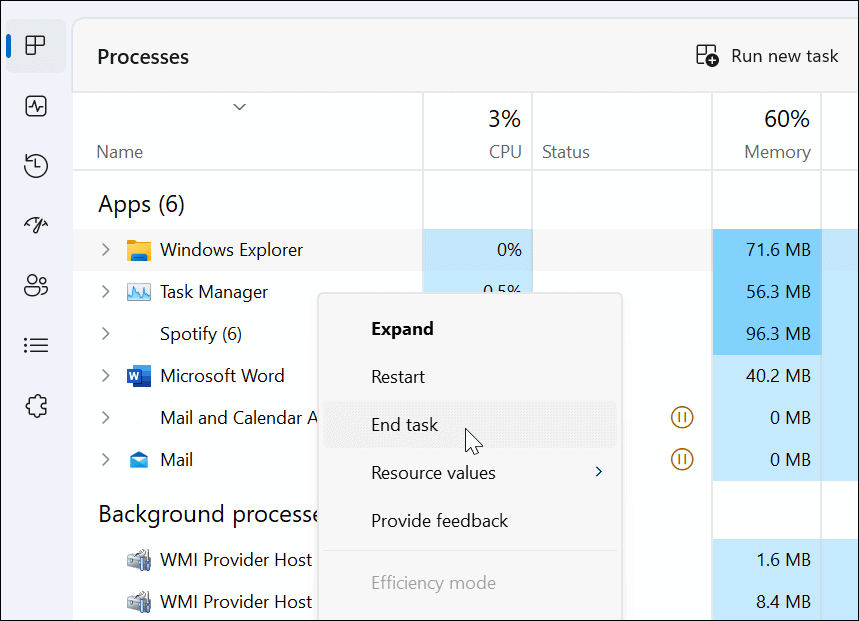
- Hacer clic Ejecutar nueva tarea, escribe explorador.exey haga clic en OK.
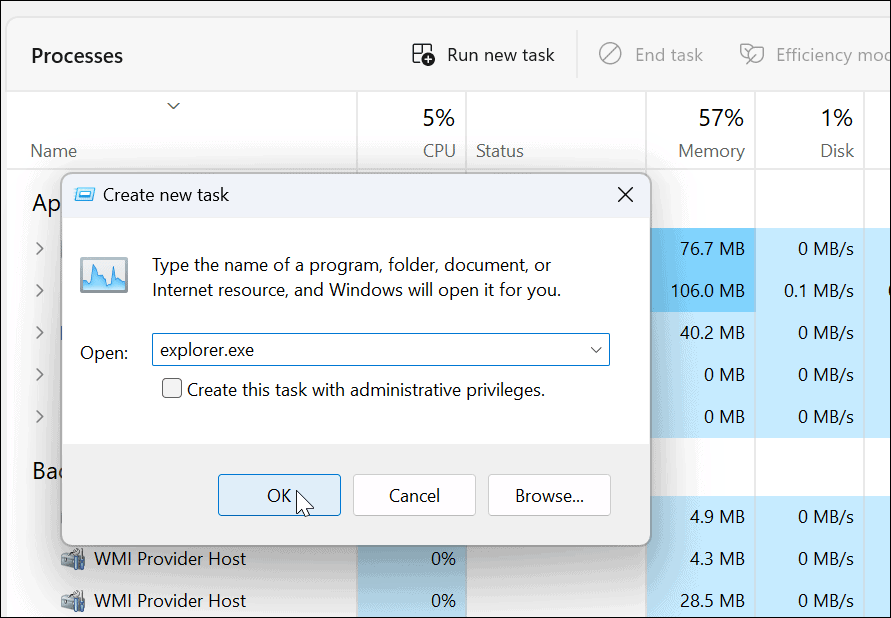
El Explorador de archivos se reiniciará y podrá ver si la función de arrastrar y soltar funciona.
Cómo verificar si hay problemas en el mouse
Si arrastrar y soltar no funciona, el problema podría estar en el mouse. Cuando tenga un mouse con un cable que necesite enchufarse, desenchúfelo y vuelva a enchufarlo en el puerto USB para asegurarse de que se reconozca. Si no es así, es posible que desee intentar conectarlo a un puerto de trabajo conocido diferente en su PC o conectarlo a otra PC.
¿Tienes un ratón inalámbrico? Asegúrese de que esté conectado a través de Bluetooth u otra tecnología inalámbrica. Por ejemplo, muchos ratones Logitech usan un receptor patentado que se conecta a un puerto USB.

Si el mouse usa baterías, asegúrese de cambiar las baterías viejas por un juego nuevo. Si es un mouse de carga automática, conéctelo durante la noche para que se cargue por completo. Además, revise el mouse y el cable (si tiene uno) en busca de daños. Si el mouse tiene daños físicos, es probable que esa sea la razón por la que arrastrar y soltar no funciona.
Si el mouse no funciona después de conectarlo a una PC diferente, deberá reemplazarlo. Entonces, si arrastrar y soltar funciona, es probable que sea un problema del sistema.
Cómo verificar los controladores del mouse
Otra cosa que debe verificar es si los controladores del mouse están actualizados. Asegurarse de que los controladores del mouse estén actualizados es sencillo usando Administrador de dispositivos.
Para verificar los controladores del mouse, siga los siguientes pasos:
- Pegar Tecla de Windows + R para sacar a relucir el Correr diálogo.
- Escribe devmgmt.msc y haga clic OK.
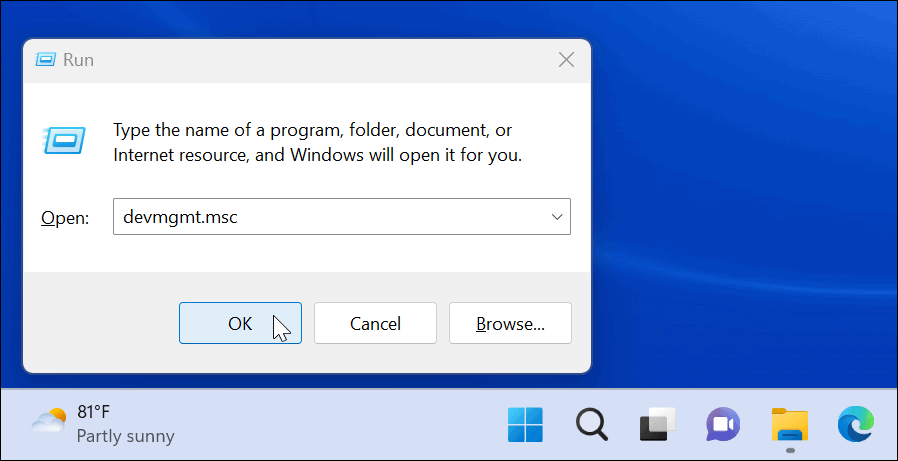
- Ampliar la Ratones y otros dispositivos señaladores
- Haga clic con el botón derecho del ratón y seleccione Actualizar controlador, y siga las instrucciones en pantalla.
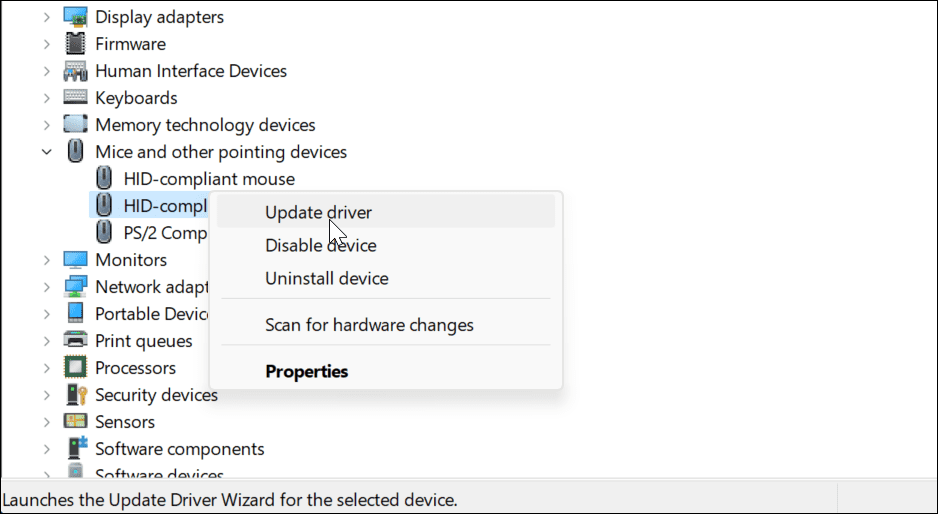
Si su mouse tiene software propietario, inícielo en su PC y verifique si puede usarlo para actualizar su mouse.
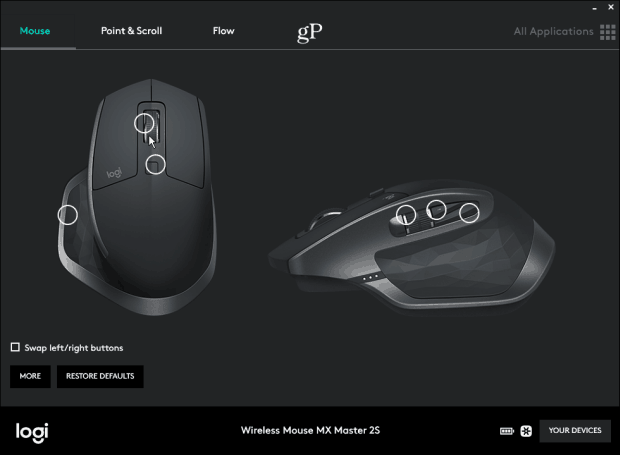
Cómo ejecutar un escaneo SFC y DISM
Es posible que la función de arrastrar y soltar no funcione debido a archivos corruptos del sistema. Para verificar, querrás ejecutar Comprobador de archivos del sistema (SFC), y Administración y mantenimiento de imágenes de implementación (DISM) escanea para verificar si su PC tiene archivos de instalación dañados.
El escaneo SFC encuentra archivos corruptos del sistema y los reemplaza con archivos de trabajo conocidos. Sin embargo, no detecta todo, así que ejecute un escaneo DISM en segundo lugar para obtener archivos de reemplazo directamente de Microsoft.
Para ejecutar escaneos SFC y DISM, haga lo siguiente
- Haga clic en el comienzo botón o presione el botón tecla de Windows.
- Búsqueda Potencia Shell y seleccione Ejecutar como administrador del lado derecho de la Menu de inicio.
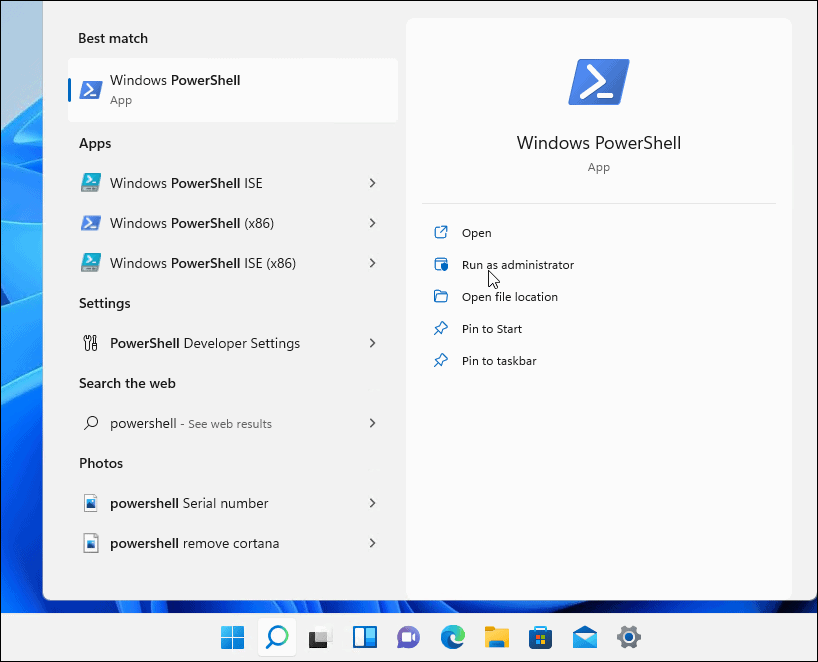
- Escriba el siguiente comando y presione Entrar.
sfc / scannow

- Después de la SFC se completa el escaneo, ejecute el DISM scan, que reemplaza los archivos corruptos del sistema con archivos de trabajo conocidos de los servidores de Microsoft.
- Mientras aún está en la Terminal, ejecute el siguiente comando:
DISM /En línea /Imagen de limpieza /RestoreHealth
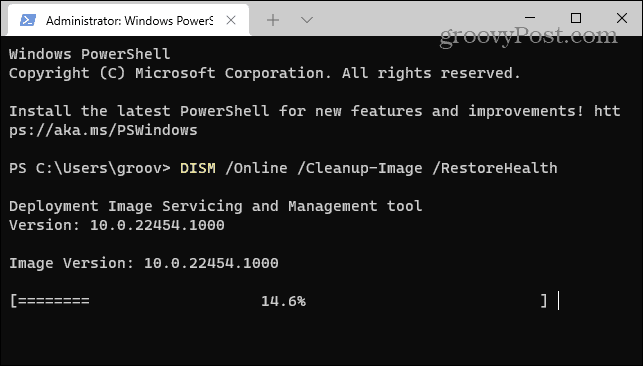
Tenga en cuenta que cada exploración puede tardar un tiempo en completarse. Una vez que terminen, reinicie su PC y vea si la función de arrastrar y soltar funciona.
Arreglar Windows 11 Arrastrar y soltar no funciona
Si tiene un problema con la función de arrastrar y soltar que no funciona, puede solucionarlo con uno de los pasos de solución de problemas explicados anteriormente.
Si eres zurdo, puedes hacer que el mouse sea zurdo en Windows 11 y 10. Si un mouse no responde tan bien como le gustaría, puede cambiar la sensibilidad del mouse en Windows. Además, si es nuevo en Windows 11 y tiene un panel táctil, consulte personalizar los gestos del panel táctil.
Cómo borrar la memoria caché, las cookies y el historial de navegación de Google Chrome
Chrome hace un excelente trabajo al almacenar su historial de navegación, caché y cookies para optimizar el rendimiento de su navegador en línea. La suya es cómo...