
Ultima actualización en

¿Estás cansado de que aparezcan notificaciones de mensajes en tu Mac? Aprende cómo silenciar iMessage en Mac aquí mismo.
Poder recibir iMessages en tu Mac puede ser muy útil. Hace que sea menos probable que te pierdas algún mensaje importante cuando estés trabajando en tu Mac, y también puedes escribir tu respuesta de forma más rápida y precisa con el teclado completo de tu Mac que con el teclado completo. un pequeño teclado virtual en tu iPhone.
A veces, sin embargo, los pings interminables de las notificaciones de mensajes pueden comenzar a desgastarlo. La buena noticia es que es posible controlar cómo y cuándo se le notifican los mensajes nuevos.
Te mostramos cómo silenciar iMessage en Mac.
Silenciar iMessage en Mac con No molestar
Si desea silenciar rápidamente iMessage en Mac, puede activar No molestar. Esto bloqueará cualquier notificación de iMessage, pero puede configurarlo para que aún pueda recibir llamadas si lo desea. La forma en que active No molestar dependerá de la versión de macOS que esté ejecutando.
Cómo usar No molestar en Catalina o versiones anteriores
El Centro de control no se presentó hasta macOS Big Sur. Antes de esto, No molestar se controlaba a través del Centro de notificaciones.
Para activar No molestar en macOS Catalina o anterior:
- Mantenga pulsado el Opción (Alternativo) clave y haga clic en el Centro de notificaciones icono en la barra de menú.
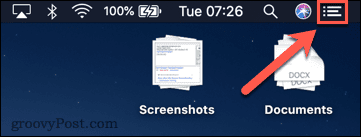
- los Centro de notificaciones El icono estará atenuado, lo que indica que No molestar ha sido encendido. No se enviarán notificaciones mientras esté activado.
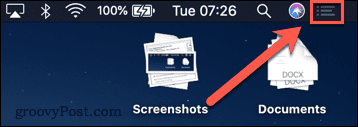
- Apagar No molestar, repita el paso 1 y el icono ya no estará atenuado. Las notificaciones llegarán con normalidad.
- También puedes encender No molestar a través del Centro de notificaciones. Haga clic en el Centro de notificaciones icono para abrirlo.
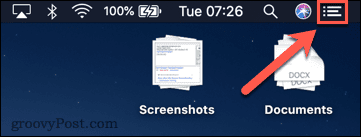
- Desliza hacia abajo con dos dedos en tu trackpad para revelar el No molestar control S.
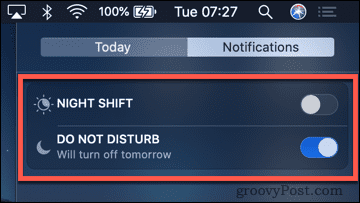
- Alternar el No molestar interruptor para encenderlo o apagarlo.
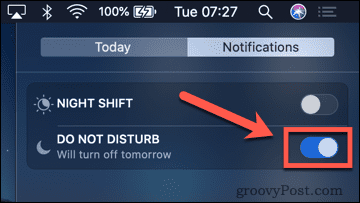
Cómo usar No molestar en Big Sur o más reciente
Con la introducción de macOS Big Sur, Apple agregó la Centro de control a mac Esto es similar al Centro de control que usa en el iPhone.
Para activar No molestar en macOS Big Sur o posterior:
- Haga clic en el Centro de control icono en la barra de menú.
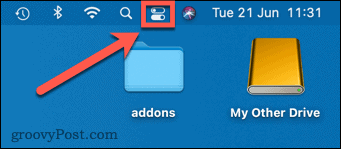
- Hacer clic No molestar en Big Sur o Enfoque en Monterrey.
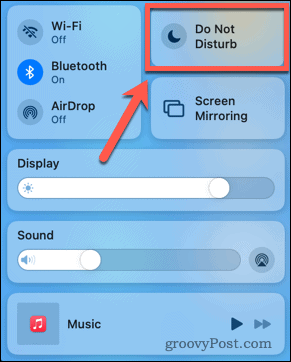
- Elija su configuración deseada.
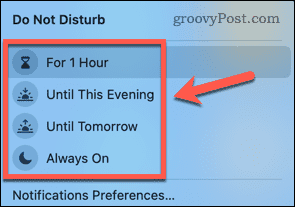
- Para desactivar No molestar, repita los pasos 1 y 2 anteriores y haga clic en su configuración actual de No molestar para desactivarla.
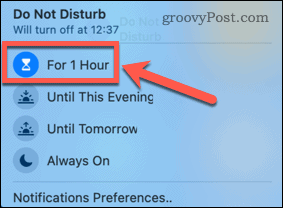
Cómo cambiar la configuración de No molestar
La forma en que cambia la configuración de No molestar es similar en las versiones más nuevas y antiguas de macOS. El siguiente método debería funcionar para ambos.
Para cambiar la configuración de No molestar en Mac:
- Haga clic en el Manzana menú en la barra de menú.
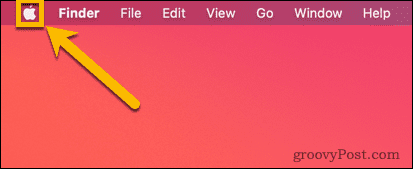
- Seleccione Preferencias del Sistema.
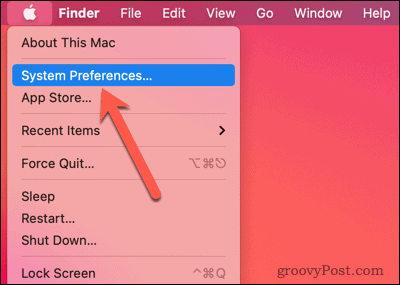
- Hacer clic Notificaciones.
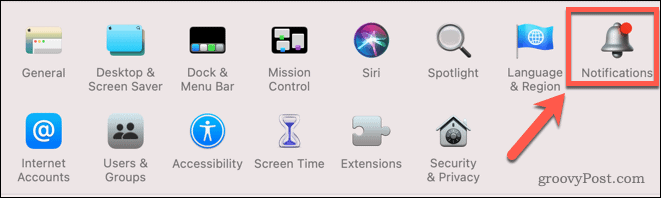
- Hacer clic No molestar.
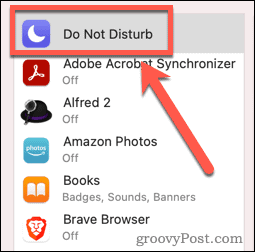
- Si desea permitir llamadas cuando No molestar está activado, marque Permitir llamadas de todos.
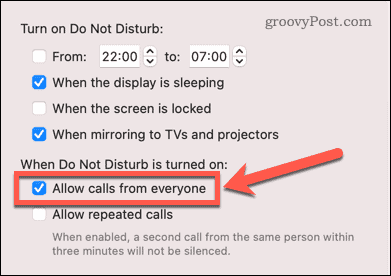
- Si solo desea permitir llamadas si las personas lo llaman al menos dos veces en el espacio de tres minutos, marque Permitir llamadas repetidas.
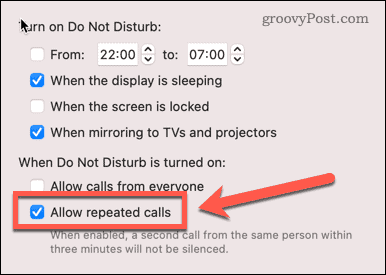
- También puede configurar No molestar para que se active en momentos específicos o bajo circunstancias específicas.
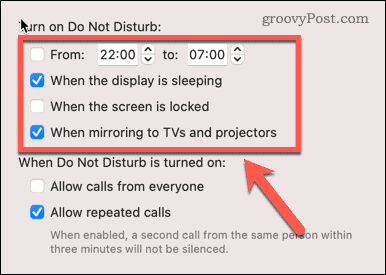
Cómo configurar mensajes para entregar en silencio
No molestar le permite seguir recibiendo mensajes en el centro de notificaciones, pero evita que aparezcan notificaciones que te molesten. Otra forma de lograr el mismo efecto es configurar los mensajes para que se entreguen en silencio. Puede hacer esto cuando aparece una notificación si está usando macOS Big Sur o posterior. También puede hacerlo a través de Preferencias del sistema en las versiones actuales y anteriores de macOS.
Para configurar Mensajes para que se entreguen en silencio desde una notificación:
- Haga clic en el Hora y fecha para abrir el Notificación Centro.
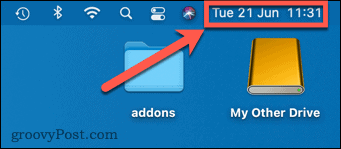
- Haga clic derecho en un mensaje sin abrir.
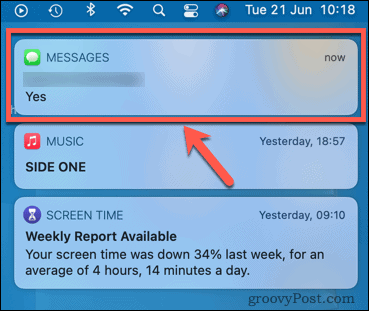
- Seleccione entregar en silencio.
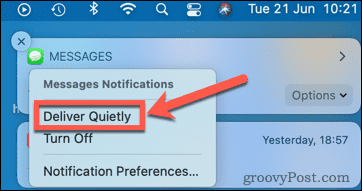
- Sus notificaciones de Mensajes seguirán apareciendo en el Centro de notificaciones, pero no verá ninguna notificación en la pantalla.
- Para volver a activar las notificaciones destacadas, repita los pasos 1 y 2 y seleccione Entregar de manera prominente.
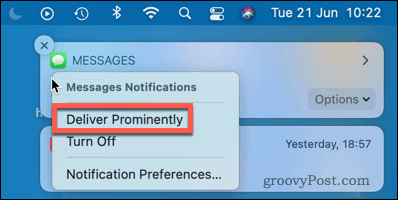
Para configurar Mensajes para que se entreguen en silencio en Preferencias del Sistema:
- Haga clic en el Manzana icono en la barra de menú.
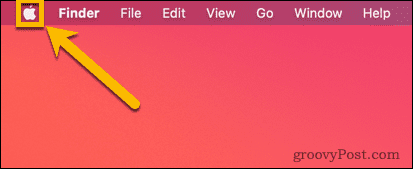
- Seleccione Preferencias del Sistema.
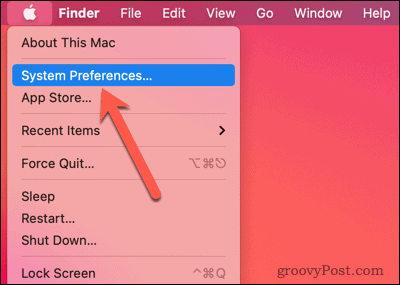
- Hacer clic Notificaciones.
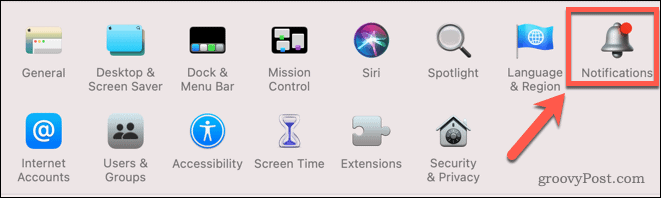
- En el menú de la izquierda, desplácese hacia abajo y haga clic en Mensajes.
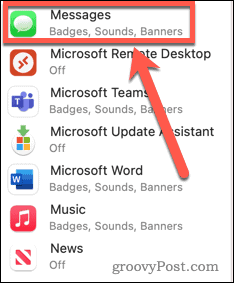
- Por debajo Estilo de alerta de mensaje, haga clic en Ninguna.
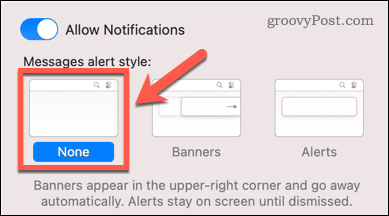
- Si no desea escuchar un sonido cuando llega un mensaje, desmarque Reproducir sonido para notificaciones.
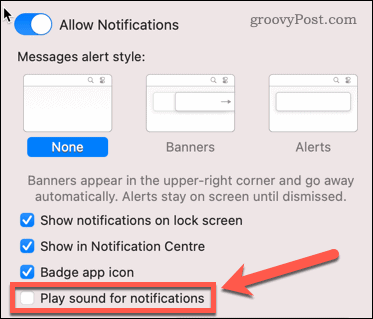
- Si desea volver a activar las notificaciones, repita los pasos 1 a 4 y seleccione pancartas o Alertas.
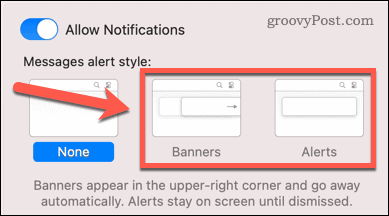
Cómo silenciar iMessage en Mac para conversaciones individuales
Si está ejecutando macOS Big Sur o posterior, también tiene la opción de silenciar alertas para conversaciones específicas en Mensajes.
Para ocultar alertas de conversiones individuales en iMessage:
- Abre el Mensajes aplicación
- Deslice el dedo hacia la izquierda en la conversación que desea silenciar y haga clic en el Ocultar alertas icono.
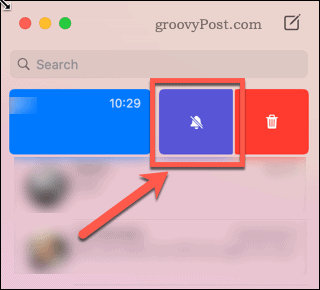
- No recibirás notificaciones de mensajes nuevos en esta conversación, y estos tampoco se mostrarán en el Centro de notificaciones.
- Para volver a activar las alertas, repita los pasos 1 y 2 anteriores y haga clic en el Mostrar alertas icono.
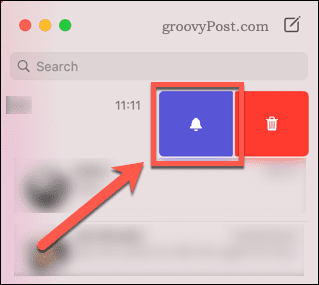
Cómo silenciar iMessage en Mac para números y cuentas específicos
Si desea evitar que los mensajes lleguen a su Mac por completo, puede deshabilitar los mensajes para cuentas y números de teléfono específicos.
Para deshabilitar Mensajes para cuentas y números específicos:
- Abre el Mensajes aplicación
- En la barra de Menú, haga clic en Mensajes.
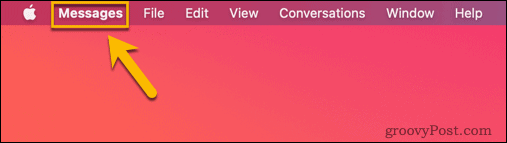
- Seleccione preferencias.
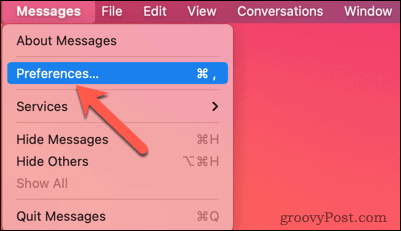
- Hacer clic iMessage.

- Desmarque las cuentas que no desea que puedan comunicarse con usted a través de su Mac.
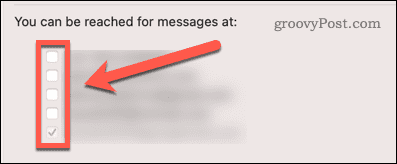
- Ya no recibirá ningún mensaje de estas cuentas.
Cómo cerrar la sesión de iMessage por completo
La forma más drástica de silenciar iMessage en Mac es cerrar completamente la sesión de Mensajes. Al hacerlo, no podrá recibir ningún mensaje de ninguna de sus cuentas en su Mac hasta que vuelva a iniciar sesión.
Para cerrar sesión en iMessage en Mac:
- Lanzar el Mensajes aplicación
- En la barra de Menú, haga clic en Mensajes.
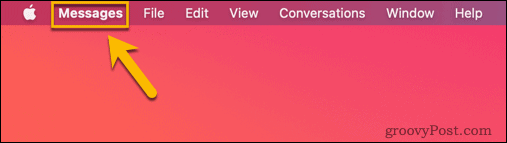
- Seleccione preferencias.
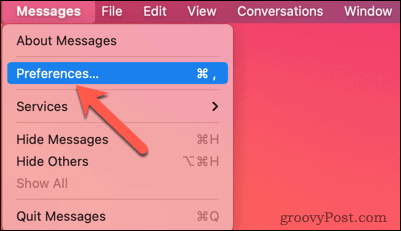
- Hacer clic iMessage.

- Hacer clic Desconectar.
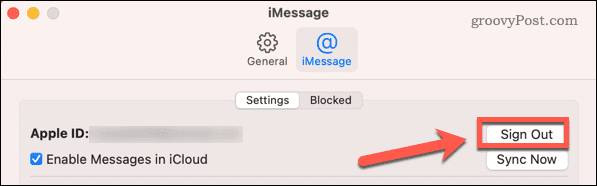
- Cuando haya cerrado sesión, ya no recibirá ningún mensaje en su Mac.
- Para volver a iniciar sesión, inicie Mensajes e inicie sesión con su ID de Apple.
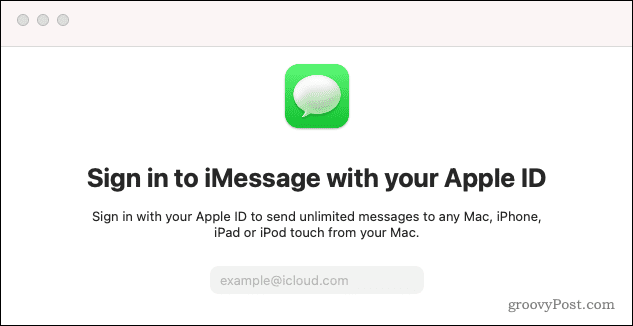
Haz más con iMessage
Aprender a silenciar iMessage en Mac te permite controlar cómo y cuándo recibes las notificaciones. Hace que sea más fácil asegurarse de que solo recibe las notificaciones que realmente desea.
Si ha actualizado a macOS Big Sur, hay algunos nuevas características en Mensajes que tal vez quieras revisar. También puede usar Mensajes para algunas cosas útiles en su Mac, como compartir sus contactos de iPhone.
Si se siente frustrado con las notificaciones de iPhone y las llamadas que aparecen continuamente en su Mac, siempre puede morder la bala y desconecta tu iPhone de tu Mac.
Cómo encontrar su clave de producto de Windows 11
Si necesita transferir su clave de producto de Windows 11 o simplemente la necesita para realizar una instalación limpia del sistema operativo,...
Cómo borrar la memoria caché, las cookies y el historial de navegación de Google Chrome
Chrome hace un excelente trabajo al almacenar su historial de navegación, caché y cookies para optimizar el rendimiento de su navegador en línea. La suya es cómo...
Coincidencia de precios en la tienda: cómo obtener precios en línea mientras compra en la tienda
Comprar en la tienda no significa que tengas que pagar precios más altos. Gracias a las garantías de igualación de precios, puede obtener descuentos en línea mientras compra en...
Cómo regalar una suscripción a Disney Plus con una tarjeta de regalo digital
Si ha estado disfrutando de Disney Plus y desea compartirlo con otros, aquí le indicamos cómo comprar una suscripción de regalo de Disney+ para...


